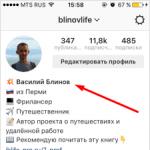Τα Windows 7 είναι μπλοκαρισμένα. Τα Windows είναι μπλοκαρισμένα - τι να κάνω; Διόρθωση προβλημάτων μετά την κατάργηση ransomware
Γεια σας αναγνώστες μου! Είναι απίθανο ο μέσος χρήστης του λειτουργικού συστήματος των Windows να εκπλαγεί από την εκβίαση χρημάτων χρησιμοποιώντας τα κακόβουλα Winlock Trojans, πιο γνωστά μεταξύ των ανθρώπων ως «ο αποκλεισμός των Windows».
Και δεν αποτελεί έκπληξη, γιατί κάθε δεύτερος άπειρος χρήστης, έχοντας αγνοήσει τη σημασία της ασφάλειας του υπολογιστή του, έστελνε αυτόματα τον εαυτό του στη λευκή λίστα των απατεώνων που, όπως δείχνει η πρακτική, πολύ έξυπνα «εξαπατούν» τρομάζουν και μπερδεύουν τους νεοφερμένους που δεν το κάνουν. ξέρουν πώς να αντιδράσουν σε μια τέτοια κατάσταση.
Επομένως, απαντώντας στις ερωτήσεις: πώς να αποφύγετε να γίνετε θύμα εξαπάτησης; και τι να κάνω αν τα παράθυρα είναι κλειδωμένα; Σας προτείνω να μελετήσετε προσεκτικά το υλικό που παρουσιάζεται παρακάτω, το οποίο εγγυάται την απαλλαγή από το πρόβλημα με μερικά κλικ του ποντικιού.
Εκεί που ξεκινούν όλα
Ένα βράδυ, ως συνήθως, περιηγώντας σε διάφορες τοποθεσίες στο Διαδίκτυο, διαβάζοντας τη ροή ειδήσεων, ο υπολογιστής σας μπορεί να παγώσει. Και ένα τρομακτικό banner μπορεί να εμφανιστεί στο κέντρο της οθόνης, το οποίο κρύβει σχεδόν ολόκληρη την επιφάνεια εργασίας και σας ζητά να στείλετε ένα SMS (το οποίο, προφανώς, δεν είναι δωρεάν) ή σας ζητά να ανανεώσετε τον λογαριασμό σας στον αριθμό κινητού που καθορίζεται στο αίτηση. Διαφορετικά, όλα τα υλικά από τον υπολογιστή θα καταστραφούν αυτόματα.
Θα σας δώσω μερικές πρακτικές συμβουλές για το τι πρέπει να κάνετε εάν τα Windows είναι κλειδωμένα και σας ζητήσουν κωδικό. Θα σας δώσω τις καλύτερες επιλογές για το ξεκλείδωμα του συστήματος.
Χωρίς περιττές κινήσεις
Ευτυχώς, για ορισμένους Trojans μπορείτε πραγματικά να βρείτε έναν κωδικό ξεκλειδώματος, ο οποίος, αν και σπάνιος, καταστρέφει εντελώς τον ιό από το σύστημα.
Μπορείτε να επιλέξετε τον απαιτούμενο κωδικό χρησιμοποιώντας γνωστές βάσεις δεδομένων προστασίας από ιούς (πιο συγκεκριμένα, σε λίγα λεπτά μπορείτε να βρείτε βασικά δεδομένα στις κύριες σελίδες τους).
Η υπηρεσία ξεκλειδώματος των Windows είναι διαθέσιμη από την εταιρεία:
- "Doctor Web"
- « Kaspersky Lab»
Μπορείτε να ανοίξετε την απαιτούμενη σελίδα εάν το σύστημά σας είναι κλειδωμένο από οποιονδήποτε άλλο υπολογιστή, tablet ή τηλέφωνο.
Σπουδαίος ! Έχοντας ξεμπλοκαρισμένη πρόσβαση στο σύστημα, μην χαρείτε πρόωρα. Το επόμενο βήμα είναι να σαρώσετε το δίσκο χρησιμοποιώντας οποιοδήποτε πρόγραμμα προστασίας από ιούς.
Επαναφοράς συστήματος
Πριν προχωρήσετε σε περίπλοκες και πονηρές μεθόδους ειδικού λογισμικού, προτείνω να προσπαθήσετε να εξαλείψετε το πρόβλημα χρησιμοποιώντας τα διαθέσιμα μέσα, ή μάλλον, καλώντας τον διαχειριστή εργασιών με τον τρόπο που γνωρίζετε (συνήθως Ctrl+alt+Del).
Συνέβη; Τότε συγχαρητήρια, έχετε να κάνετε με ένα συνηθισμένο και απλό Trojan που μπορεί να αφαιρεθεί εύκολα και γρήγορα.
- Βρίσκουμε μια ύποπτη ξένη διαδικασία στη λίστα των διαδικασιών.
- Το τερματίζουμε αναγκαστικά.
Ένα παράδειγμα για το πώς μπορεί να μοιάζει ο ιός σας.
Συχνά, μια διαδικασία τρίτου μέρους έχει ένα ασαφές όνομα και εμφανίζεται χωρίς περιγραφή. Προσδιορίστε αυτούς στη λίστα και αναγκάστε τους να τερματίσουν. Σας συμβουλεύω να το κάνετε αυτό αργά και ένα κάθε φορά μέχρι να εξαφανιστεί το πανό.
Εάν δεν συμβεί κάποιο θαύμα και δεν καλείται ο διαχειριστής εργασιών, προτείνω να προχωρήσετε στο στάδιο της χρήσης ενός διαχειριστή διεργασιών τρίτου κατασκευαστή Explorer.exe, το οποίο μπορείτε να λάβετε από τη σύνδεση. Το πρόγραμμα μπορεί να ξεκινήσει χρησιμοποιώντας την εντολή «Εκτέλεση» (πατήστε Win+R).
Η οδηγία explorer.exe καθιστά πολύ εύκολο τον εντοπισμό μιας ύποπτης διαδικασίας.

Στρατιωτική στρατηγική
Ένας άλλος τρόπος αντιμετώπισης ενός ιού είναι να χρησιμοποιήσετε ορισμένα τυπικά προγράμματα, όπως το συνηθισμένο σημειωματάριο ή το Wordpad.
Για να το κάνετε αυτό, "στα τυφλά" (εξάλλου, δεν μπορείτε να κλείσετε ή να κρύψετε ακόμα το banner) θα χρειαστείτε:
- Εκκινήστε το βοηθητικό πρόγραμμα Run (Win+R)
- Γράψτε το "σημειωματάριο" σε αυτό και κάντε κλικ στο πλήκτρο "Enter".
- Στην ιδανική περίπτωση, ένα νέο αρχείο κειμένου θα ξεκινήσει κάτω από το παράθυρο του banner, στο οποίο θα πληκτρολογήσετε οποιοδήποτε κείμενο (ανεξάρτητα από το τι) και θα πατήσετε το κουμπί απενεργοποίησης στη μονάδα συστήματος.
- Στη συνέχεια, όλες οι διεργασίες που εκτελούνται στο σύστημα θα αρχίσουν να τερματίζονται, εκτός από το Σημειωματάριο, το οποίο θα σας ζητήσει να "αποθηκεύσετε" ή "να κλείσετε χωρίς αποθήκευση" το έγγραφο (το οποίο, φυσικά, αφήνουμε αμετάβλητο προς το παρόν).
- Αφού απενεργοποιήσετε τον ιό, όπως και στην προηγούμενη μέθοδο, βρείτε τη θέση του Trojan και καταστρέψτε τον.
Πιο προηγμένος τρόπος
Για ιούς χάκερ, «μη ρεαλιστικά πολύπλοκους» Trojans, η μέθοδος αντιμετώπισης του διαχειριστή εργασιών ή άλλων στοιχείων του συστήματος δεν θα βοηθήσει.
Ως εκ τούτου, είναι καιρός να προχωρήσουμε στο βαρύ πυροβολικό ή μάλλον στην ασφαλή λειτουργία.
Οδηγία βήμα προς βήμα:
- Κάνουμε επανεκκίνηση του υπολογιστή και ενώ το λειτουργικό σύστημα φορτώνει, κρατάμε πατημένο το πλήκτρο F8 (μερικές φορές το κουμπί είναι διαφορετικό, εξαρτάται από τον υπολογιστή σας).
- Στο νέο παράθυρο (το οποίο απαιτεί να επιλέξετε μια μέθοδο εκκίνησης), επιλέξτε "Ασφαλής λειτουργία + Γραμμή εντολών".
- Μετά τη φόρτωση, πληκτρολογήστε regedit στη γραμμή εντολών, πατήστε enter και εκκινήστε τον επεξεργαστή μητρώου.
- Αναλύουμε τον επεξεργαστή μητρώου εφαρμογών που εκτελούνται σε υπολογιστή.
Πιθανότατα θα δείτε την πλήρη διαδρομή προς τα αρχεία Trojan που βρίσκονται στο κλειδί Shell και στον κλάδο Userinit. Στο "Shell" ο ιός παρατίθεται αντί του explorer.exe και στο "userinit" εμφανίζεται μετά το κόμμα. - Αντιγράψτε το πλήρες όνομα του ιού στο πρόχειρο.
- Εισάγουμε "del" στη γραμμή εντολών, πατάμε το πλήκτρο διαστήματος και χρησιμοποιούμε το δεξί κουμπί του ποντικιού για να καλέσουμε το μενού περιβάλλοντος.
- Στο παράθυρο του μενού, επιλέξτε την εντολή «Εισαγωγή» και πατήστε Enter.
Voila, το πρώτο αρχείο Trojan καταστράφηκε επιτυχώς. Κάνουμε παρόμοια επέμβαση με τη δεύτερη και τις επόμενες (αν υπάρχουν).
Λοιπόν, αυτό είναι όλο, έχω περιγράψει τις κύριες μεθόδους εργασίας για την αποκατάσταση της πρόσβασης στα δεδομένα. Εάν όλα τα βήματα που περιγράφονται παραπάνω είναι δύσκολα για εσάς λόγω άγνοιας και φόβου να μην το κάνετε ακόμη χειρότερο, σας συνιστώ να παρακολουθήσετε το σεμινάριο εκπαίδευσης " ιδιοφυΐα υπολογιστή" Θα σας βοηθήσει να αποκτήσετε θάρρος και να κατανοήσετε τα βασικά της ιδιοκτησίας υπολογιστή.
Ελπίζω ότι τώρα μπορώ να είμαι ήρεμος για εσάς και για την ασφάλεια των πληροφοριών σας. Φροντίστε να μοιραστείτε αυτές τις χρήσιμες πληροφορίες με τους φίλους σας στα μέσα κοινωνικής δικτύωσης. δίκτυα, πιθανότατα θα βρουν επίσης χρήσιμο αυτό το υλικό. Μην ξεχάσετε να εγγραφείτε σε ενημερώσεις ιστολογίου και να εγκαταστήσετε ένα αξιόπιστο antivirus! Τα λέμε!
Με εκτιμιση! Abdullin Ruslan
Θα ήταν καλό για κάθε χρήστη προσωπικού υπολογιστή να γνωρίζει πώς να ξεκλειδώνει έναν υπολογιστή εάν έχει ξεχάσει τους κωδικούς πρόσβασής του.
Δεν απαιτούνται ειδικές γνώσεις. Αφού ακολουθήσετε έναν απλό αλγόριθμο ενεργειών, σε λίγα λεπτά θα μπορείτε να εργαστείτε στον υπολογιστή σας.
Πώς να επαναφέρετε την πρόσβαση στα Windows 7 και Windows 8;
Απαιτείται κωδικός πρόσβασης για την προστασία των προσωπικών πληροφοριών από μη εξουσιοδοτημένα άτομα. Δεν σας επιτρέπει να συνδεθείτε απλά ενεργοποιώντας το. Ωστόσο, εάν ο κωδικός χαθεί ή το σύστημα έχει ενημερωθεί, τότε η πρόσβαση στα δεδομένα καθίσταται αδύνατη. Κάθε έκδοση του λειτουργικού συστήματος Windows λειτουργεί διαφορετικά.
Το λειτουργικό σύστημα Windows 7 είναι το πιο δημοφιλές μεταξύ των υπολοίπων. Είναι πολύ βολικό στη χρήση. Και η διαδικασία απόκτησης πρόσβασης στον λογαριασμό είναι επίσης αρκετά απλή.
Αλλά εάν ο χρήστης δεν μπορεί να συνδεθεί στον λογαριασμό του, τότε θα πρέπει να ακολουθήσει μια σειρά από βήματα που αναφέρονται παρακάτω:
- Πρέπει να επανεκκινήσετε τον υπολογιστή, στη συνέχεια να κρατήσετε πατημένο το πλήκτρο F8 και να εμφανίσετε το μενού.
- Χρησιμοποιήστε τα πλήκτρα πλοήγησης για να μεταβείτε στη γραμμή "Safe Mode" και πατήστε Enter.
- Περιμένετε μέχρι να εκκινήσει το λειτουργικό σύστημα. Στη συνέχεια, επιλέξτε έναν λογαριασμό για να συνδεθείτε με το όνομα «Διαχειριστής» (τυπικό προφίλ, χωρίς κωδικό πρόσβασης).
- Το επόμενο βήμα είναι να κλείσετε το παράθυρο βοήθειας για την Ασφαλή λειτουργία και να μεταβείτε στον Πίνακα Ελέγχου μέσω του μενού Έναρξη ή άλλης μεθόδου.
- Ανοίξτε «Λογαριασμοί χρηστών», συνδεθείτε στο προσωπικό σας προφίλ και κάντε κλικ στο «Αλλαγή κωδικού πρόσβασης».
- Εισαγάγετε έναν νέο συνδυασμό αριθμών και αριθμών στο πεδίο και, στη συνέχεια, αποθηκεύστε το πατώντας τα πλήκτρα που θέλετε.
- Μετά από αυτό, πρέπει να επανεκκινήσετε ξανά τον υπολογιστή και να εισαγάγετε τον νέο κωδικό στο κατάλληλο πεδίο.
Το "Eight" κερδίζει μόνο τη δημοτικότητά του. Αρχικά, είναι σημαντικό να βεβαιωθείτε ότι ο υπολογιστής είναι συνδεδεμένος στο δίκτυο και κατά τη διάρκεια ολόκληρης της διαδικασίας δεν συνιστάται να αποσυνδέετε το βύσμα από την πρίζα.
Για να συνεχίσετε να εργάζεστε σε αυτό εάν έχετε χάσει τον κωδικό πρόσβασής σας, πρέπει να κάνετε τα εξής.
- όταν συνδέεστε, πρέπει να κάνετε κλικ στο εικονίδιο λειτουργίας, το οποίο βρίσκεται στα δεξιά.
- κρατήστε πατημένο το κουμπί Shift.
- στη συνέχεια - "Επιλογή ενέργειας" στο μενού που εμφανίζεται.
- μεταβείτε στο "Διαγνωστικά" κάνοντας κλικ σε αυτό.
- στη συνέχεια κάντε κλικ στο «Επιστροφή στην αρχική κατάσταση» και κάντε κλικ στο κουμπί «Επόμενο».
- περιμένετε μέχρι να ολοκληρωθεί η επανεκκίνηση, απαιτείται η παρουσία του δίσκου, χωρίς αυτό η ενέργεια δεν θα ολοκληρωθεί.
- στο τέλος πρέπει να επιλέξετε «Απλώς διαγράψτε τα αρχεία μου».
Ανάκτηση με χρήση κάρτας Flash
Μια μονάδα flash θα σας βοηθήσει να έχετε γρήγορη πρόσβαση στον υπολογιστή σας. Το κύριο πράγμα είναι να γράψετε πρώτα το αρχείο στην κάρτα μνήμης και να κάνετε διάφορες εργασίες:

- απενεργοποιήστε τον υπολογιστή και τοποθετήστε μια μονάδα flash USB, ενεργοποιήστε τον υπολογιστή.
- κάντε κλικ στο λογαριασμό?
- πληκτρολογήστε οποιονδήποτε συνδυασμό αριθμών και γραμμάτων και πατήστε Enter, όταν εμφανιστεί το παράθυρο "Μη έγκυρο όνομα χρήστη ή κωδικός πρόσβασης", θα σας ζητηθεί να το επαναφέρετε.
- Κάνοντας κλικ στην επιγραφή, θα ανοίξετε τον "Οδηγό ανάκτησης κωδικού πρόσβασης".
- στη συνέχεια κάντε κλικ στο κουμπί "Επόμενο", τοποθετήστε το δείκτη στην απαιτούμενη μονάδα flash.
- κάντε ξανά κλικ στο «Επόμενο», εισάγετε έναν νέο κωδικό πρόσβασης και επιλέξτε «Τέλος».
Στη συνέχεια, μπορείτε να συνδεθείτε με τον νέο κωδικό πρόσβασης.
Για να έχετε στη διάθεσή σας μια τέτοια μονάδα flash USB, χρειάζεστε:
- Κάντε κλικ στο "Έναρξη", μεταβείτε στον "Πίνακα Ελέγχου".
- Επιλέξτε την καρτέλα «Λογαριασμοί χρηστών».
- Κάντε κλικ στο «Δημιουργία δίσκου επαναφοράς κωδικού πρόσβασης».
- Πατήστε ταυτόχρονα τα πλήκτρα Ctrl, Alt, Del.
- Επιλέξτε την ενότητα "Αλλαγή κωδικού πρόσβασης".
- Κάντε κλικ στον απαιτούμενο λογαριασμό και επιλέξτε «Δημιουργία δισκέτας ανάκτησης κωδικού πρόσβασης».
- Τοποθετήστε τη μονάδα flash USB και κάντε κλικ στο «Επόμενο» στον «Οδηγό».
- Στο παράθυρο που εμφανίζεται, επιλέξτε τη συσκευή USB flash drive και, στη συνέχεια, κάντε κλικ στο «Επόμενο».
- Μετά την εγγραφή, το αρχείο userkey.psw θα εμφανιστεί στη συσκευή USB. Στο τέλος της λειτουργίας, κάντε κλικ στο «Επόμενο» και στο «Τέλος».
- Συνέχιση του συστήματος.
Μια κάρτα flash δεν είναι ο μόνος τρόπος για να διορθώσετε προβλήματα. Το αρχείο μπορεί να αντιγραφεί στον σκληρό σας δίσκο.
Είναι σημαντικό να είστε ιδιαίτερα προσεκτικοί όταν εκτελείτε αυτά τα βήματα.
Ακολουθώντας αυτές τις οδηγίες είναι εύκολο να επιτύχετε το επιθυμητό αποτέλεσμα.
LediZnaet.ru
Πώς να ξεκλειδώσετε τον υπολογιστή σας εάν ξεχάσατε τον κωδικό πρόσβασής σας
Διαχειριστής 26/08/2014 - 16:09 Εργαστήριο
Μερικές φορές προκύπτει μια κατάσταση όταν ο υπολογιστής είναι κλειδωμένος και ο χρήστης δεν μπορεί να μαντέψει τον κωδικό πρόσβασης για τον λογαριασμό. Αυτή η κατάσταση είναι σπάνια, αλλά η μνήμη είναι απρόβλεπτη και το λειτουργικό σύστημα δεν μπορεί να μας πει άμεσα (εκτός από μια υπόδειξη χρήστη, εάν έχει δημιουργηθεί εκ των προτέρων).

Φυσικά, για να συνδεθείτε στο σύστημα θα χρειαστεί να επαναφέρετε ή να αλλάξετε τον κωδικό πρόσβασης του λογαριασμού σας, αφού είναι αδύνατο να το θυμηθείτε! Για να το περιγράψουμε αυτό, ας πάρουμε μια μέση περίπτωση όπου οι ενέργειες δεν παρεμποδίζονται από άλλους λόγους και η τυπική εγκατάσταση των Windows ευνοεί ένα επιτυχημένο αποτέλεσμα.
Ξεκλειδώστε τον υπολογιστή
Ένας κωδικός πρόσβασης λογαριασμού ή απλά ένας "λογαριασμός" είναι πολύ χρήσιμο πράγμα, αλλά έχοντας ξεχάσει ή χάσει τον πολύτιμο συνδυασμό, είναι αδύνατο να συνδεθείτε στο σύστημα, τόσο για αγνώστους όσο και για εσάς προσωπικά. Λοιπόν, εάν δεν έγιναν αλλαγές στους λογαριασμούς, τότε η επαναφορά της σύνδεσης θα διαρκέσει μερικά λεπτά.
- Κάνουμε επανεκκίνηση του υπολογιστή και μετά την εικόνα του BIOS, πατάμε το πλήκτρο «F8» για να καλέσουμε το μενού εκκίνησης.
- Χρησιμοποιήστε τα πλήκτρα πλοήγησης για να μεταβείτε στη γραμμή "Ασφαλής λειτουργία" και πατήστε "Enter".
- Περιμένουμε να φορτώσει το λειτουργικό σύστημα. Για να συνδεθείτε, επιλέξτε έναν «λογαριασμό» με το όνομα «Διαχειριστής» (τυπικό προφίλ χωρίς κωδικό πρόσβασης).
- Κλείστε το παράθυρο βοήθειας σχετικά με την Ασφαλή λειτουργία και μεταβείτε στον "Πίνακα Ελέγχου" μέσω του "Μενού Έναρξης" ή με τρόπο που σας βολεύει.
- Ανοίξτε την ενότητα "Λογαριασμοί χρηστών". Μεταβείτε στο προσωπικό σας προφίλ και κάντε κλικ στο «αλλαγή κωδικού πρόσβασης».
- Στο πεδίο, εισάγετε έναν νέο συνδυασμό χαρακτήρων και αποθηκεύστε πατώντας το κατάλληλο κουμπί (αν το πεδίο εισαγωγής μείνει κενό, ο κωδικός πρόσβασης θα επαναφερθεί).
- Αφού χειριστούμε τον κωδικό πρόσβασης, κάνουμε επανεκκίνηση. Τώρα το μόνο που μένει είναι να εισαγάγετε έναν νέο κωδικό πρόσβασης (αν έχει οριστεί) και να συνδεθείτε στα Windows.
Σημείωση! Εάν το προφίλ σας είναι ο μόνος λογαριασμός, τότε οι παραπάνω ενέργειες θα είναι αδύναμες. Αλλά υπάρχει πάντα μια άλλη λύση, για παράδειγμα, δοκιμάστε να επαναφέρετε την πρόσβαση μέσω της γραμμής εντολών, αυτή η μέθοδος συζητήθηκε νωρίτερα και θα απαιτήσει έναν δίσκο εκκίνησης των Windows.
ΥΣΤΕΡΟΓΡΑΦΟ.
Όπως καταλαβαίνετε, μια ασήμαντη περίπτωση θα απαιτήσει ελάχιστη επένδυση χρόνου, αλλά υπάρχει και διέξοδος για την επίλυση μη τυπικών καταστάσεων. Επομένως, μην φτάσετε στα άκρα και προσπαθήστε να αποφύγετε αλλαγές στην ενότητα "λογαριασμοί".
wd-x.ru
Τι να κάνετε αν ξεχάσατε τον κωδικό πρόσβασής σας στα Windows 7;
Υπάρχουν περιπτώσεις που, σκεπτόμενος την προστασία του υπολογιστή του και μαζί με τις πληροφορίες που βρίσκονται στον σκληρό δίσκο, ένα άτομο έρχεται με έναν περίπλοκο και ταυτόχρονα αξιόπιστο κωδικό πρόσβασης για τη σύνδεση στα Windows. Όλα αυτά είναι καλά, φυσικά, αλλά μπορείτε να ξεχάσετε έναν περίπλοκο κωδικό πρόσβασης εντελώς τυχαία.
Τι να κάνετε αν ξεχάσατε τον κωδικό πρόσβασής σας στα Windows 7;

Ιδιαίτερα συχνά, μια τέτοια αρνητική κατάσταση μπορεί να προκύψει σε μια στιγμή που η πρόσβαση σε έναν υπολογιστή είναι πολύ απαραίτητη και τίθεται αμέσως το ερώτημα: τι να κάνετε εάν ξεχάσατε τον κωδικό πρόσβασης των Windows 7; Αν και αυτή δεν είναι μια ευχάριστη κατάσταση, υπάρχει μια λύση και θα την εξετάσουμε χρησιμοποιώντας τα Windows 7 ως παράδειγμα.
Για να λύσετε το πρόβλημα, πρέπει να είστε λίγο χάκερ, αν και δεν χρειάζεται να κάνετε κάτι ιδιαίτερο, και για να επαναφέρετε τον κωδικό πρόσβασης χρειαζόμαστε έναν δίσκο εγκατάστασης με δυνατότητα εκκίνησης ή αλλιώς Windows 7, ενώ θα κάνει και μια μονάδα flash USB με δυνατότητα εκκίνησης.
Χρήση δισκέτας εκκίνησης των Windows 7
Θα χρειαστείτε μέσα από τα οποία μπορείτε να εγκαταστήσετε τα Windows για να προσπαθήσετε να ανακτήσετε τον κωδικό πρόσβασής σας. Στη συνέχεια, θα χρειαστεί να εκκινήσετε τον υπολογιστή από τη δισκέτα εκκίνησης μέσω του μενού εκκίνησης - συνήθως κατά την εκκίνηση του υπολογιστή, χρησιμοποιούνται τα ακόλουθα κλειδιά: ή, ή, ή, διαφορετικοί κατασκευαστές εξαρτημάτων υπολογιστή χρησιμοποιούν διαφορετικές εκδόσεις για τον φορτωτή εκκίνησης και στο παράδειγμά μας αυτό είναι το κλειδί. Μπορείτε επίσης να κάνετε εκκίνηση από δίσκο, φυσικά με λίγο πιο περίπλοκο τρόπο, κάνοντας ρυθμίσεις στο BIOS.
η απάντησή μου Μελέτες περιγεννητικής και μεταγεννητικής ανάπτυξης στις οποίες θηλυκοί αρουραίοι έλαβαν υποδόριες ενέσεις cidofovir μία φορά την ημέρα σε δόσεις.

Επιλέγουμε το επόμενο παράθυρο, που είναι ακριβώς αυτό που χρειαζόμαστε για να ανακτήσουμε έναν ξεχασμένο κωδικό πρόσβασης στα Windows 7, και εδώ αρχίζει η διασκέδαση.

Στο επόμενο παράθυρο θα εμφανιστεί το System Recovery Options, όπου θα δούμε το γράμμα της μονάδας δίσκου συστήματος, το οποίο θα είναι πολύ χρήσιμο αργότερα.


Πατάμε και στην οθόνη ή στην οθόνη του φορητού υπολογιστή, κάτι που δεν έχει καμία σημασία, θα εμφανιστεί το παράθυρο Επιλογές αποκατάστασης συστήματος και θα υπάρχουν ήδη αρκετές επιλογές, αλλά από όλη την ποικιλία πρέπει να επιλέξετε ακριβώς.

Χρησιμοποιώντας τη γραμμή εντολών για να ανακτήσετε έναν ξεχασμένο κωδικό πρόσβασης των Windows
Η γραμμή εντολών των Windows θα χρειαστεί για να γίνουν ορισμένες προσαρμογές στο λειτουργικό σύστημα. Ένα πρόβλημα μπορεί να προκύψει αμέσως, αν και από προεπιλογή στους περισσότερους υπολογιστές τα Windows είναι εγκατεστημένα στο δίσκο, εδώ ο δίσκος του συστήματός σας θα έχει ένα εντελώς διαφορετικό γράμμα κατάτμησης, εδώ θα πρέπει να εργαστείτε λίγο εάν δεν θυμάστε το γράμμα διαμερίσματος που καθορίστηκε νωρίτερα στο Επιλογές αποκατάστασης συστήματος και βρείτε τον σωστό δίσκο γραμμάτων.
Για να βρούμε το γράμμα της μονάδας δίσκου που χρειαζόμαστε για να ανακτήσουμε τον κωδικό πρόσβασης, πληκτρολογήστε την εντολή στη γραμμή εντολών:
Bcdedit | βρείτε "osdevice"

Στο οποίο θα λάβετε αμέσως απάντηση:
Χώρισμα = Δ
Στο παράδειγμα, ήταν η μονάδα δίσκου συστήματος, αλλά μπορεί να έχετε διαφορετικό γράμμα, συνήθως αυτό. Στα επόμενα βήματα, θα χρειαστεί να χρησιμοποιήσετε το γράμμα κατάτμησης που προκύπτει. Για να ξεκινήσετε το επόμενο βήμα ανάκτησης ενός ξεχασμένου κωδικού πρόσβασης, πρέπει να εισαγάγετε τα ακόλουθα στη γραμμή εντολών:
Αντιγραφή d:\windows\system32\sethc.exe d:\

Πού είναι το γράμμα της μονάδας δίσκου σας και αφού πατήσετε το πλήκτρο θα λάβετε επιβεβαίωση αντιγραφής του αρχείου, τότε πρέπει να εισαγάγετε στη γραμμή:
Αντιγραφή d:\windows\system32\cmd.exe d:\windows\system32\sethc.exe

Κάντε ξανά κλικ και θα σας ζητηθεί να εισαγάγετε ΝΑΙ (ναι) ή ΟΧΙ (όχι), εισάγετε και θα εμφανιστεί μια νέα επιβεβαίωση για την αντιγραφή του αρχείου. Για πληροφορίες: δημιουργήθηκε ένα αντίγραφο ασφαλείας του βοηθητικού προγράμματος Sticky Keys και, στη συνέχεια, αντικαταστάθηκε με τη γραμμή εντολών.
Τοξικότητες που εμφανίστηκαν με μεγαλύτερη σοβαρότητα ή συχνότητα σε προηγούμενη συνταγογράφηση Σκοπολαμίνης (Transderm Scop) χωρίς επανεξέταση Ένας ασθενής πέθανε ένα μήνα μετά τη θεραπεία και δύο ασθενείς ανάρρωσαν χωρίς περαιτέρω συνέπειες.
Η ανάκτηση ενός ξεχασμένου κωδικού μετατρέπεται σε αντικατάστασή του
Τώρα αφαιρούμε το bootable DVD, πιθανώς USB, ανάλογα με το τι χρησιμοποιήθηκε, και επανεκκινούμε τον υπολογιστή. Αφού εμφανιστεί η οθόνη εισαγωγής κωδικού πρόσβασης, πρέπει να πατήσετε το πλήκτρο 5 φορές διαδοχικά - θα εμφανιστεί η γραμμή εντολών. Στο πεδίο προτροπής πρέπει να εισαγάγετε Net User και, στη συνέχεια, το όνομα χρήστη που χρησιμοποιήσατε προηγουμένως και τον επιθυμητό κωδικό πρόσβασης. Μπορείτε να υπενθυμίσετε στον εαυτό σας το όνομα χρήστη στην οθόνη σύνδεσης των Windows.

Για παράδειγμα, το όνομα σύνδεσής σας είναι Cyber και τον επιθυμητό κωδικό πρόσβασης Engine, πρέπει να εισαγάγετε:
Net User Cyber Engine

Αφού κάνετε κλικ, το όνομα του λογαριασμού σας θα παραμείνει το ίδιο και ο κωδικός πρόσβασης θα αλλάξει σε αυτόν που εισαγάγατε πρόσφατα και τώρα μπορείτε να συνδεθείτε με ασφάλεια στα Windows 7.
Προηγουμένως, η λειτουργία, η οποία εκτελούνταν στη γραμμή εντολών, χρειαζόταν για να αποκτήσετε ένα αντίγραφο ασφαλείας του βοηθητικού προγράμματος sticky key sethc.exe και να το αντικαταστήσετε με το cmd.exe, και τώρα αφού συνδεθείτε στα Windows και την επανεκκινήσετε, ξανά χρησιμοποιώντας το γραμμή εντολών πρέπει να επιστρέψετε το αρχείο πίσω. Για να το κάνετε αυτό, εκκινήστε ξανά από τη δισκέτα εκκίνησης και επαναλάβετε τα βήματά μας μέχρι τη γραμμή εντολών, στην οποία πρέπει να εισαγάγετε:
Αντιγράψτε c:\sethc.exe c:\windows\system32\sethc.exe
Μπορείτε να ελέγξετε την αποτελεσματικότητα της λειτουργίας στην οθόνη για την εισαγωγή αρχείων καταγραφής και κωδικών πρόσβασης πατώντας 5 φορές· αντί για τη γραμμή εντολών, λαμβάνουμε κολλώδη πλήκτρα.
Στην πραγματικότητα, αυτό το βήμα είναι προαιρετικό και μπορείτε να το παραλείψετε.
Αυτή η εντολή ήταν η τελευταία και τώρα μπορείτε να βοηθήσετε όχι μόνο τον εαυτό σας, αλλά και έναν φίλο που ξέχασε κατά λάθος τον κωδικό πρόσβασής του στα Windows 7 και δεν ξέρει τι να κάνει τώρα.
ProComputer.su
Τι πρέπει να κάνετε εάν ξεχάσατε τον κωδικό πρόσβασης χρήστη για να συνδεθείτε
Οι άνθρωποι συχνά επικοινωνούν μαζί μου με τις ακόλουθες ερωτήσεις: "τι να κάνετε εάν ξεχάσατε τον κωδικό πρόσβασης των Windows", "πώς να ξεκλειδώσετε τον κωδικό πρόσβασής σας", "πώς να επαναφέρετε τον κωδικό πρόσβασης των Windows" κ.λπ. Σήμερα θα σας πω πώς να βγείτε από μια κατάσταση εάν ένας από τους χρήστες υπολογιστή έχει ξεχάσει τον κωδικό πρόσβασης για να συνδεθείτε στο σύστημα. Και επίσης τι πρέπει να κάνετε εάν ο διαχειριστής του υπολογιστή ξέχασε τον κωδικό πρόσβασης.
Εάν κάποιος από τους χρήστες του υπολογιστή έχει ξεχάσει τον κωδικό πρόσβασης, ο διαχειριστής μπορεί να τον επαναφέρει και να τον δημιουργήσει ξανά χωρίς προβλήματα. Τι να κάνετε όμως εάν ο ίδιος ο διαχειριστής ξέχασε τον κωδικό πρόσβασης; Ας εξετάσουμε όλες τις περιπτώσεις με τη σειρά.
Κατάσταση πρώτη: Σε έναν από τους υπολογιστές του δικτύου υπάρχουν τουλάχιστον δύο λογαριασμοί: αυτός είναι ένας λογαριασμός χρήστη και ο λογαριασμός διαχειριστή σας.
Εάν ο χρήστης έχει ξεχάσει τον κωδικό πρόσβασης, τότε συνδέεστε στο σύστημα χρησιμοποιώντας τον λογαριασμό σας. Στη συνέχεια, στην επιφάνεια εργασίας, κάντε δεξί κλικ στο εικονίδιο «Ο Υπολογιστής μου» και επιλέξτε «Διαχείριση»:  Στη συνέχεια, αναπτύξτε την ενότητα "Βοηθητικά προγράμματα" και επιλέξτε "Τοπικοί χρήστες και ομάδες". Κάντε κλικ εδώ στο φάκελο Χρήστες και όλοι οι υπάρχοντες λογαριασμοί στον υπολογιστή θα εμφανιστούν στο δεξιό παράθυρο. Κάντε δεξί κλικ στο ξεχασμένο όνομα χρήστη και επιλέξτε «Ορισμός κωδικού πρόσβασης»:
Στη συνέχεια, αναπτύξτε την ενότητα "Βοηθητικά προγράμματα" και επιλέξτε "Τοπικοί χρήστες και ομάδες". Κάντε κλικ εδώ στο φάκελο Χρήστες και όλοι οι υπάρχοντες λογαριασμοί στον υπολογιστή θα εμφανιστούν στο δεξιό παράθυρο. Κάντε δεξί κλικ στο ξεχασμένο όνομα χρήστη και επιλέξτε «Ορισμός κωδικού πρόσβασης»:  Θα εμφανιστεί ένα προειδοποιητικό παράθυρο - κάντε κλικ στο "Συνέχεια":
Θα εμφανιστεί ένα προειδοποιητικό παράθυρο - κάντε κλικ στο "Συνέχεια":  Στη συνέχεια, μπορείτε να ορίσετε έναν νέο κωδικό πρόσβασης για τον χρήστη. Εάν αφήσετε τα πεδία εδώ κενά και κάνετε κλικ στο "OK", ο κωδικός πρόσβασης θα είναι κενός:
Στη συνέχεια, μπορείτε να ορίσετε έναν νέο κωδικό πρόσβασης για τον χρήστη. Εάν αφήσετε τα πεδία εδώ κενά και κάνετε κλικ στο "OK", ο κωδικός πρόσβασης θα είναι κενός:  Μετά από αυτό, μπορείτε να επανεκκινήσετε τον υπολογιστή και ο χρήστης θα συνδεθεί με τον νέο κωδικό πρόσβασης.
Μετά από αυτό, μπορείτε να επανεκκινήσετε τον υπολογιστή και ο χρήστης θα συνδεθεί με τον νέο κωδικό πρόσβασης.
___________________________________________________________________________________
Κατάσταση δεύτερη: Δεν θυμάστε τον κωδικό πρόσβασης διαχειριστή ή είστε ο μόνος χρήστης του υπολογιστή (αλλά και πάλι, δεν θυμάστε τον κωδικό πρόσβασης).
Σε αυτήν την περίπτωση, πρέπει να συνδεθούμε χρησιμοποιώντας τον λογαριασμό διαχειριστή που είναι ενσωματωμένος στα Windows. Οι περισσότεροι απλοί χρήστες δεν γνωρίζουν καν την ύπαρξή του. Αυτός ο λογαριασμός δεν προστατεύεται από προεπιλογή με κωδικό πρόσβασης.
Μπορείτε να συνδεθείτε ως Διαχειριστής είτε μέσω του κλασικού παραθύρου σύνδεσης είτε σε ασφαλή λειτουργία.
Το κλασικό παράθυρο καλείται με τον εξής τρόπο: μετά την ενεργοποίηση του υπολογιστή, ενώ βρίσκεστε στη σελίδα καλωσορίσματος, πατήστε δύο φορές τον συνδυασμό πλήκτρων Ctrl+Alt+Del. Στο κλασικό παράθυρο σύνδεσης, εισαγάγετε μη αυτόματα το όνομα Διαχειριστής (σε ορισμένες περιπτώσεις Διαχειριστής) - κάντε κλικ στο "OK".
Για να εισέλθετε σε ασφαλή λειτουργία: Αφού ενεργοποιήσετε τον υπολογιστή σας, πατήστε και κρατήστε πατημένο το πλήκτρο F8 στο πληκτρολόγιό σας. Στη συνέχεια, επιλέξτε "Safe Mode" και πατήστε Enter. Στο επόμενο παράθυρο, εκτός από τον λογαριασμό σας (ή τις καταχωρίσεις), θα εμφανιστεί και ο λογαριασμός διαχειριστή - συνδεθείτε στο σύστημα που βρίσκεται κάτω από αυτόν.
Προσωπικά, προτιμώ να συνδέομαι μέσω του κλασικού παραθύρου σύνδεσης: είναι πιο βολικό και πιο γρήγορο. Επιπλέον, σε ορισμένους υπολογιστές, το πληκτρολόγιο και το ποντίκι αρνούνται να λειτουργήσουν σε ασφαλή λειτουργία, επομένως ακόμα κι αν μπείτε σε αυτήν τη λειτουργία, δεν μπορείτε να κάνετε τίποτα εκεί.
Ανεξάρτητα από το πώς συνδεθήκατε στο λογαριασμό διαχειριστή σας, τότε κάνουμε το ίδιο πράγμα που περιέγραψα ήδη παραπάνω. Δηλαδή: βρείτε το εικονίδιο «Ο Υπολογιστής μου» στην επιφάνεια εργασίας και κάντε δεξί κλικ πάνω του και επιλέξτε «Διαχείριση».
Στη συνέχεια, αναπτύξτε την ενότητα "Βοηθητικά προγράμματα" και επιλέξτε "Τοπικοί χρήστες και ομάδες". Κάντε κλικ εδώ στο φάκελο Χρήστες και όλοι οι υπάρχοντες λογαριασμοί στον υπολογιστή θα εμφανιστούν στο δεξιό παράθυρο.
Κάντε δεξί κλικ στο όνομα του λογαριασμού σας και επιλέξτε «Ορισμός κωδικού πρόσβασης». Θα εμφανιστεί ένα παράθυρο προειδοποίησης - κάντε κλικ στο "Συνέχεια". Στη συνέχεια, μπορείτε να ορίσετε έναν νέο κωδικό πρόσβασης για τον χρήστη. Εάν αφήσετε τα πεδία εδώ άδεια και κάνετε κλικ στο "OK", ο κωδικός πρόσβασης θα είναι κενός. Μετά από αυτό, μπορείτε να επανεκκινήσετε τον υπολογιστή σας και να συνδεθείτε με νέο κωδικό πρόσβασης.
____________________________________________________________________________________
Κατάσταση τρίτη: Τι πρέπει να κάνετε όμως εάν ο ενσωματωμένος λογαριασμός διαχειριστή είναι κάτω από κωδικό πρόσβασης και είναι άγνωστος σε εμάς; Πρέπει να επανεγκαταστήσω τα Windows; Φυσικά και όχι! Μπορούμε να λύσουμε αυτό το πρόβλημα εάν χρησιμοποιήσουμε τη δισκέτα εκκίνησης έκτακτης ανάγκης ERD Commander.
Μπορείτε να κάνετε λήψη του αρχείου με την εικόνα αυτού του δίσκου που προορίζεται για την επαναφορά των Windows XP εδώ. Μετά από αυτό, εγγράψτε την εικόνα σε CD ή DVD (για παράδειγμα, μέσω αλκοόλ 120%). Στη συνέχεια, τοποθετήστε τον εγγεγραμμένο δίσκο στη μονάδα δίσκου του υπολογιστή και ρυθμίστε τις παραμέτρους του BIOS για εκκίνηση από αυτόν.
Κατά την εκκίνηση, θα δείτε τα εξής στην οθόνη: Στη συνέχεια, όταν εκκινηθεί, το ERD Commander θα προσπαθήσει να εντοπίσει και να διαμορφώσει τις κάρτες δικτύου - παραλείψτε αυτήν τη λειτουργία κάνοντας κλικ στο κουμπί "Παράλειψη διαμόρφωσης δικτύου": Στη συνέχεια, πρέπει να συνδεθείτε στο λειτουργικό σας σύστημα . Για να το κάνετε αυτό, επιλέξτε το φάκελο συστήματος των Windows και κάντε κλικ στο "OK":  Περιμένουμε να ολοκληρωθεί η λήψη (από CD, φυσικά, είναι πιο αργή από ότι από σκληρό δίσκο). Μετά από λίγο θα δούμε μια επιφάνεια εργασίας στην οθόνη που δεν διαφέρει σχεδόν από τη συνηθισμένη επιφάνεια εργασίας των Windows XP:
Περιμένουμε να ολοκληρωθεί η λήψη (από CD, φυσικά, είναι πιο αργή από ότι από σκληρό δίσκο). Μετά από λίγο θα δούμε μια επιφάνεια εργασίας στην οθόνη που δεν διαφέρει σχεδόν από τη συνηθισμένη επιφάνεια εργασίας των Windows XP:  Μεταβείτε στην "Έναρξη" - επιλέξτε την ενότητα "Εργαλεία συστήματος" - "Κλειδαράς":
Μεταβείτε στην "Έναρξη" - επιλέξτε την ενότητα "Εργαλεία συστήματος" - "Κλειδαράς":  Το βοηθητικό πρόγραμμα Locksmith (Password Change Wizard) σάς επιτρέπει να αλλάξετε τους κωδικούς πρόσβασης για λογαριασμούς διαχειριστή και χρήστη.
Το βοηθητικό πρόγραμμα Locksmith (Password Change Wizard) σάς επιτρέπει να αλλάξετε τους κωδικούς πρόσβασης για λογαριασμούς διαχειριστή και χρήστη.
Στο παράθυρο καλωσορίσματος που εμφανίζεται, κάντε κλικ στο «Επόμενο».
Στο επόμενο παράθυρο, στο πεδίο "Λογαριασμός", επιλέξτε τον λογαριασμό για τον οποίο ξεχάσατε τον κωδικό πρόσβασης. Στα πεδία "Νέος κωδικός πρόσβασης" και "Επιβεβαίωση κωδικού πρόσβασης", εισαγάγετε τον νέο κωδικό πρόσβασης.  Κάντε κλικ στο κουμπί "Επόμενο". Στο τελευταίο παράθυρο, κάντε κλικ στο κουμπί «Τέλος» και επανεκκινήστε τον υπολογιστή σας. Μην ξεχάσετε να ρυθμίσετε το BIOS να εκκινεί από τον σκληρό δίσκο. Αυτό είναι όλο! Τώρα μπορείτε να συνδεθείτε στον λογαριασμό σας με νέο κωδικό πρόσβασης.
Κάντε κλικ στο κουμπί "Επόμενο". Στο τελευταίο παράθυρο, κάντε κλικ στο κουμπί «Τέλος» και επανεκκινήστε τον υπολογιστή σας. Μην ξεχάσετε να ρυθμίσετε το BIOS να εκκινεί από τον σκληρό δίσκο. Αυτό είναι όλο! Τώρα μπορείτε να συνδεθείτε στον λογαριασμό σας με νέο κωδικό πρόσβασης.
ΠΡΟΣΟΧΗ: Εάν καμία από τις προτεινόμενες μεθόδους δεν σας βοήθησε, διαβάστε το νέο μου άρθρο «Πώς να επαναφέρετε εύκολα έναν ξεχασμένο κωδικό πρόσβασης σε οποιαδήποτε έκδοση των Windows». Εκεί περιέγραψα λεπτομερώς πώς μπορείτε να αφαιρέσετε έναν κωδικό πρόσβασης χρήστη στα Windows 10, 8.1, 8, 7 και XP.
blogsisadmina.ru
Τι μπορείτε να κάνετε εάν ξεχάσατε τον κωδικό πρόσβασής σας στον υπολογιστή σας;
Οποιοσδήποτε μπορεί να ξεχάσει τον κωδικό πρόσβασης για Windows 7 ή Windows 8. Ευτυχώς, η αποκατάστασή του δεν απαιτεί συγκεκριμένες δεξιότητες ή ικανότητες. Με τη δέουσα προσοχή, μέσα σε λίγα λεπτά θα μπορείτε να ξεκλειδώσετε τον υπολογιστή σας.
Όλα τα σύγχρονα λειτουργικά συστήματα διαθέτουν προστασία με κωδικό πρόσβασης και δεν έχει σημασία τι είδους υπολογιστή διαθέτετε. Αυτό είναι απαραίτητο για να αποτρέψετε τη χρήση της προσωπικής σας συσκευής από μη εξουσιοδοτημένα άτομα. Ο κωδικός πρόσβασης δεν σας επιτρέπει να ανοίξετε το σύστημα απλά ενεργοποιώντας τον υπολογιστή. Ίσως όμως έχετε ξεχάσει αυτόν τον κωδικό πρόσβασης και δεν ξέρετε τι να κάνετε. Αυτό μπορεί να συμβεί ασυνείδητα ή ίσως εγκαταστήσατε πρόσφατα ένα νέο λειτουργικό σύστημα και δεν είχατε ακόμη χρόνο να θυμηθείτε αυτόματα τον κωδικό πρόσβασης. Πώς μπορώ να αφαιρέσω την κλειδαριά που με εμποδίζει να συνδεθώ;
Εάν διαθέτετε υπολογιστή με Windows 7 ή Windows 8, τότε η διαδικασία ανάκτησης κωδικού πρόσβασης δεν θα σας πάρει πολύ χρόνο. Μερικές φορές, για να ξεκλειδώσετε τον υπολογιστή σας, μπορεί να χρειαστείτε τη δισκέτα εγκατάστασης από την οποία εγκαταστήσατε το λειτουργικό σύστημα. Είναι συχνά αδύνατο να ανακτήσετε έναν κωδικό πρόσβασης χωρίς έναν τέτοιο δίσκο. Λοιπόν, τι να κάνετε εάν ξεχάσατε τον κωδικό πρόσβασης του υπολογιστή σας;
Ανάκτηση κωδικού πρόσβασης στα Windows 8
Για να συνδεθείτε σε έναν υπολογιστή με Windows 8, δεν χρειάζεται να επανεγκαταστήσετε το λειτουργικό σύστημα. Ακολουθήστε αυτά τα βήματα:
- Βεβαιωθείτε ότι ο υπολογιστής είναι συνδεδεμένος στο δίκτυο· δεν μπορεί να αποσυνδεθεί ενώ επαναφέρετε τον κωδικό πρόσβασης.
- Όταν συνδέεστε στα Windows 8, κάντε κλικ στο εικονίδιο λειτουργίας (βρίσκεται στην κάτω δεξιά γωνία).
- Πατήστε το πλήκτρο "Shift" και μην το αφήσετε.
- Από το μενού που ανοίγει, επιλέξτε «Επανεκκίνηση», θα ανοίξει το παράθυρο «Επιλογή ενέργειας».
- Πρέπει να εισαγάγετε "Διαγνωστικά" κάνοντας κλικ σε αυτό με το ποντίκι.
- Κάντε κλικ στη γραμμή "Επιστροφή στην αρχική κατάσταση".
- Κάντε κλικ στο Επόμενο.
- Περιμένετε μέχρι να επανέλθει το σύστημα των Windows 8. Εάν η συσκευή δεν διαθέτει δίσκο εγκατάστασης, το σύστημα θα σας ζητήσει να τον τοποθετήσετε, διαφορετικά η ανάκτηση δεν θα ολοκληρωθεί.
- Στη συνέχεια θα εμφανιστεί το "Just delete my files". Πρέπει να επιλέξετε αυτό το στοιχείο.
Εάν όλα γίνουν σωστά, ο υπολογιστής με Windows 8 θα επιστρέψει στην αρχική του κατάσταση και μπορείτε να δημιουργήσετε έναν νέο χρήστη. Ωστόσο, αξίζει να σκεφτείτε ότι όλα τα δεδομένα από τον υπολογιστή σας θα διαγραφούν χωρίς δυνατότητα ανάκτησης. Επομένως, πρέπει πρώτα να δημιουργήσετε αντίγραφα ασφαλείας των αρχείων σας σε μια εξωτερική συσκευή αποθήκευσης.
Ανάκτηση κωδικού πρόσβασης στα windows 7
Ένας χρήστης, εάν έχει ξεχάσει τον κωδικό πρόσβασης στον υπολογιστή του, μπορεί να συνδεθεί στον υπολογιστή στα Windows 7 με δύο τρόπους: να ξεκλειδώσει το σύστημα χρησιμοποιώντας τη δισκέτα εγκατάστασης των Windows 7 και να αποθηκεύσει τον κωδικό πρόσβασης σε μια μονάδα flash (ή σε οποιαδήποτε άλλη εξωτερική συσκευή αποθήκευσης) .
Χρήση του δίσκου εγκατάστασης των Windows 7
Ακολουθήστε αυτά τα βήματα:
- Πρέπει να ενεργοποιήσετε τον υπολογιστή.
- Στη συνέχεια, τοποθετήστε το δίσκο.
- Όταν φορτωθεί, κάντε κλικ στο "Επαναφορά Συστήματος", θα ανοίξει ένα νέο παράθυρο.
- Επιλέξτε το λειτουργικό σύστημα για το οποίο ξεχάσατε τον κωδικό πρόσβασης (εάν είναι εγκατεστημένα περισσότερα από ένα λειτουργικά συστήματα).
- Κάντε κλικ στο «Επόμενο», θα ανοίξει το ακόλουθο παράθυρο.
- Επιλέξτε "Γραμμή εντολών";
- Πληκτρολογήστε "regedit" και κάντε κλικ στο Enter για να μεταβείτε στο μητρώο.
- Στο πρόγραμμα επεξεργασίας, επισημάνετε το "HKEY_LOCAL_MACHINE".
- Ανοίξτε το μενού "Αρχείο".
- Κάντε κλικ στο "Φόρτωση κυψέλης...", θα εμφανιστεί ένα νέο παράθυρο.
- Μεταβείτε στο C: windowssystem32config και κάντε αριστερό κλικ στο "σύστημα" δύο φορές.
- Βρείτε ένα όνομα για το νέο υποκατάστημα.
- Μεταβείτε στο HKEY_LOCAL_MACHINE, ανοίξτε αυτό το νήμα.
- Επισημάνετε το "setup";
- Κάντε δεξί κλικ στο "SetupType", μετά στο "Change...", θα εμφανιστεί το ακόλουθο παράθυρο.
- Στη γραμμή "Τιμή", πατήστε 2 και μετά "OK".
- Στο μητρώο, κάντε δεξί κλικ στο "CmdLine", μετά στο "Αλλαγή...".
- Στη γραμμή "Τιμή", πληκτρολογήστε "cmd.exe", μετά "OK".
- Έξοδος από τον Επεξεργαστή Μητρώου, εκκινήστε τον ξανά.
- Μεταβείτε στο HKEY_LOCAL_MACHINE.
- Επιλέξτε τον κλάδο που δημιουργήσατε και, στη συνέχεια, "Αρχείο" - "Ξεφόρτωση θάμνου...";
- Αφού κλείσετε όλα τα παράθυρα, επανεκκινήστε το σύστημα. Κατά την επανεκκίνηση, αφαιρέστε το δίσκο εγκατάστασης.
- Όταν ο υπολογιστής ενεργοποιηθεί, θα εμφανιστεί η γραμμή εντολών. Γράψτε σε αυτό "καθαρό όνομα χρήστη του δημιουργημένου κωδικού πρόσβασης υποκαταστήματος" (για παράδειγμα, "καθαρός χρήστης Vasily Administrator 2222").
- Στη συνέχεια, κάντε κλικ στο Enter.
- Κλείστε το παράθυρο όταν ξεκινήσουν τα Windows 7, εισαγάγετε τον κωδικό πρόσβασης. Θα πρέπει τώρα να μπορείτε να συνδεθείτε.
Μονάδα flash για κωδικό πρόσβασης
Εάν οι χρήστες του λειτουργικού συστήματος Windows 7 έχουν ξεχάσει τον κωδικό πρόσβασής τους, είναι δυνατό να συνδεθούν στο σύστημα και να ξεκλειδώσουν τον κωδικό πρόσβασης χρησιμοποιώντας μια ειδική λειτουργία για τη δημιουργία μιας μονάδας flash. Για να δημιουργήσετε μια τέτοια μονάδα flash.
Πολλοί χρήστες των Windows έχουν βιώσει ότι ο υπολογιστής μερικές φορές κλειδώνει. Σε πολλές περιπτώσεις μπορεί να εμφανιστούν μηνύματα όπως "Τα Windows σας είναι κλειδωμένα". Και αυτό δεν συνδέεται πάντα ειδικά με την έκθεση σε ιούς. Το γεγονός είναι ότι το ίδιο το σύστημα μπορεί να εκδίδει ειδοποιήσεις αυτού του είδους. Στη συνέχεια, προτείνεται να εξοικειωθείτε με πιθανές καταστάσεις και βασικές μεθόδους για την εξάλειψη ενός τέτοιου προβλήματος.
Ο υπολογιστής σας με Windows είναι κλειδωμένος: πιθανοί λόγοι για αυτό το φαινόμενο
Λοιπόν, ας ξεκινήσουμε με τις βασικές αιτίες αποκλεισμού του ίδιου του λειτουργικού συστήματος, την εγγραφή εγγραφής, το δίσκο ή την πρόσβαση σε ορισμένες εφαρμογές. Γενικά, μπορεί να μην υπάρχουν πολλές περιπτώσεις όταν αναφέρεται ότι ένας υπολογιστής με Windows είναι αποκλεισμένος.
Μεταξύ όλων των προβλημάτων που εμφανίζονται πιο συχνά, μπορούν να εντοπιστούν τα ακόλουθα προβλήματα:
- το σύστημα είναι μπλοκαρισμένο λόγω έλλειψης ενεργοποίησης.
- Η πρόσβαση σε προγράμματα περιορίζεται από το σύστημα ασφαλείας ή τον διαχειριστή·
- Το σύστημα είναι αποκλεισμένο από ιούς ransomware.
Τι να κάνετε εάν τα Windows 7 είναι κλειδωμένα μετά την εγκατάσταση;
Δεν είναι μυστικό ότι για όλα τα συστήματα αυτής της οικογένειας, συμπεριλαμβανομένης της προηγουμένως ελεύθερα διανεμημένης δέκατης τροποποίησης, πρέπει να εισαχθεί ένα ειδικό κλειδί άδειας χρήσης κατά τη διαδικασία εγκατάστασης. Ωστόσο, σε οποιοδήποτε πρόγραμμα εγκατάστασης μπορείτε να παραλείψετε αυτό το βήμα, αναβάλλοντας την ενεργοποίηση του λειτουργικού συστήματος για αργότερα. Το σύστημα θα λειτουργήσει, αλλά η χρήση του περιορίζεται συνήθως σε τριάντα ημέρες.
Εάν δεν εισαγάγετε τον κωδικό ενεργοποίησης κατά τη διάρκεια αυτής της περιόδου, θα εμφανιστεί μια ειδοποίηση που κρέμεται συνεχώς στην οθόνη στο δίσκο συστήματος που θα δηλώνει ότι, για παράδειγμα, τα Windows 7 είναι μπλοκαρισμένα. Με άλλα λόγια, θα είναι αδύνατο να χρησιμοποιηθεί πλήρως. Όπως είναι ήδη σαφές, για να διορθωθεί η κατάσταση είναι απαραίτητο να πραγματοποιηθεί ενεργοποίηση. Μετά την επιτυχή ολοκλήρωση της διαδικασίας και επανεκκίνηση, η ειδοποίηση συστήματος ότι το σύστημα των Windows είναι κλειδωμένο θα εξαφανιστεί. Πολλοί χρήστες, δυστυχώς, αναβάλλουν συνεχώς την εγγραφή, αφήνοντας αυτή τη διαδικασία για αργότερα και δεν παρακολουθούν καθόλου τις ημερομηνίες λήξης της δοκιμαστικής περιόδου. Έτσι, η συνηθισμένη απροσεξία οδηγεί στο γεγονός ότι ολόκληρο το σύστημα σε ένα σημείο σταματά να λειτουργεί.
Χρήση του ενεργοποιητή
Ωστόσο, δεν προσπαθούν όλοι οι χρήστες να αγοράσουν επίσημα αντίγραφα του συστήματος και δεν έχουν πάντα διαθέσιμα τα απαραίτητα κλειδιά ενεργοποίησης. Είναι σαφές ότι σε αυτήν την περίπτωση θα εμφανιστεί ξανά ένα μήνυμα που θα αναφέρει ότι τα Windows είναι μπλοκαρισμένα. Τι να κάνετε σε μια τέτοια κατάσταση;

Υπάρχει λύση, αν και μπορεί να αποδοθεί σε κάποιες παράνομες ενέργειες εκ μέρους του χρήστη που παραβιάζουν το διεθνές δίκαιο. Ωστόσο, αυτό δεν σταμάτησε ποτέ τον χρήστη μας. Εάν θέλετε να ενεργοποιήσετε το σύστημα χωρίς κλειδί, απλώς χρησιμοποιήστε βοηθητικά προγράμματα όπως το KMSAuto Net, τα οποία εκτελούν αυτήν τη διαδικασία αυτόματα. Το μόνο που πρέπει να προσέξετε είναι η συμφωνία να εισαγάγετε τη διαδικασία επανενεργοποίησης στον «Χρονοδιάγραμμα εργασιών» (η επανεγγραφή θα πραγματοποιείται κάθε δέκα ημέρες). Επιπλέον, το ίδιο το αρχείο δεν μπορεί να διαγραφεί. Εάν ενεργοποιηθεί ένα πρόγραμμα προστασίας από ιούς ή το σύστημα προστασίας του ίδιου του λειτουργικού συστήματος (Defender και τείχος προστασίας), το αντικείμενο πρέπει να προστεθεί στις λίστες εξαιρέσεων όλων των εργαλείων που παρακολουθούν την ασφάλεια του συστήματος. Στο τείχος προστασίας, μπορείτε να προσθέσετε αμέσως ένα πρόγραμμα στη λίστα με τα επιτρεπόμενα ή να δημιουργήσετε έναν νέο κανόνα για να το εκτελέσετε. Ακριβώς οι ίδιες ενέργειες εκτελούνται και στα antivirus.
Δικαιώματα διαχειριστή
Ωστόσο, τόσο ο διαχειριστής του υπολογιστή όσο και ο διαχειριστής του συστήματος μπορούν να αποκλείσουν την πρόσβαση στα Windows εάν χρησιμοποιούνται τροποποιήσεις δικτύου. Σε αυτήν την περίπτωση, δεν μιλάμε μόνο για περιορισμό της χρήσης προγραμμάτων ή εργαλείων συστήματος, αλλά ακόμη και για το γεγονός ότι η σύνδεση σε επίπεδο εγγεγραμμένου χρήστη θα είναι απλώς αδύνατη.
Έτσι, εάν ο διαχειριστής έχει αποκλείσει τη σύνδεση των Windows 10, η λύση είναι προφανής - πρέπει να επικοινωνήσετε μαζί του για να επαναφέρετε την πρόσβαση. Εάν γνωρίζετε το όνομα χρήστη και τον κωδικό πρόσβασης διαχειριστή, η λύση φαίνεται ακόμα πιο απλή. Απλώς συνδεθείτε ως διαχειριστής, μεταβείτε στη διαχείριση λογαριασμού, επιλέξτε την εγγραφή σας και ορίστε τα απαραίτητα δικαιώματα ή αφαιρέστε το κλείδωμα. Παρεμπιπτόντως, η ρύθμιση των κατάλληλων δικαιωμάτων για την αλλαγή των παραμέτρων συστήματος ή η απενεργοποίηση του ελέγχου των "λογαριασμών" μπορεί επίσης να είναι χρήσιμη εάν τα Windows 10 απέκλεισαν το πρόγραμμα, θεωρώντας το αναξιόπιστο κατά την προσπάθεια εγκατάστασης ή κατά την εκκίνηση μετά την εγκατάστασή του.
Η απλούστερη λύση φαίνεται να είναι αυτή στην οποία μπορείτε να έχετε πρόσβαση μέσω της μηχανής αναζήτησης των Windows (για να μην ψαχουλεύετε σε διάφορα μενού για πολλή ώρα). Στο παράθυρο ρυθμίσεων, πρέπει απλώς να μετακινήσετε το ρυθμιστικό στη χαμηλότερη θέση, να αποθηκεύσετε τις ρυθμίσεις και να κάνετε επανεκκίνηση. Μπορείτε επίσης να απενεργοποιήσετε το τείχος προστασίας και την υπηρεσία TrustedInstaller. Εάν κάποια μικροεφαρμογή έχει αποκλείσει τα Windows, μπορείτε να την ξεμπλοκάρετε, αλλά ρυθμίζοντάς την να εκτελείται πάντα ως διαχειριστής. Για να το κάνετε αυτό, χρησιμοποιήστε το τμήμα ιδιοτήτων του εκτελέσιμου αρχείου ή τη συντόμευση του με ένα σημάδι επιλογής στην αντίστοιχη γραμμή, έτσι ώστε η εφαρμογή να ξεκινά πάντα με τα δικαιώματα που χρειάζεται ο χρήστης και το σύστημα να μην εκδίδει συνεχώς αιτήματα εμπιστοσύνης. Παρεμπιπτόντως, το ίδιο ισχύει και για την υπηρεσία TrustedInstaller, η οποία μπορεί να απενεργοποιηθεί με τον απλούστερο τρόπο μέσω της ενότητας υπηρεσιών, όπου στις παραμέτρους πρώτα απενεργοποιείται και στη συνέχεια ορίζεται η επιλογή απενεργοποιημένης έναρξης για αυτήν στον τύπο εκκίνησης.
Αποκλεισμός από ιούς: επιλογές για τη διόρθωση της κατάστασης
Τέλος, μια από τις πιο συνηθισμένες περιπτώσεις είναι η αδυναμία σύνδεσης στο σύστημα, όταν εμφανίζεται στην οθόνη ένα διαρκώς κρεμασμένο banner κατά τη διαδικασία φόρτωσης που ειδοποιεί ότι ο υπολογιστής είναι αποκλεισμένος (τα Windows είναι μπλοκαρισμένα) λόγω επισκέψεων σε ορισμένες αμφίβολες τοποθεσίες στο Διαδίκτυο ή διανομή ανεπιθύμητου περιεχομένου, το οποίο φέρεται να προέρχεται από τη διεύθυνσή σας.
Στην πραγματικότητα, το ίδιο το λειτουργικό σύστημα δεν προβλέπει τέτοιο αποκλεισμό και ο χρήστης αντιμετωπίζει έναν συνηθισμένο ιό ransomware, ο οποίος, εκτός από όλα, απαιτεί επίσης να πληρώσει ένα συγκεκριμένο ποσό, μετά το οποίο το σύστημα θα πρέπει να φαίνεται ότι επιστροφή στο φυσιολογικό. Μην σκεφτείτε καν να μεταφέρετε τίποτα στις καθορισμένες λεπτομέρειες. Μπορείτε να απαλλαγείτε από αυτό το είδος ιού χρησιμοποιώντας απλούστερες μεθόδους:
- επαναφέρετε το σύστημα από ένα σημείο ελέγχου.
- αφαιρέστε τα κλειδιά ιών από το μητρώο του συστήματος.
- χρησιμοποιήστε λογισμικό προστασίας από ιούς.
Επαναφοράς συστήματος
Ας εξετάσουμε μια κατάσταση όπου, για παράδειγμα, τα Windows XP είναι μπλοκαρισμένα. Το σύστημα δεν ξεκινά και στο στάδιο της φόρτωσης του "Desktop" εμφανίζεται το παραπάνω banner.
Αρχικά, μπορείτε να προσπαθήσετε να απενεργοποιήσετε με δύναμη τον υπολογιστή ή τον φορητό υπολογιστή σας και, στη συνέχεια, να τον ενεργοποιήσετε ξανά και να δείτε εάν ξεκινά η αυτόματη ανάκτηση. Εάν για κάποιο λόγο αυτό δεν λειτουργεί, η ενεργοποίηση και η απενεργοποίησή του θα πρέπει να γίνει πολλές φορές για να διαπιστώσει το ίδιο το σύστημα ότι έγινε εσφαλμένος τερματισμός λειτουργίας.
Εάν η ανάκτηση εξακολουθεί να μην λειτουργεί, το σύστημα δεν εκκινεί ή κατά την εκκίνηση αποδειχθεί ότι ο λογαριασμός των Windows είναι αποκλεισμένος, μπορείτε να χρησιμοποιήσετε την κλασική μέθοδο επιλογής του τύπου εκκίνησης πατώντας το πλήκτρο F8 κατά την εκκίνηση (στα Windows 10 αυτό η επιλογή δεν λειτουργεί και μπορείτε να χρησιμοποιήσετε αφαιρούμενα μέσα). Εδώ απλά επιλέγετε να φορτώσετε την τελευταία λειτουργική διαμόρφωση και να δείτε πώς συμπεριφέρεται το σύστημα.
Εάν αυτό δεν βοηθήσει, δοκιμάστε να ξεκινήσετε σε ασφαλή λειτουργία και, στη συνέχεια, εισαγάγετε τις ρυθμίσεις ανάκτησης συστήματος μέσω του "Πίνακα Ελέγχου" και πραγματοποιήστε επαναφορά χρησιμοποιώντας το σημείο ελέγχου που προηγήθηκε της διείσδυσης του ιού στο σύστημα (αν δεν υπάρχει τέτοιο σημείο, κάντε κλικ στο σύνδεσμος για εμφάνιση άλλων σημείων).
Χρήση του Επεξεργαστή Μητρώου σε ασφαλή λειτουργία
Αλλά ας υποθέσουμε ότι αυτό δεν είχε κανένα αποτέλεσμα. Και πάλι βλέπουμε μια κατάσταση όπου τα Windows μπλοκάρονται από μια εφαρμογή ιών. Τι να κάνετε σε αυτή την περίπτωση;

Αρχικά, θα πρέπει να εκκινήσετε σε ασφαλή λειτουργία με υποστήριξη γραμμής εντολών και, στη συνέχεια, να καλέσετε τον επεξεργαστή μητρώου μέσω της κονσόλας (εντολή regedit). Τώρα έρχεται το πιο σημαντικό κομμάτι.
Πρώτα απ 'όλα, πρέπει να βρείτε τα κλειδιά Shell και Userinit στον κλάδο HKLM, τα οποία βρίσκονται στον κατάλογο Winlogon. Για την πρώτη καταχώρηση (χωρίς επιλογές), πρέπει να καθοριστεί η τιμή explorer.exe και για τη δεύτερη, η πλήρης διαδρομή προς το εκτελέσιμο αρχείο userinit.exe, το οποίο βρίσκεται στο φάκελο συστήματος System32 του ριζικού καταλόγου των Windows στο σύστημα διαμέρισμα (συνήθως στη μονάδα δίσκου C).
Μετά από αυτό, θα πρέπει να ελέγξετε την παρόμοια ενότητα στον κλάδο HKCU. Εδώ στον ίδιο κατάλογο τα παραπάνω κλειδιά δεν πρέπει να υπάρχουν καθόλου. Εάν υπάρχουν, πρέπει να αφαιρεθούν. Στη συνέχεια, για να είστε σίγουροι, πρέπει να ελέγξετε τους καταλόγους Run και RunOnce στους κλάδους HKLM και HKCU. Σε αυτές τις ενότητες πρέπει να απαλλαγείτε από όλες τις ύποπτες εγγραφές στις οποίες οι τρέχουσες τιμές έχουν οριστεί σε συνδέσμους σε εκτελέσιμα αρχεία EXE, τα ονόματα των οποίων αποτελούνται από ένα σύνολο χαρακτήρων χωρίς νόημα (αν για κάποιο λόγο αμφιβάλλετε εάν θέλετε να διαγράψετε ένα συγκεκριμένο κλειδί, απλώς μεταβείτε στην επεξεργασία παραμέτρων κάνοντας διπλό κλικ και ορίστε την τιμή σε ένα - αυτό θα σας επιτρέψει να απενεργοποιήσετε την εκτέλεση της εφαρμογής και, εάν είναι απαραίτητο, η τιμή μπορεί να επιστρέψει στην προηγούμενη κατάστασή της αφού εξαλείψετε τα κύρια προβλήματα με το ίδιο το λειτουργικό σύστημα, αλλά αφού έχει επανεκκινηθεί σε κατάσταση λειτουργίας).
Το επόμενο βήμα εάν η μονάδα δίσκου των Windows είναι κλειδωμένη είναι να την καθαρίσετε. Για να γίνει αυτό, χρησιμοποιείται η ίδια γραμμή εντολών, αλλά η συντομογραφία cleanmgr είναι γραμμένη σε αυτήν. Στο παράθυρο που εμφανίζεται, πρέπει να επιλέξετε τα πλαίσια σε όλες τις γραμμές που υπάρχουν στη λίστα, με εξαίρεση το στοιχείο για τη διαγραφή αρχείων αντιγράφων ασφαλείας.

Μετά την επεξεργασία του μητρώου και τη διαδικασία καθαρισμού, μπορείτε να επανεκκινήσετε τον υπολογιστή και να δείτε πώς θα προχωρήσει η εκκίνηση. Εάν για κάποιο λόγο η εκκίνηση είναι αδύνατη ξανά, πληκτρολογήστε explorer.exe στην κονσόλα εντολών, μεταβείτε στο φάκελο Users, στον κατάλογό σας μεταβείτε στο φάκελο AppData και στους υποκαταλόγους διαγράψτε αρχεία με τα ονόματα που έχετε απαλλαγεί από το μητρώο.

Εάν, κατά την εκτέλεση των καθορισμένων ενεργειών με το μητρώο και το διαμέρισμα συστήματος, δεν είναι δυνατή η κλήση της γραμμής εντολών μέσω εκκίνησης σε ασφαλή λειτουργία, θα πρέπει να εκκινήσετε από αφαιρούμενα μέσα (εγκατάσταση ή δίσκο αποκατάστασης/μονάδα flash) και στη συνέχεια να εκτελέσετε παρόμοια διαδικασίες. Η κονσόλα εντολών σε αυτή την περίπτωση μπορεί να ενεργοποιηθεί με τον πιο γρήγορο τρόπο μέσω του συνδυασμού Shift + F10.
Εφαρμογή AntiWinLocker
Τι πρέπει να κάνετε όμως εάν ακόμη και μετά από αυτό αποδειχθεί ότι ο υπολογιστής σας με Windows είναι αποκλεισμένος από μια viral εφαρμογή; Εδώ θα έρθουν στη διάσωση εξειδικευμένες επιχειρήσεις κοινής ωφέλειας. Ένα από τα πιο ενδιαφέροντα είναι το πρόγραμμα εκκίνησης που περιγράφεται, το οποίο σας επιτρέπει να ξεκινήσετε με εγγραφή σε μια μονάδα οπτικού δίσκου ή USB.

Μετά την εκκίνηση του προγράμματος, πρέπει να αποδεχτείτε την άδεια χρήσης και να επιλέξετε αυτόματη εκκίνηση. Στη συνέχεια, αυτό το εργαλείο θα εκτελέσει μια πλήρη σάρωση του συστήματος του υπολογιστή και θα υποδείξει πού ακριβώς βρίσκονται οι ιοί. Μπορείτε να τα διαγράψετε αμέσως ή να αφήσετε τέτοιες ενέργειες για αργότερα, αλλά μετά την επανεκκίνηση θα χρειαστεί επιπλέον να εκκινήσετε κάποιο είδος σαρωτή προστασίας από ιούς. Θεωρητικά, το σύστημα θα πρέπει να εκκινεί σε κανονική λειτουργία.
Εάν η προηγούμενη λύση δεν βοήθησε και πάλι αποδειχθεί ότι ο υπολογιστής σας με Windows είναι κλειδωμένος, μπορείτε να χρησιμοποιήσετε το εξίσου αποτελεσματικό βοηθητικό πρόγραμμα Kaspersky Rescue Disk, το οποίο ξεκινά επίσης από αφαιρούμενα μέσα.
Μετά την εκκίνηση του βοηθητικού προγράμματος, πρέπει πρώτα να επιλέξετε τη γλώσσα και την προτιμώμενη διεπαφή (το καλύτερο είναι το γραφικό). Μετά από αυτό, μπορείτε είτε να σαρώσετε για ιούς είτε να πάτε απευθείας στο ξεκλείδωμα του συστήματος. Για την πρώτη επιλογή, σημειώνονται όλοι οι δίσκοι και τα διαμερίσματα, μετά την οποία ξεκινά η διαδικασία σάρωσης.

Για τη δεύτερη επιλογή, χρησιμοποιήστε τη γραμμή τερματικού, που καλείται μέσω του κουμπιού του κύριου μενού (όπως "Έναρξη" στα Windows) και εισαγάγετε τη γραμμή windowsunlocker στην κονσόλα που εμφανίζεται. Μετά από αυτό, θα εμφανιστεί ένα μαύρο παράθυρο παρόμοιο με μια κονσόλα εντολών, όπου θα προσφέρονται τρεις επιλογές. Για να ξεκλειδώσετε άμεσα, πληκτρολογήστε ένα και μετά το μόνο που έχετε να κάνετε είναι να περιμένετε να ολοκληρωθεί η διαδικασία. Ωστόσο, ακόμα κι αν πραγματοποιηθεί άμεση σάρωση και ανιχνευθεί ιός και αφαιρεθεί ή εξουδετερωθεί, θα είναι δυνατή η εκκίνηση του λειτουργικού συστήματος. Παρεμπιπτόντως, το συγκεκριμένο πρόγραμμα σάς επιτρέπει να εντοπίζετε και να εξαλείφετε σχεδόν όλες τις γνωστές απειλές, επομένως η χρήση του σε περίπτωση βαθιάς μόλυνσης είναι όσο το δυνατόν πιο αποτελεσματική.
Πρόγραμμα AVZ
Τώρα υπάρχει μια άλλη κατάσταση στην οποία αποδεικνύεται ότι τα Windows είναι μπλοκαρισμένα. Το πρόγραμμα AVZ ή κάποιο είδος φορητού σαρωτή μπορεί να χρησιμοποιηθεί, ούτως ή άλλως, για μια λήψη ελέγχου - έλεγχο του συστήματος ή/και επαναφορά του και εξάλειψη προβλημάτων που εντοπίστηκαν.
Η εφαρμογή ξεκινά όταν το σύστημα ξεκινά από αφαιρούμενα μέσα ή σε ασφαλή λειτουργία, μετά την οποία επιλέγεται η επιλογή ανάκτησης από το μενού αρχείων. Σημειώστε όλα όσα χρειάζεστε και κάντε κλικ στο κουμπί για να εκτελέσετε τις επιλεγμένες ενέργειες. Αλλά είναι πολύ νωρίς για να χαρούμε. Στη συνέχεια, πρέπει να μεταβείτε στον ενσωματωμένο "Οδηγό αντιμετώπισης προβλημάτων", να επιλέξετε προβλήματα συστήματος και το στοιχείο "Όλα", να σημειώσετε όλες τις γραμμές και να εκτελέσετε τα απαραίτητα βήματα για να σαρώσετε και να διορθώσετε τα σφάλματα που εντοπίστηκαν. Μετά από αυτό, πρέπει να χρησιμοποιήσετε την ενότητα ρυθμίσεων και προσαρμογών του προγράμματος περιήγησης με τον ίδιο τρόπο και, στη συνέχεια, μέσω του μενού υπηρεσίας μεταβείτε στο πρόγραμμα επεξεργασίας επεκτάσεων Explorer, όπου καταργείτε την επιλογή όλων των στοιχείων που επισημαίνονται με μαύρο χρώμα. Στη συνέχεια, μέσω του ίδιου μενού υπηρεσίας, πρέπει να μεταβείτε στον διαχειριστή επεκτάσεων του Internet Explorer και να διαγράψετε όλες τις γραμμές που εμφανίζονται στο παράθυρο ρυθμίσεων.
Όταν ο υπολογιστής σας με Windows είναι κλειδωμένος, η εκτέλεση αυτής της εφαρμογής σε ασφαλή λειτουργία ενδέχεται να μην λειτουργεί. Εάν θέλετε να χρησιμοποιήσετε αυτήν τη συγκεκριμένη επιλογή για την εκκίνηση του βοηθητικού προγράμματος, μπορείτε να χρησιμοποιήσετε το μενού εκκίνησης συστήματος (F8) και να επιλέξετε να εκκινήσετε πρώτα το εργαλείο ανάκτησης και, στη συνέχεια, να χρησιμοποιήσετε τη γραμμή εντολών, από την οποία πρέπει να εκκινήσετε το τυπικό Σημειωματάριο εισάγοντας το εντολή σημειωματάριου. Σε αυτό το πρόγραμμα, θα πρέπει να ανοίξετε το αρχείο AVZ.exe, επιλέγοντας "Όλα" στον τύπο αρχείου και να εκτελέσετε το εκτελέσιμο αρχείο προστασίας από ιούς μέσω RMB με την επιλογή της γραμμής "Άνοιγμα" και όχι "Επιλογή", αφού χρησιμοποιείτε το δεύτερο στοιχείο θα οδηγήσει μόνο σε μια αναπαράσταση κειμένου του μεταγλωττισμένου αρχείου θα εμφανίζεται, αντί να το ξεκινάει ως μια εκτελέσιμη μικροεφαρμογή.
Τι να κάνετε εάν τίποτα δεν βοηθά;
Όπως είναι ήδη σαφές, οι ιοί μπορούν να εμποδίσουν την πρόσβαση στα Windows πολύ απλά. Συνήθως, τέτοιες καταστάσεις σχετίζονται με ξεπερασμένες εκδόσεις XP, αλλά απέχει πολύ από το γεγονός ότι οι μεταγενέστερες τροποποιήσεις δεν μπορούν να υπόκεινται σε τέτοια αποτελέσματα.
Ωστόσο, επιστρέφοντας στο κύριο ερώτημα, μπορούμε να υποθέσουμε ότι καμία από τις παραπάνω λύσεις δεν έδωσε θετικό αποτέλεσμα. Τι να κάνετε σε μια τέτοια κατάσταση; Εδώ, ως τελευταία επιλογή, μπορείτε να προτείνετε να αφαιρέσετε τον σκληρό δίσκο με το μολυσμένο σύστημα, να τον συνδέσετε σε μη μολυσμένο τερματικό υπολογιστή και να τον ελέγξετε για ιούς χρησιμοποιώντας ένα φορητό πρόγραμμα προστασίας από ιούς που εκτοξεύτηκε από τον υπολογιστή στον οποίο είναι συνδεδεμένος ο σκληρός σας δίσκος. Τι να χρησιμοποιήσετε; Κατ 'αρχήν, τα βοηθητικά προγράμματα όπως το Dr. είναι μια καλή ιδέα. Web CureIt ή KVRT από την Kaspersky Lab. Είναι αλήθεια ότι δεν θα είναι δυνατή η επισήμανση της εκκίνησης ή των κρυφών περιοχών του συνδεδεμένου σκληρού δίσκου σε αυτά, ωστόσο, είναι δυνατή η χρήση μιας τέτοιας λύσης ως τελευταία επιλογή (φυσικά, υπό την προϋπόθεση ότι δεν βοηθούν άλλα μέτρα).
Αντί για σύνολο
Στην πραγματικότητα, αυτό είναι το μόνο που αφορά την εμφάνιση προβλημάτων όταν το σύστημα ή ορισμένες από τις λειτουργίες του είναι μπλοκαρισμένες. Εάν ξεκινήσει το λειτουργικό σύστημα, μπορείτε να συμπεράνετε αμέσως ότι οι απαγορεύσεις επιβάλλονται λόγω έλλειψης ενεργοποίησης ή αντιπροσωπεύουν μέτρα ασφαλείας από την πλευρά του ίδιου του συστήματος ή του διαχειριστή του υπολογιστή. Αλλά στην περίπτωση μηνυμάτων που εμφανίζονται με τη μορφή πανό, αυτό είναι ένα σαφές σημάδι επιρροής από ιούς.
Όσον αφορά την εξάλειψη προβλημάτων και τη θέση του συστήματος σε κανονική κατάσταση λειτουργίας, είναι καλύτερο να χρησιμοποιήσετε το KMSAuto Net για ενεργοποίηση (το πρόγραμμα είναι φορητό και δεν απαιτεί εγκατάσταση), για την εξάλειψη προβλημάτων με απαγορεύσεις από το ίδιο το λειτουργικό σύστημα, απενεργοποιώντας τον έλεγχο UAC ή παραχώρηση επεκτείνετε τα δικαιώματα για να αλλάξετε τη διαμόρφωση του συστήματος ή την πρόσβαση σε αποκλεισμένα προγράμματα. Λοιπόν, σε αυτήν την περίπτωση μπορεί να είναι αδύνατο να καταπολεμήσετε ιούς χωρίς βοηθητικά προγράμματα που ξεκινούν ακόμη και πριν φορτωθούν οι κύριες λειτουργικές μονάδες των Windows.
Ναι, και εδώ είναι ένα άλλο πράγμα. Ακόμα κι αν το λειτουργικό σύστημα ξεκινήσει σε ασφαλή λειτουργία, σε καμία περίπτωση δεν συνιστάται η χρήση υποτιθέμενων προγραμμάτων προστασίας από ιούς όπως το SpyHunter, καθώς απειλές μπορεί να εντοπιστούν και θα εντοπιστούν, αλλά θα είναι αδύνατο να αφαιρεθούν ή να εξουδετερωθούν χωρίς να αγοράσετε το κύριο εφαρμογή. Επιπλέον, η απαλλαγή από εφαρμογές προστασίας από ιούς αυτού του τύπου θα είναι πολύ πιο δύσκολη από την αφαίρεση απειλών που εντοπίζονται από άλλες εφαρμογές, για παράδειγμα, προγράμματα από το Kaspersky Lab. Έτσι, εάν σας ζητηθεί να κατεβάσετε και να εγκαταστήσετε τέτοια βοηθητικά προγράμματα, είναι καλύτερα, όπως λένε, να μην ρισκάρετε.
HugoBo-SS,Το γεγονός είναι ότι η επανεγκατάσταση του συστήματος δεν είναι ακριβώς ο ευκολότερος τρόπος, αλλά είναι 100% Σωστός και είναι ο πιο ακραίος σε τέτοιες καταστάσεις, υπάρχει μόνο ένα τεράστιο πλεονέκτημα, όλα τα υπόλοιπα είναι μόνο μειονεκτήματα αυτής της μεθόδου .. Θα ήταν πραγματικά περίεργο ότι σε ένα τόσο μάτσο μικρών πόρων, που συλλέγονται σε ένα συμπαγές κουτί όπως το «Λειτουργικό Σύστημα», κάθε μεμονωμένο εξάρτημα εξαρτάται αυστηρά από τα άλλα, και μόλις ένα από αυτά πετάξει, μια αλυσιδωτή αντίδραση εμφανίζεται αμέσως και, ως αποτέλεσμα, τίποτα δεν λειτουργεί πια, αντί για αυτό το μόνο πρόβλημα. Έχοντας ξοδέψει εκατοντάδες δισεκατομμύρια δολάρια για το προϊόν σας όλα αυτά τα χρόνια, είναι δύσκολο να υποστηρίξετε ότι σε έναν τόσο καλά μελετημένο σχεδιασμό λειτουργικού συστήματος, η μόνη διέξοδος είναι πάντα η επανεγκατάσταση όλων των στοιχείων με ένα νέο, αντί να βρίσκοντας μόνο εκείνο που δεν λειτουργεί και επισκευάζοντάς το (η διαδικασία, ελλείψει ειδικών εργαλείων, είναι μακρά και έντασης εργασίας, αλλά όχι λιγότερο αποτελεσματική από την πλήρη επανεγκατάσταση).
Kostya-chist,Σας ευχαριστώ πολύ για την ιδέα για το τρένο, μια φορά στη ζωή, αλλά αυτή ακριβώς η τεχνική θα σας φανεί χρήσιμη, ας λάβουμε υπόψη..
Το πρόβλημα λύθηκε με καταπληκτικό τρόπο αυτό έκανα, ίσως θα είναι χρήσιμο σε κάποιον(Κατάφερα να καταλάβω ότι οι άνθρωποι είχαν πολλά τέτοια προβλήματα στο διαδίκτυο) :
Υπήρχαν τρεις πιθανές λύσεις, αλλά μόνο μία βοήθησε. Η πρώτη επιλογή ήταν να αναζητήσετε συγκεκριμένα κλειδιά στο μητρώο ενός συστήματος που δεν λειτουργεί, αφού τα διαγράψατε και επανεκκινήσετε το σύστημα, το ποντίκι θα έπρεπε να είχε μετακινηθεί - δεν λειτούργησε. Η δεύτερη επιλογή ήταν "Έλεγχος" μέσω των ιδιοτήτων του φακέλου, πολλές ρυθμίσεις για πρόσβαση σε κάθε μεμονωμένο φάκελο επίσης δεν λειτούργησαν... Η τρίτη επιλογή βοήθησε, η γενική λύση στο πρόβλημα είναι το 50% της επιτυχίας από προσωπική εμπειρία, και ένα άλλο 50% της επιτυχίας είναι οι συμβουλές έμπειρων ανθρώπων που βρίσκονται σε διάφορα μέρη του Διαδικτύου.. Θυμήθηκα ότι μια φορά... τότε περισσότερες από μία φορές ένα τέτοιο κόλπο βοήθησε Windows XP, αποφάσισε να το τσεκάρει και Windows 7- δούλεψε.. Υποθέτω ότι στις 8 και 10 θα κάνει και αυτό! Πιο κοντά στο θέμα.. Η όλη διαδικασία και τα διάφορα πειράματα διήρκεσαν ολόκληρη την επόμενη μέρα μετά την εμφάνιση του προβλήματος, μετά από περισσότερες από 12 ώρες όλα επιλύθηκαν και το θέμα αποδείχθηκε ότι ήταν στην τσάντα, αν το ήξερα εκ των προτέρων, τότε χωρίς επανεγκατάσταση, ένα τέτοιο πρόβλημα θα λυθεί σε 5-10 λεπτά.
Βήμα προς βήμα λύση στο πρόβλημα:
1). Όταν ενεργοποιείτε τον υπολογιστή Windows 7Το ποντίκι και το πληκτρολόγιο δεν λειτουργούν (αν και γενικά οι συσκευές είναι σε καλή κατάσταση) - Εκκίνηση από LiveCD(Το XPE δεν μου λειτούργησε, χάλασε κατά την εκκίνηση στο BSOD, κατέβασα το Win7PE, όλα ήταν καλά κατά την εκκίνηση).. Μετά την εκκίνηση, μεταβείτε στον Explorer ντο :\WINDOWS\system32\config εδώ είναι τα αρχεία μητρώου (τους! υποκαταστήματα).. Στο Win7βρείτε τον παιδικό φάκελο μέσα RegBack, περιέχει αντίγραφα καθαρών κλάδων μητρώου, η ακεραιότητα των οποίων αντιστοιχεί στους κλάδους του πρόσφατα εγκατεστημένου λειτουργικού συστήματος και κατά τη λειτουργία του συστήματος δεν αλλάζουν ποτέ. Από αυτόν τον φάκελο αντιγράψτε το αρχείο μητρώου (υποκατάστημα) ΣΥΣΤΗΜΑστον φάκελο γονικού συστήματος ντο :\WINDOWS\system32\config με αντικατάσταση.. Επανεκκίνηση - το ποντίκι λειτουργεί, το πληκτρολόγιο επίσης..
2).
Μετά τη φόρτωση στην επιφάνεια εργασίας, σχεδόν τίποτα δεν θα λειτουργήσει εξαιτίας αυτού: Windows Δεν πετυχαίνει συνδέω-συωδεομαι Προς την υπηρεσία "Υπηρεσία ειδοποιήσεις Ο συστήματος εκδηλώσεις". Αυτό εμποδίζει είσοδος V Σύστημα συνήθης χρήστες.
Αυτό το πρόβλημα μπορεί να λυθεί πολύ απλά, ένα άτομο πρότεινε...
» Netsh Winsock Reset «
Στη συνέχεια, εμφανίζεται ένα παράθυρο όπως αυτό:
"N.W.R Ολοκληρώθηκε"

»» Κάντε κλικ για κλείσιμο spoiler | Πατήστε για να κλείσετε το σπόιλερ ""
Μετά από αυτά τα βήματα, το κλείδωμα με το ενοχλητικό μήνυμα εξαφανίζεται και η απόδοση του υπολογιστή επιστρέφει στην κανονική λειτουργία.
3).
Λίγα λόγια για τον Χρήστη που αποκλείστηκε από το σύστημα..
Δεν είχα χρόνο να καταλάβω αν αυτό επηρέασε τη λύση του γενικού προβλήματος που περιγράφεται εδώ, αλλά αυτό το ελάττωμα κατά τη σύνδεση στο σύστημα αποδείχθηκε ότι ήταν εύκολο να λυθεί. Ίσως θα είναι χρήσιμο.. Εκκίνηση από LiveCDστον κατάλογο του οποίου υπάρχει εργαλείο αφαίρεσης (αφαίρεσης). Κωδικοί πρόσβασηςχρήστες για να συνδεθείτε.. Ξεφορτωθείτε τον κωδικό πρόσβασης του επιλεγμένου χρήστη - Αυτό είναι! Την επόμενη φορά που θα εκκινηθεί το σύστημα, το μήνυμα "Αποκλεισμένο" εξαφανίζεται.
ΥΣΤΕΡΟΓΡΑΦΟ.:Ανεξάρτητα από το πόσο περίεργη ήταν η περιγραφόμενη μέθοδος για την επίλυση του προβλήματος, λειτούργησε και επιπλέον, όλα τα βοηθητικά προγράμματα παρέμειναν λειτουργικά, συμπεριλαμβανομένων των Office, Skype, Torrent, όλων των προγραμμάτων αναπαραγωγής ήχου και βίντεο, δεν υπήρχαν καθόλου προβλήματα, με με εξαίρεση, φυσικά, μόνο ένα βοηθητικό πρόγραμμα.. Kaspersky antivirus.. Η επανεγκατάσταση χρειάστηκε πολύ λιγότερο χρόνο από ό,τι θα χρειαζόταν η επανεγκατάσταση του συστήματος =)
Προστέθηκε από τον εαυτό μου: στον φάκελο συστήματος των υποκαταστημάτων μητρώου υπάρχουν δύο κύρια αρχεία, το ΛΟΓΙΣΜΙΚΟ και το ΣΥΣΤΗΜΑ, είναι διαισθητικά σαφές ότι το πρώτο είναι Εγκατάσταση και ρύθμιση παραμέτρων βοηθητικών προγραμμάτων στο σύστημα, το δεύτερο είναι Εγκατάσταση και διαμόρφωση του ίδιου του λειτουργικού συστήματος, το οποίο Αυτός είναι ο λόγος για τον οποίο μετά την αντικατάσταση του αρχείου το πρόβλημα επιλύθηκε από μόνο του, Όλες οι ρυθμίσεις επαναφέρθηκαν στις προεπιλογές και δεν υπήρξαν άλλα μπλοκαρίσματα ή προβλήματα με τις υπηρεσίες.