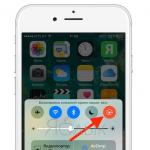Πώς να κατεβάσετε την εφαρμογή wifi σε φορητό υπολογιστή. Το Connectify είναι ένα πρόγραμμα που σας επιτρέπει να διαμορφώσετε τη διανομή Wi-Fi από φορητό υπολογιστή
Μπορείτε επίσης να διανείμετε Wi-Fi από έναν υπολογιστή χρησιμοποιώντας τυπικά εργαλεία των Windows, αλλά είναι πιο βολικό, φυσικά, εάν πρόκειται για ολοκληρωμένα προγράμματα για τη διανομή Wi-Fi από φορητό υπολογιστή.
Είναι λογικό ότι θα είναι πολύ πιο λειτουργικό και βολικό.
Επιπλέον, πιθανότατα, το δίκτυο θα διανεμηθεί πολύ καλύτερα, επειδή το πρόγραμμα θα μπορεί να πάρει όλους τους διαθέσιμους πόρους του υπολογιστή, και όχι μόνο ένα μικρό μέρος από αυτούς, όπως θα κάνουν τα τυπικά εργαλεία.
Μάλιστα, υπάρχουν πολλά προγράμματα που έχουν τη δυνατότητα διανομής Wifi από φορητό υπολογιστή.
Τα περισσότερα από αυτά μπορούν να ληφθούν ακόμη και δωρεάν και λειτουργούν τόσο στα γνωστά Windows 7 όσο και στα νεότερα Windows 8 και Windows 10.
Σε γενικές γραμμές, σκεφτείτε ποια προγράμματα είναι τα καλύτερα για τη διανομή Wi-Fi από φορητό υπολογιστή, σύμφωνα με τους χρήστες.
Για να το κάνετε αυτό, λάβετε κριτικές και απλώς δημοσιεύστε σε κοινωνικά δίκτυα και φόρουμ για αυτό το θέμα.
Νο. 1. Δημιουργός hotspot WIFI
Σε αυτή την περίπτωση, το κριτήριο για το ποια προγράμματα είναι τα καλύτερα είναι το πόσο εύκολα και αποτελεσματικά είναι στη χρήση τους.
Και πάλι, εδώ δεν παίρνουμε απλώς προωθούμενα προγράμματα που βρίσκονται στις πρώτες θέσεις στην αναζήτηση.
Επομένως, θα ξεκινήσουμε με αυτό που έχει πραγματικά την απλούστερη διεπαφή και το οποίο, κατά συνέπεια, είναι το πιο εύκολο στην κατανόηση και τη διαμόρφωση.
Μπορείτε να το κατεβάσετε εντελώς δωρεάν. Γενικά, η όλη διαδικασία λήψης και δημιουργίας σημείου πρόσβασης είναι η εξής:
- Πηγαίνουμε στον επίσημο ιστότοπο - http://www.wifihotspotcreator.com.
- Εκεί βλέπουμε το κουμπί "Λήψη τώρα". Κάνουμε κλικ πάνω του.
- Η λήψη ξεκινά αμέσως, χωρίς διαφημίσεις ή απαιτήσεις. Ανοίξτε το ληφθέν αρχείο.

- Η εγκατάσταση ξεκινά. Στο πρώτο παράθυρο, κάντε κλικ στο κουμπί "Επόμενο", δηλαδή "Επόμενο". Αυτό είναι ένα παράθυρο καλωσορίσματος, όπου αναγράφεται εν συντομία τι είδους πρόγραμμα είναι.

- Στο επόμενο παράθυρο, καλούμαστε να χρησιμοποιήσουμε δωρεάν παιχνίδια που θα εμφανιστούν στο desktop, στο πρόγραμμα περιήγησης και γενικά θα μας ενοχλήσουν πολύ. Σε γενικές γραμμές, είναι καλύτερο να απαλλαγούμε από αυτά.
Για να το κάνετε αυτό, καταργήστε την επιλογή του πλαισίου δίπλα στο στοιχείο "Δωρεάν καθημερινά παιχνίδια!" (επισημαίνεται με πράσινο χρώμα στην Εικόνα 3). Κάντε κλικ στην «Εγκατάσταση», δηλαδή «Εγκατάσταση».

- Μετά από αυτό, βλέπουμε μερικά ακόμη παράθυρα με διαφημίσεις. Σε αυτά, επίσης, θα πρέπει να καταργήσετε την επιλογή όλων των πλαισίων ελέγχου (επίσης επισημαίνονται με πράσινο χρώμα) και να κάνετε κλικ στο κουμπί "Επόμενο".

- Η εγκατάσταση φαίνεται να έχει ολοκληρωθεί. Πατάμε το μόνο διαθέσιμο κουμπί σε αυτήν την περίπτωση «Τέλος».

- Αλλά δεν είναι μόνο αυτό. Τώρα ξεκινά η εγκατάσταση όχι της διαφήμισης, αλλά του ίδιου του προγράμματος. Στο πρώτο παράθυρο, κάντε κλικ στο "Επόμενο", δηλαδή περαιτέρω, στη συνέχεια συμφωνούμε με την άδεια χρήσης επιλέγοντας την επιλογή "Αποδέχομαι τους όρους ..." (επισημαίνεται με πράσινο χρώμα) και κάντε ξανά κλικ στο "Επόμενο".

- Τώρα επιλέξτε το φάκελο όπου θα εγκατασταθεί το πρόγραμμα. Αυτό γίνεται πατώντας το κουμπί "Αναζήτηση ..." και επιλέγοντας τον επιθυμητό φάκελο (επισημασμένο με πράσινο). Μετά από αυτό, κάντε ξανά κλικ στο κουμπί "Επόμενο".

- Κάντε κλικ στο «Επόμενο» και «Εγκατάσταση» ξανά. Η πραγματική εγκατάσταση ξεκινά. Πάλι, πατάμε το πραγματικό «Τέλος».

- Το πρόγραμμα ξεκινά. Η διεπαφή του, όπως μπορείτε να δείτε, είναι όσο το δυνατόν πιο απλή. Το πεδίο "Όνομα WiFi" είναι υπεύθυνο για το όνομα του σημείου πρόσβασης και ο "Κωδικός πρόσβασης" είναι ο κωδικός πρόσβασης. Όλα αυτά ρυθμίζονται εύκολα. Το κύριο πράγμα εδώ είναι να επιλέξετε "Κάρτα δικτύου".
Αυτό το πεδίο καθορίζει στην πραγματικότητα από πού θα πάρουμε το Διαδίκτυο για το σημείο σύνδεσής μας. Εάν το Διαδίκτυο είναι συνδεδεμένο μέσω καλωδίου, επιλέξτε "Σύνδεση τοπικής περιοχής" ή άλλο όνομα για τη σύνδεσή σας.
Τέλος, το "Max Guests" ορίζει τον μέγιστο αριθμό ατόμων που μπορούν να συνδεθούν στο δίκτυο. Όταν οριστούν όλες οι παράμετροι, πατήστε "Έναρξη" και ξεκινά η διανομή.

Για να σταματήσετε τη διανομή, πρέπει να κάνετε κλικ στο κουμπί "Διακοπή" στο ίδιο παράθυρο. Αυτό είναι όλο. Όπως μπορείτε να δείτε, όλα είναι εξαιρετικά απλά.
Νο 2. Εικονικός δρομολογητής
Υπάρχει ένα μεγάλο κουμπί "λήψης", το οποίο επισημαίνεται στο Σχήμα #11.

Γενικά, αφού ο χρήστης πραγματοποιήσει λήψη και εγκατάσταση του Virtual Router για τον εαυτό του, θα πρέπει μόνο να ορίσει τις τιμές των πεδίων "Όνομα δικτύου", δηλαδή το όνομα σύνδεσης και τον "Κωδικό πρόσβασης" - τον ίδιο κωδικό πρόσβασης.
Το πεδίο "Κοινόχρηστη σύνδεση" εκτελεί ακριβώς τις ίδιες λειτουργίες με την "Κάρτα δικτύου" στο WIFI Hotspot Creator. Αυτή είναι η σύνδεση από όπου θα πάρουμε το ίδιο το Διαδίκτυο.
Αφού το ρυθμίσετε, πρέπει απλώς να πατήσετε ένα μεγάλο κουμπί Start Virtual Router.
Το Σχήμα 12 δείχνει ένα πρόγραμμα που εκτελείται ήδη, επομένως υπάρχει ήδη ένα κουμπί για τη διακοπή του προγράμματος - "Stop Virtual Router", αλλά το "Start ..." θα βρίσκεται στο ίδιο σημείο.

Όπως μπορείτε να δείτε στο ίδιο σχήμα, αυτό το πρόγραμμα είναι πιο λειτουργικό.
Για παράδειγμα, υπάρχει ένα ολόκληρο πεδίο "Peers Connected", το οποίο δείχνει ποιος είναι συνδεδεμένος αυτήν τη στιγμή στο δίκτυο - το MAC, τη διεύθυνση IP και το όνομα του δικτύου του. Πράγματι, βολικό!
Η δεξιά πλευρά της Εικόνας 12 δείχνει ότι η σύνδεση έχει ήδη δημιουργηθεί, προστεθεί στη λίστα δικτύων και λειτουργεί με επιτυχία.
Δυστυχώς, κανένα από τα παραπάνω προγράμματα δεν διανέμεται στα ρωσικά.
Ωστόσο, αυτό δεν είναι κρίσιμο, επειδή οι τιμές όλων των πεδίων είναι ήδη διαισθητικές. Επιπλέον, αυτά τα προγράμματα είναι εντελώς δωρεάν.
Στην εποχή των ψηφιακών και σύγχρονων τεχνολογιών μας, είναι αδύνατο για τον μέσο κάτοικο της πόλης να φανταστεί τη ζωή χωρίς το Διαδίκτυο. Ένας από τους γιους της μπορεί να ονομάζεται WiFi. Και τίθεται φυσικά το ερώτημα, πώς είναι ακόμα απαραίτητο να διανεμηθεί WiFi από φορητό υπολογιστή, εάν δεν υπάρχει δυνατότητα (ή επιθυμία) σύνδεσης δρομολογητή. Ας ρίξουμε μια πιο προσεκτική ματιά σε αυτό.

Πριν από τη διανομή WiFi από φορητό υπολογιστή
Πριν ξεκινήσετε τη ρύθμιση της διανομής WiFi μέσω φορητού υπολογιστή, πρέπει να βεβαιωθείτε ότι η συσκευή σας είναι εξοπλισμένη με μια ενσωματωμένη συσκευή για διανομή στο Διαδίκτυο: προσαρμογέα WiFi ή τύπο USB ή PCL. Η παρουσία τους μπορεί να προβληθεί στον Πίνακα Ελέγχου στην καρτέλα Δίκτυο και Διαδίκτυο. Εάν βρείτε το στοιχείο Ασύρματο δίκτυο στις Συνδέσεις δικτύου, τότε μπορείτε να προχωρήσετε με ασφάλεια στην οργάνωση της διανομής του WiFi.
Το WiFi είναι εμπορικό σήμα της Wi-Fi Alliance. Αντιπροσωπεύει τη δυνατότητα σύνδεσης χρησιμοποιώντας το τυπικό πρωτόκολλο IEEE 802.11. Γενικά, είναι ένα ασύρματο δίκτυο που μπορεί να χρησιμοποιηθεί από όλες τις συσκευές που υποστηρίζουν παρόμοιο πρότυπο μετάδοσης.
Προγράμματα για τη δημιουργία ενός εικονικού σημείου πρόσβασης WiFi
Το πρώτο βήμα είναι να δημιουργήσετε ένα εικονικό σημείο πρόσβασης. Θα είναι το laptop σας. Για να επισημάνετε το WiFi, μπορείτε να κάνετε λήψη δωρεάν προγραμμάτων από επίσημους ιστότοπους.
mHotspot
Ένα τέτοιο πρόγραμμα ονομάζεται mHotspot. Αυτό το λογισμικό δεν χρειάζεται να εγκατασταθεί. Μετά τη λήψη του, πρέπει να εκτελέσετε το mHotspot. Εκεί θα εμφανίζονται οι απαραίτητες ρυθμίσεις προγράμματος. Για παράδειγμα, το πεδίο που ονομάζεται όνομα Mhotspot εισάγει το όνομα του μελλοντικού δικτύου. Είναι αυτός που θα είναι ορατός στη λίστα των σημείων που είναι διαθέσιμα για σύνδεση.
Μπορείτε να κατεβάσετε το πρόγραμμα από την επίσημη ιστοσελίδα του mHotspot.
Το παράθυρο για την εργασία με το πρόγραμμα mHotspot
Το επόμενο πεδίο ονομάζεται Κωδικός πρόσβασης. Αυτός είναι ο κωδικός πρόσβασης. Πρέπει να αποτελείται από τουλάχιστον οκτώ χαρακτήρες. Είναι σημαντικό να το εισαγάγετε για να προστατεύσετε το δίκτυο από την πρόσβαση σε αυτό από μη εξουσιοδοτημένα άτομα.
Το πεδίο που ονομάζεται Max Clients ελέγχει τον αριθμό των gadget που μπορούν να συνδεθούν ταυτόχρονα στο δίκτυο. Ο μέγιστος αριθμός είναι δέκα. Εάν αυτό το πεδίο έχει οριστεί σε 1, τότε κανείς εκτός από τον υπολογιστή σας δεν θα μπορεί να συνδεθεί σε αυτό. Κάντε κλικ στο Start Mhotspot και προχωρήστε στη δημιουργία ενός σημείου πρόσβασης.
Βίντεο: πώς να χρησιμοποιήσετε το πρόγραμμα mHotspot
MyPublic WiFi
Ένα άλλο πρόγραμμα που μπορεί να ληφθεί από το Διαδίκτυο είναι το MyPublicWiFi. Κάνοντας κλικ στον σύνδεσμο προς τον επίσημο ιστότοπο του προγράμματος λήψης, μπορείτε να κάνετε λήψη του λογισμικού στον φορητό υπολογιστή σας. Το πρόγραμμα δεν απαιτεί εγκατάσταση και λειτουργεί αμέσως μετά τη λήψη.
Παράθυρο εργασίας MyPublicWifi
Το πρόγραμμα MyPublicWifi σάς επιτρέπει να δημιουργήσετε ένα hotspot Wifi από τον υπολογιστή σας. Οδηγία λειτουργίας:
- Κάντε λήψη του MyPublicWifi (κατά προτίμηση έκδοση 5.1).
- Εγκαταστήστε το πρόγραμμα.
- Επανεκκινήστε το φορητό υπολογιστή.
- Εκτελέστε το MyPublicWifi (ή εκτελέστε το πρόγραμμα MyPublicWifi ως διαχειριστής, εάν εμφανίσει σφάλμα κατά την κανονική εκκίνηση).
- Καθορίστε το στοιχείο Αυτόματη διαμόρφωση HotSpot.
- επιλέξτε το όνομα του δικτύου που θα δημιουργηθεί στο πεδίο Όνομα δικτύου (SSID).
- Καθορίστε τον κωδικό πρόσβασης στο Κλειδί δικτύου.
- Επιλέξτε (τικάρετε) Ενεργοποίηση κοινής χρήσης Internet.
- Στη λίστα, επιλέξτε τη σύνδεση του φορητού υπολογιστή στο Διαδίκτυο.
- Κάντε κλικ στο κουμπί Ρύθμιση και έναρξη hotspot.
Το πρόγραμμα MyPublicWifi λειτουργεί άψογα και δεν απαιτεί μεγάλη προσπάθεια για τη σύνδεση
Δημιουργία σημείου πρόσβασης: Τρεις καλύτεροι τρόποι
Κοινή χρήση μέσω μιας υπάρχουσας σύνδεσης στο Διαδίκτυο
Η διανομή Wi-Fi μέσω μιας υπάρχουσας σύνδεσης στο Διαδίκτυο είναι εντός των δυνατοτήτων των λειτουργικών συστημάτων Windows 7 και 8.
Για να κάνετε μια διανομή στο Διαδίκτυο, πρέπει να ακολουθήσετε αυτά τα σημεία:
- Αρχή.
- Πίνακας Ελέγχου.
- Δίκτυο και διαδίκτυο.
- Κέντρο δικτύου και κοινής χρήσης.
- Αλλάξτε τις ρυθμίσεις του προσαρμογέα.
- Σύνδεση ασύρματου δικτύου 2. Μετονομάστε το όπως θέλετε. Οπως θέλεις.
- Βρίσκουμε τη δική μας ενεργή σύνδεση. Γενικά αναφέρεται ως σύνδεση LAN. Αναφέρεται επίσης ως εικονικό WiFi.
- Στις ιδιότητες της ενεργής σύνδεσης, βρείτε την καρτέλα "πρόσβαση" και κάντε κλικ σε αυτήν. Σε αυτή την καρτέλα, βάλτε ένα τικ, δηλαδή συμφωνούμε με όλα τα σημεία. Και συγκεκριμένα:
- να επιτρέπεται σε άλλους χρήστες να χρησιμοποιούν αυτό το δίκτυο.
- επιτρέπουν σε άλλους χρήστες να διαχειρίζονται τη σύνδεση στο επιλεγμένο δίκτυο.
- Επιλέξτε την ενεργή σύνδεσή σας από τη λίστα. Δηλαδή: σύνδεση LAN (ή οποιοδήποτε όνομα μετονομάσατε τη σύνδεση).
- Κάντε κλικ στο κουμπί "OK" και επανεκκινήστε τον υπολογιστή σας.
Εάν θέλετε ένα smartphone, tablet ή φορητός υπολογιστής να μπορεί να χρησιμοποιεί αυτό το σημείο πρόσβασης, χρειάζεται μόνο να εκτελέσετε το πρόγραμμα για τη διανομή Wi-Fi. Και στις συσκευές που θα συνδεθούν, πρέπει να εισαγάγετε κωδικούς πρόσβασης δικτύου.
Ένας τρόπος για να ρυθμίσετε τη διανομή WiFi χρησιμοποιώντας τη γραμμή εντολών
Οι παραπάνω μέθοδοι δεν λειτουργούν πολύ εάν χρειάζεται να διανείμετε WiFi από έναν υπολογιστή στον οποίο είναι εγκατεστημένα τα Windows 10.
Πώς φαίνεται η γραμμή εντολών σε μια οθόνη φορητού υπολογιστή
Βήματα για τη διανομή ασύρματων δικτύων χρησιμοποιώντας τη γραμμή εντολών:
- Ελέγξτε τη διανομή. Εκτελέστε τη γραμμή εντολών ως διαχειριστής και πληκτρολογήστε εντολή netsh wlan show drivers.
- Διαβάστε την παράγραφο "Υποστήριξη για ένα φιλοξενούμενο δίκτυο" (αν οι ρυθμίσεις είναι στα Αγγλικά, θα γραφεί Hosted Network). Θα πρέπει να λέει «ναι».
- Το επόμενο στοιχείο στη γραμμή εντολών είναι: netsh wlan set hostednetwork mode=allow ssid=remontka key=secretpassword. Ταυτόχρονα, στην εντολή, οδηγίες όπως "remontka" είναι το όνομα του ασύρματου δικτύου (μπορείτε να γράψετε το δικό σας, τα κενά δεν χρησιμοποιούνται). Το Secretpassword είναι ο μυστικός κωδικός πρόσβασης για το WiFi. Το επιλέγεις μόνος σου.
- Αφού εισαχθούν όλα τα δεδομένα, πληκτρολογήστε την εντολή: netsh wlan start hostednetwork.
- Κάντε δεξί κλικ στο μενού στην επιφάνεια εργασίας "Έναρξη" και επιλέξτε "Συνδέσεις δικτύου" εκεί.
- Σε αυτήν τη λίστα, επιλέξτε τη σύνδεση Internet που χρησιμοποιείται αυτήν τη στιγμή. Κάντε κλικ στο δεξί κουμπί του ποντικιού για να ανοίξετε την καρτέλα "Πρόσβαση". Επιτρέψτε την πρόσβαση σε άλλους χρήστες.
Διαμόρφωση δυνατοτήτων δικτύου μέσω της γραμμής εντολών
Στο τέλος, θα εμφανιστεί μια ειδοποίηση στην οθόνη ότι το ασύρματο δίκτυο λειτουργεί. Εάν δεν έχουν προκύψει σφάλματα ή αποτυχίες, τότε μπορούν να συνδεθούν τηλέφωνα, tablet και φορητοί υπολογιστές σε αυτό το δίκτυο. Θα έχουν πλέον πρόσβαση στο Διαδίκτυο.
Σημείο πρόσβασης Windows 7: Δίκτυο από υπολογιστή σε υπολογιστή
Βίντεο σχετικά με τον τρόπο διανομής WiFi από υπολογιστή μέσω των Windows 7
Για να οργανώσετε μια ασύρματη σύνδεση στα Windows 7, πρέπει να δημιουργήσετε ένα δίκτυο υπολογιστή προς υπολογιστή. Στην κάτω δεξιά γωνία της οθόνης (όπου βρίσκονται τα εικονίδια ρολογιού, ημερομηνίας, γρήγορης εκκίνησης. Αυτό ονομάζεται δίσκος) βρείτε τη "Σύνδεση στο Διαδίκτυο". Κάντε κλικ σε αυτό και, στη συνέχεια, επιλέξτε "Κέντρο δικτύου και κοινής χρήσης".
Θα εμφανιστεί ένα παράθυρο. Σε αυτό, επιλέξτε το στοιχείο "Ρύθμιση νέας σύνδεσης". Και κάντε κλικ στο "Ρύθμιση ασύρματου δικτύου "Υπολογιστής-Υπολογιστής" και "Επόμενο".
Συμπληρώστε τρία πεδία στο νέο παράθυρο:
- όνομα δικτύου (εφεύρε τον εαυτό σου).
- τύπος ασφαλείας (το WPA2-ptrsonal είναι το καλύτερο).
- κλειδί ασφαλείας.
Μεταβείτε στο "Κέντρο δικτύου και κοινής χρήσης" στην ενότητα "Αλλαγή σύνθετων ρυθμίσεων κοινής χρήσης", επιλέξτε το πλαίσιο "Ενεργοποίηση" σε όλα τα στοιχεία. Μην ξεχάσετε να επιλέξετε το πλαίσιο αυτή τη στιγμή: "θυμηθείτε τις ρυθμίσεις δικτύου". Πατάμε το κουμπί "επόμενο".
Αφού το σύστημα ρυθμίσει τις παραμέτρους της διανομής του Διαδικτύου μέσω WiFi, στο παράθυρο που εμφανίζεται, θα χρειαστεί να κάνετε κλικ στην επιλογή "Ενεργοποίηση κοινής χρήσης σύνδεσης στο Internet".
Η εγκατάσταση ήταν επιτυχής εάν μετά από αυτό ο υπολογιστής μπορεί να διανείμει ελεύθερα το Διαδίκτυο μέσω WiFi
Ζητήματα ασφαλείας κατά τη διανομή Wi-Fi χωρίς δρομολογητή
Δεδομένου ότι ως αποτέλεσμα της οργάνωσης ενός εικονικού σημείου πρόσβασης, δημιουργείται ένας λογαριασμός με τυπικές παραμέτρους, το όνομα διαχειριστής, τότε όποιος είναι τουλάχιστον εξοικειωμένος με το δίκτυο μπορεί εύκολα να συνδεθεί σε αυτό.
Για να μην συμβεί αυτό, είναι σημαντικό να γνωρίζετε ορισμένα σημεία. Ενέργειες που είναι απαραίτητες για την προστασία του εαυτού σας και του δικτύου από την εισβολή των καλεσμένων που ερωτήθηκαν.
Παράθυρο 192.168.0.1.
Στη γραμμή διευθύνσεων του προγράμματος περιήγησης (οποιοδήποτε) πληκτρολογήστε 192.168.0.1. Στην οθόνη θα ανοίξει ένα παράθυρο στο οποίο θα πρέπει να εισαγάγετε το όνομα διαχειριστή και τον κωδικό πρόσβασης. Μετάβαση στην καρτέλα Συντήρηση στην ενότητα που ονομάζεται Διαχειριστής. Στο πεδίο Νέος κωδικός πρόσβασης, εισαγάγετε έναν νέο, σύνθετο κωδικό πρόσβασης. Πρέπει να το θυμόμαστε. Θα απαιτείται κατά τη σύνδεση άλλων συσκευών στο δίκτυο. Κάνοντας κλικ στο Confirm Password, επιβεβαιώνουμε ότι αποθηκεύουμε τον γραπτό κωδικό πρόσβασης. Με την ίδια αρχή, αλλάζουμε το Όνομα Σύνδεσης. Στο τέλος κάθε ενέργειας που γίνεται, κάντε κλικ στην Αποθήκευση ρυθμίσεων. Αυτό σημαίνει: αποθηκεύστε τις ρυθμίσεις.
Έτσι, έχουμε προστατεύσει τον λογαριασμό. Με τη βοήθεια του είναι δυνατή η αλλαγή όλων των ρυθμίσεων δικτύου. Συμπεριλαμβανομένης της σύνδεσης και της αποσύνδεσης συσκευών, καθώς και του αποκλεισμού gadget ώστε να μην μπορούν να συνδεθούν σε αυτό το δίκτυο.
Ας προχωρήσουμε στην άμεση προστασία του σημείου πρόσβασης. Στην ήδη ανοιχτή καρτέλα του προγράμματος περιήγησης, βρίσκουμε ένα στοιχείο που ονομάζεται Setup, δηλαδή Ρυθμίσεις. Σε αυτό, επιλέξτε την ενότητα Ρυθμίσεις ασύρματης σύνδεσης. Θα ανοίξει ένα νέο παράθυρο. Απαιτεί να επιλέξετε μια δυνατότητα που ονομάζεται Manual Wireless Connection Setup. Στην ενότητα ρυθμίσεων, που βρίσκεται στις Ρυθμίσεις ασύρματου δικτύου, ορίστε ένα νέο όνομα δικτύου (SSID). Θα πρέπει να είναι αρκετά περίπλοκο.
Εάν θέλετε το προσαρμοσμένο δίκτυο να μην είναι ορατό από χρήστες άλλων gadget, επιλέξτε το πλαίσιο Ενεργοποίηση κρυφού ασύρματου.
Συνδέουμε το tablet, το smartphone και το laptop στη διανομή
Μετά την οργάνωση της διανομής του Wi-Fi, smartphone, πλανήτες και άλλα gadgets με υποστήριξη ασύρματης σύνδεσης θα πρέπει να συνδεθούν στον πρόσφατα δημιουργημένο «δρομολογητή» με τη μορφή φορητού υπολογιστή.
Οι δυνατότητες σύνδεσης διαθέτουν συσκευές που λειτουργούν με λειτουργικό σύστημα Android.Φυσικά, πρώτα απ 'όλα, είναι καλύτερο να ελέγξετε εάν επιτρέπεται σε άλλες συσκευές να έχουν πρόσβαση στο δίκτυο.
Εάν είναι, τότε πρέπει να κατεβάσετε το πρόγραμμα adb. Είναι σχεδιασμένο για Internet από συσκευές Windows σε Android. Το επόμενο βήμα είναι να ενεργοποιήσετε τη λειτουργία που ονομάζεται "USB Debugging" στις ρυθμίσεις του tablet ή του smartphone Android. Στη συνέχεια, συνδέστε το gadget μέσω καλωδίου USB στον φορητό υπολογιστή.
Αποσυσκευάστε το φάκελο με το πρόγραμμα adb και εκτελέστε το AndroidTool.exe. Θα ανοίξει ένα παράθυρο, σε αυτό θα χρειαστεί να κάνετε κλικ στο κουμπί Ανανέωση συσκευών. Στα δεξιά θα υπάρχει μια λίστα που ονομάζεται Select Domain Name Server (Dns) ... Εκεί επιλέγετε τον διακομιστή DNS σας. Αφού κάνετε κλικ στο κουμπί Εμφάνιση διεπαφής Android, η εφαρμογή θα εγκατασταθεί στο tablet σας.
Επιτρέψτε στο πρόγραμμα USB Tunnel να έχει δικαιώματα υπερχρήστη στο tablet. Και πατήστε με τόλμη το κουμπί Σύνδεση.
Το λογισμικό κοινής χρήσης WiFi είναι ένας εξαιρετικός τρόπος για να συνδέσετε διάφορες συσκευές στο Διαδίκτυο, όπως tablet, smartphone ή φορητούς υπολογιστές, εάν δεν μπορείτε να συνδεθείτε σε δρομολογητή WiFi. Ταυτόχρονα, το βοηθητικό πρόγραμμα που σας επιτρέπει να διανείμετε WiFi όχι μόνο θα σας επιτρέψει να οργανώσετε γρήγορα την πρόσβαση οποιασδήποτε συσκευής στον παγκόσμιο ιστό, αλλά επίσης, χάρη στη βολική και απλή λειτουργικότητά του, θα σας επιτρέψει να ρυθμίσετε γρήγορα οποιαδήποτε άτομο, ακόμη και για πρώτη φορά που χρησιμοποιεί τέτοιο λογισμικό.
Τι είναι ένα πρόγραμμα για τη διανομή WiFi από φορητούς υπολογιστές;
Το λογισμικό διανομής WiFi είναι ένα εξειδικευμένο λογισμικό που έχει σχεδιαστεί για να δημιουργεί μια ασφαλή σύνδεση WiFi και να έχει πρόσβαση στον Παγκόσμιο Ιστό. Όλες οι υπηρεσίες είναι όσο το δυνατόν πιο εύχρηστες και σας επιτρέπουν να διανείμετε το WiFi σε άλλες συσκευές χρησιμοποιώντας το δικό σας φορητό υπολογιστή ως συσκευή μετάδοσης. Χάρη στις λειτουργικές του δυνατότητες, το πρόγραμμα διανομής WiFi και εγκατάστασης στα Windows επιτρέπει στον φορητό υπολογιστή να λειτουργεί ως σημείο πρόσβασης για κινητά και να συνδέει διάφορες συσκευές με σύνδεση WiFi στο Διαδίκτυο. Το λογισμικό κοινής χρήσης WiFi για Windows μπορεί να εκτελεστεί σε οποιονδήποτε φορητό υπολογιστή που διαθέτει προσαρμογέα WiFi.Ποια είναι τα πιο δημοφιλή προγράμματα διανομής WiFi;
Το Connectify Hotspot είναι ένα βοηθητικό πρόγραμμα που σας επιτρέπει να δημιουργήσετε ένα δίκτυο WiFi χρησιμοποιώντας φορητό υπολογιστή και να συνδέσετε συσκευές που εκτελούνται σε Windows XP, Windows 7, Windows 10 και το λειτουργικό σύστημα Android. Διατίθεται για δωρεάν λήψη και προσφέρει στον χρήστη άφθονες ευκαιρίες για την οργάνωση ενός δικτύου WiFi.Το mHotspot είναι ένα απλό και εύχρηστο εργαλείο κοινής χρήσης Διαδικτύου που σας επιτρέπει να μετατρέψετε εύκολα τον δικό σας φορητό υπολογιστή σε φορητό σημείο πρόσβασης WiFi και να συνδέσετε οποιαδήποτε συσκευή στο δίκτυο. Η ρύθμιση είναι σαφής και απλή, χάρη στην οποία μπορείτε να δημιουργήσετε ένα δίκτυο WiFi από τη συσκευή σας χωρίς μακρά μελέτη της λειτουργικότητας και των δυνατοτήτων αυτού του λογισμικού.
Το WiFi Hotspot Creator είναι ένα ισχυρό βοηθητικό πρόγραμμα κοινής χρήσης WiFi που μπορεί να χρησιμοποιηθεί για τη δημιουργία εμπορικών και ιδιωτικών δικτύων. Για τη διευκόλυνση των Ρώσων χρηστών του Διαδικτύου, έχει αναπτυχθεί μια ρωσική έκδοση και οδηγίες για την εγκατάσταση του προγράμματος στα ρωσικά, γεγονός που απλοποιεί σημαντικά τη διαδικασία χρήσης.
Το Virtual Router Manager είναι ένα ισχυρό και λειτουργικό βοηθητικό πρόγραμμα ειδικά σχεδιασμένο για όσους θέλουν να διανέμουν WiFi ελλείψει δρομολογητών και δρομολογητών. Όχι μόνο μπορείτε να ελευθερώσετε κατεβάστε το πρόγραμμα για τη διανομή WiFi, αλλά δεν θα λάβετε διαφημιστικές πληροφορίες. Το πρόγραμμα έχει ανοιχτό κώδικα και ένας μεγάλος αριθμός προγραμματιστών εργάστηκε για τον εκσυγχρονισμό του, χάρη στον οποίο το Virtual Router Manager δεν κατασκοπεύει τους χρήστες.
Το Magic WiFi είναι η πιο βολική λύση, η οποία έχει σχεδιαστεί όχι μόνο για εγκατάσταση σε Windows, αλλά μπορεί επίσης να εκκινηθεί φορητό από οποιοδήποτε μέσο, για παράδειγμα, από μια κανονική μονάδα flash ή ακόμα και μια δισκέτα, το επιτρέπει το μέγεθος. Με τρία κλικ, θα δημιουργήσει ένα πλήρες δίκτυο Wi-Fi έτοιμο για χρήση.
Το MyPublicWiFi είναι ένα δωρεάν και εύχρηστο βοηθητικό πρόγραμμα που μετατρέπει εύκολα τον φορητό υπολογιστή σας σε hotspot WiFi. Αυτό το πρόγραμμα θα σας επιτρέψει να παρακολουθείτε τους ιστότοπους που έχει επισκεφτεί ο χρήστης.
Ποια είναι τα οφέλη από τη χρήση λογισμικού κοινής χρήσης Διαδικτύου;
- Ο χρήστης έχει την ευκαιρία να συνδέσει tablet, κινητά τηλέφωνα στο Διαδίκτυο χωρίς τη χρήση δρομολογητών και δρομολογητών. Όλα τα προγράμματα διανέμονται και κατεβαίνουν δωρεάν.
- Σας επιτρέπουν να παρακολουθείτε τοποθεσίες και συσκευές που έχετε επισκεφτεί από τις οποίες είχατε πρόσβαση στο Διαδίκτυο.
- Μπορεί να χρησιμοποιηθεί ως εργαλείο για τη δημιουργία ενός εμπορικού ή εργασιακού δικτύου πρόσβασης στο Διαδίκτυο μέσω κινητού τηλεφώνου.
Σήμερα, συχνά προκύπτει μια κατάσταση όταν μόνο ένας υπολογιστής έχει σύνδεση στο παγκόσμιο δίκτυο. Και τριγύρω υπάρχουν επίσης smartphone, φορητοί υπολογιστές, που χρειάζονται επίσης το Διαδίκτυο. Υπάρχει ένας τρόπος με τον οποίο μπορείτε να "διανείμετε" μια σύνδεση στο Διαδίκτυο εάν ο υπολογιστής σας διαθέτει κάρτα δικτύου και έναν λεγόμενο προσαρμογέα Wi-Fi.
Σε αυτή την περίπτωση, δεν απαιτείται ειδικός εξοπλισμός. Πρέπει να εγκαταστήσετε στον υπολογιστή που θα χρησιμοποιηθεί ως σημείο πρόσβασης, ένα πρόγραμμα που ονομάζεται Συνδεθείτε.
Πόσο βολικό είναι το πρόγραμμα Connectify;
- Πρώτον, το πρόγραμμα είναι ελεύθερο λογισμικό. Τι δεν μπορεί παρά να χαρεί σήμερα.
- Επιπλέον, η διεπαφή του προγράμματος είναι όσο το δυνατόν πιο σαφής και βολική. Οποιοσδήποτε χρήστης θα αντιμετωπίσει το πρόγραμμα ακόμα κι αν το βλέπει για πρώτη φορά. Η διαχείριση της εφαρμογής μπορεί να γίνει ακόμα και όταν ελαχιστοποιείται στη γραμμή εργασιών. Από αυτήν ασκείται έλεγχος.
- Στο Connectify, μπορείτε εύκολα να διαμορφώσετε το δημιουργημένο σημείο πρόσβασης. Συμπεριλαμβανομένων των ρυθμίσεων απορρήτου - ορίστε απλώς έναν κωδικό πρόσβασης για να περιορίσετε τα δικαιώματα πρόσβασης στο δημιουργημένο δίκτυο. Επιπλέον, για κάθε συνδεδεμένη συσκευή, μπορείτε να αλλάξετε το επίπεδο των δικαιωμάτων πρόσβασης στη δημιουργημένη σύνδεση στο Διαδίκτυο. Αυτό γίνεται εφικτό, μεταξύ άλλων, επειδή εκτός από αυτό, το Connectify παρέχει τη δυνατότητα εμφάνισης όλων των συσκευών που συνδέονται στο δίκτυο που δημιουργήσατε. Πολύ άνετα.
- Μπορεί να υπάρχει απεριόριστος αριθμός συνδεδεμένων συσκευών. Όταν δημιουργείτε ένα δίκτυο με το Connectify, δεν χρειάζεται να ανησυχείτε για την ασφάλεια των μεταδιδόμενων πληροφοριών. Οι δημιουργοί της εφαρμογής έχουν ενσωματώσει τη δυνατότητα χρήσης κρυπτογράφησης (βέλτιστες πρακτικές) - έτσι τα δεδομένα θα προστατεύονται με ασφάλεια. Επιπλέον, το πρόγραμμα είναι αρκετά γρήγορο για εφαρμογή δικτύου.
- Με τον ένα ή τον άλλο τρόπο, ο τρόπος λογισμικού για τη δημιουργία ενός σημείου πρόσβασης στο Διαδίκτυο είναι πολύ απλούστερος και πιο βολικός από αυτόν του υλικού.
- Απλώς κατεβάστε το Connectify, εγκαταστήστε, ρυθμίστε ένα σημείο πρόσβασης και μπορείτε να συνδέσετε τις συσκευές σας στο δίκτυο Wi-Fi που θα εκπέμπει ο φορητός υπολογιστής σας.
Μερικές φορές συμβαίνει να μην υπάρχει καλωδιακή σύνδεση ή ακόμα και ασύρματο δίκτυο κοντά μας. Σε αυτήν την περίπτωση, μπορείτε να διανείμετε Wi-Fi από φορητό υπολογιστή και να παρέχετε πρόσβαση στο Διαδίκτυο σε διάφορα κοντινά gadget. Σε αυτό το άρθρο θα βρείτε μια λίστα με τα καλύτερα προγράμματα για την υλοποίηση της εργασίας και στην περιγραφή καθενός από αυτά μια σύντομη περίληψη στην οποία θα σας πούμε αν αξίζει να χρησιμοποιήσετε αυτό ή εκείνο το λογισμικό.
Πώς να συνδέσετε το wifi σε φορητό υπολογιστή
Αρχικά, φυσικά, πρέπει να ενεργοποιήσουμε το Wi-Fi στον υπολογιστή σας. Για να το κάνετε αυτό, ενεργοποιήστε το ασύρματο δίκτυο μέσω του πληκτρολογίου. Η αναμμένη ένδειξη θα γίνει απόδειξη της επιτυχούς έναρξης του Wi-Fi.
Κατάλογος προγραμμάτων
Καθένα από τα παρακάτω προγράμματα έχει τη δυνατότητα διανομής Wi-Fi, αλλά πρώτα δημοσιεύσαμε τα καλύτερα βοηθητικά προγράμματα. Και, φυσικά, κάτω από κάθε περιγραφή θα βρείτε ένα κουμπί με το οποίο μπορείτε να κατεβάσετε το πρόγραμμα από την επίσημη ιστοσελίδα του. Ας ξεκινήσουμε λοιπόν.
Όλες οι παρακάτω εφαρμογές είναι κατάλληλες για λειτουργικά συστήματα Windows XP, Windows Vista, Windows 7, Windows 8 και Windows 10.
Το απλούστερο πρόγραμμα που θα μετατρέψει τον φορητό υπολογιστή ή τον υπολογιστή σας με μια συνδεδεμένη μονάδα Wi-Fi σε πραγματικό δρομολογητή. Αυτό το λογισμικό έχει ένα ελάχιστο σύνολο λειτουργιών, αλλά η κύρια εργασία εξακολουθεί να εκτελείται. Πριν ξεκινήσετε να χρησιμοποιείτε το mHotspot, μην ξεχάσετε να ενεργοποιήσετε το Wi-Fi στον φορητό υπολογιστή σας.
Κατεβάστε το mHotspotΤο Connectify είναι ένα άλλο λογισμικό φορητού υπολογιστή για κοινή χρήση Wi-Fi. Ως αποτέλεσμα των εργασιών της, οργανώνει ένα ασύρματο τοπικό δίκτυο στο οποίο οι συνδεδεμένες συσκευές αποκτούν πρόσβαση στο Διαδίκτυο.
Λήψη ConnectifyΤο MyPublicWiFi είναι ένα δημοφιλές πρόγραμμα που, εκτός από ένα ασύρματο σημείο, περιλαμβάνει ένα τείχος προστασίας με παρακολούθηση των τοποθεσιών που επισκέπτεστε. Επομένως, αυτή η λύση είναι ιδανική για τη ρύθμιση Wi-Fi από φορητό υπολογιστή σε δημόσιους χώρους και τη διανομή του Διαδικτύου.
Υπάρχει μια λειτουργία οργάνωσης αποκλεισμού σε διάφορους απαγορευμένους ιστότοπους ή απενεργοποίησης, για παράδειγμα, μεταφοράς αρχείων.
Κατεβάστε το MyPublic WiFiΤο πρόγραμμα είναι πολύ εύκολο στη ρύθμιση. Το μόνο που έχετε να κάνετε είναι να εισαγάγετε ένα όνομα δικτύου και να πατήσετε το κουμπί κοινής χρήσης.
Το Switch Virtual Router είναι η καλύτερη λύση για τη διανομή Wi-Fi από φορητό υπολογιστή Windows 10. Τα πλεονεκτήματα του προγράμματος περιλαμβάνουν χαμηλό φορτίο στον υπολογιστή και την απουσία ανάγκης έναρξης υπηρεσιών. Επιπλέον, αν απενεργοποιήσουμε την ασύρματη συσκευή, ο υπολογιστής μπαίνει από μόνος του σε κατάσταση αναστολής λειτουργίας, κάτι που είναι πολύ βολικό.
Κατεβάστε το Switch Virtual RouterΈνα άλλο βοηθητικό πρόγραμμα που μπορεί να μετατρέψει έναν απλό φορητό υπολογιστή (Windows XP, 7, 8, 10) ή έναν υπολογιστή σε πραγματικό hotspot και να διανείμει το Διαδίκτυο σε όλες τις κοντινές συσκευές. Η εφαρμογή είναι εύκολη στη χρήση. Απλώς ορίζετε το όνομα του δικτύου, αποκτάτε πρόσβαση στον κωδικό πρόσβασης και πατάτε το κουμπί έναρξης.
Κατεβάστε το Virtual Router PlusΤο WinHotSpot είναι ένα άλλο πρόγραμμα για τη διανομή Wi-Fi από φορητό υπολογιστή στα Windows XP, 7, 8, 10. Τα πλεονεκτήματα περιλαμβάνουν την πλήρη δωρεάν και τα μειονεκτήματα είναι η έλλειψη της ρωσικής γλώσσας.
Κατεβάστε το WinHotSpotΜε αυτό το βοηθητικό πρόγραμμα, μπορούμε επίσης να διανείμουμε Wi-Fi από φορητό υπολογιστή. Φυσικά, το πρόγραμμα δημιουργεί όχι μόνο ένα ασύρματο δίκτυο, αλλά παρέχει επίσης σε όλες τις συσκευές πρόσβαση στο Διαδίκτυο.
Κατεβάστε το WIFI Hotspot CreatorΕάν το δίκτυό σας πρέπει να προστατεύεται από μη εξουσιοδοτημένη πρόσβαση, μπορείτε να ορίσετε έναν κωδικό πρόσβασης για το Wi-Fi και έτσι να εξαλείψετε τις ανεπιθύμητες συσκευές.
Το MaryFi είναι ένας δωρεάν και εύκολος τρόπος για κοινή χρήση Wi-Fi από τον υπολογιστή ή τον φορητό υπολογιστή σας. Οποιαδήποτε συσκευή είναι εξοπλισμένη με μονάδα ασύρματου δικτύου θα μπορεί να ανιχνεύσει το σήμα και να συνδεθεί μαζί σας. Χρησιμοποιεί ασφάλεια κλάσης WPA2 με προστασία με κωδικό πρόσβασης δικτύου.
Κατεβάστε το MaryFiΕικονικό σημείο πρόσβασης
Το Virtual Access Point είναι ένα άλλο χρήσιμο και απλό πρόγραμμα που μπορεί να μετατρέψει τον υπολογιστή ή τον φορητό υπολογιστή σας σε ένα πλήρες hotspot και να διανείμει το Wi-Fi σε όλους.