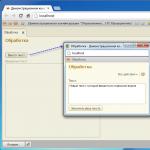Το Vmware Workstation Pro δεν είναι εγκατεστημένο στο σύστημα. Εγκατάσταση και διαμόρφωση μιας εικονικής μηχανής χρησιμοποιώντας το VMware Player. Προσαρμογή κελύφους εφαρμογής
Καλό απόγευμα!. Σίγουρα πολλοί από εσάς, λόγω της δύναμης των σύγχρονων υπολογιστών, έχετε στον προσωπικό σας υπολογιστή διάφορα προγράμματα εικονικοποίησης διαφόρων συστημάτων. Στο εταιρικό τμήμα, αυτός είναι ο hypervisor ESXI 5.5 και άνω, και στο σπίτι, αυτός είναι ο Hyper-V στα Windows 10 ή στο Vmware Workstation 14. Δηλαδή, το τελευταίο θα συζητηθεί, αυτή τη στιγμή η τελευταία έκδοση είναι 14.1. Σήμερα θα σας πω πού να κατεβάσετε και πώς φτιάχνεται εγκατάσταση του σταθμού εργασίας vmware 14, βήμα βήμα. Για να μπορείτε να δημιουργήσετε τη δική σας τοποθεσία δοκιμών για δοκιμή ή εργασία.
Τι είναι το Vmware Workstation 14
Για όσους μόλις εξοικειώνονται με το προϊόν Vmware Workstation, θα σας πω με λίγα λόγια τι είδους θηρίο είναι. Με λίγα λόγια, είναι ένα πρόγραμμα που εγκαθίσταται σε λειτουργικά συστήματα της οικογένειας Windows ή Linux για να μπορεί να εγκατασταθεί ξεχωριστό, απομονωμένο λειτουργικό σύστημα για περαιτέρω δοκιμή ή εργασία.
Ένα απλό παράδειγμα, έχω τοπικά εγκατεστημένα τα Windows 8.1, αλλά αυτό δεν με εμποδίζει με το Vmware Workstation 14 να έχω εγκατεστημένα τα Windows 10, τα οποία μπορώ να σπάσω ή να μελετήσω χωρίς φόβο ότι θα σπάσω το κύριο λειτουργικό σύστημα. Δεδομένου ότι ουσιαστικά μια εικονική μηχανή, είναι απλώς ένα αρχείο στον υπολογιστή. Για περισσότερες πληροφορίες σχετικά με τα εικονικά περίπτερα, σας συμβουλεύω να διαβάσετε εδώ σε αυτόν τον σύνδεσμο.
Πού να κατεβάσετε το Vmware Workstation 14
Ο επίσημος ιστότοπος για τη λήψη του Vmware Workstation 14 βρίσκεται στον παρακάτω σύνδεσμο:
https://www.vmware.com/ru/products/workstation-pro/workstation-pro-evaluation.html
Όπως μπορείτε να δείτε, υπάρχει μια έκδοση για:
- Windows
- linux

Το ίδιο το πρόγραμμα Vmware Workstation 14, φυσικά, πληρώνεται και θα βρείτε μια δοκιμαστική έκδοση στον σύνδεσμο, αυτό αρκεί για να το εγκαταστήσετε και να το δείτε πιο προσεκτικά.
Τι νέο υπάρχει στο Vmware Workstation 14
Ας μιλήσουμε γρήγορα για τις καινοτομίες αυτής της έκδοσης του hypervisor δεύτερης κατηγορίας. Προστέθηκε υποστήριξη:
- Windows 10 1803
- Windows Server 1803
- ESXI 6.5
Φυσικά, σε αυτή την έκδοση έχει βελτιωθεί και η υποστήριξη για το υλικό του συστήματος. Περιλαμβάνει συμβατότητα με τους πιο πρόσφατους επεξεργαστές, συμπεριλαμβανομένων των Intel Kabylake και AMD Ryzen. Υλοποιήθηκε υποστήριξη για το UEFI Secure Boot για εικονικά συστήματα, που βελτιώνει την ασφάλεια. Επιπλέον, περιλαμβάνεται ένας εικονικός ελεγκτής Virtual NVMe για γρήγορη πρόσβαση σε SSD (υποστηρίζει δοκιμές vSAN).
Το VMware Workstation 14 έχει βελτιωμένη διαχείριση δικτύου. Οι νέες ρυθμίσεις δικτύου σάς επιτρέπουν να προσομοιώνετε ορισμένες καταστάσεις που θα είναι χρήσιμες για τη δοκιμή. Οι ρυθμίσεις απόστασης και ποιότητας δικτύου έχουν προστεθεί στις προηγούμενες λειτουργίες προσαρμογής καθυστέρησης και απώλειας πακέτων. Αυτό απαιτείται για τον έλεγχο της ανοχής σφαλμάτων των υπό δοκιμή εφαρμογών. Άλλες πρόσθετες επιλογές έχουν επίσης προστεθεί εκεί, για παράδειγμα, ρύθμιση των ονομάτων των προσαρμογέων εικονικού δικτύου κ.λπ.
Προστέθηκε μια λειτουργία για σάρωση εικονικών μηχανών για ενημέρωση πόρων. Υποστηρίζονται συστήματα που βρίσκονται τόσο σε τοπικούς δίσκους όσο και σε φορείς USB και σε απομακρυσμένα. Προστέθηκε υποστήριξη για λειτουργίες ισχύος και απλά συστήματα ενεργοποίησης/απενεργοποίησης για κεντρικούς υπολογιστές vSphere ESXi. Η απομακρυσμένη διαχείριση υποστηρίζει λειτουργίες τερματισμού, επανεκκίνησης, τερματισμού λειτουργίας απευθείας από το VMware Workstation.
Και δεν είναι μόνο αυτό. Μεταξύ άλλων, η νέα έκδοση έχει πολλές διάφορες βελτιώσεις: προστέθηκαν μικρές ευκολίες, εφαρμόστηκε αυτόματη εκκαθάριση δίσκου εικονικού συστήματος, ενημερώθηκε η διεπαφή που βασίζεται στο GTK + 3 για GNU/Linux, διορθώθηκαν σφάλματα κ.λπ.
Πώς να εγκαταστήσετε το Vmware Workstation 14 στα Windows
Και έτσι, για παράδειγμα, θα εγκαταστήσω στα Windows 8.1, αφού το έχω, αλλά δεν διαφέρει αν είχατε Windows 7 ή 10. Αφού κατεβάσετε το αρχείο από το Vmware Workstation 14, θα έχετε την ακόλουθη δομή αρχείου. Εκτελέστε το VMware-workstation-full-14.1.1-7528167.exe.

Θα ξεκινήσετε τον οδηγό εγκατάστασης, ο οποίος θα αρχίσει να αποσυσκευάζει το αρχείο exe

Στο πρώτο βήμα του οδηγού εγκατάστασης, κάντε κλικ στο Επόμενο.

Συμφωνούμε με την άδεια χρήσης επιλέγοντας το πλαίσιο "Αποδέχομαι τους όρους της Άδειας Χρήσης"

Μπορείτε να εγκαταστήσετε ένα επιπλέον πρόγραμμα οδήγησης για το πληκτρολόγιο επιλέγοντας το πλαίσιο:
Βελτιωμένο πρόγραμμα οδήγησης πληκτρολογίου (απαιτείται επανεκκίνηση για να χρησιμοποιηθεί αυτή η δυνατότητα). Αυτή η δυνατότητα ανακτά 10 MB στη μονάδα κεντρικού υπολογιστή σας
Η βελτιωμένη λειτουργία εικονικού πληκτρολογίου παρέχει καλύτερη εμπειρία με διεθνή πληκτρολόγια και πληκτρολόγια με πρόσθετα πλήκτρα. Αυτή η δυνατότητα είναι διαθέσιμη μόνο για κεντρικά συστήματα Windows.

Αφαιρούμε και τις δύο ράγες:
- Ελέγξτε για ενημερώσεις προϊόντων κατά την εκκίνηση - ελέγξτε για ενημερώσεις μετά την εγκατάσταση
- Εγγραφείτε στο Πρόγραμμα βελτίωσης της εμπειρίας πελατών Vmware - εγγραφείτε στο πρόγραμμα βελτίωσης

Στο επόμενο βήμα, ο οδηγός εγκατάστασης θα σας ζητήσει να δημιουργήσετε συντομεύσεις στην επιφάνεια εργασίας και το μενού έναρξης.

Απομένει το τελευταίο βήμα, για να ολοκληρώσετε τη διαδικασία εγκατάστασης για το Vmware Workstation 14 Pro, κάντε κλικ στο κουμπί εγκατάστασης.

Σε ένα λεπτό, ο μάγος θα τελειώσει τη δουλειά του. Εδώ μπορείτε να βγείτε από αυτό κάνοντας κλικ στο κουμπί Τέλος ή να εγκαταστήσετε το κλειδί άδειας χρήσης Vmware Workstation 14 χρησιμοποιώντας το κουμπί Άδεια χρήσης.

Εγκατάσταση κλειδιού άδειας χρήσης
Εάν έχετε το δικό σας κλειδί, αντιγράψτε το, εάν όχι, δημιουργήστε το από ένα ειδικό αρχείο. Αντιγράψτε εδώ το κλειδί που δημιουργήθηκε από τη γεννήτρια.

Εάν παραλείψατε αυτό το βήμα, μην ανησυχείτε, θα έχετε τουλάχιστον άλλες δύο ευκαιρίες για να το κάνετε. Το πρώτο είναι όταν ξεκινάτε τον υπερεπόπτη Vmware Workstation 14. Το πρώτο παράθυρο θα σας ζητήσει να ενεργοποιήσετε το προϊόν. Όπως μπορείτε να δείτε, υπάρχει μια δοκιμαστική, δοκιμαστική περίοδος για 30 ημέρες.

Γεια σας, σήμερα θα σας πω πώς να διορθώσετε το σφάλμα που παρουσιάζεται κατά την εγκατάσταση λειτουργικών συστημάτων 64-bit στο πρόγραμμα VMware.
Το σφάλμα μοιάζει με αυτό:
(Αυτή η εικονική μηχανή έχει διαμορφωθεί για επισκέπτη λειτουργικά συστήματα 64 bit. Ωστόσο, η λειτουργία 64 bit δεν είναι δυνατή. Αυτός ο κεντρικός υπολογιστής υποστηρίζει το Intel VT-x, αλλά το Intel VT-x είναι απενεργοποιημένο. Το Intel VT-x ενδέχεται να απενεργοποιηθεί εάν έχει τεθεί σε λειτουργία από την αλλαγή αυτής της ρύθμισης. Επιπλέον, το πρόγραμμα μας προσφέρει τρόπους επίλυσης αυτού του προβλήματος).
Τι θα κάνουμε?
Για να λύσουμε αυτό το πρόβλημα, πρέπει να κάνουμε επανεκκίνηση του υπολογιστή και να μπούμε στο BIOS (διαφορετικοί κατασκευαστές υπολογιστών χρησιμοποιούν διαφορετικούς τρόπους για να εισέλθουν στο BIOS. Τις περισσότερες φορές αυτό είναι το κλειδί ΔΙΑΓΡΑΦΩή F2,αλλά κάποιος χρησιμοποιεί το κλειδί ESCAPE (ESC)ή πλήκτρα λειτουργιώνπάνω από το πληκτρολόγιο)
Αφού μπούμε στο BIOS, πρέπει να βρούμε την καρτέλα διαμόρφωσης συστήματος ( Διαμόρφωση συστήματος) και στην καρτέλα Virtualization Technology ορίστε την παράμετρο Allow ( Ενεργοποιημένο)


Αφού ρυθμίσετε αυτήν την παράμετρο, αποθηκεύστε τις αλλαγές στο BIOS και επανεκκινήστε τον υπολογιστή. Αυτό θα λύσει το πρόβλημά μας.
Σε ορισμένα μοντέλα φορητών υπολογιστών, αυτή είναι μια καρτέλα Προχωρημένος(Ρύθμιση για προχωρημένους) και στην καρτέλα για προχωρημένους πρέπει να μεταβείτε στις ρυθμίσεις του επεξεργαστή ( Ρύθμιση CPU). Στη συνέχεια, επιλέγουμε το στοιχείο Intel(R) Virtualization Technology και ορίζουμε την παράμετρο Ενεργοποιημένο(Επιτρέπω)


Αυτό θα λύσει επίσης το πρόβλημά μας σε αυτόν τον κατασκευαστή υπολογιστή.
Εάν κάποιος δεν μπόρεσε να λύσει το πρόβλημα, γράψτε στα σχόλια τα σφάλματα που αντιμετωπίσατε κατά την εγκατάσταση του λειτουργικού συστήματος στο VMware και θα προσπαθήσω να σας βοηθήσω.
Όταν εργάζομαι με εικονικές μηχανές, προσπαθώ πάντα να εγκαθιστώ εργαλεία από το περιβάλλον εικονικοποίησης στο σύστημα επισκεπτών. Αυτό παρέχει πιο ευέλικτη διαχείριση και παρακολούθηση της κατάστασης του συστήματος επισκεπτών. Πιο συχνά πρέπει να δουλέψω με εικονικοποίηση από το VMware, σε διάφορες πλατφόρμες. Η εγκατάσταση εργαλείων VMware σε περιβάλλον MS Windows δεν προκαλεί ποτέ προβλήματα. Η εγκατάσταση σε συστήματα GNU/Linux απαιτεί περισσότερη χειρωνακτική εργασία.
Σήμερα έπρεπε να σκοτώσω μια ώρα για να λύσω το πρόβλημα με την εγκατάσταση εργαλείων VM σε περιβάλλον Windows. Το πρόβλημα εμφανίστηκε κατά τη μετεγκατάσταση μιας εικονικής μηχανής από τον κεντρικό υπολογιστή μου (VMware Workstation 6.5) στον hypervisor ESXi 3.5. Και φαίνεται ότι ο οδηγός μεταφοράς (VMware Converter) αντιμετώπισε την εργασία - παρατήρησα κάποια "εμπλοκή" στη δουλειά του δρομέα του ποντικιού σε μια νέα θέση. Αποφασίστηκε η επανεγκατάσταση των εργαλείων. Ωστόσο, η συνηθισμένη κλήση του προγράμματος εγκατάστασης στο περιβάλλον MS Windows, κάνοντας κλικ στο μενού της εικονικής μηχανής, δεν έφερε τίποτα (ούτε η διαδραστική, ούτε η αυτόματη λειτουργία εγκατάστασης λειτούργησε). Έκανα αρκετές προσπάθειες, επανεκκίνησα το σύστημα επισκέπτη, άλλαξα διάφορες ρυθμίσεις - όλα ήταν ξεκάθαρα ... Το επόμενο βήμα ήταν να αφαιρέσω τα ήδη εγκατεστημένα εργαλεία (ακόμα και όταν το μηχάνημα λειτουργούσε στο VMware Workstation 6.5) και να επαναλάβω την παραπάνω διαδικασία ξανά - το αποτέλεσμα είναι το ίδιο. Η εγκατάσταση είτε δίνει σφάλμα (timeout) είτε ολοκληρώνεται, όπως ήταν, με επιτυχία, αν κρίνουμε από τα συμβάντα ESXi.
Φαίνεται τι μπορεί να συμβαίνει; Ωστόσο, στο τέλος της εργάσιμης ημέρας, ο εγκέφαλός μου ενεργοποιήθηκε και θυμήθηκα τη διαδικασία εγκατάστασης του VMware Tools σε περιβάλλον Linux. Εκεί, κάνοντας κλικ στο στοιχείο μενού, τοποθετούμε απλώς την εικόνα στη μονάδα CD. Και μετά τοποθετούμε και ρυθμίζουμε τα πάντα με λαβές. Αλλά η πλήρης αυτοματοποίηση της διαδικασίας στα Windows μπλόκαρε τον εγκέφαλό μου ...
Αποδεικνύεται ότι κατά τη μετατροπή και τη μεταφορά μιας εικονικής μηχανής, το VMware Converter έκοψε όλες τις περιττές συσκευές, συμπεριλαμβανομένης μιας εικονικής μονάδας δίσκου συμπαγών δίσκων .... Μετά την μη αυτόματη προσθήκη μιας νέας μονάδας δίσκου στην εικονική μηχανή, η εγκατάσταση των Εργαλείων πήγε στη συνήθη αυτόματη λειτουργία ....
Είναι πάντα έτσι, μπορείς να μπερδεύεις και να βασανίζεις το μυαλό σου για ένα ασήμαντο "για μια ώρα" :)