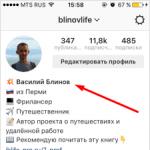Πώς να διαγράψετε καρτέλες σε ένα ημερολόγιο. Πώς να καθαρίσετε τις καρτέλες που έκλεισαν πρόσφατα στο Chrome. Πώς να διαγράψετε καρτέλες που έκλεισαν πρόσφατα στο Yandex Video - Πώς να διαγράψετε το ιστορικό στο Yandex Browser
Πώς να αφαιρέσετε μια ανεπιθύμητη καρτέλα που εμφανίζεται όταν ανοίγετε το πρόγραμμα περιήγησης Yandex; Όταν εκκινείτε το πρόγραμμα περιήγησής σας, συναντάτε κάθε φορά τον ίδιο ιστότοπο διαφήμισης; Τότε αυτό το άρθρο είναι για εσάς.
Μπορεί να υπάρχουν διάφοροι λόγοι για το αυθόρμητο άνοιγμα καρτελών (σελίδων):
- Η σελίδα διαφήμισης προστέθηκε από προεπιλογή από τον ίδιο τον προγραμματιστή του προγράμματος περιήγησης στο πακέτο εγκατάστασης. Και εμφανίστηκε όταν εγκαταστήσατε για πρώτη φορά ή ενημερώσατε το πρόγραμμα περιήγησης Yandex στην πιο πρόσφατη έκδοση.
- Υπάρχουν προγράμματα ή αρχεία στον υπολογιστή σας που έχουν εισαγάγει έναν ιό. Σε αυτήν την περίπτωση, θα πρέπει να ελέγξετε τη συσκευή σας για την παρουσία τέτοιων (για αυτό μπορείτε να χρησιμοποιήσετε ένα προεγκατεστημένο antivirus ή, ελλείψει ενός, να το εγκαταστήσετε μόνοι σας) και, αν βρεθεί, να αφαιρέσετε κακόβουλα στοιχεία.
Σημείωση!Εάν δεν μπορείτε να το κάνετε μόνοι σας, επικοινωνήστε με ένα εξειδικευμένο κέντρο, διαφορετικά υπάρχει κίνδυνος μη αναστρέψιμης βλάβης στη συσκευή.
Ελέγξτε τις εσωτερικές ρυθμίσεις του προγράμματος περιήγησης Yandex. Για αυτό:
Βήμα 1.Κάντε κλικ μία φορά στις τρεις οριζόντιες γραμμές στην επάνω δεξιά γωνία, βρίσκονται δίπλα στα κουμπιά «κλείσιμο» και «ελαχιστοποίηση προγράμματος».

Βήμα 2.Αφού κάνετε κλικ, θα ανοίξει ένα αναπτυσσόμενο μενού, στο οποίο βρείτε και κάντε κλικ στο στοιχείο "Ρυθμίσεις".

Βήμα 3.Κάνοντας κύλιση προς τα κάτω, θα δείτε την επιλογή «Άνοιγμα κατά την εκκίνηση».

Σε μια σημείωση!Τα κύρια στοιχεία βρίσκονται στην αριστερή πλευρά της οθόνης, ενώ τα υποστοιχεία βρίσκονται στη δεξιά.
Βήμα 4.Επιλέξτε το κατάλληλο στοιχείο που χρειάζεστε κατά την εκκίνηση:

Πώς να αφαιρέσετε μια ανεπιθύμητη καρτέλα
Εάν αυτοί οι χειρισμοί δεν σας βοήθησαν να λύσετε το πρόβλημα, τότε σας προτείνουμε να χρησιμοποιήσετε τα ακόλουθα βήματα:
- Πρώτα απ 'όλα, κλείστε το πρόγραμμα περιήγησης Yandex. Αυτό το βήμα απαιτείται για την αποφυγή προβλημάτων με το πάγωμα και για τη σταθερή λειτουργία του προγράμματος περιήγησης.
- Εάν έχετε αποθηκεύσει μια συντόμευση σε αυτήν την εφαρμογή στην επιφάνεια εργασίας σας, κάντε δεξί κλικ στο εικονίδιο μία φορά.

Σε μια σημείωση!Εάν το πρόγραμμα περιήγησής σας προστίθεται μόνο στον πίνακα γρήγορης πρόσβασης και δεν βρίσκεται στην επιφάνεια εργασίας, τότε προχωρήστε στα παρακάτω βήματα.
- Στο μενού που εμφανίζεται, βρείτε την τελευταία γραμμή - "Ιδιότητες". Κάντε κλικ σε αυτό μόνο μία φορά με το αριστερό κουμπί του ποντικιού.

- Σε αυτήν την περίπτωση, θα εμφανιστεί το "Yandex Properties" και ο δρομέας θα σας μεταφέρει αμέσως στη γραμμή "Object".

Σημείωση!Εάν για κάποιο λόγο αυτό δεν συμβεί, μεταβείτε στην καρτέλα "Συντόμευση" (δεύτερη γραμμή από την κορυφή) και βρείτε αυτό το στοιχείο μόνοι σας.
- Μετά το πλήρες όνομα του αρχείου "C:Users ... browser.exe" θα υπάρχει ένας σύνδεσμος προς τη σελίδα που δεν θέλετε. Καταργήστε αυτόν τον σύνδεσμο.

Συμβουλή!Διαγράψτε αργά ή τμηματικά, ώστε να μην διαγραφεί το όνομα αρχείου του ίδιου του προγράμματος περιήγησης, το οποίο είναι απαραίτητο για εργασία.
- Κάντε κλικ στο κουμπί «Εφαρμογή» στην κάτω δεξιά γωνία του μενού. Κάντε κλικ στο OK.

Δοκιμάστε να ανοίξετε το πρόγραμμα περιήγησής σας. Εάν εμφανιστεί, ελέγξτε τις εσωτερικές ρυθμίσεις του Yandex (δείτε παραπάνω).
Πώς να τοποθετήσετε μια συντόμευση του προγράμματος περιήγησης Yandex στην επιφάνεια εργασίας σας
Εάν η αποθηκευμένη συντόμευση του προγράμματος περιήγησης Yandex δεν είναι διαθέσιμη στην επιφάνεια εργασίας, σε αυτήν την περίπτωση:

Σε μια σημείωση!Αυτό το αρχείο μπορεί επίσης να βρεθεί στη διαδρομή: "Disk (C:)" -> "Φάκελος "Program Files (x...)" -> "Συντόμευση "Yandex".

Εάν έχετε οποιεσδήποτε ερωτήσεις σχετικά με την επίλυση αυτού του προβλήματος, μπορείτε να ανατρέξετε στο ενημερωτικό βίντεο στον παρακάτω σύνδεσμο.
Βίντεο - Πώς να αφαιρέσετε έναν ιστότοπο που εμφανίζεται όταν εκκινείτε το πρόγραμμα περιήγησής σας
Όπως αναφέρεται σε ένα από τα άρθρα στον ιστότοπό μας, οι χρήστες του προγράμματος περιήγησης Yandex μπορούν να προσθέσουν μια σελίδα που τους αρέσει στους σελιδοδείκτες για να μπορούν να την ανοίξουν με δύο κλικ στο μέλλον. Αλλά τι πρέπει να κάνετε εάν έχετε συγκεντρώσει άσεμνο αριθμό σελιδοδεικτών ή κάποιοι από αυτούς είναι ξεπερασμένοι; Αυτό είναι σωστό - πρέπει να διαγράψετε σελιδοδείκτες που θεωρείτε περιττούς.
Υπάρχουν πολλές μέθοδοι αφαίρεσης στο Yandex Browser και θα εξετάσουμε κάθε μία λεπτομερώς.
Διαγραφή μέσω της Διαχείρισης σελιδοδεικτών
Για εύκολη διαχείριση, έχει δημιουργηθεί ένας "Διαχείριση σελιδοδεικτών" στο Yandex Browser, το οποίο εμφανίζει όλες τις αποθηκευμένες σελίδες σε μια βολική μορφή. Εάν πρέπει να αφαιρεθεί μια μικρή ποσότητα, εκεί πάμε.
Εάν διαγράψετε έναν σελιδοδείκτη, δεν θα μπορείτε να τον επαναφέρετε. Συνιστώ να δημιουργήσετε ένα αντίγραφο ασφαλείας πριν προβείτε σε οποιαδήποτε ενέργεια.
1. Εκκινήστε το πρόγραμμα περιήγησης, μεταβείτε στο μενού και ανοίξτε τον διαχειριστή ή πατήστε το συνδυασμό πλήκτρων πρόσβασης "Ctrl + Shift + O".

2. Βρίσκεστε στη λίστα με τις αποθηκευμένες σελίδες. Επιλέξτε την καταχώρηση που θέλετε να διαγράψετε και κάντε δεξί κλικ πάνω της. Επιλέξτε "Διαγραφή" από το αναπτυσσόμενο μενού.

Απομένει να επαναλάβουμε τη διαδικασία με άλλες εγγραφές που πρέπει να διαγραφούν.
Εάν, κατά την προβολή μιας σελίδας, την αποθηκεύσατε κατά λάθος, δεν χρειάζεται να εμβαθύνετε στις ρυθμίσεις. Όλες οι αποθηκευμένες σελίδες επισημαίνονται με ένα χρυσό αστέρι στο παράθυρο του προγράμματος περιήγησης, κάντε κλικ σε αυτό και κάντε κλικ στο «Διαγραφή» στο αναδυόμενο παράθυρο.

Αφαίρεση μέσω προφίλ προγράμματος περιήγησης
Όλα τα δεδομένα που αποθηκεύονται απευθείας στο Yandex Browser (logs, password, κ.λπ.) αποθηκεύονται σε ξεχωριστά αρχεία στο προφίλ χρήστη. Οι σελιδοδείκτες δεν αποτελούν εξαίρεση, το αρχείο με αυτούς καλείται "Σελιδοδείκτες", και αν θέλετε να τα διαγράψετε ταυτόχρονα, διαγράψτε αυτό το αρχείο ή καλύτερα, μετακινήστε το σε ασφαλές μέρος, ώστε να είναι δυνατή η ανάκτηση.
Εάν ο αυτόματος συγχρονισμός έχει ρυθμιστεί στο πρόγραμμα περιήγησής σας, όλα τα δεδομένα που διαγράφετε θα εξαφανιστούν από τους διακομιστές Yandex.
1. Στην Εξερεύνηση των Windows, βρείτε έναν φάκελο που ονομάζεται "Δεδομένα εφαρμογής"(η διαδρομή προς αυτό περιγράφεται λεπτομερώς στο άρθρο -). Στη συνέχεια, ακολουθήστε το μονοπάτι «Τοπικό – Yandex – YandexBrowser – Δεδομένα χρήστη – Προεπιλογή».

2. Βρείτε το αρχείο με το όνομα "Σελιδοδείκτες"και προαιρετικά μετακινήστε ή διαγράψτε το. Ένα κενό έγγραφο με το ίδιο όνομα θα εμφανιστεί την επόμενη φορά που θα εκκινήσετε το Yandex Browser.
Υπάρχει ένας ευκολότερος τρόπος - μέσω των ρυθμίσεων του προγράμματος περιήγησης, αλλά αυτό θα διαγράψει στοιχεία σύνδεσης, κωδικούς πρόσβασης και άλλες προηγουμένως αποθηκευμένες πληροφορίες.
1. Μεταβείτε στις «Ρυθμίσεις» και βρείτε την ενότητα «Προφίλ».

2. Επιλέξτε ακριβώς το προφίλ χρήστη που χρησιμοποιείτε και κάντε κλικ στο κουμπί που επισημαίνεται στο στιγμιότυπο οθόνης.

Έχω περιγράψει μια ακραία μέθοδο στην οποία μπορείτε να καταφύγετε σε περίπτωση επείγουσας ανάγκης, αφού πρώτα δημιουργήσετε ένα αντίγραφο ασφαλείας.
Αφαίρεση "Οπτικών σελιδοδεικτών"
Το Yandex Browser έχει ένα ενσωματωμένο ανάλογο της επέκτασης "Visual Bookmarks" που ονομάζεται "Tableau". Από προεπιλογή, εμφανίζει συνδέσμους προς τους ιστότοπους που επισκέπτεστε περισσότερο ή τις διευθύνσεις που έχετε προσθέσει με μη αυτόματο τρόπο.
Δεν υπάρχει τρόπος να απενεργοποιήσετε πλήρως το Tableau, μπορείτε μόνο να αφαιρέσετε περιττά πλακίδια.
1. Ανοίξτε μια νέα καρτέλα και κάντε κλικ στην Προσαρμογή οθόνης.

2. Κλείδωμα, ρυθμίσεις και εικονίδια σταυρού εμφανίστηκαν σε κάθε πλακίδιο. Επιλέξτε μια περιττή καταχώρηση και κάντε κλικ στον γκρι σταυρό πάνω της.

Εάν ενδιαφέρεστε για το πώς να διαγράψετε έναν σελιδοδείκτη ειδικά στην επέκταση "Οπτικοί σελιδοδείκτες", ανατρέξτε σε αυτό το άρθρο -.
Αξίζει να αναφέρουμε ότι με την τυπική κατάργηση του Yandex Browser, τα αρχεία προφίλ παραμένουν στη θέση τους και όταν επανεγκατασταθούν, όλοι οι σελιδοδείκτες θα είναι στη θέση τους.
Αν συναντήσετε έναν ενδιαφέρον ιστότοπο στον τεράστιο παγκόσμιο ιστό, τον προσθέτετε αμέσως στους σελιδοδείκτες σας, αλλά με την πάροδο του χρόνου ο αριθμός τέτοιων τοποθεσιών αρχίζει να φτάνει σε δεκάδες ακατανόητες καρτέλες στις οποίες αρχίζετε να μπερδεύεστε. Σήμερα θα προσπαθήσουμε να απαντήσουμε πιο εποικοδομητικά στο ερώτημα πώς να αφαιρέσετε τους σελιδοδείκτες σε έναν υπολογιστή, το οποίο ανησυχεί τόσο πολύ την πλειοψηφία των χρηστών του Διαδικτύου.
Διαγραφή "αγαπημένα"
Κάθε μέρα, ένας χρήστης, ενώ σερφάρει στο Διαδίκτυο, μπορεί να αποθηκεύσει περισσότερες από δώδεκα διευθύνσεις ενδιαφέρουσες ιστοσελίδες. Αλλά το πιο προσβλητικό είναι ότι πολύ σπάνια θυμόμαστε ότι με αυτές τις ενέργειες περιπλέκουμε πολύ τη ζωή μας. Πολλοί από αυτούς τους σελιδοδείκτες μπορεί να μην είναι ποτέ ξανά χρήσιμοι, αλλά τα πιο σημαντικά και απαραίτητα πράγματα χάνονται σε αυτήν την ποικιλία.
Τι να κάνω? Τι να κάνετε σε αυτή την κατάσταση; Για να οργανώσετε τη λίστα των αγαπημένων σας τοποθεσιών, πρέπει να κάνετε τα εξής:
- Κάντε διπλό κλικ στο αριστερό κουμπί του ποντικιού στο εικονίδιο συντόμευσης του αγαπημένου σας προγράμματος περιήγησης στον υπολογιστή σας. Μπορείτε επίσης να ξεκινήσετε αυτό το πρόγραμμα χρησιμοποιώντας το μενού "Έναρξη" - για να το κάνετε αυτό, κάντε κλικ στο εικονίδιό του και μεταβείτε στην ενότητα που ονομάζεται "Όλα τα προγράμματα". Το μόνο που μένει είναι να βρείτε το απαραίτητο λογισμικό για σερφάρισμα στο Διαδίκτυο και να το εκκινήσετε.
- Όταν ξεκινά το πρόγραμμα περιήγησης, πρέπει να χρησιμοποιήσετε τον πίνακα ελέγχου, στον οποίο βασίζεται όλη η λειτουργικότητα του λογισμικού. Πρέπει να βρούμε την παράμετρο "Σελιδοδείκτες".
- Θα εμφανιστεί μπροστά σας μια λίστα με μια λίστα με τοποθεσίες που έχετε προσθέσει στη μνήμη του υπολογιστή σας. Δεν θα μπορείτε να απαλλαγείτε από τις καρτέλες από αυτό το μενού, επειδή απλά δεν είναι δυνατό. Θα χρειαστεί να χρησιμοποιήσετε τη λειτουργία που είναι υπεύθυνη για τη διαχείριση ιστοσελίδων - «Διαχείριση σελιδοδεικτών».
- Αφού κάνετε κλικ σε αυτό το στοιχείο, θα πρέπει να ανοίξει η "Βιβλιοθήκη", στην οποία πρέπει να βρείτε το "Μενού Σελιδοδεικτών". Κατά τη διάρκεια αυτών των ενεργειών, μπορεί να παρατηρήσετε όλους τους ιστότοπους που αποθηκεύσατε κάποτε. Στο ίδιο μενού περιβάλλοντος μπορείτε να δείτε πλήρεις πληροφορίες για κάθε ιστότοπο.
- Απλώς επιλέξτε κάνοντας κλικ στο LMB (αριστερό κουμπί του ποντικιού) το όνομα του σελιδοδείκτη που δεν χρειάζεστε πλέον. Κάντε δεξί κλικ σε αυτό (δεξί κουμπί του ποντικιού) και μεταβείτε στο μενού περιβάλλοντος, το οποίο σας επιτρέπει να εκτελέσετε ενέργειες με το επιλεγμένο "υλικό". Εκεί θα βρείτε επίσης τη γραμμή «Διαγραφή», την οποία θα πρέπει να χρησιμοποιήσετε.
Μπορείτε επίσης να διαγράψετε λίστες χρησιμοποιώντας το πλήκτρο Διαγραφή, το οποίο βρίσκεται στην επάνω δεξιά γωνία του πληκτρολογίου σας. Επιλέξτε έναν υποψήφιο, κάντε κλικ σε αυτό το υπέροχο κουμπί. Εχει γίνει! Ωστόσο, μπορείτε να εμπιστευτείτε τη διαδικασία καθαρισμού σε ένα εξειδικευμένο πρόγραμμα, αφού πρώτα το μάθετε.
Όλα είναι ξεκάθαρα με επιτραπέζιους υπολογιστές και φορητούς υπολογιστές, αλλά πώς να διαγράψετε τους σελιδοδείκτες σε ένα tablet;
Εκκαθάριση μνήμης προγράμματος περιήγησης σε φορητή συσκευή
Πώς μπορώ να κάνω το ίδιο πράγμα, αλλά σε tablet; Ας ξεκινήσουμε με το τυπικό λογισμικό και ας προχωρήσουμε σταδιακά στα υπόλοιπα.
Τυπικό πρόγραμμα περιήγησης:
- Κάντε κλικ στο εικονίδιο που είναι υπεύθυνο για τους σελιδοδείκτες.
- Ένα πάνελ θα πρέπει να ξεδιπλωθεί μπροστά σας. Πρέπει να πατήσετε παρατεταμένα τη γραμμή που θέλετε να διαγράψετε.
- Θα πρέπει να δείτε ένα παράθυρο στο οποίο πρέπει να επιλέξετε "Διαγραφή σελιδοδείκτη".
- Συμφωνούμε με τις απαιτήσεις της επέμβασης και είμαστε ευχαριστημένοι με το αποτέλεσμα.
Google Chrome:
- Εδώ πρέπει επίσης να μπούμε στις ρυθμίσεις.
- Από το μενού επιλογών, μεταβείτε στους "Σελιδοδείκτες" και πατήστε παρατεταμένα τη σελίδα από την οποία θέλετε να απαλλαγείτε.
- Κάντε κλικ στο "Διαγραφή" και αυτό είναι!

Mozilla Firefox
Σε αυτό το πρόγραμμα περιήγησης, η διαδικασία απεγκατάστασης δεν διαφέρει από τους χειρισμούς στο πρόγραμμα από την Google Corporation.
Opera Mini:
- Δείχνουμε το γράμμα "O", το οποίο συνήθως κρέμεται στην κορυφή.
- Επιλέξτε το αστέρι πατώντας το δάχτυλό σας.
- Θα ανακατευθυνθείτε στον πίνακα ελέγχου της ιστοσελίδας, όπου θα χρειαστεί επίσης να κρατήσετε το δάχτυλό σας στο όνομα που είναι υπεύθυνο για τον περιττό ιστότοπο.
- Θα εμφανιστεί το γνωστό μήνυμα «Διαγραφή», στο οποίο κάνουμε κλικ με τόλμη.
Dolphin mini:
- Ανοίξτε την εφαρμογή και πατήστε στις τρεις κάθετες κουκκίδες.
- Τώρα ας πάμε στην ενότητα που ονομάζεται "Σελιδοδείκτες".
- Σύμφωνα με το παλιό σχήμα, πατάμε προς τα κάτω την ανεπιθύμητη σελίδα και κάνουμε κλικ στο "Διαγραφή σελιδοδείκτη".
Σπουδαίος! Σε αυτήν την εφαρμογή, μπορείτε επίσης να απαλλαγείτε από όλες τις καρτέλες κάνοντας κλικ στο μενού "Διαγραφή όλων των σελιδοδεικτών". Εάν αντιμετωπίζετε ορισμένες δυσκολίες κατά την εργασία με το πρόγραμμα, διαβάστε επίσης:
Μετά τη δημιουργία του Διαδικτύου, χρειάστηκε να δημιουργηθεί ένα ειδικό πρόγραμμα με το οποίο ο καθένας μπορούσε να χρησιμοποιήσει τον Παγκόσμιο Ιστό. Τέτοια προγράμματα ονομάζονται προγράμματα περιήγησης. Ο αριθμός τους αυτή τη στιγμή ξεπερνά τις επτά δεκάδες. Ωστόσο, υπάρχουν πολύ λιγότερα συχνά χρησιμοποιούμενα και το Yandex, ένα πρόγραμμα από τους δημιουργούς της μηχανής αναζήτησης, είναι ένα από τα δημοφιλή.
Αυτή η ποικιλία επιτρέπει στον χρήστη να επιλέξει το πιο βολικό πρόγραμμα σερφ, με καθαρά widgets, ωραίο σχεδιασμό και υψηλή απόδοση. Μία από τις ευκολίες είναι η δημιουργία σελιδοδεικτών σε ιστότοπους. Ουσιαστικά, ο χρήστης αφήνει ένα σημάδι στη μνήμη του προγράμματος περιήγησης για έναν συγκεκριμένο σύνδεσμο, με ένα κλικ στον οποίο μπορεί να μεταβεί στην επιθυμητή σελίδα. Για ευκολία, όλα βρίσκονται σε ξεχωριστό πάνελ.
- Το πιο απλό από αυτά είναι η απευθείας διαγραφή στο παράθυρο προσθήκης, δηλαδή όταν κάνετε κλικ στο εικονίδιο με το αστέρι στην επάνω δεξιά γωνία, προστίθεται ένα αντικείμενο με το όνομα του ιστότοπου και εμφανίζεται ένα παράθυρο επεξεργασίας. Μπορείτε επίσης να το διαγράψετε εκεί. Αυτή η μέθοδος είναι βολική εάν οι σελιδοδείκτες περιέχουν έναν σύνδεσμο προς την κύρια σελίδα του ιστότοπου ή εάν ο χρήστης βρίσκεται ήδη σε αυτήν, δηλαδή δεν χρειάζεται μεγάλη αναζήτηση.
- Η δεύτερη μέθοδος δεν είναι λιγότερο απλή - η αφαίρεση από τον ίδιο τον πίνακα. Για να το κάνετε αυτό, απλώς ανοίξτε τον, επιλέξτε από τη λίστα τον σελιδοδείκτη που θέλετε να διαγράψετε, κάντε δεξί κλικ πάνω του και επιλέξτε την κατάλληλη εντολή.

Εάν ο πίνακας δεν εμφανίζεται στο πρόγραμμα περιήγησης, πρέπει να διαμορφώσετε την οθόνη του. Για να το κάνετε αυτό, απλώς κάντε κλικ στο εικονίδιο με τρεις παράλληλες οριζόντιες γραμμές στην επάνω δεξιά γωνία για να ανοίξετε το κύριο μενού, επιλέξτε την κατάλληλη επιγραφή και στη λίστα που ανοίγει κάντε κλικ στην εντολή για εμφάνιση. Μετά από αυτό, οι διαθέσιμοι σελιδοδείκτες θα εμφανίζονται συνεχώς στο επάνω μέρος του προγράμματος περιήγησης.

- Η τρίτη μέθοδος είναι παρόμοια με τη δεύτερη μέθοδο - η μόνη διαφορά είναι ότι η διαγραφή πραγματοποιείται απευθείας στο μενού ρυθμίσεων του πίνακα. Αυτή η μέθοδος είναι κατάλληλη για χρήστες που θεωρούν ότι δεν είναι βολικό να εμφανίσουν τον πίνακα.
- Είναι επίσης δυνατή η διαγραφή όλων των σελιδοδεικτών ταυτόχρονα. Για να το κάνετε αυτό, πρέπει να ανοίξετε το μενού ρυθμίσεων κάνοντας κλικ στις τρεις γραμμές στην επάνω δεξιά γωνία και επιλέγοντας την κατάλληλη ενότητα, κάντε κλικ στην καρτέλα "Σελιδοδείκτες", επιλέξτε όλους τους χειροκίνητα ή πατώντας Ctrl+A, δεξιά- κάντε κλικ και επιλέξτε διαγραφή. Μπορείτε απλά να επιλέξετε πολλά από αυτά κρατώντας πατημένο το Ctrl. Αυτή η μέθοδος είναι κατάλληλη εάν ο χρήστης χρειάζεται να αφαιρέσει πολλά αντικείμενα ταυτόχρονα.

Συμπερασματικά, πρέπει να πούμε ότι αυτό το εργαλείο είναι ένα από τα πιο σημαντικά όταν εργάζεστε με ένα πρόγραμμα περιήγησης, καθώς σας επιτρέπει να διατηρείτε σημαντικούς ιστότοπους σε γρήγορη πρόσβαση και δεν απαιτεί τη χρήση καταχωρίσεων τρίτων. Επίσης, με τη βοήθεια αυτού του εργαλείου, μπορείτε να θυμάστε ενδιαφέροντες ή αρεστούς ιστότοπους χωρίς να γεμίζετε τη μνήμη σας και τη μνήμη του υπολογιστή σας. Ως αποτέλεσμα, αντί να αναζητήσετε ξανά τον επιθυμητό ιστότοπο μέσω μιας μηχανής αναζήτησης και να αναζητήσετε την επιθυμητή σελίδα σε αυτήν, πρέπει απλώς να κάνετε κλικ στον σύνδεσμο στον πίνακα.
Εάν ο χρήστης αλλάξει πρόγραμμα περιήγησης, μπορεί να μεταφέρει όλους τους υπάρχοντες σελιδοδείκτες. Για να το κάνετε αυτό, απλώς ολοκληρώστε τη λειτουργία εισαγωγής, επιλέγοντας ένα νέο πρόγραμμα περιήγησης ως παραλήπτη.
Εάν μια μέρα, όταν ανοίξετε την αρχική σελίδα του προγράμματος περιήγησης, ανοίξουν πολλές καρτέλες ταυτόχρονα.
Επιπλέον, δεν παραγγείλατε αυτές τις σελίδες, για κάποιο λόγο άρχισαν να επιβάλλονται, εμφανίζονται κάθε φορά κατά τη φόρτωση. Και δεν έχει σημασία τι είδους σελίδες είναι, τι είναι και από πού προέρχονται - το σημαντικό είναι ότι παρεμβαίνουν και εκνευρίζουν.
Πώς μπορώ να τα κάνω να μην εμφανίζονται ξανά την επόμενη φορά που θα ανοίξω το Διαδίκτυο;
Επειδή δεν χρησιμοποιώ το Opera (το αγαπημένο και δημοφιλές σε όλους), καθώς δεν χρησιμοποιώ το Mazila εδώ και πολύ καιρό (βρήκα εναλλακτική αντικατάστασή του) - Εφόσον χρησιμοποιώ πλέον το πρόγραμμα περιήγησης Chrome, θα μιλήσω αποκλειστικά για αυτό . Σχετικά με το πώς βρήκα μια λύση για τη διαγραφή περιττών καρτελών στο Google Chrome.
Πρέπει να μεταβείτε σε αυτή τη σελίδα chrome://settings/startup
Εδώ θα δείτε ποιες αρχικές τρέχουσες σελίδες χρησιμοποιεί το google chrome. Αφαιρέστε τα περιττά πράγματα!
Ταυτόχρονα, κοιτάξτε τις Ρυθμίσεις (είσαι ικανοποιημένος με τα πάντα εκεί;) και τις Επεκτάσεις (θα υπάρχει και κάτι σε αυτήν την καρτέλα που απαιτεί επεξεργασία). Στη συνέχεια, στην καρτέλα Ιστορικό, κάντε κλικ στο «Εκκαθάριση ιστορικού», αφήνοντας μόνο κωδικούς πρόσβασης και δεδομένα αυτόματης συμπλήρωσης.
Μην ξεχάσετε να υποδείξετε στα στοιχεία για ποια περίοδο διαγράφεται το ιστορικό: ανά ώρα, ανά ημέρα, ανά εβδομάδα, ανά μήνα, για ολόκληρη την περίοδο.
Αφαιρέστε τις περιττές καρτέλες του προγράμματος περιήγησης
Αποδεικνύεται ότι είναι πολύ απλό αν γνωρίζετε πού βρίσκονται οι ρυθμίσεις. Έδωσα έναν σύνδεσμο στις ρυθμίσεις του Chrome, αλλά είμαι βέβαιος ότι οι ίδιες ρυθμίσεις είναι διαθέσιμες σε όλα τα προγράμματα περιήγησης. Στην πραγματικότητα, για να αφαιρέσετε τις περιττές καρτέλες, πρέπει να κοιτάξετε όχι στην ενότητα Σελιδοδείκτες, όπως λανθασμένα πίστεψα, αλλά στην ενότητα Ρυθμίσεις, Εργαλεία.
Καταργήστε επεκτάσεις που είναι άγνωστες σε εσάς. Εφόσον δεν γνωρίζετε τίποτα γι' αυτά, πιθανότατα δεν τα χρησιμοποιείτε. Γιατί λοιπόν τα χρειάζεστε σε αυτή την περίπτωση; Κάπου, κάποια στιγμή, έγινε κλικ σε κάτι, κυκλοφόρησαν επεκτάσεις ή τους δόθηκε αλόγιστη άδεια, οπότε άρχισαν να εμφανίζονται περιττές σελίδες κατά την εκκίνηση.
Ταυτόχρονα, καθώς έχετε ήδη ξεκινήσει να καθαρίζετε όλα τα περιττά πράγματα που έχουν συσσωρευτεί, μεταβείτε στην ενότητα στο λειτουργικό σύστημα - εγκατάσταση/κατάργηση προγραμμάτων. Νομίζω ότι εκεί θα βρεις και άχρηστες ενοχλητικές εφαρμογές που θα σου φανούν χρήσιμες να ξεφορτωθείς.
Εάν εξακολουθείτε να σκέφτεστε "Πώς να αφαιρέσετε τις περιττές καρτέλες;" και νομίζεις ότι το πρόβλημα δεν είναι στο πρόγραμμα περιήγησης, αλλά στις ρυθμίσεις του υπολογιστή, λοιπόν... Δεν θα διαφωνήσω. Ίσως δεν ξέρω κάτι. Αλλά αυτό που ξέρω είναι αυτό που μοιράζομαι. Πληροφορίες από πρώτο χέρι - ειλικρινείς, αμερόληπτες, ειλικρινείς.