Δημιουργήστε ένα όμορφο γράμμα στο διαδίκτυο. Πώς να φτιάξετε όμορφα γράμματα σε μια εικόνα
Εάν έχετε τον δικό σας ιστότοπο / blog ή ασχολείστε με τη δημιουργία viral μουσικών καρτ ποστάλ, τότε πιθανότατα κάνατε τις ακόλουθες ερωτήσεις περισσότερες από μία φορές:
Πώς να κάνετε το κείμενο ελκυστικό;
Πώς να φτιάξετε μια όμορφη υπογραφή σε ένα άρθρο, φόρουμ ή επιστολή;
Πώς να δημιουργήσετε ένα όμορφο γυαλιστερό κείμενο ? !
Φυσικά και έχουν διάφορα προγράμματαγια να δημιουργήσετε όμορφο κείμενο. Για παράδειγμα, Photoshop... Υπέροχο πρόγραμμα!
Σε αυτό, μπορείτε να δημιουργήσετε τα δικά σας μοναδικά αριστουργήματα: από εικόνες έως επιγραφές, απλές και κινούμενες. Και ακόμα " καύση κειμένου "! Απλώς, τώρα κατακτώ αυτό το πρόγραμμα και με κάποιο τρόπο θα μοιραστώ μαζί σας μια νέα εμπειρία.
Όμως, δεν έχουν όλοι Photoshop. Άλλωστε το πρόγραμμα πληρώνεται. Και για να το κατακτήσεις, πρέπει να δουλέψεις σκληρά.
Νωρίτερα να τακτοποιήστε όμορφα το κείμενο, χρησιμοποίησα το πρόγραμμα Power Point. Πραγματικά μου αρέσει. Υπάρχουν τόσες πολλές δυνατότητες σε αυτό, ούτε καν να απαριθμήσω! Αλλά, αυτό είναι ένα ξεχωριστό θέμα, και ούτε καν ένα άρθρο.
![]() <==
Εδώ είναι τέτοιο όμορφη επιγραφή- μου λογότυπο για κάρτες μουσικής viralεκτελούνται σε κανονικό πρόγραμμα Power point!
<==
Εδώ είναι τέτοιο όμορφη επιγραφή- μου λογότυπο για κάρτες μουσικής viralεκτελούνται σε κανονικό πρόγραμμα Power point!
Επίσης, μπορείτε να βρείτε (όταν ζητηθεί μέσω οποιασδήποτε μηχανής αναζήτησης: Yandex, Google κ.λπ.) έτοιμα όμορφα γυαλιστερά γράμματακαι τα πρωτοσέλιδα των εορτών.
Αλλά για να ξεχωρίσεις στο Διαδίκτυο, πρέπει να δημιουργήσεις κάτι δικό σου, ξεχωριστό και έτσι να ξεχωρίσεις έντονα στο πλήθος!
Πες μου εδώ που θέλεις μαθαίνω ναγρήγορα και εύκολα, χωρίς κανένα πρόγραμμα δημιουργήστε όμορφο κείμενο για τον ιστότοποκαι υπογραφές με γράμματα, σε φόρουμ;! Και φωτεινές, λαμπερές επιγραφές για τη διακόσμηση μουσικών καρτών?
Αυτό μπορεί να γίνει μόνο σε ένα λεπτό! Δεν με πιστεύετε;! Θα σας μυήσω στο θαύμα γεννήτρια online για να δημιουργήσετε όμορφο κείμενοκαι θα το κάνεις ένα, δύο!
Το CS6 δεν μπορεί μόνο να δημιουργήσει σχέδια ή να ρετουσάρει φωτογραφίες. Είναι διαθέσιμο για εργασία με κείμενο. Και όχι με τους συνηθισμένους χαρακτήρες που βρίσκονται στο Microsoft Word. Μετά από όλα, το Photoshop είναι ένας επεξεργαστής γραφικών - σε αυτό μπορείτε να κάνετε μια επιγραφή με ένα πρωτότυπο σχέδιο. Αν και το βοηθητικό πρόγραμμα έχει επίσης τυπικούς τυπωμένους χαρακτήρες. Κατανοήστε πώς να περιστρέψετε κείμενο στο Photoshop, να προσθέσετε εφέ ή υφές σε αυτό, να επιλέξετε μέγεθος, σχήμα. Και γενικά, πώς να αλληλεπιδράσετε με σύμβολα σε αυτό το πρόγραμμα.
Στο Photoshop, συχνά πρέπει να ασχοληθείς με την εργασία με κείμενο
Μπορείτε να σχεδιάσετε μια καρτ ποστάλ, ένα φυλλάδιο ή ένα συγχαρητήριο, να προσθέσετε μια όμορφη γραμματοσειρά σε ένα κολάζ φωτογραφιών, να δημιουργήσετε μια πινελιά ή σκιά για αυτό, να προσθέσετε όγκο, φωτισμό, κλίση. Αυτό θα δημιουργήσει ένα μοναδικό και ελκυστικό σύνολο χαρακτήρων.
Πρώτα πρέπει να καταλάβετε πώς να εισαγάγετε κείμενο. Μετά από αυτό, μπορείτε ήδη να κάνετε κάτι με αυτό.
- Δημιουργήστε ένα νέο σχέδιο. Ή ανοίξτε την εικόνα στην οποία θέλετε να προσθέσετε μια υπογραφή.
- Στον πίνακα στα αριστερά, βρείτε το κουμπί με τη μορφή κεφαλαίου γράμματος "T". Εάν τοποθετήσετε το δείκτη του ποντικιού πάνω του, θα εμφανιστεί η επεξήγηση εργαλείου "Οριζόντια" ή "Κάθετη".
- Κάντε δεξί κλικ πάνω του. Επιλέξτε την κατεύθυνση των γραμμάτων.
- Κάντε κλικ στο μέρος όπου θέλετε να προσθέσετε σύμβολα. Ή επιλέξτε την περιοχή στην οποία θα πρέπει να βρίσκονται.
- Θα πρέπει να γράψετε ότι χρειάζεστε.
- Εάν κάνετε κλικ οπουδήποτε, τα περιγράμματα του κειμένου τεντώνονται καθώς πληκτρολογείτε. Μπορείτε να τυλίξετε γραμμές πατώντας Enter. Εάν επιλέξατε μια περιοχή, θα πρέπει να αλλάξετε το μέγεθος του πλαισίου χειροκίνητα.
- Για να επεκτείνετε την εκτυπώσιμη περιοχή, σύρετε τους δείκτες σε αυτό το περίγραμμα με το ποντίκι. Θα είναι ενεργά εάν πατηθεί το κουμπί "T".
- Για να μετακινήσετε ένα μπλοκ με κείμενο, κάντε κλικ στο εικονίδιο με τη μορφή μαύρου δρομέα και σταυρού. Βρίσκεται στον πίνακα στα αριστερά. Συνήθως στην κορυφή. Μετά από αυτό, απλώς σύρετε το αντικείμενο. Αυτό είναι παρόμοιο με τη μετακίνηση συντομεύσεων στα Windows.

Μπορείτε να κάνετε κάτι με οποιοδήποτε αντικείμενο μόνο εάν έχει επιλεγεί το επίπεδο στο οποίο βρίσκεται. Μια λίστα με όλα τα επίπεδα εμφανίζεται κάτω δεξιά. Για να εργαστείτε με ένα από αυτά, κάντε κλικ στο αντίστοιχο στοιχείο.
Επεξεργασία
Το Photoshop CS6 παρέχει εργαλεία για την επεξεργασία πλαισίων κειμένου. Μπορείτε να επιλέξετε μια όμορφη γραμματοσειρά, στυλ, μέγεθος, χρώμα, στοίχιση. Οι ρυθμίσεις θα εμφανιστούν στον επάνω πίνακα, εάν επιλέξετε το επίπεδο με τα γράμματα και κάνετε κλικ στο "T".
- Για να αλλάξετε την καλλιγραφία, κάντε κλικ στην αναπτυσσόμενη λίστα επάνω αριστερά. Θα εμφανιστούν όλες οι γραμματοσειρές που έχετε στον υπολογιστή σας. Δίπλα στο όνομα υπάρχει ένα παράδειγμα για το πώς θα φαίνονται τα σημάδια. Μπορείτε να κατεβάσετε νέα σύνολα χαρακτήρων εάν δεν υπάρχουν αρκετά προεγκατεστημένα. Πρέπει να εισαχθούν στο φάκελο "Γραμματοσειρές", ο οποίος μπορεί να εισαχθεί μέσω του Start - Control Panel. Και την επόμενη φορά που θα ξεκινήσετε το Photoshop, θα εμφανιστούν στη λίστα. Η καλλιγραφία είναι σε μορφή .TTF ή .OTF.
- Για να αλλάξετε την απόχρωση των πινακίδων, πρέπει να τα επιλέξετε και να κάνετε κλικ στο ορθογώνιο στην κορυφή. Είναι το ίδιο χρώμα με το κείμενο. Αυτό το κουμπί ανοίγει την παλέτα. Μπορείτε να ρυθμίσετε την απόχρωση χειροκίνητα μετακινώντας το ρυθμιστικό κατά μήκος της κλίμακας και προσαρμόζοντας τη φωτεινότητα. Οι παράμετροι μπορούν να εισαχθούν ως αριθμοί. Και μπορείτε να γράψετε αμέσως το όνομα του χρώματος, αν το γνωρίζετε. Μοιάζει με κωδικό αριθμών και λατινικών χαρακτήρων. Για να τονίσετε τα γράμματα, δημιουργήστε μια πινελιά διαφορετικής απόχρωσης.
- Για να αναστρέψετε μια γραμμή, κάντε κλικ στο εικονίδιο "T" με μικρά βέλη. Είναι και αυτή στην κορυφή.
- Το μέγεθος ορίζεται στην αναπτυσσόμενη λίστα, η οποία εμφανίζει αριθμούς με το υστερόγραφο "pt" (αυτή η παράμετρος μετράται σε pixel ή σημεία - συντομογραφία "pt").
- Για να στοιχίσετε κατά μήκος της γραμμής, χρησιμοποιήστε τα κουμπιά "Αιτιολόγηση αριστερά", "Αιτιολόγηση δεξιά", "Αιτιολόγηση στο κέντρο". Αυτό είναι ανάλογο με τις επιλογές "Στοίχιση προς τα αριστερά", "Στοίχιση προς τα δεξιά".
- Για να αλλάξετε το στυλ, επιλέξτε ένα κομμάτι της επιγραφής και κάντε κλικ σε αυτό με το δεξί κουμπί του ποντικιού. Το μενού περιβάλλοντος θα περιέχει τα στοιχεία "Pseudo Bold" και "Pseudo Italic".
- Εκεί μπορείτε επίσης να ρυθμίσετε το anti-aliasing: διαυγές, κορεσμένο, ομαλό, σκληρό.
Για να εφαρμόσετε τις αλλαγές, κάντε κλικ στο σημάδι επιλογής στον επάνω πίνακα. Για να επιστρέψετε στην αρχική μορφοποίηση, χρησιμοποιήστε τον διαγραμμένο κύκλο.
Αυτές οι επιλογές είναι διαθέσιμες σε σχεδόν κάθε επεξεργαστή κειμένου. Δεν αρκούν για τη δημιουργία ετικετών σχεδιασμού. Ωστόσο, αυτή είναι η βάση χωρίς την οποία είναι αδύνατη η εργασία με σύμβολα. Υπάρχουν και άλλα εργαλεία στο Photoshop. Ήρθε η ώρα να καταλάβετε πώς να δημιουργήσετε όμορφο κείμενο στο Photoshop CS6.
Παραμόρφωση
Υπάρχει ένα κουμπί "Warp" στον επάνω πίνακα. Εμφανίζεται ως καμπύλο "Τ" και ημικύκλιο. Μπορείτε να μεταβείτε στην ίδια ρύθμιση κάνοντας δεξί κλικ στο όνομα του επιπέδου. Στο αναπτυσσόμενο μενού θα υπάρχει μια γραμμή "Warp text".
Στο παράθυρο που ανοίγει, στο πεδίο "Στυλ", επιλέξτε πώς θα εμφανίζεται η γραμμή: ένα τόξο, ένα τόξο, ένα κύμα, ένα ψάρι, μια φούσκα. Έτσι μπορείτε να κάνετε ένα εξαιρετικό σχέδιο.
Υπάρχοντα
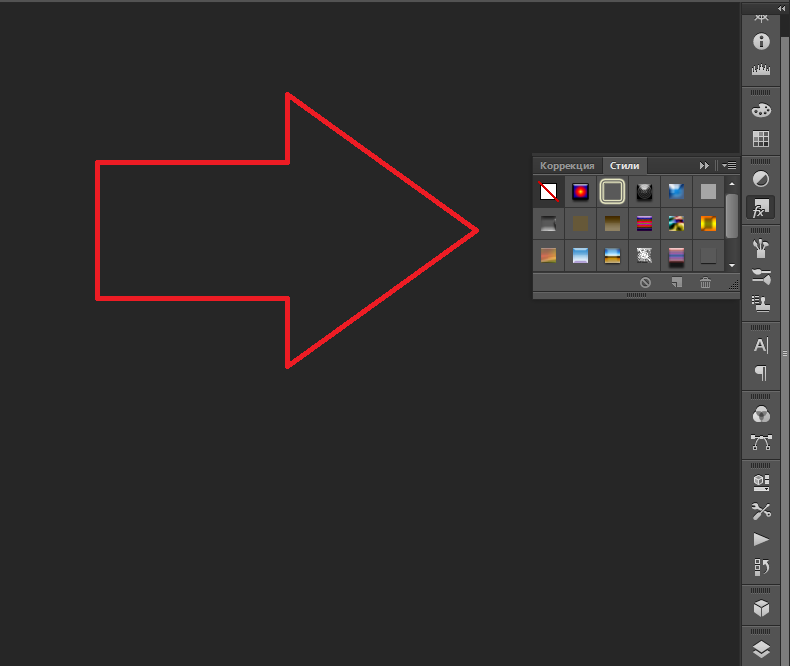
Το πιο περίπλοκο και ποικίλο μενού είναι τα Εφέ. Ένας τεράστιος αριθμός παραμέτρων μπορεί να ρυθμιστεί σε αυτό. Λεπτομερείς ρυθμίσεις - ακόμη και μικρές λεπτομέρειες είναι διαθέσιμες. Οι σχεδιαστές ιστοσελίδων χρησιμοποιούν αυτές τις επιλογές για να δημιουργήσουν μοναδικές και εκπληκτικές δημιουργίες.
Ας δείξουμε τις δυνατότητες των επιπτώσεων χρησιμοποιώντας ένα συγκεκριμένο παράδειγμα. Δείτε πώς να γράψετε κείμενο στο Photoshop CS6:
- Κάντε κλικ στο επίπεδο με τη λεζάντα με το δεξί κουμπί του ποντικιού.
- Επιλέξτε Επιλογές ανάμειξης.
- Στη λίστα στα αριστερά, βρείτε το στοιχείο "Δημιουργία Stroke" ή κάτι παρόμοιο. Κάντε κλικ σε αυτό και σημειώστε το με ένα δείκτη.
- Εκεί μπορείτε να ορίσετε την απόχρωση του πλαισίου, το πλάτος, τη θέση (έξω, μέσα, από το κέντρο), τη διαφάνεια, τη λειτουργία ανάμειξης.
- Για να αλλάξετε την υφή, κάντε κλικ στη λίστα "Τύπος". Θα υπάρχει επιλογή μεταξύ Χρώμα, Διαβάθμιση και Μοτίβο.
- Μια κλίση είναι πολλές αποχρώσεις. Η εικόνα με αυτό πηγαίνει από το ένα χρώμα στο άλλο. Δηλαδή, σε ένα μέρος της εικόνας θα υπάρχει κορεσμένο μπλε, στο άλλο - ανοιχτό μοβ. Μπορείτε ακόμη να προσθέσετε πινελιές ουράνιου τόξου.
- Ένα μοτίβο είναι μια υφή. Μεταβείτε σε αυτό το στοιχείο - θα εμφανιστεί ένα παράδειγμα σχεδίου. Κάντε κλικ στο κάτω βέλος δίπλα του - θα υπάρχει δυνατότητα επιλογής μεταξύ διαφορετικών εικόνων. Στο μενού που εμφανίζεται, κάντε κλικ σε ένα άλλο βέλος που δείχνει στο πλάι. Θα ανοίξει ένα μενού στο οποίο μπορείτε να επιλέξετε σύνολα στυλ - το καθένα με τη δική του συλλογή υφών. Μπορείτε να κατεβάσετε νέα μοτίβα - πρέπει να είναι σε μορφή .PAT.
Το να γράψετε μια πρόταση και να προσθέσετε ένα πλαίσιο σε αυτήν είναι το πιο εύκολο πράγμα. Στο μενού εφέ, μπορείτε να εφαρμόσετε μια διαβάθμιση και ένα μοτίβο στο ίδιο το κείμενο, να προσθέσετε γυαλάδα, ανάγλυφο, φωτισμό, σκιά σε αυτό. Κάθε συνάρτηση έχει πολλές εσωτερικές παραμέτρους. Για παράδειγμα, το τμήμα Shadow έχει μέγεθος, κλίση, μετατόπιση και ακόμη και εφέ θορύβου (παρόμοιο με τους κυματισμούς της τηλεόρασης).
Μπορείτε να πειραματιστείτε με τις ρυθμίσεις. Όταν αλλάξετε κάποια επιλογή, το αποτέλεσμα θα εμφανιστεί αμέσως στην εικόνα. Το βοηθητικό πρόγραμμα περιέχει μια λίστα με έτοιμα εφέ. Βρίσκεται στην καρτέλα "Στυλ". Όλες οι παράμετροι έχουν ήδη ρυθμιστεί σε αυτά.
Επαγγελματίες σχεδιαστές και καλλιτέχνες εργάζονται με πολλαπλά επίπεδα ταυτόχρονα. Για παράδειγμα, αντιγράφουν την επιγραφή, την κάνουν διάφανη, προσθέτουν φωτισμό και την τοποθετούν πάνω στα αρχικά γράμματα. Στη συνέχεια, το επαναλαμβάνουν, χρησιμοποιούν διαφορετικά χαρακτηριστικά και το τοποθετούν ξανά πάνω από τους προηγούμενους χαρακτήρες. Το αποτέλεσμα είναι μια δομή πολλαπλών στρωμάτων. Τα αποτελέσματα συνδυάζονται.
Ενταση ΗΧΟΥ
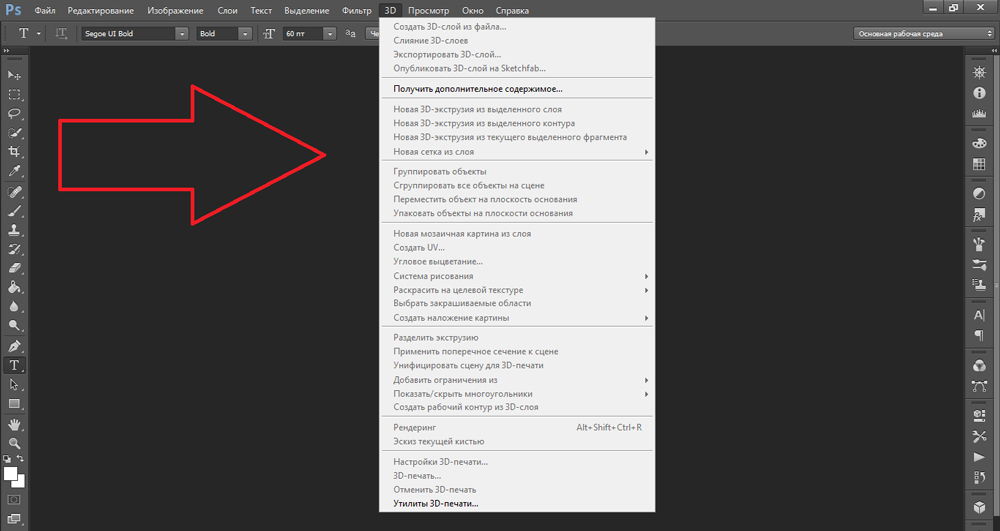
Μπορείτε να γράψετε ένα όμορφο κείμενο με άλλο τρόπο. Δημιουργήστε ογκομετρικά σχήματα από αυτό.
- Επιλέξτε ένα επίπεδο. Μην επιλέξετε την περιοχή με ετικέτα.
- Κάντε κλικ στο "3D" στη γραμμή μενού.
- Εάν έχετε κάποιο μοντέλο ως αρχείο 3D, μπορείτε να το κατεβάσετε και να το χρησιμοποιήσετε.
- Για να δημιουργήσετε ένα τρισδιάστατο αντικείμενο από το ίδιο το πλαίσιο κειμένου, τοποθετήστε το δείκτη του ποντικιού πάνω από το New Grayscale Mesh. Αυτό το μενού έχει μια πολύ πενιχρή επιλογή χαρακτηριστικών.
- Η επιλογή New Structure From Layer θα μεταμορφώσει ολόκληρο το επίπεδο. Διπλώνει σε σχήμα σαν φύλλο χαρτιού. Υπάρχουν πολλά αντικείμενα σε αυτό το τμήμα: πυραμίδα, κώνος, κύλινδρος, μπάλα, κύβος και παρόμοια.
Είναι καλύτερο να χρησιμοποιήσετε το μενού εφέ για να δημιουργήσετε τρισδιάστατο κείμενο. Μπορείτε να αλλάξετε τον φωτισμό, να προσθέσετε σκιές - και η προκύπτουσα επιγραφή θα φαίνεται πιστευτή και φυσική. Ανάμεσα στα έτοιμα στυλ, υπάρχουν και ογκώδη.
Έτοιμα εφέ
Τα εφέ κειμένου μπορούν να ληφθούν από το δίκτυο. Με αυτά, μπορείτε να κάνετε εκπληκτικά γράμματα χωρίς κόπο. Η κατασκευή του από την αρχή είναι αναμφίβολα πιο ενδιαφέρουσα. Και το τελικό αποτέλεσμα είναι ακριβώς αυτό που θέλετε. Αλλά ξαφνικά ένα από τα υπάρχοντα σχέδια θα σας ταιριάζει.
Πινακίδες νέον, αντανακλάσεις, γράμματα από κορδέλες, μέταλλο, ξύλο, άμμος ακόμα και παγωτό. Απλώς πληκτρολογήστε "Εφέ κειμένου για Photoshop CS6" σε οποιαδήποτε μηχανή αναζήτησης και περιηγηθείτε σε μερικούς ιστότοπους. Ίσως η επιθυμητή γραμματοσειρά έχει ήδη δημιουργηθεί από κάποιον και δεν χρειάζεται να την φτιάξετε μόνοι σας.
Τα στυλ διανέμονται σε αρχεία .psd (συχνά συσκευάζονται σε αρχεία RAR ή ZIP). Αυτό δεν είναι πρόσθετο ή πρόσθετο, αλλά εικόνες που μπορούν να επεξεργαστούν. Όλα τα απαραίτητα χρώματα και εφέ έχουν ήδη ρυθμιστεί εκεί. Αρκεί να ανοίξετε την εικόνα στο Photoshop και να εισαγάγετε το κείμενό σας. Αντιγράψτε και προσθέστε το σε άλλες φωτογραφίες.
Ορισμένα στυλ μπορεί να χρησιμοποιούν γραμματοσειρές που δεν έχετε. Πριν φορτώσετε ένα εφέ, ελέγξτε εάν το αρχείο συνοδεύεται από την επιθυμητή καλλιγραφία. Ή δείτε τι σύνολο χαρακτήρων υπάρχει (αν αυτές οι πληροφορίες είναι στην περιγραφή) και εγκαταστήστε το εκ των προτέρων.
Εάν δεν θέλετε να αναζητήσετε πρόσθετες γραμματοσειρές, αλλά σας αρέσει το στυλ, μη διστάσετε να το κατεβάσετε. Όταν ανοίγετε ένα αρχείο, το Photoshop θα σας προειδοποιήσει ότι δεν υπάρχει η απαραίτητη καλλιγραφία στη βάση δεδομένων του και θα την αντικαταστήσει με τη δική του. Στη συνέχεια, επιλέξτε οποιοδήποτε σύνολο συμβόλων από αυτά που υπάρχουν ήδη στο πρόγραμμα.
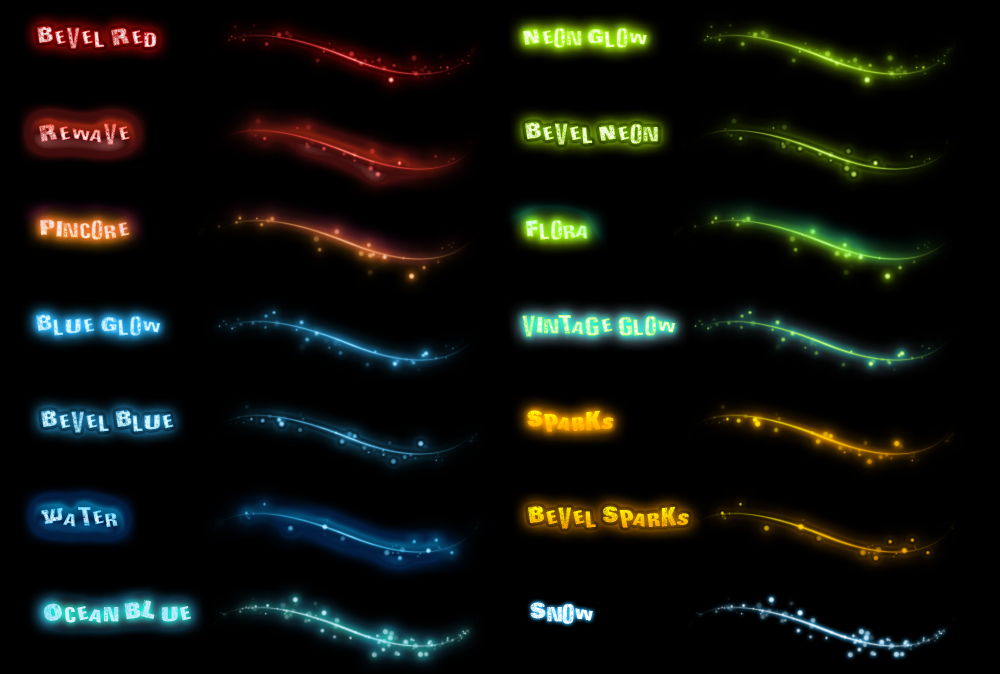
Μπορείτε να μάθετε πώς να γράφετε κείμενο στο Photoshop και να το επεξεργαστείτε. Ωστόσο, το βοηθητικό πρόγραμμα έχει μια μεγάλη ποικιλία από υφές, στυλ, εφέ, αριθμητικές παραμέτρους, για τις οποίες είναι εύκολο να μπερδευτείτε. Θα χρειαστεί χρόνος για να μάθετε το πρόγραμμα και να απομνημονεύσετε όλες τις λειτουργίες του. Αλλά ο καθένας μπορεί να κάνει μια ενδιαφέρουσα και ασυνήθιστη υπογραφή. Δεν χρειάζεται να γνωρίζετε το Photoshop σε βάθος για να το κάνετε αυτό. Επίσης, έτοιμα στυλ είναι διαθέσιμα στο διαδίκτυο. Σε αυτά, τα εφέ είναι ήδη τακτοποιημένα. Αρκεί να εισάγετε το κείμενό σας.
Καλώς ήρθατε σε αυτό το άρθρο! Πώς σας αρέσουν τόσο όμορφες επιγραφές; Αυτό είναι γραφικό κείμενο.
Δεν είναι κακό ε; Και αυτό δεν είναι Photoshop, πολύ λιγότερο ειδικές γραμματοσειρές. Λοιπόν, ναι, ίσως γραμματοσειρές που η υπηρεσία μετατρέπει σε γραφικό κείμενο καιμεταφέρεται στην εικόνα. Και πρέπει απλώς να του ζητήσουμε μια επιγραφή, να επιλέξουμε ένα στυλ και να το κατεβάσουμε σε έναν υπολογιστή. Μπορείτε επίσης να το διορθώσετε αν θέλετε.
Τέτοιες σγουρές επιγραφές τραβούν καλά την προσοχή του θεατή. Προσέξατε αμέσως αυτή την εικόνα; Πιθανότατα, επειδή, πρώτα απ 'όλα, όταν βλέπεις κάτι, εμπλέκεται η όραση. Προσέχουμε κάτι πολύχρωμο, ακόμα κι αν αυτό το αντικείμενο δεν βρίσκεται στο κέντρο του οπτικού μας πεδίου. Η περιφερειακή όραση παίρνει επίσης έντονα χρώματα. Στη συνέχεια, μετακινούμε το βλέμμα μας σε αυτό το αντικείμενο και η διάνοια ανάβει για να διαβάσει τι είναι γραμμένο εκεί.
Πού να χρησιμοποιήσετε αυτές τις χαλκομανίες
Οπουδήποτε! Αυτό το γραφικό κείμενο μπορεί να χρησιμοποιηθεί για ευχετήριες κάρτες, τίτλους σελίδων υπογραφής ή ηλεκτρονικά βιβλία, απόδοση εικόνων ή βίντεο ή για δημιουργία banner.
Σε γενικές γραμμές, όπου μόνο η φαντασία θα δείξει. Το κυριότερο είναι να μην αλατίζετε υπερβολικά, οπότε λόγω του κειμένου, η κύρια εικόνα δεν θα είναι ορατή.
Εντάξει, ας ασχοληθούμε.
Δημιουργήστε όμορφα γράμματα
Εδώ είναι η ίδια η υπηρεσία στην οποία θα είμαστε δημιουργικοί με το κείμενο.
Αρχικά, επιλέξτε ένα πρότυπο γραμματοσειράς. Υπάρχουν πολλά από αυτά εδώ, για κάθε γούστο και χρώμα. Μπορούμε να ξεφυλλίσουμε όλες τις σελίδες αναζητώντας ένα κατάλληλο πρότυπο, αλλά αυτό θα πάρει πολύ χρόνο. Σε αυτή την περίπτωση, πάμε στο κατηγορίεςστο τέλος της σελίδας και επιλέξτε το στυλ που χρειαζόμαστε. Τα υπόλοιπα μπορούν να αλλάξουν στις ρυθμίσεις, εάν είναι απαραίτητο.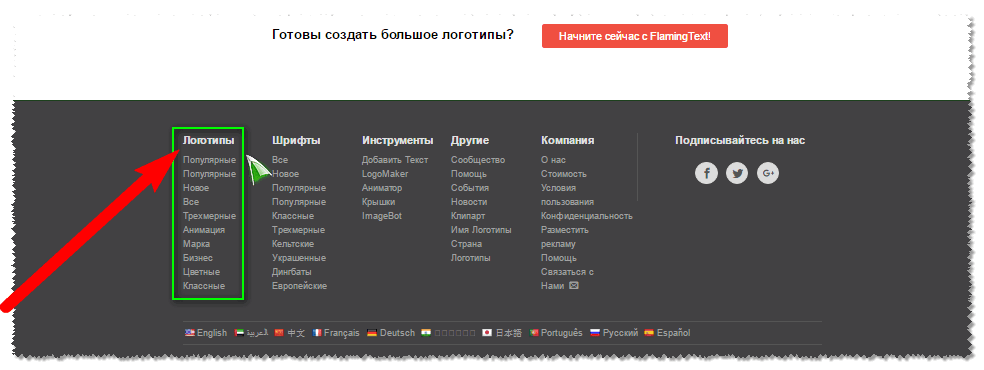
Τώρα υπάρχουν λιγότερες σελίδες προτύπων. Επιλογή προτύπου. Μπορείτε ακόμη και να γράψετε το δικό σας κείμενο πριν κάνετε κλικ στο πρότυπο για να δείτε πώς θα φαίνεται σε διαφορετικό στυλ. 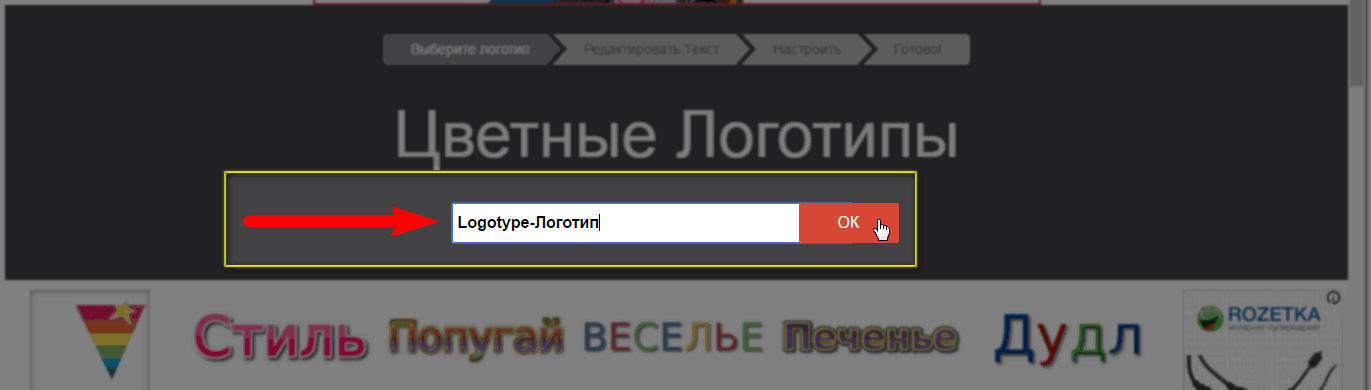
Έβαλα δύο λέξεις, εκ των οποίων η μία είναι στα αγγλικά. Το γεγονός είναι ότι δεν είναι όλες οι γραμματοσειρές στη βάση δεδομένων υπηρεσιών κατάλληλες για κυριλλικούς χαρακτήρες. Δηλαδή για τα γράμματά μας. Αυτό γίνεται αντιληπτό στην οθόνη με τα πρότυπα.
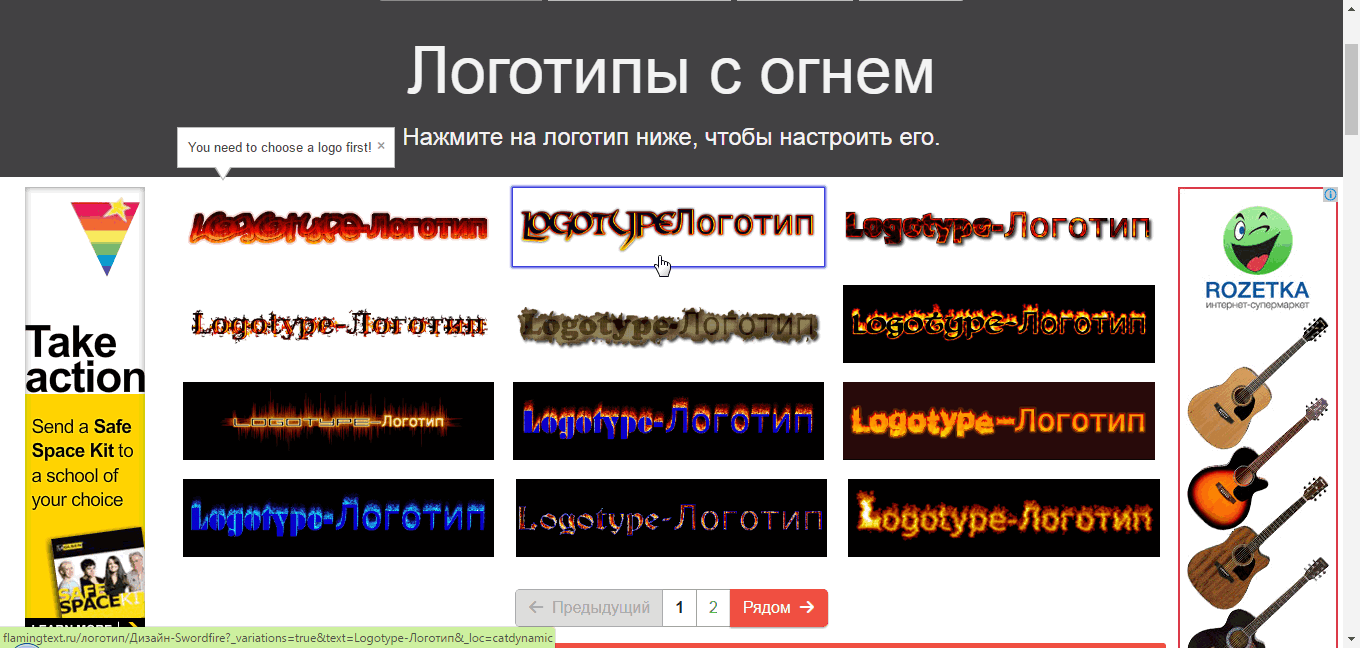
Εάν όλα είναι εντάξει, το πρότυπο ταιριάζει και, στη συνέχεια, πραγματοποιήστε λήψη του στον υπολογιστή σας. Συνδέστε την εικόνα με το αριστερό κουμπί του ποντικιού και σύρετέ την από το πρόγραμμα περιήγησης στην επιφάνεια εργασίας ή σε έναν φάκελο. Σε αυτήν την περίπτωση, αν και η εικόνα θα αποθηκευτεί σε μορφή "PNG", θα υπάρχει ένα λευκό φόντο πίσω από την επιγραφή.
Διαφανές φόντο για κείμενο
Για να κάνετε το φόντο διαφανές, μεταβείτε στο πρόγραμμα επεξεργασίας. 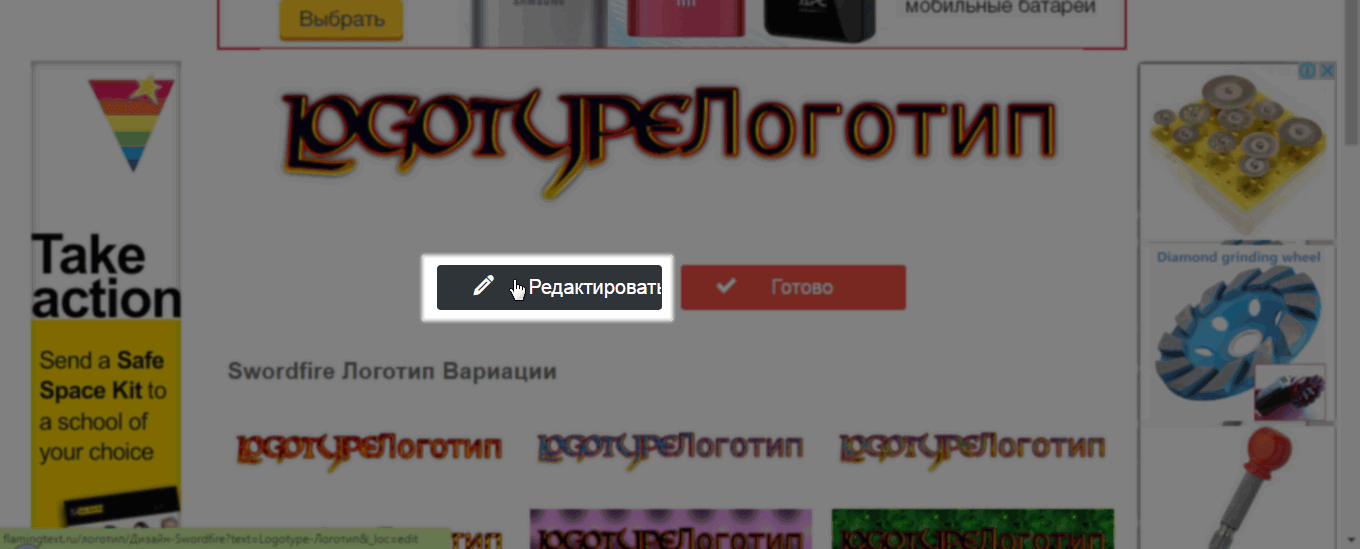
Στην καρτέλα " Ιστορικό"Ελέγξτε τον τύπο:" Διαφανής»Τώρα πατήστε το κόκκινο κουμπί στα δεξιά και αποθηκεύστε την εικόνα με ένα απλό drag and drop.
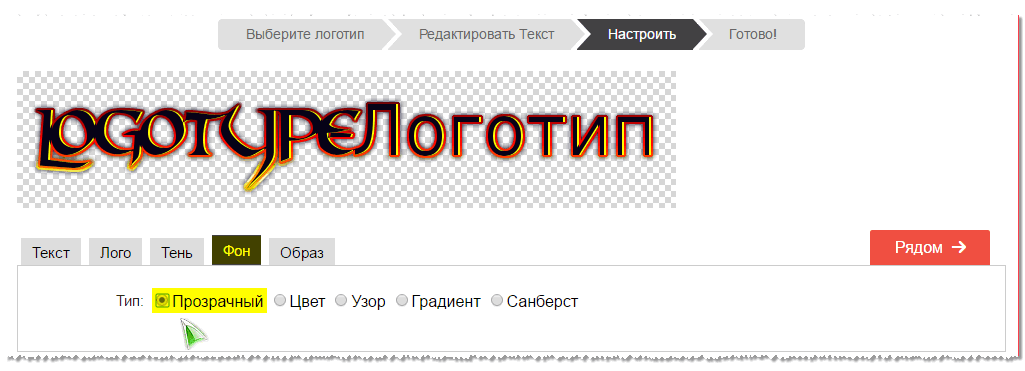
Είναι τόσο απλό. Και μπορείτε να τοποθετήσετε μια όμορφη επιγραφή σε μια φωτογραφία ή σε κάποια άλλη εικόνα χρησιμοποιώντας ένα δωρεάν πρόγραμμα Πρόγραμμα προβολής εικόνων FastStoneή Picasa... Αυτά είναι πολύ ωραία προγράμματα και δουλεύω σε αυτά όλη την ώρα. Συνιστώ να τα εγκαταστήσετε μόνοι σας.

Επεξεργασία γραφικού κειμένου
Λάβετε υπόψη ότι υπάρχουν πολλές ακόμη καρτέλες με εργαλεία στο πρόγραμμα επεξεργασίας γραφικών.
Κείμενο- Εδώ μπορούμε να αντικαταστήσουμε ή να προσθέσουμε κείμενο, να αυξήσουμε το μέγεθος της γραμματοσειράς (περιορισμένο), να βάλουμε διαφορετική γραμματοσειρά.
Λογότυπο
- Σε αυτήν την καρτέλα, αλλάζουμε το κύριο χρώμα του κειμένου. Μπορεί να βαφτεί με μονόχρωμο ή κάτω από μια υφή (μοτίβο) ή μια διαβάθμιση (η κλίση είναι ένα σύνολο πολλών χρωμάτων που μεταβαίνουν ομαλά από το ένα στο άλλο). Επίσης στο κείμενο υπάρχει ένα περίγραμμα, το οποίο, όπως και το κύριο κείμενο, μπορεί να μεγεθυνθεί και να ζωγραφιστεί.
Αποδεικνύεται ότι δεν είναι καν κακό. Εάν στο μέλλον το λογότυπό μας, σε μπλε, τοποθετηθεί πάνω σε μια εικόνα στην οποία κυριαρχεί επίσης το μπλε, τότε το περίγραμμα θα το επισημάνει από το φόντο και θα φαίνεται καθαρά.
 Σκιά- Αυτό το εργαλείο σάς επιτρέπει να εμφανίζετε το λογότυπο σαν να επιπλέει στον αέρα και να πέφτει μια σκιά από αυτό. Μπορεί επίσης να τροποποιηθεί κατά την κρίση σας. Δηλαδή να μετατοπίζει τον ορίζοντα και την κατακόρυφο σε διαφορετικές κατευθύνσεις. Προσαρμόστε το θάμπωμα και τη σκίαση.
Σκιά- Αυτό το εργαλείο σάς επιτρέπει να εμφανίζετε το λογότυπο σαν να επιπλέει στον αέρα και να πέφτει μια σκιά από αυτό. Μπορεί επίσης να τροποποιηθεί κατά την κρίση σας. Δηλαδή να μετατοπίζει τον ορίζοντα και την κατακόρυφο σε διαφορετικές κατευθύνσεις. Προσαρμόστε το θάμπωμα και τη σκίαση.  Ιστορικό- Νομίζω ότι είναι ξεκάθαρο τι σημαίνει. Το κείμενο θα υπερτεθεί σε μια έγχρωμη εικόνα, αλλά όπως έδειξα παραπάνω, μπορούμε να κάνουμε το φόντο διαφανές. Αλλά σε αυτήν την περίπτωση, πρέπει να αποθηκεύσετε το λογότυπο σε μορφή "PNG", καθώς άλλες μορφές δεν υποστηρίζουν διαφάνεια φόντου. Μπορείτε να ορίσετε τη μορφή στην καρτέλα " Εικόνα
»
Ιστορικό- Νομίζω ότι είναι ξεκάθαρο τι σημαίνει. Το κείμενο θα υπερτεθεί σε μια έγχρωμη εικόνα, αλλά όπως έδειξα παραπάνω, μπορούμε να κάνουμε το φόντο διαφανές. Αλλά σε αυτήν την περίπτωση, πρέπει να αποθηκεύσετε το λογότυπο σε μορφή "PNG", καθώς άλλες μορφές δεν υποστηρίζουν διαφάνεια φόντου. Μπορείτε να ορίσετε τη μορφή στην καρτέλα " Εικόνα
»
Αυτό είναι όλο παιδιά. Βλέπετε πόσο εύκολο είναι να γράψετε στην εικόνα. Ναι, επισκεφθείτε μερικές ακόμη τοποθεσίες για αυτό το θέμα.
http://x-lines.ru
https://cooltext.com
Κινούμενα λαμπερά κείμενα
http://gifr.ru/glitter
Και αν γνωρίζετε κάποιες άλλες ενδιαφέρουσες υπηρεσίες για τη δημιουργία τέτοιων γραφικών κειμένων, γράψτε στα σχόλια. Θα είναι ενδιαφέρον να το μάθουν όλοι.
Εάν δεν χρειάζεται να δημιουργήσετε ένα υπόλογο έγγραφο στο Microsoft Word, σύμφωνα με ορισμένους κανόνες, αλλά, για παράδειγμα, να δημιουργήσετε μια ταχυδρομική κάρτα ή μια προειδοποιητική επιγραφή, τότε σε αυτό το άρθρο θα καταλάβουμε πώς να μορφοποιήσετε όμορφα το κείμενο στο Word.
Για να το κάνετε αυτό, απλά πρέπει να αλλάξετε το μέγεθος των γραμμάτων και να επιλέξετε την κατάλληλη γραμματοσειρά, μπορείτε να χρησιμοποιήσετε ένα από τα έτοιμα στυλ WordArt ή μπορείτε να επιλέξετε ανεξάρτητα ένα χρώμα, ένα εφέ κ.λπ. για το κείμενο, ώστε να φαίνεται ενδιαφέρον και προσελκύει την προσοχή στο φύλλο.
Πήρα όλα τα στιγμιότυπα οθόνης στο Word 2010, αλλά αν έχετε εγκαταστήσει το Word 2007, 2013 ή 2016, τότε αυτές οι συστάσεις θα λειτουργήσουν για εσάς.
Πώς να φτιάξετε ένα όμορφο γράμμα
Ας ξεκινήσουμε προσθέτοντας το απαιτούμενο πεδίο στο έγγραφο. Μεταβείτε στην καρτέλα "Εισαγωγή" και επιλέξτε "Κείμενο" - "Απλή επιγραφή".
Το παρακάτω πεδίο θα εμφανιστεί στη σελίδα. Διαγράψτε ό,τι πληκτρολογήθηκε στο παράδειγμα πατώντας "Διαγραφή" στο πληκτρολόγιο και πληκτρολογήστε αυτό που χρειάζεστε.
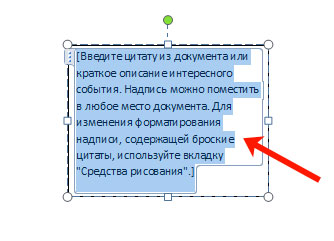
Στη συνέχεια, επιλέξτε τις γραπτές λέξεις και μεταβείτε στην καρτέλα "Αρχική". Αναπτύξτε την αναπτυσσόμενη λίστα με γραμματοσειρές και επιλέξτε αυτή που σας ταιριάζει καλύτερα.
Λάβετε υπόψη ότι ορισμένες γραμματοσειρές ισχύουν μόνο για λέξεις γραμμένες στα αγγλικά. Αναζητήστε λοιπόν στη λίστα μια γραμματοσειρά που θα ταιριάζει και στις ρωσικές λέξεις.
Στο παράδειγμα, όπως μπορείτε να δείτε, η επιλεγμένη γραμματοσειρά αντιστοιχεί μόνο στις αγγλικές λέξεις.
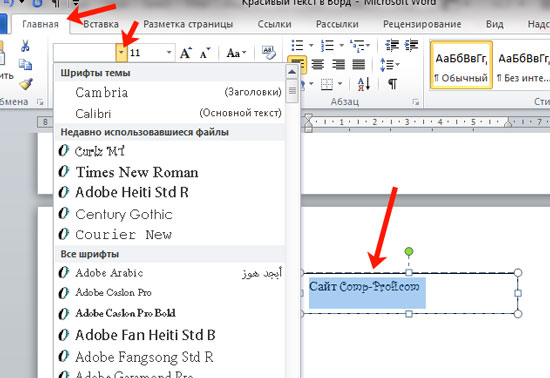
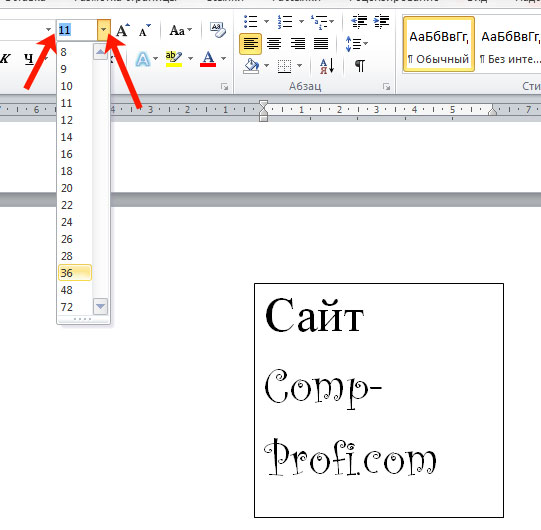
Για να αλλάξετε το χρώμα των γραμμάτων, κάντε κλικ στο μικρό βελάκι δίπλα στο κουμπί «Χρώμα κειμένου» και κάντε κλικ σε αυτό που σας ταιριάζει καλύτερα. Εάν το επιθυμητό χρώμα δεν βρίσκεται στα παρουσιαζόμενα, κάντε κλικ στο "Περισσότερα χρώματα" ή επιλέξτε ένα γέμισμα με κλίση.
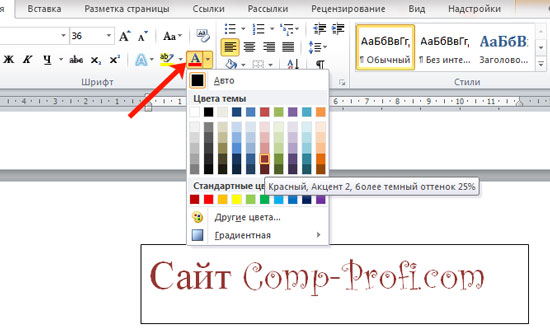
Το κουμπί θα σας επιτρέψει να επιλέξετε μία από τις έτοιμες επιλογές σχεδίασης. Μπορείτε επίσης να επιλέξετε τον τύπο κειμένου που χρειάζεστε κάνοντας κλικ στα πεδία "Δομή", "Σκιά", "Ανάκλαση", "Λάμψη" και επιλέγοντας αυτό που χρειάζεστε από την αναπτυγμένη λίστα.
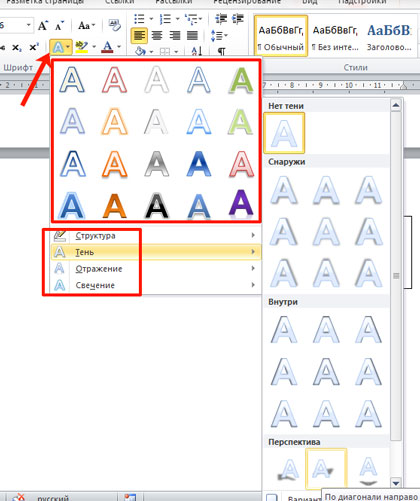
Για να αφαιρέσετε περιγράμματα για το μπλοκ που δημιουργήθηκε, κάντε δεξί κλικ σε αυτό, επιλέξτε "Σχήμα περίγραμμα" στο μενού περιβάλλοντος και μετά "Χωρίς περίγραμμα".
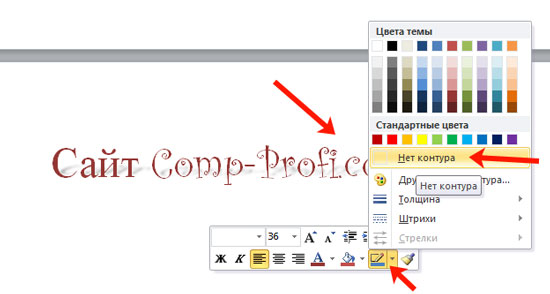
Όλες αυτές οι λειτουργίες που συζητήσαμε παραπάνω ισχύουν όχι μόνο για τα τυπωμένα στο μπλοκ. Μπορείτε επίσης να τα χρησιμοποιήσετε για αυτό που απλώς εκτυπώνετε σε ένα φύλλο.
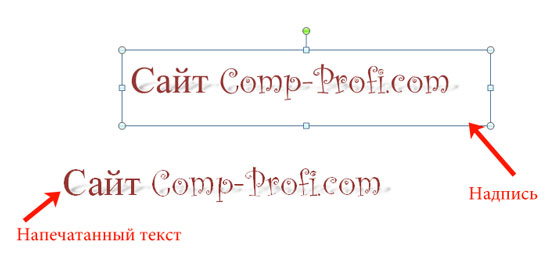
Τώρα ας καταλάβουμε τι άλλο χρησιμοποιείται για να σχεδιάσουμε όμορφα λέξεις τυπωμένες σε ένα μπλοκ.
Επιλέξτε το ίδιο το μπλοκ και μεταβείτε στην καρτέλα που εμφανίζεται "Εργαλεία σχεδίασης"- "Μορφή", σε αυτό υπάρχουν όλα εκείνα τα κουμπιά που θα εξετάσουμε περαιτέρω.
Σε αυτήν την καρτέλα, τα κουμπιά στην ομάδα Στυλ σχήματος εφαρμόζονται στο πλαίσιο: γέμισμα, πλαίσιο με κουκκίδες και άλλα. Στην ομάδα "WordArt", όλα τα κουμπιά χρησιμοποιούνται για την αλλαγή της δοκιμής. Ας ρίξουμε μια ματιά σε όλα με τη σειρά.
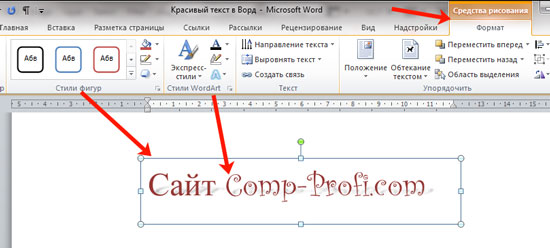
Μπορείτε να χρησιμοποιήσετε οποιοδήποτε προκαθορισμένο στυλ για ένα μπλοκ ετικετών. Για να αλλάξετε το χρώμα ενός περιγράμματος ή ενός γεμίσματος, αναπτύξτε τις διαθέσιμες επιλογές και επιλέξτε αυτές που θέλετε.
Λάβετε υπόψη ότι εάν έχετε μια μικρή επιγραφή που κρυφοκοιτάζει από τις αναπτυσσόμενες λίστες, όπως στο παράδειγμα, και στη συνέχεια τοποθετώντας το δείκτη του ποντικιού πάνω από οποιαδήποτε από τις επιλογές, θα μπορείτε να δείτε πώς θα αλλάξουν όλα.
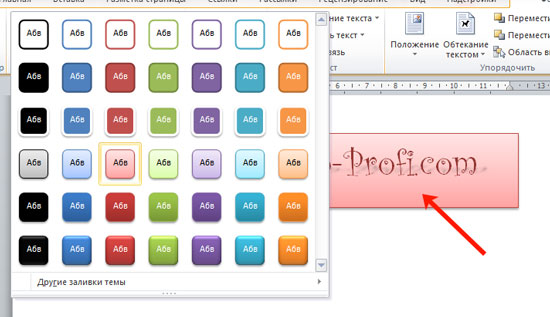
Αν θέλετε, κάντε κλικ και επιλέξτε μόνοι σας το κατάλληλο χρώμα. Εδώ μπορείτε να επιλέξετε ένα χρώμα που δεν είναι στην παλέτα - "Άλλα χρώματα γεμίσματος", ή ένα μοτίβο, κλίση ή υφή ως γέμισμα.
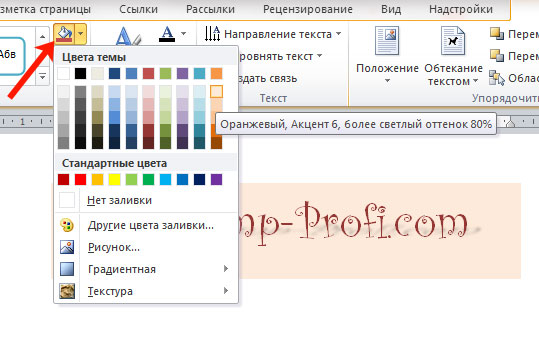
Για ένα μπλοκ με ετικέτα, μπορείτε επίσης να αλλάξετε το "Shape Outline" - δηλαδή το πλαίσιο. Επιλέξτε ένα χρώμα, πάχος για αυτό ή αλλάξτε τη γραμμή σε διακεκομμένη γραμμή.
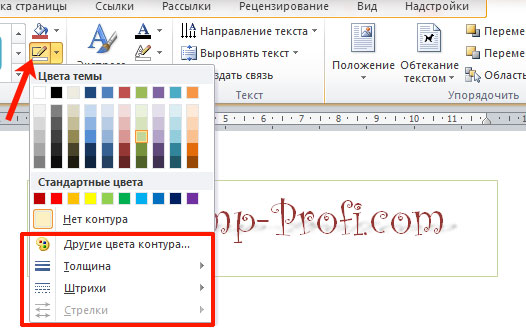
Τώρα ας προχωρήσουμε στα λόγια και ας δούμε τι μπορείτε να κάνετε με αυτό. Όπως και στην περίπτωση του πλαισίου, ένα από τα έτοιμα στυλ ισχύει και για το κείμενο.
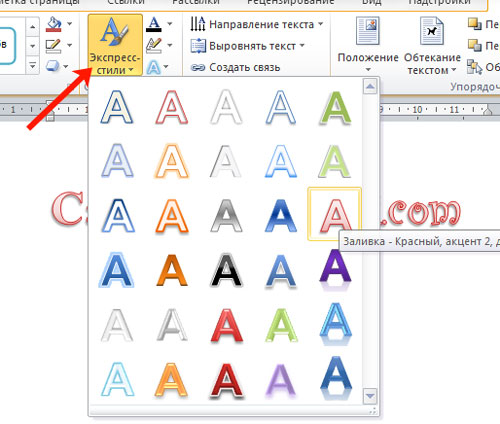
Κουμπί Συμπλήρωση κειμένουσας επιτρέπει να αλλάξετε το χρώμα των γραμμάτων.

Για να επιλέξετε ένα περίγραμμα, κάντε κλικ στο αντίστοιχο κουμπί. Εδώ μπορείτε όχι μόνο να επιλέξετε το χρώμα, αλλά και το πάχος ή να αλλάξετε τις πινελιές.
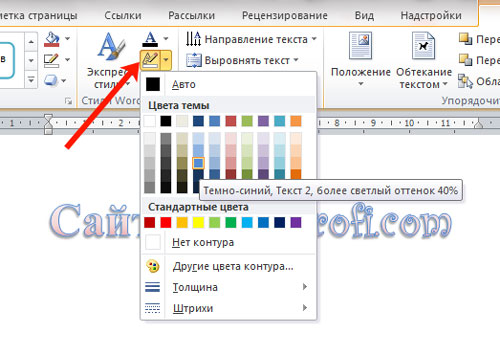
Για να κάνετε τις λέξεις πιο αποτελεσματικές, χρησιμοποιήστε διαφορετικές επιλογές κινούμενων εικόνων. Κάντε κλικ σε ένα παρόμοιο κουμπί και, στη συνέχεια, επιλέξτε τι ακριβώς θέλετε να χρησιμοποιήσετε, για παράδειγμα, "Reflection". Επιπλέον, από την αναπτυσσόμενη λίστα, αποφασίστε την κατάλληλη επιλογή.
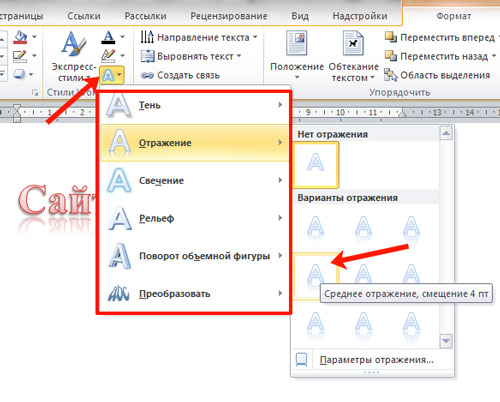
Εάν θέλετε το κείμενο να έχει κάποιο ασυνήθιστο σχήμα, επιλέξτε το στοιχείο "Μετατρέπω"... Η λίστα που ανοίγει θα περιέχει διάφορες επιλογές καμπυλότητας.
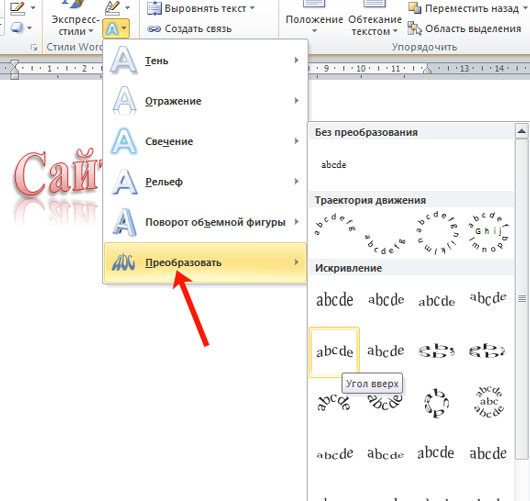
Πώς να γράψετε όμορφα κείμενο
Δεν υπάρχει τρόπος να δημιουργηθεί ένα ενιαίο πρότυπο που θα χρησιμοποιηθεί για αυτό. Γιατί ο καθένας έχει διαφορετικά γούστα, και παρόμοιο κείμενο δημιουργείται για διαφορετικούς σκοπούς. Πειραματιστείτε λοιπόν, κάντε κλικ στα κουμπιά που περιέγραψα παραπάνω και δείτε πώς αλλάζουν οι λέξεις.
Υπάρχουν πολλά άρθρα στον ιστότοπο, κατά τη συγγραφή των οποίων προέκυψε ένα ενδιαφέρον είδος κειμένου.
Στο άρθρο, το αποτέλεσμα ήταν το εξής.
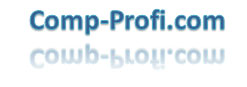
Εάν είναι απαραίτητο, διαβάστε το άρθρο κάνοντας κλικ στον σύνδεσμο.
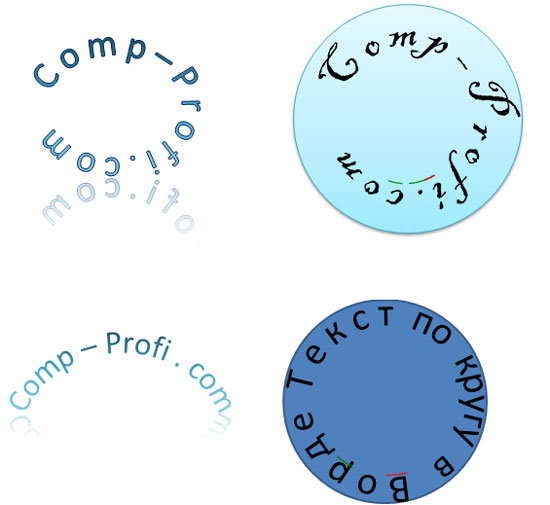
Μπορείτε να διαβάσετε σχετικά σε αυτό το άρθρο. Το αποτέλεσμα έχει ως εξής:

Εάν είναι απαραίτητο, μπορείτε να κάνετε λήψη του αρχείου Word από το Yandex.Disk: https://yadi.sk/i/A_7MFbG23Kbyj5, το οποίο θα περιέχει όλα τα παραδείγματα που αναφέρονται παραπάνω, συμπεριλαμβανομένου του κύκλου και της εικόνας. Απλά πρέπει να πληκτρολογήσετε το κείμενό σας.
Ελπίζω ότι όλα είναι ξεκάθαρα και τώρα μπορείτε να δημιουργήσετε όμορφο κείμενο σε ένα έγγραφο του Word που θα τραβήξει την προσοχή.



















