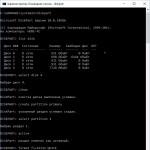Τι είναι ομαδοποίηση σε excel. Ομαδοποίηση σε Excel.
Μπορείτε να συμπτύξετε / να αναπτύξετε γραμμές σε ένα φύλλο του Excel.
Αν υπάρχουν πολλές γραμμές, τότε η λειτουργία φορολογεί.
Πώς να ομαδοποιήσετε συμβολοσειρές
- Επιλέξτε τις σειρές που θέλετε να ομαδοποιήσετε. Μπορείτε να επιλέξετε και τις δύο σειρές και μόνο τα κελιά "στη στήλη".
- Επιλέξτε Δεδομένα > Ομάδα και Δομή >Για ομαδοποίηση.
- Ή στο Office 2007zhmaknut Shift + Alt + δεξιό βέλος. Θα εμφανιστεί ένα παράθυρο διαλόγου: Τι θα ομαδοποιήσουμε;
Επίσημη αναφορά (συνιστάται ιδιαίτερα να διαβάσετε):
Η περίπτωση είναι πολύ απλή, όπως η εγκατάσταση ενός δρομολογητή στο Gentoo:
- Αφού επιλέξετε τη στήλη / γραμμή, πατήστε Alt + Shift +<стрелка вправо> για να μειώσετε το επίπεδο. Στη συνέχεια, αν είναι απαραίτητο, αυξήστε το επίπεδο πίσω - το ίδιο με<стрелкой влево>.
- Μπορεί να υπάρχουν έως οκτώ επίπεδα (στο Excel 2003).
- Εκτός από τα δευτερεύοντα, μπορείτε να κάνετε κλικ στις γραμμές από αυτές.
- Αλλαγή ομάδας - μικρά κουμπιά με αριθμούς στην επάνω αριστερή γωνία.
Αλλά εξακολουθείτε να αντιμετωπίζετε ένα πρόβλημα σχετικά με αυτό το θέμα:
Πως, eprst, να κάνετε έτσι ώστε τα "σύμβολα συν" να εμφανίζονται στην κορυφή και όχι στο κάτω μέρος της λίστας κρυφών / ξεδιπλωμένων;
Office XP
Δεδομένα\u003e Ομάδα και Δομή\u003e Ρύθμιση\u003e καταργήστε την επιλογή " Σύνολα σε γραμμές κάτω από τα δεδομένα”
Office 2007
en
Δεδομένα\u003e Περίγραμμα\u003e Εμφάνιση του πλαισίου διαλόγου "Περίγραμμα"\u003e Ρυθμίσεις\u003e καταργήστε την επιλογή " Συνοπτικές σειρές κάτω από λεπτομέρειες”
ru
Δεδομένα\u003e Δομή\u003e Εμφάνιση μενού (δείτε την εικόνα όπου πρέπει να κάνετε κλικ)\u003e Ρυθμίσεις\u003e αποεπιλέξτε την επιλογή " Σύνολα σε γραμμές κάτω από τα δεδομένα”
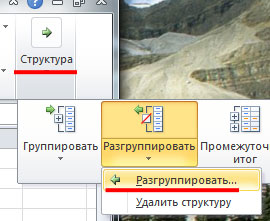
Η ανακάλυψη των λιστών αυξάνεται σταθερά και σημαντικά.
Το παράδοξο είναι ότι για κάθε φύλλο πρέπει να επαναλαμβάνεται αυτή η λειτουργία ... Εκτός αν χρησιμοποιείτε μια μακροεντολή που θα το κάνει με ένα κλικ:
Sub OutlinePlusesInTop ()
‘ Σύντροφος, αυτή είναι μια μακροεντολή για το Office 2007
Με το ActiveSheet.Outline
.AutomaticStyles = False
.SummaryRow = xlAbove
.SummaryColumn = xlRight
Τερματισμός με
Τέλος δευτερεύοντος
Και ποιος δεν ξέρει πώς να χρησιμοποιεί μακροεντολές σε μια σουίτα γραφείου, απλά μας ζηλεύει.
Ομαλή εγγραφή δεσμών στο θέμα της δοκιμής:
Έτσι, προφανώς, ύπουλος ...
Τα Excel μωρά μπορούν να δοκιμάσουν περιπτώσεις στο Excel και, δυστυχώς, πώς ακριβώς να λύσουν το πρόβλημα με την "εναλλαγή των πλεονεκτημάτων σε μέρη". Προκειμένου να μην αντιμετωπίσει αυτό το πρόβλημα αργότερα, έκανα ένα σημείωμα στο blog μου. Όλα αυτά, φυσικά, είναι άρρηκτα συνδεδεμένα με τον έλεγχο ...
Δηλαδή, δεν υπήρξαν διακοπές από τον Νοέμβριο του περασμένου έτους.
Προσεκτική προσοχή!
Τα σχόλια που ελήφθησαν για αυτήν την ανάρτηση έχουν ολοκληρωθεί.
Εδώ δεν είμαστε, και όχι αυτό. Δεν χρειάζεται να κάνετε ερωτήσεις σχετικά με το πώς να κάνετε κάτι άλλο με αυτούς τους όμορφους κυλίνδρους. Δεν υπάρχει καν φόρουμ του Excel εδώ. Αυτό είναι ένα blog σχετικά με τη δοκιμή του λογισμικού.
Αγαπάτε τις δοκιμές, έτσι;
20. 03.2017
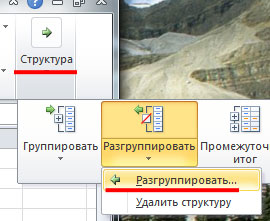 Blog Dmitry Vasiyarova.
Blog Dmitry Vasiyarova.
Πώς να ρυθμίσετε την ομαδοποίηση σειρών σε excel;
Γεια σας φίλοι.
Θέλω να διευκολύνω τη ζωή για όσους εργάζονται με μεγάλα τραπέζια. Για να γίνει αυτό, ασχολούμαστε τώρα με την έννοια της ομαδοποίησης σειρών στο excel. Χάρη σε αυτόν, τα δεδομένα σας θα λάβουν μια δομημένη άποψη, θα μπορείτε να ελαχιστοποιήσετε τις περιττές πληροφορίες αυτή τη στιγμή και στη συνέχεια να τις βρείτε γρήγορα. Βολικό, σωστά;
Οδηγία
Ανοίξτε το αρχείο excel και προχωρήστε σε ομαδοποίηση:
- Επισημάνετε τις απαιτούμενες γραμμές.
- Ανοίξτε την καρτέλα "Δεδομένα" στο παραπάνω μενού.
- Κάτω από αυτό στο πεδίο "Δομή", εντοπίστε την εντολή "Ομάδα".

- Στο εμφανιζόμενο παράθυρο βάλτε ένα τσιμπούρι μπροστά από τις γραμμές.
Τίποτα περίπλοκο, έτσι δεν είναι;
Οι περιοχές που ενώνονται από ένα excel έχουν μια λωρίδα κοντά ή / και πάνω. Κάτω από αυτό είναι ένα σημάδι μείον. Κάντε κλικ σε αυτό. Τα ομαδοποιημένα κύτταρα διπλώνονται. Για να τα δείτε ξανά, κάντε κλικ στο σύμβολο συν στην κορυφή.
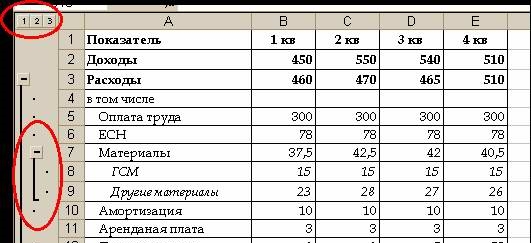
Ορίστε το όνομα
Εάν δεν έχετε δώσει ακόμα το όνομα του μπλοκ των επιλεγμένων γραμμών, κάντε το τώρα. Με την επικεφαλίδα, θα είναι πιο εύκολο για εσάς να βρείτε το επιθυμητό μέρος κατά το άνοιγμα του εγγράφου. Καταγράψτε το όνομα στην κάτω σειρά της στήλης.
Θα πείτε ότι η τοποθεσία είναι λάθος. Και θα έχετε δίκιο. Τέτοιες ρυθμίσεις επινοούνται από προγραμματιστές, αλλά θα το κάνουμε με τον δικό μας τρόπο:
- Ακολουθήστε τα ίδια βήματα όπως περιγράφονται στις παραπάνω οδηγίες. Αλλά μην βιαστείτε να χρησιμοποιήσετε την εντολή "Ομάδα".
- Πρώτα κάντε κλικ στο μικρό τετράγωνο δίπλα στη λέξη "Δομή".
- Στο παράθυρο "Διάταξη δεδομένων σύνοψης" που εμφανίζεται, καταργήστε την επιλογή όλων των πλαισίων ελέγχου.

Τώρα πρέπει να διορθώσουμε την προηγουμένως καθορισμένη συστηματοποίηση:
Αυτόματη δομή
Προηγουμένως, ομαδοποιήσαμε με το χέρι με μη αυτόματο τρόπο. Υπάρχει ένας αυτόματος τρόπος για να κάνετε το ίδιο. Αλλά σε αυτή την περίπτωση, το ίδιο το Excel επιλέγει ποια δεδομένα θα συνδυάσουν. Είναι απαραίτητο να αποτίσουμε φόρο τιμής, καθοδηγείται από τη λογική. Για παράδειγμα, ορίζει την επικεφαλίδα και τα κελιά με άθροιση και ομαδοποιεί τις γραμμές μεταξύ τους και τους επιτρέπει να διπλωθούν.
Εξαιτίας αυτού, ο πίνακας δεν καταλαμβάνει πολύ χώρο.
Είναι αλήθεια ότι το πρόγραμμα δεν δομεί πάντα αυτό που χρειάζεται. Στη συνέχεια, πρέπει να καταφύγετε σε χειροκίνητες ρυθμίσεις. Ωστόσο, αν πρόκειται για τύπους, τότε η αυτόματη ομαδοποίηση πιθανότατα θα σας ταιριάζει. Για να το εφαρμόσετε, η εντολή ομάδας επιλέγει το στοιχείο "Δημιουργία δομής" - έτοιμο.
Πώς να ακυρώσετε τη συσχέτιση που δημιουργήθηκε με το χέρι, έχετε μάθει παραπάνω. Πώς να το κάνετε μετά την εφαρμογή της αυτόματης μεθόδου; Στην ίδια καρτέλα "Ομαδοποίηση", κάντε κλικ στην επιλογή "Διαγραφή δομής".
Πώς να ταξινομήσετε τα δεδομένα πίνακα;
Για να μεγιστοποιήσετε το υπολογιστικό φύλλο σας, θα βοηθήσει μια τέτοια λειτουργία του Excel ως διαλογή δεδομένων. Μπορεί να γίνει με διαφορετικούς λόγους. Θα μιλήσω για τα κύρια σημεία που θα σας βοηθήσουν στην εργασία σας.
Χρωματική διαίρεση
Επιλέξατε μερικές γραμμές, κελιά ή κείμενο σε αυτά με διαφορετικό χρώμα; Ή απλώς θα ήθελε να το κάνει; Στη συνέχεια, η μέθοδος αυτή θα σας βοηθήσει να τα ομαδοποιήσετε γρήγορα:
- Στην καρτέλα "Δεδομένα", μεταβείτε στο πεδίο "Ταξινόμηση και φιλτράρισμα".
- Ανάλογα με την έκδοση excel, η εντολή που χρειαζόμαστε μπορεί απλά να ονομάζεται "Ταξινόμηση" ή "Προσαρμοσμένη". Αφού κάνετε κλικ πάνω του, θα εμφανιστεί ένα νέο παράθυρο.
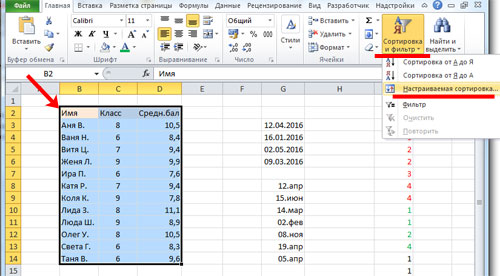
- Στην ενότητα "Στήλη" στην ομάδα "Ταξινόμηση κατά", επιλέξτε την απαιτούμενη στήλη.
- Στο τμήμα διαλογής, κάντε κλικ στην κατάσταση για τη διαίρεση. Χρειάζεται να ομαδοποιήσετε με χρώμα κελιού; Επιλέξτε αυτό το στοιχείο.
- Για να καθορίσετε το χρώμα στην ενότητα "Παραγγελία" κάντε κλικ στο βέλος. Σε κοντινή απόσταση μπορείτε να πείτε πού να μετακινήσετε τα ταξινομημένα δεδομένα. Εάν πατήσετε "Top", θα ανεβαίνουν στη στήλη "Αριστερά" - στη γραμμή.
Σημείωση: Για να εκτελέσετε τις ίδιες ενέργειες με διαφορετικές τιμές και χρώματα, στο πλαίσιο διαλόγου Ταξινόμηση, κάντε κλικ στο κουμπί Προσθήκη επιπέδου. Αφού αποθηκεύσετε το αρχείο, μπορείτε να εκτελέσετε ξανά την ίδια συγχώνευση. Είναι απαραίτητο στο ίδιο πεδίο να πατήσετε το κουμπί "Επαναπροσέξτε".
Ένωση αξιών
Το πρόγραμμα σάς επιτρέπει να ομαδοποιήσετε έναν πίνακα με την τιμή ενός κελιού. Αυτό είναι βολικό όταν πρέπει να βρείτε πεδία με συγκεκριμένα ονόματα, κωδικούς, ημερομηνίες κ.λπ. Για να το κάνετε αυτό, ακολουθήστε τα πρώτα δύο βήματα από την προηγούμενη οδηγία και στην τρίτη παράγραφο επιλέξτε "Value" αντί για χρώμα.
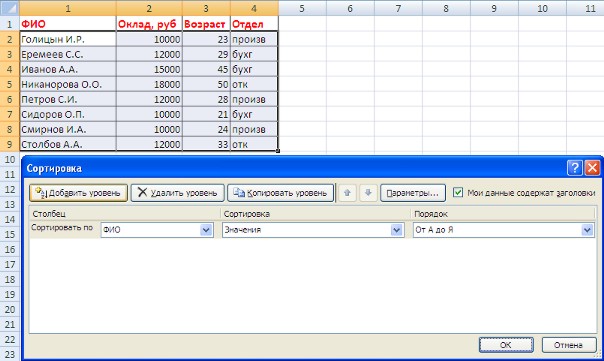
Στην ομάδα "Παραγγελία" υπάρχει ένα στοιχείο "Προσαρμοσμένη λίστα", κάνοντας κλικ πάνω στο οποίο μπορείτε να χρησιμοποιήσετε την επιλογή ταξινόμησης σύμφωνα με τις λίστες του Excel ή να προσαρμόσετε τη δική σας. Με αυτόν τον τρόπο, μπορείτε να συνδυάσετε δεδομένα ανά ημέρα της εβδομάδας, με τις ίδιες τιμές κ.λπ.
Απλοποιήστε το μεγάλο τραπέζι
Το Excel σάς επιτρέπει να εφαρμόσετε περισσότερες από μία ομαδοποιήσεις στον πίνακα. Μπορείτε να δημιουργήσετε, για παράδειγμα, μια περιοχή με τον υπολογισμό του ετήσιου εισοδήματος, ένα άλλο ένα τριμηνιαίο και το τρίτο - μηνιαίο. Συνολικά, μπορείτε να κάνετε 9 κατηγορίες. Αυτό ονομάζεται ομαδοποίηση σε πολλά επίπεδα. Πώς να το δημιουργήσετε:
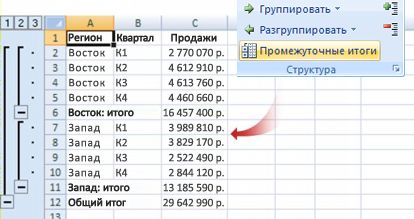
- Ομαδοποιήστε όλες τις στήλες όπως κάναμε πριν. Έτσι, θα έχετε πολύ περισσότερα πλεονεκτήματα και μειονεκτήματα στην αριστερή πλευρά. Μπορείτε επίσης να μετακινηθείτε από το ένα επίπεδο στο άλλο κάνοντας κλικ στις καρτέλες με αριθμούς στο ίδιο πλαίσιο παραπάνω.
Αυτό είναι όλα, φίλοι.
Εάν θέλετε να μάθετε πιο βαθιά το Excel, συνιστούμε να αγοράσετε αυτό το βίντεο βίντεο: "Άγνωστο Excel".
Μερικές φορές είναι απαραίτητο να ομαδοποιήσετε τα δεδομένα σε ένα υπολογιστικό φύλλο Excel. Πρώτον, δημιουργεί την ευκολία χρήσης δεδομένων σε πίνακες, φαίνεται ότι οι πληροφορίες είναι δομημένες. Δεύτερον, είναι απλά όμορφο. Εξάλλου, είναι ιδιαίτερα ευχάριστο να λαμβάνετε τέτοιες καλά διαρθρωμένες τιμές. Αμέσως φαίνεται ότι το άτομο προσέγγισε σοβαρά την ερώτηση, βεβαιώθηκε ότι ήταν βολικό για μένα να αντιληφθώ τις πληροφορίες. Φυσικά, χρησιμοποιώντας μια τόσο καλή κίνηση ως ομαδοποίηση δεδομένων σε υπολογιστικά φύλλα του Excel, ένα πρόσωπο που προσφέρει τις πωλήσεις είναι πολύ πιο πιθανό να ακουστεί από τους πελάτες του.
Ας αρχίσουμε λοιπόν. Χρειαζόμαστε το MS Excel σχεδόν σε οποιαδήποτε έκδοση. Θα χρησιμοποιήσω το MS Excel 2013.
Ανοίξτε ή δημιουργήστε ένα νέο βιβλίο εργασίας του Excel. Συμπληρώνουμε τα δεδομένα μας. Στη συνέχεια, επιλέξτε τις επιθυμητές σειρές ή στήλες. Βρείτε την καρτέλα στην πάνω σειρά Δεδομένα. Κάτω χαμηλότερα στο πεδίο Δομήώθηση Για ομαδοποίηση.
Μετά την ώθηση Ομάδα, θα έχουμε ένα παράθυρο pop up όπου πρέπει να καθορίσουμε τι ομαδοποιούμε - σειρές ή στήλες.
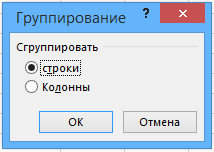
Αφού αποφασίσουμε ότι θα ομαδοποιήσουμε, θα πρέπει, κάτω από τις επιλεγμένες γραμμές, να εισαγάγετε το όνομα της ομάδας. Τηλεφώνησα απλά - Το όνομα της ομάδας.
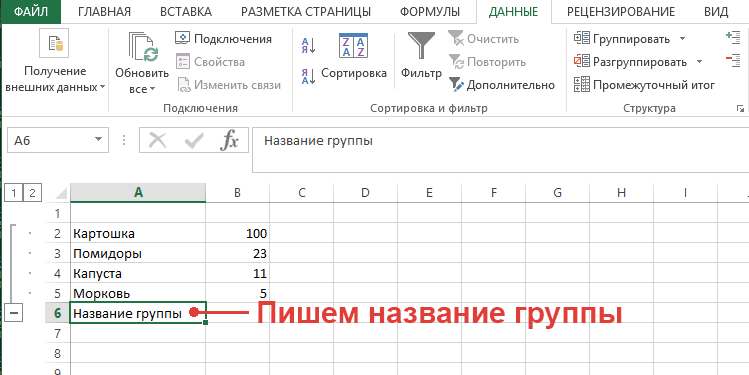
Αλλά κάτι είναι λάθος εδώ! Φυσικά το όνομα της ομάδας που βρίσκεται στο τέλος της ομάδας είναι λάθος. Δεν είναι γνωστό γιατί τέτοιες προεπιλεγμένες ρυθμίσεις έγιναν από τους προγραμματιστές του Excel.
Για να αποφύγετε αυτό, πρέπει να αλλάξετε τις ρυθμίσεις ομαδοποίησης πριν ομαδοποιήσετε τα δεδομένα. Για αυτό, είναι στην καρτέλα Δεδομένα ότι κάτω δεξιά στο πεδίο Δομήυπάρχει ένα πλαίσιο με βέλος - αυτές είναι οι ρυθμίσεις για την ομαδοποίηση δεδομένων σε έναν πίνακα. Καταργήστε όλα τα τσιμπούρια από Θέση των αθροισμάτων
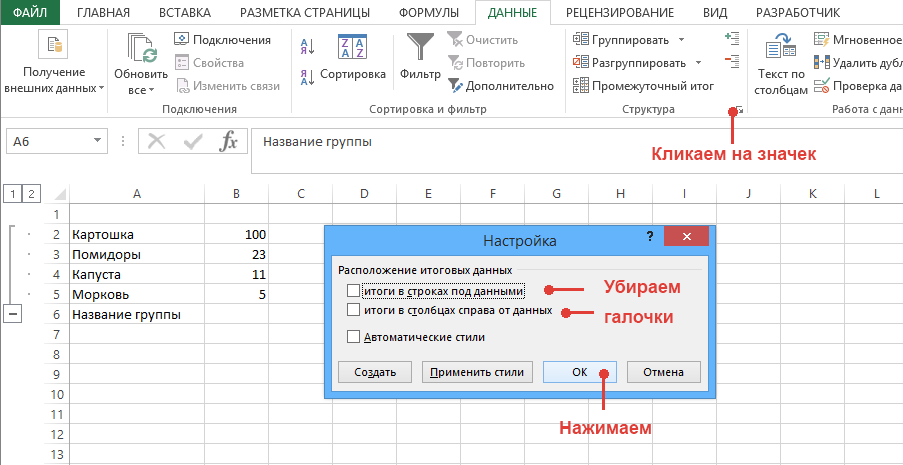
Τώρα, για να μπορέσουμε να διορθώσουμε αυτήν την ομαδοποίηση, χρειαζόμαστε στον τομέα Δομή βρείτε και κάντε κλικ Ungroup. Θα ερωτηθούμε και πάλι τι να αποκλείσουμε - σειρές ή στήλες και θα κάνουμε την κατάλληλη επιλογή.

Και τώρα με αυτές τις ρυθμίσεις θα επαναλάβουμε τα δεδομένα. Μόνο τώρα το όνομα της ομάδας θα είναι στην κορυφή.
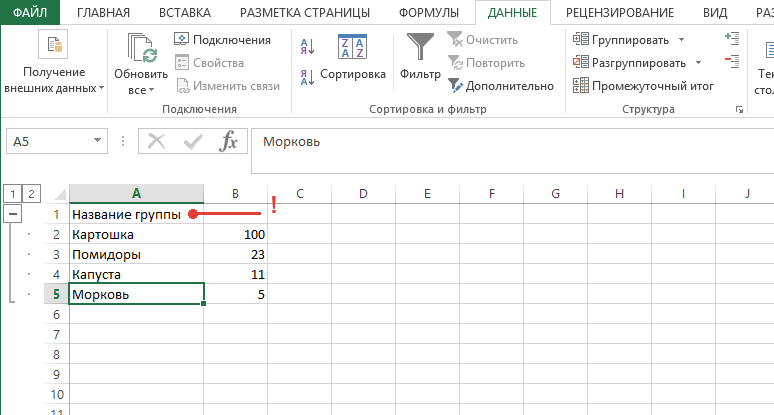
Ίσως έχετε παρατηρήσει τους αριθμούς 1 και 2 στα αριστερά - αυτά είναι τα επίπεδα φωλιάσματος. Αυτά τα κουμπιά χρησιμοποιούνται για γρήγορη μετακίνηση μεταξύ των επιπέδων. Δεδομένου ότι το Excel υποστηρίζει την ομαδοποίηση δεδομένων εντός της ίδιας της ομάδας, φυσικά είναι πολύ βολικό!
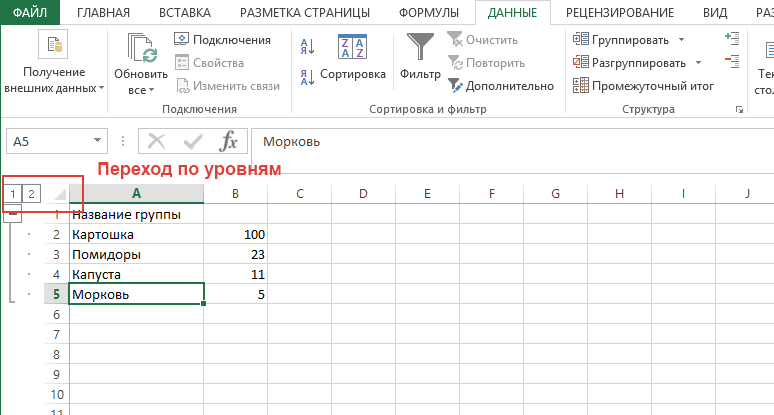
Για όσους έχουν διαβάσει αυτό το έγγραφο μέχρι το τέλος, σας υπενθυμίζω ότι είναι το επάγγελμά μας. Και αν χρειάζεστε ένα μοντέρνο, λειτουργικό ηλεκτρονικό κατάστημα στο 1C-Bitrix, τότε θα το καταφέρουμε.
Όταν χτίζετε μεγάλους πίνακες, είναι χρήσιμο να χρησιμοποιήσετε την ομαδοποίηση δεδομένων για να αποκρύψετε λεπτομερείς πληροφορίες, παρουσιάζοντας τα πιο σημαντικά δεδομένα στην καλύτερη περίπτωση. Ταυτόχρονα, όταν είναι απαραίτητο να λάβουμε διευκρινίσεις σχετικά με ενδεχόμενους δείκτες, τα ομαδοποιημένα δεδομένα μπορούν να εμφανιστούν γρήγορα επεκτείνοντας μια συγκεκριμένη ομάδα. Εξετάστε περισσότερα.
Έχουμε μια έκθεση πωλήσεων για όλους τους εργαζόμενους για το έτος. Οι πληροφορίες παρουσιάζονται ανά μήνα. Αλλά μια τέτοια λεπτομερής περιγραφή για τους σκοπούς της ανάλυσής μας είναι περιττή, αλλά αν χρειαστεί πρέπει να την αποκτήσουμε γρήγορα. Επομένως, δεν είναι απαραίτητο να διαγραφεί. Μπορείτε απλά να κρύψετε τις στήλες - και αυτό θα ικανοποιήσει το στόχο μας. Αλλά αν κάνετε μια αναφορά όχι για τον εαυτό σας, αλλά για τη διοίκηση ή κάποιον άλλο. Δεν μπορείτε να είστε 100% σίγουροι ότι όσοι εργάζονται με τα υπολογιστικά φύλλα σας θα είναι ικανοί στο Excel. Η έξοδος είναι ομαδοποίηση. Βρίσκεται στην καρτέλα "Δεδομένα", ενότητα "Δομή".
Στον πίνακα του παραδείγματος μας, επιλέξτε τις στήλες αναφοράς που περιέχουν λεπτομερείς πληροφορίες και, στη συνέχεια, κάντε κλικ στο εικονίδιο "Ομάδα". Η δημιουργία πολλών ομάδων ταυτόχρονα δεν θα λειτουργήσει, οπότε δημιουργήστε τους μία προς μία. Έτσι εμφανίστηκε η αναφορά πριν από την ομαδοποίηση:

Το σχήμα δείχνει ότι τα δεδομένα ομαδοποιούνται κατά μήνα για ορισμένα τρίμηνα, σχηματίζοντας έτσι 4 ομάδες. Δεν περιλαμβάνονται μόνο τα σύνολα ανά τρίμηνα. Κάνοντας κλικ στα εικονίδια "μείον", αποκλείονται λεπτομερείς πληροφορίες. Η αναφορά έχει την ακόλουθη άποψη:
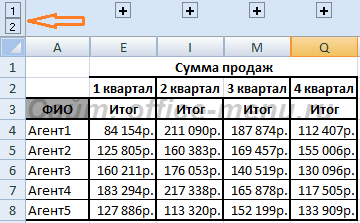
Τώρα φαίνεται πιο συμπαγής και εμφανίζει τις πιο σημαντικές πληροφορίες. Ταυτόχρονα, αποκαλύπτοντας οποιαδήποτε από τις ομάδες, μπορείτε να δείτε τις λεπτομέρειες.
Δώστε προσοχή στους αριθμούς που εμφανίζονται στην εικόνα. Αντιπροσωπεύουν κουμπιά που σας επιτρέπουν να ανοίγετε γρήγορα και να αποκρύπτετε όλες τις ομάδες ταυτόχρονα. Το κουμπί 1 κρύβει όλα τα επίπεδα ομάδων, 2 ανοίγει ομάδες του πρώτου επιπέδου. Εάν μια άλλη ομάδα δημιουργηθεί μέσα σε μια ομάδα, αυτή θα αντιστοιχιστεί στο επίπεδο 3, και μια άλλη θα προστεθεί στα κουμπιά, με τον αριθμό 3, κλπ.
Για να εξαγάγετε τις στήλες από την ομάδα, επιλέξτε τις και στην ενότητα "Δομή" κάντε κλικ στο εικονίδιο "Ομαδοποίηση". Εάν θέλετε να καταργήσετε ταυτόχρονα ολόκληρη την ομαδοποίηση, επιλέξτε ολόκληρο το φύλλο του Excel και κάντε κλικ στο ίδιο εικονίδιο. Θα σας ζητηθεί να ομαδοποιήσετε τις στήλες ή τις ημερομηνίες. Επιλέξτε την επιθυμητή επιλογή και πατήστε "OK". Η εφαρμογή θα διαγράψει όλες τις ομαδοποιήσεις ανώτατου επιπέδου, αφήνοντας τα κάτω.
Μπορείτε να ομαδοποιήσετε και τις δύο στήλες και τις σειρές. Τόσο αυτοί όσο και άλλοι υπακούουν στους ίδιους κανόνες.
- < Назад
- Προώθηση\u003e
Εάν τα υλικά του ιστότοπου σας βοήθησαν, στη συνέχεια, υποστηρίξτε το έργο, ώστε να το αναπτύξουμε περαιτέρω.
Δεν επιτρέπεται να σχολιάσετε.