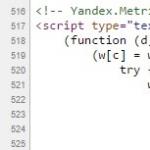Πώς να μάθετε τις προδιαγραφές των Windows 7. Πώς να μάθετε τις πλήρεις προδιαγραφές του φορητού υπολογιστή σας. Πού να κατεβάσετε και πώς να εγκαταστήσετε το πρόγραμμα AIDA64 σε φορητό υπολογιστή - βίντεο
Η εύρεση πληροφοριών για τον αγαπημένο σας υπολογιστή είναι πολύ απλή, αλλά πολλοί χρήστες (ειδικά οι αρχάριοι) δεν ξέρουν πώς να το κάνουν αυτό. Υπάρχουν πολλοί τρόποι πώς να δείτε τις ρυθμίσεις του υπολογιστή, και σήμερα θα δούμε τα πιο γνωστά. Γιατί να μάθετε καθόλου πληροφορίες για έναν υπολογιστή; Για παράδειγμα, όλοι γνωρίζουν ότι πριν αγοράσετε οποιοδήποτε παιχνίδι υπολογιστή, πρέπει να εξετάσετε τις απαιτήσεις του συστήματος (ελάχιστο, συνιστάται). Υποδεικνύει τη συχνότητα του επεξεργαστή, την ποσότητα της μνήμης βίντεο, το μέγεθος του παιχνιδιού, την ποσότητα μνήμης RAM, το λειτουργικό σύστημα κ.λπ. Έτσι, για να συγκρίνετε κάθε παράμετρο, πρέπει να γνωρίζετε πληροφορίες για τον υπολογιστή σας και μόνο τότε αναλύστε εάν το μηχάνημα μπορεί να παίξει το επιλεγμένο παιχνίδι.
Ή έχετε αποφασίσει να μεταβείτε στο νέο λειτουργικό σύστημα Windows 10, αλλά δεν ξέρετε αν θα λειτουργήσει σταθερά στον υπολογιστή σας. Σε αυτήν την περίπτωση, πρέπει να συγκρίνετε τις ρυθμίσεις σας με τις απαιτήσεις συστήματος των Windows. Ας αρχίσουμε!
Μάθετε γενικές πληροφορίες για το σύστημα και τον υπολογιστή
Για να δείτε πληροφορίες σχετικά με το λειτουργικό σύστημα, τον χρήστη, τον επεξεργαστή και την ποσότητα μνήμης RAM, απλώς μεταβείτε στο παράθυρο System. Στα Windows 10 ή 8, κάντε δεξί κλικ στο μενού Έναρξη και επιλέξτε "Σύστημα"

Θα ανοίξει ένα παράθυρο όπου θα εμφανιστούν βασικές πληροφορίες για τον υπολογιστή.

Εάν έχετε Windows 7, κάντε δεξί κλικ στο εικονίδιο "Υπολογιστής" στην επιφάνεια εργασίας σας και επιλέξτε "Ιδιότητες"

Στη συνέχεια θα ανοίξει το ίδιο παράθυρο όπου μπορείτε να δείτε πληροφορίες για τον επεξεργαστή, τη μνήμη RAM, το σύστημα, τον χρήστη.
Προβολή πληροφοριών με χρήση του διαγνωστικού εργαλείου DirectX
Το λειτουργικό σύστημα Windows έχει ένα ενδιαφέρον παράθυρο που ονομάζεται Εργαλείο διάγνωσης DirectX, όπου μπορείτε να βρείτε πολλές χρήσιμες πληροφορίες για το σύστημα και τον υπολογιστή. Για να ανοίξετε αυτό το παράθυρο, πατήστε Win + R και εισάγετε την εντολή dxdiag

Αυτό θα ανοίξει το παράθυρο του Εργαλείου διάγνωσης DirectX.
Όπως μπορείτε να δείτε, εμφανίζονται ορισμένες πληροφορίες. Εάν επιλέξετε την καρτέλα "Οθόνη", μπορείτε να δείτε τις παραμέτρους της κάρτας γραφικών σας, επιπλέον, μπορείτε να κάνετε διάγνωση του προσαρμογέα βίντεο και άλλων συσκευών DirectX.
Μάθετε τις παραμέτρους του συστήματος στη γραμμή εντολών
Φίλοι, ας πάμε στη γραμμή εντολών και ας γράψουμε μια εντολή, χάρη στην οποία μπορείτε να δείτε λεπτομερείς πληροφορίες για τον υπολογιστή. Για να το κάνετε αυτό, πατήστε το συνδυασμό πλήκτρων Win + R και πληκτρολογήστε την εντολή cmd, αυτό θα ανοίξει τη γραμμή εντολών,

Στο παράθυρο που ανοίγει, πληκτρολογήστε την εντολή πληροφορίες συστήματοςκαι βγάλτε χρήματα Μπείτε,

Όπως μπορείτε να δείτε, θα ανοίξουν βασικές πληροφορίες για τον υπολογιστή σας, συμπεριλαμβανομένου του χρόνου εγκατάστασης του λειτουργικού συστήματος, του κόστους των προσαρμογέων δικτύου, του τύπου συστήματος, του ονόματος χρήστη και πολλά άλλα. Αυτά τα βήματα μπορούν να γίνουν όχι μόνο στα Windows 10, αλλά και σε προηγούμενες εκδόσεις (8, 7, XP).
Προβολή πληροφοριών υπολογιστή χρησιμοποιώντας το AIDA64
Υπάρχουν ειδικά προγράμματα τρίτων κατασκευαστών που έχουν σχεδιαστεί για τον προσδιορισμό του υλικού (παραμέτρων) ενός υπολογιστή. Θυμάμαι ότι κάποτε υπήρχε ένα απαραίτητο πρόγραμμα Everest για την εμφάνιση λεπτομερών πληροφοριών υπολογιστή, το οποίο δεν είχε κανένα αντίστοιχο. Και μετά, όπως καταλαβαίνω, άλλαξαν οι ιδιοκτήτες του βοηθητικού προγράμματος και εμφανίστηκε ένα ενημερωμένο πρόγραμμα με το όνομα AIDA64. Όπως και πριν, όπως και τώρα, το πρόγραμμα εμφανίζει τις πιο λεπτομερείς πληροφορίες για κάθε κομμάτι υλικού στον υπολογιστή σας. Ας κατεβάσουμε το λογισμικό από τη διεύθυνση http://www.aida64.ru/download

Το πρόγραμμα θα κατεβάσει και στη συνέχεια θα το εγκαταστήσει. Πρώτα, επιλέξτε τη γλώσσα και, στη συνέχεια, πατήστε Επόμενο όλη την ώρα. Εάν αφήσετε τα πάντα ως προεπιλογή, η συντόμευση AIDA64 θα εμφανιστεί στην επιφάνεια εργασίας.

Το ανοίγουμε και αμέσως θα εμφανιστεί ένα παράθυρο, όπου θα ειδοποιηθούμε για τη δωρεάν έκδοση του προγράμματος 30 ημερών. Εδώ μπορείτε να εισαγάγετε το κλειδί άδειας χρήσης, εάν είναι διαθέσιμο.
Εάν πατήσουμε το σταυρό, το πρόγραμμα θα είναι ημιτελές, εάν εισάγουμε το κλειδί, το βοηθητικό πρόγραμμα θα λειτουργήσει νόμιμα και πλήρως. Παρακάτω στο spoiler μπορείτε να βρείτε τα κλειδιά για το AIDA64 v4.60.3100 - 5.50.3600
Απλώς ρίξτε μια πιο προσεκτική ματιά σε πόσες λεπτομερείς πληροφορίες μπορείτε να δείτε για κάθε συσκευή υπολογιστή.

Αυτό το βοηθητικό πρόγραμμα είναι ένα από τα καλύτερα στον τομέα του, γι' αυτό σας συμβουλεύω να το χρησιμοποιήσετε. Παρεμπιπτόντως, μπορείτε να μάθετε τη θερμοκρασία κάθε μέρους του υπολογιστή σε αυτό. Για να το κάνετε αυτό, μεταβείτε στην ενότητα "Υπολογιστής" - "Αισθητήρες". Μπορείτε επίσης να δοκιμάσετε ορισμένες συσκευές υπολογιστή· για να το κάνετε αυτό, μεταβείτε στην κάτω ενότητα «Δοκιμή».
Ελπίζω οι οδηγίες να σας ήταν χρήσιμες. Σας ευχαριστώ για την προσοχή σας!
Οι πληροφορίες συστήματος αποθηκεύουν πληροφορίες σχετικά με τα στοιχεία υλικού του υπολογιστή - επεξεργαστή, κάρτα βίντεο, σκληρό δίσκο, καθώς και στοιχεία λογισμικού. Μπορείτε να προβάλετε την έκδοση των Windows, την ποσότητα μνήμης RAM, τον δείκτη απόδοσης υπολογιστή και άλλα δεδομένα χρησιμοποιώντας τυπικά προγράμματα λειτουργικού συστήματος ή λογισμικό τρίτων κατασκευαστών.
Όταν χρειάζεστε δεδομένα σχετικά με τα χαρακτηριστικά και τις ιδιότητες ενός υπολογιστή
Για να λειτουργήσει ένα πρόγραμμα υπολογιστή, το σύστημα πρέπει να πληροί τις απαιτήσεις του προγραμματιστή. Ορισμένα προγράμματα λειτουργούν τέλεια με Windows 7 32-bit και 2 GB μνήμης RAM, ενώ άλλα απαιτούν τουλάχιστον 4 GB μνήμης RAM και μια έκδοση των Windows 7 64-bit. Η γνώση των παραμέτρων του συστήματος είναι χρήσιμη στις ακόλουθες περιπτώσεις:
Πώς να μάθετε τις ρυθμίσεις συστήματος και τις πληροφορίες υπολογιστή χρησιμοποιώντας τα Windows 7
Υπάρχουν 6 τρόποι για να λάβετε πληροφορίες σχετικά με το σύστημα χρησιμοποιώντας τα Windows - μεταξύ αυτών θα βρείτε απλές μεθόδους για αρχάριους και πιο απαιτητικές μεθόδους για έμπειρους χρήστες.
Μέσω "Πίνακα Ελέγχου"
Ο ευκολότερος τρόπος για να λάβετε πληροφορίες σχετικά με τις ιδιότητες και την απόδοση των Windows είναι μέσω του Πίνακα Ελέγχου:
Μπορείτε να ανοίξετε το παράθυρο «Σύστημα» πατώντας το συνδυασμό πλήκτρων Win+Pause.
Το παράθυρο «Σύστημα» θα ανοίξει με πληροφορίες σχετικά με την έκδοση των Windows, τον επεξεργαστή και τη μνήμη RAM του υπολογιστή. Θα δείτε επίσης έναν δείκτη απόδοσης από το 1 έως το 10 - όσο υψηλότερη είναι η τιμή, τόσο καλύτερη είναι η απόδοση του υπολογιστή. Κάντε κλικ στο κουμπί ευρετηρίου για να λάβετε λεπτομερείς πληροφορίες σχετικά με την απόδοση του σκληρού δίσκου, του επεξεργαστή, της μνήμης RAM και του ελεγκτή γραφικών.
Ο δείκτης απόδοσης είναι χρήσιμος όταν αγοράζετε έναν υπολογιστή για να συγκρίνετε διαφορετικά μοντέλα στο κατάστημα.
Βίντεο: πώς να ανοίξετε τις ρυθμίσεις συστήματος
Χρήση του βοηθητικού προγράμματος System Information
Στο παράθυρο του βοηθητικού προγράμματος "Πληροφορίες συστήματος" των Windows, θα βρείτε πληροφορίες σχετικά με τον επεξεργαστή, την έκδοση BIOS και την κατασκευή των Windows, ελέγξτε τη λειτουργία των πόρων υλικού του υπολογιστή - CD-ROM, μητρική πλακέτα, κάρτα βίντεο και άλλα, και επίσης να αναζητήσετε σφάλματα στο λειτουργία προγραμμάτων και προγραμμάτων οδήγησης. Για να ανοίξετε τις πληροφορίες συστήματος:
Το μενού System Information (Πληροφορίες συστήματος) μπορεί να ανοίξει χρησιμοποιώντας την εντολή Run. Για να το κάνετε αυτό, πατήστε το συνδυασμό Win+R στο πληκτρολόγιό σας, πληκτρολογήστε "msinfo32" χωρίς εισαγωγικά και πατήστε Enter.
Βίντεο: Πώς να δείτε πληροφορίες συστήματος
Μέσω του Εργαλείου διάγνωσης DirectX
Το Εργαλείο διάγνωσης DirectX έχει σχεδιαστεί για να ενημερώνει τους χρήστες σχετικά με τα εγκατεστημένα προγράμματα οδήγησης και να επαληθεύει τη λειτουργικότητά τους. Για να ανοίξετε τα διαγνωστικά DirectX:
Χρήση της Διαχείρισης Συσκευών
Θα είναι χρήσιμο για προχωρημένους χρήστες να κοιτάξουν τη "Διαχείριση Συσκευών", η οποία εμφανίζει πληροφορίες σχετικά με όλα τα στοιχεία του υπολογιστή και τα προγράμματα οδήγησης για αυτούς. Για να συνδεθείτε στο Manager:
Κατά την προβολή πληροφοριών σχετικά με πόρους υλικού, δώστε προσοχή στο πεδίο "Κατάσταση συσκευής" - εκεί θα δείτε εάν υπάρχουν προβλήματα με τη λειτουργία.
Βίντεο: Πώς να ανοίξετε τη Διαχείριση Συσκευών
Άνοιγμα παραμέτρων μέσω της γραμμής εντολών
Ελέγξτε την απόδοση του υπολογιστή σας χρησιμοποιώντας τη γραμμή εντολών. Για αυτό:
BIOS
Μπορείτε να δείτε τις ιδιότητες του συστήματος χωρίς να συνδεθείτε στα Windows. Ορισμένες πληροφορίες αποθηκεύονται στο BIOS και είναι διαθέσιμες για προβολή όταν ο υπολογιστής είναι ενεργοποιημένος.
Το BIOS είναι ένα πρόγραμμα ενσωματωμένο στη μητρική πλακέτα που συνδέει το λειτουργικό σύστημα και τους πόρους υλικού του υπολογιστή. Εξασφαλίζει τη σωστή λειτουργία του υπολογιστή.
Για να λάβετε πληροφορίες σχετικά με τον υπολογιστή στο BIOS, πατήστε Παύση διακοπής κατά την εκκίνηση και σημειώστε τις παραμέτρους που σας ενδιαφέρουν. Στη συνέχεια, πατήστε Esc για να συνεχίσετε την εκκίνηση των Windows.
Χρήση προγραμμάτων τρίτων
Χρησιμοποιήστε εφαρμογές τρίτων, εάν οι τυπικές εφαρμογές των Windows δεν σας επιτρέπουν να βρείτε τις πληροφορίες που χρειάζεστε για τον υπολογιστή και το σύστημά σας.
Piriform Speccy
Το Speccy είναι ένα δωρεάν βοηθητικό πρόγραμμα στη ρωσική γλώσσα για την προβολή των παραμέτρων του συστήματος. Στον επίσημο ιστότοπο, οι κατασκευαστές προσφέρουν αρκετές τροποποιήσεις του προγράμματος, συμπεριλαμβανομένης μιας φορητής που λειτουργεί χωρίς εγκατάσταση.
Το βοηθητικό πρόγραμμα σάς επιτρέπει να λαμβάνετε πληροφορίες σχετικά με το μοντέλο του επεξεργαστή, την ποσότητα και τη συχνότητα της μνήμης RAM, την κατασκευή του λειτουργικού συστήματος, καθώς και τις συσκευές ήχου και βίντεο, τον σκληρό δίσκο και άλλα. Επιλέγοντας το όνομα των στοιχείων στο αριστερό μενού, μπορείτε να δείτε λεπτομερή χαρακτηριστικά. Οι πληροφορίες μπορούν να αποθηκευτούν και να εκτυπωθούν χρησιμοποιώντας το μενού Αρχείο.
Έβερεστ
Το Everest πραγματοποιεί λεπτομερή διαγνωστικά στοιχεία του υπολογιστή και παρέχει στον χρήστη μια λεπτομερή αναφορά σε δύο μορφές - html και txt. Αφού ανοίξετε το πρόγραμμα, στην αριστερή πλευρά του παραθύρου θα δείτε ένα μενού με δομή δέντρου, το πιο ενδιαφέρον στοιχείο του οποίου είναι το "Test". Μπορείτε να ελέγξετε την απόδοση της μνήμης σε λειτουργίες ανάγνωσης, εγγραφής και αντιγραφής, καθώς και την απόδοση του επεξεργαστή. Για να εκτελέσετε δοκιμές, χρησιμοποιήστε το μενού "Εργαλεία" στο επάνω μέρος του παραθύρου του προγράμματος.
SiSoftware Sandra
Το βοηθητικό πρόγραμμα ανάλυσης SiSoftware Sandra υποστηρίζει τη ρωσική γλώσσα και εκτελεί πλήρη διαγνωστικά υπολογιστών. Βασικά χαρακτηριστικά:
Για να εκτελέσετε τα διαγνωστικά, στο κύριο παράθυρο του προγράμματος, ανοίξτε το στοιχείο "Εργαλεία" και κάντε κλικ στην επιλογή "Ανάλυση και συστάσεις". Το πρόγραμμα θα αναλύσει προβλήματα και θα δώσει μια λίστα με συστάσεις για τη βελτίωση της απόδοσης του υπολογιστή σας, ορισμένες από τις οποίες μπορούν να εφαρμοστούν αμέσως.
Άιντα
Το πρόγραμμα Aida ελέγχει την απόδοση του υπολογιστή σε όλες τις πτυχές:
Ένα βασικό χαρακτηριστικό είναι τα stress tests του υπολογιστή για τον εντοπισμό προβλημάτων αξιοπιστίας.
Για να ξεκινήσετε τη δοκιμή, επιλέξτε "Εργαλεία" στο κύριο παράθυρο και κάντε κλικ στο "Δοκιμή σταθερότητας συστήματος". Με βάση τα αποτελέσματα των δοκιμών, θα δείτε γραφήματα θερμοκρασίας πόρων υλικού, δεδομένα σχετικά με το φορτίο και την ταχύτητα ρολογιού του επεξεργαστή.
HWInfo
Ισχυρή εφαρμογή με πληροφορίες συστήματος. Το βασικό μειονέκτημα είναι ότι δεν υπάρχει ρωσική έκδοση. Εμφανίζει πληροφορίες σχετικά με τη θερμοκρασία του υπολογιστή σε σύγκριση με τις μέγιστες επιτρεπόμενες τιμές. Το κύριο παράθυρο περιέχει συνοπτικές πληροφορίες σχετικά με τη διαμόρφωση και τη λειτουργία του συστήματος.
Γεια σας φίλοι! Σήμερα θα σας πω πώς να δείτε τα χαρακτηριστικά ενός υπολογιστή στα Windows 7. Η ανάρτηση είναι σύντομη και, κατ 'αρχήν, δεν υπάρχει τίποτα ενδιαφέρον εδώ. Νομίζω ότι όλοι γνωρίζουν και καταλαβαίνουν πώς να λάβουν τις απαραίτητες πληροφορίες για τον υπολογιστή τους. Συγκεκριμένα σε αυτήν την ανάρτηση, θα εξετάσω όλους τους τυπικούς τρόπους για να αποκτήσετε τα χαρακτηριστικά ενός υπολογιστή με Windows 7, αν και είναι κατάλληλοι και για άλλους. Λοιπόν, ξεκινάμε;
1. Παράθυρο συστήματος
Τι μπορείτε να μάθετε; Μπορείτε να μάθετε το όνομα του επεξεργαστή που είναι εγκατεστημένος στη μονάδα του συστήματός σας. Η ποσότητα της μνήμης RAM, γνωστή και ως RAM. Τύπος συστήματος, καθώς και μέγεθος bit επεξεργαστή, αντίστοιχα. Παρεμπιπτόντως, πρόσφατα έγραψα μια ανάρτηση σχετικά με αυτό, τόνισα τον σύνδεσμο. Στη συνέχεια έρχονται άλλα χαρακτηριστικά, έχω παραθέσει τα κυριότερα. Πώς λοιπόν ανοίγετε το παράθυρο "Σύστημα"; Αυτές οι πληροφορίες δίνονται παρακάτω, η οποία αποτελείται από διάφορους τρόπους. Μπορείτε να χρησιμοποιήσετε οποιοδήποτε από αυτά και να δείτε τα χαρακτηριστικά του υπολογιστή σας.
Πρώτα:Νομίζω ότι απολύτως όλοι έχουν μια συντόμευση "My Computer" στην επιφάνεια εργασίας τους. Χρησιμοποιώντας το, μπορείτε κυριολεκτικά να ανοίξετε το παράθυρο "Σύστημα" σε 3-5 δευτερόλεπτα και να μάθετε ορισμένα χαρακτηριστικά. Για να το κάνετε αυτό, κάντε δεξί κλικ σε αυτό, καλώντας έτσι το μενού περιβάλλοντος. Στη συνέχεια, κάντε κλικ στο "Ιδιότητες" και είστε έτοιμοι!
Παρεμπιπτόντως, εάν η συντόμευση έχει δημιουργηθεί τεχνητά, τότε το παράθυρο που θα θέλατε να δείτε δεν θα ανοίξει. Πώς να προσδιορίσετε; Είναι εύκολο να προσδιοριστεί: εάν η συντόμευση έχει πραγματικά ένα εικονίδιο συντόμευσης, τότε, δυστυχώς, τίποτα δεν θα λειτουργήσει. Εάν η συντόμευση εμφανίζεται ως αρχεία *.exe, τότε όλα θα λειτουργήσουν. Για να δημιουργήσετε μια τέτοια συντόμευση και όχι μια συντόμευση, χρησιμοποιήστε την τέταρτη μέθοδο. Εκεί περιέγραψα λίγο τι και πώς γίνεται.
Δεύτερος:Μπορείτε να το ανοίξετε χρησιμοποιώντας τον Πίνακα Ελέγχου. Υπάρχουν διάφοροι τρόποι για να ανοίξετε τον Πίνακα Ελέγχου. Για παράδειγμα, μέσω του μενού Έναρξη ή πληκτρολογήστε την εντολή έλεγχοςσε cmd. Μετά το άνοιγμα, πρέπει να κάνετε κλικ στο «Σύστημα και ασφάλεια» και να κάνετε κλικ στο «Σύστημα». Αυτό συμβαίνει εάν έχετε μια οθόνη με τη μορφή "Κατηγορίες", αλλά εάν υπάρχουν εικονίδια "Μεγάλο" ή "Μικρό", βρείτε αμέσως και κάντε κλικ στο "Σύστημα". Αυτό θα ανοίξει το παράθυρο ιδιοτήτων.
Τρίτος:Μέσω αναζήτησης στο Start. Ανοίξτε και γράψτε τη λέξη «Σύστημα» και επιλέξτε το επιθυμητό αποτέλεσμα αναζήτησης.
Τέταρτος:Ξανά μέσα από το μενού Έναρξη. Πρέπει να ανοίξετε και να κάνετε δεξί κλικ στη λέξη "Υπολογιστής" και να επιλέξετε "Ιδιότητες". Παρεμπιπτόντως, υπάρχει μια επιλογή "Εμφάνιση στην επιφάνεια εργασίας", εάν η συντόμευση "Ο Υπολογιστής μου" έχει δημιουργηθεί τεχνητά, κάντε κλικ. Ένα νέο εικονίδιο θα εμφανιστεί στην επιφάνεια εργασίας και το παλιό μπορεί να διαγραφεί. Αυτή είναι η ίδια πληροφορία που υποσχέθηκα στην πρώτη παράγραφο.

2. Διαχείριση Συσκευών

Η Διαχείριση Συσκευών είναι ένα στοιχείο των Windows που περιλαμβάνει πληροφορίες για συνδεδεμένες συσκευές. Χρησιμοποιώντας το, μπορείτε να ενημερώσετε ή να αφαιρέσετε τα προγράμματα οδήγησης αυτών των συσκευών, να προσδιορίσετε και να αλλάξετε τις παραμέτρους λειτουργίας οποιασδήποτε συσκευής. Μπορείτε επίσης να μάθετε εάν τα συνδεδεμένα εξαρτήματα λειτουργούν σωστά. Με μια λέξη, καλά πράγματα.
Πώς να αρχίσω? Αυτή είναι σχεδόν ρητορική ερώτηση, αφού την απάντησα στην πρώτη παράγραφο. Δηλαδή, θα χρειαστείτε ένα ανοιχτό παράθυρο "Σύστημα" στο οποίο πρέπει να κάνετε κλικ στον σύνδεσμο "Διαχείριση Συσκευών" στα αριστερά. Μπορείτε επίσης να το ανοίξετε χρησιμοποιώντας το μενού "Έναρξη" αναζητώντας "Διαχείριση Συσκευών". Αυτό το στοιχείο εκκινείται επίσης χρησιμοποιώντας την εντολή mmc devmgmt.mscσε cmd ή στο "Run" (Win + R).
3. Πληροφορίες συστήματος

Οι Πληροφορίες συστήματος είναι ένα στοιχείο των Windows (msinfo32.exe) που περιλαμβάνει πληροφορίες σχετικά με το λογισμικό (συμπεριλαμβανομένων των προγραμμάτων οδήγησης) και στοιχεία συστήματος. Μπορείτε επίσης να δείτε πληροφορίες διαμόρφωσης υλικού.
Πώς να αρχίσω? απαντώ. Όπως πάντα, μέσω του μενού "Έναρξη" πληκτρολογώντας "Πληροφορίες συστήματος" στη γραμμή αναζήτησης. Μέσω της γραμμής εντολών πληκτρολογώντας την εντολή msinfo32ή στο "Run" (Win + R) πληκτρολογώντας την ίδια εντολή εκεί.
4. Εργαλείο διάγνωσης DirectX

Επίσης μια καλή επιλογή, και το πιο σημαντικό τυπικό. Τι σημαίνει standard; Χρησιμοποιώ αυτή τη λέξη συχνά. Αν μιλάμε για Windows, τότε τα τυπικά μέσα είναι ήδη διαθέσιμα. Σε αυτή την περίπτωση αφορά προγράμματα. Είναι ήδη διαθέσιμα και δεν χρειάζεται να συνδεθείτε στο διαδίκτυο και να κατεβάσετε τίποτα.
Πώς λοιπόν να ξεκινήσει; Πολύ απλό! Στη γραμμή εντολών, γνωστή και ως cmd, ή στο "Run" (Win + R). Εντολή για εκτέλεση: dxdiag. Δεν θα περιγράψω ποιες πληροφορίες μπορούν να ληφθούν, καθώς όλα είναι ορατά στο παραπάνω στιγμιότυπο οθόνης. Εξάλλου, μπορείτε να τρέξετε και να κοιτάξετε μόνοι σας εκεί.
5. Χρήση προγραμμάτων τρίτων και άλλων

Μου αρέσει περισσότερο αυτή η επιλογή γιατί δίνει καλύτερα αποτελέσματα. Οι παραπάνω μέθοδοι μπορούν επίσης να είναι χρήσιμες. Για παράδειγμα, εάν πρέπει να εξετάσετε τα χαρακτηριστικά του υπολογιστή στο χώρο εργασίας σας, αλλά δεν υπάρχουν διαθέσιμα προγράμματα. Αν και ποιος σας εμποδίζει να κάνετε λήψη μιας φορητής έκδοσης ενός προγράμματος εκ των προτέρων και να το τοποθετήσετε σε μια μονάδα flash για μελλοντική χρήση. Επίσης δεν είναι κακή επιλογή, αλλά νομίζω ότι κανείς δεν κουβαλάει μαζί τους δίσκους αποθήκευσης. Αν και αν το απαιτεί η δουλειά, τότε φυσικά ναι, αλλά αν όχι, τότε δεν το νομίζω.

Δεν θα μιλήσω για αυτό ή εκείνο το πρόγραμμα. Έχω ήδη εγκαταλείψει γιατί είναι πιο εύκολο να δώσω έναν σύνδεσμο. Επομένως, αν κάποιος ενδιαφέρεται, ρίξε μια ματιά. Εκεί εξέτασα 3 προγράμματα και συγκεκριμένα: Aida64, Speccy, CPU-Z. Αν και το θεώρησα μάλλον αγενές, μάλλον τους ανέφερα και έδωσα συνδέσμους λήψης. Ακολουθήστε τον σύνδεσμο που υπέδειξα ακριβώς παραπάνω σε αυτήν την παράγραφο. Θα φτάσετε ακριβώς εκεί που πρέπει να πάτε και δεν θα χρειαστεί να κατεβείτε το άρθρο. Αυτό που χρειάζεστε θα ανοίξει.
Υπάρχει ένας άλλος τρόπος για να λάβετε πληροφορίες, αλλά μόνο ειδικά για τα Windows 7. Δεν τόνισα ένα ολόκληρο σημείο σε αυτό, καθώς δεν υπάρχει τίποτα εκεί. Γενικά, ξεκινήστε τη γραμμή εντολών (cmd.exe) και πληκτρολογήστε αυτήν την εντολή εκεί: . Έκανα στιγμιότυπο οθόνης του αποτελέσματος, δείτε παρακάτω. Ίσως αυτό θα είναι χρήσιμο σε κάποιον.

Εδώ θα τελειώσω την ανάρτησή μου. Σας ευχαριστώ που διαβάσατε μέχρι το τέλος. Εάν έχετε οποιεσδήποτε ερωτήσεις ή θέλετε να προσθέσετε κάτι, φροντίστε να γράψετε στα σχόλια. Κανείς δεν θα μείνει χωρίς απάντηση. Εάν δεν θέλετε να χάσετε τα νέα από το ιστολόγιό μου, μπορείτε να εγγραφείτε σε αυτό.
Ήμουν μαζί σας, αντίο σε όλους.
Η γνώση των χαρακτηριστικών του υπολογιστή σας είναι απαραίτητη για την εγκατάσταση νέου υλικού και την εκτέλεση εφαρμογών ή παιχνιδιών. Για παράδειγμα, μερικά από αυτά απαιτούν λειτουργικό σύστημα 64-bit ή προτείνουν μια συγκεκριμένη ποσότητα μνήμης RAM για κανονική λειτουργία. Μπορείτε να λάβετε πληροφορίες για το σύστημα τόσο μέσω του λειτουργικού συστήματος όσο και χρησιμοποιώντας προγράμματα τρίτων ή ηλεκτρονικές υπηρεσίες.
Χαρακτηριστικά Windows 7. Για να λάβετε πληροφορίες σχετικά με το σύστημα, ανοίξτε το «Έναρξη», κάντε δεξί κλικ στον «Υπολογιστή» και επιλέξτε «Ιδιότητες». Μόλις μεταβείτε στη σελίδα βασικών πληροφοριών του υπολογιστή, μπορείτε να προβάλετε το bit του λειτουργικού σας συστήματος, τον τύπο του επεξεργαστή, το μέγεθος της μνήμης και την έκδοση των Windows σας. Μπορείτε να λάβετε περισσότερες πληροφορίες σχετικά με τον υπολογιστή σας κάνοντας κλικ στην επιλογή "Μετρητές απόδοσης και εργαλεία" και στη συνέχεια κάνοντας κλικ στην "Εμφάνιση... λεπτομερών πληροφοριών σχετικά με την απόδοση του υπολογιστή σας". Windows Utilities. Ανοίξτε το Start, επιλέξτε Accessories, μετά System Tools και ξεκινήστε το System Profile. Στη δεξιά πλευρά της οθόνης θα εμφανιστούν τα κύρια χαρακτηριστικά του υπολογιστή σας. Για πρόσθετη ανάλυση συστήματος, επιλέξτε την κατάλληλη ενότητα. Για παράδειγμα, "CD-Rom". Θα δείτε όχι μόνο τα χαρακτηριστικά της μονάδας, αλλά και πληροφορίες σχετικά με την έκδοση του προγράμματος οδήγησης και το φάκελο όπου είναι εγκατεστημένη. Εργαλείο διάγνωσης DirectX. Κάντε κλικ " Win+R", εισάγετε την εντολή " dxdiag"και κάντε κλικ στο "OK". Στην καρτέλα «Σύστημα» μπορείτε να μελετήσετε βασικές πληροφορίες για τον υπολογιστή σας. Άλλες καρτέλες παρέχουν πρόσθετες πληροφορίες σχετικά με την οθόνη, το υλικό ήχου και τις συσκευές εισόδου.



Όπως μπορείτε να δείτε από το άρθρο, υπάρχουν πολλοί τρόποι για να μάθετε τα χαρακτηριστικά του υπολογιστή σας. Όλα εξαρτώνται από το πόσο λεπτομερής ανάλυση χρειάζεστε και σε ποια μορφή. Με βάση αυτό, επιλέξτε την επιλογή κατά την κρίση σας.
Σε πολλές περιπτώσεις, οι χρήστες υπολογιστών με Windows χρειάζονται πιο λεπτομερείς πληροφορίες σχετικά με τη συσκευή. Για παράδειγμα, εγκατάσταση μιας απαιτητικής εφαρμογής ή παιχνιδιού, εγκατάσταση προγραμμάτων οδήγησης ή απλώς για ενημερωτικούς σκοπούς, ανακάλυψη των «εσωτερικών» του υπολογιστή. Σε αυτό το άρθρο θα προσπαθήσουμε να περιγράψουμε όλους τους απλούς και πιο περιεκτικούς τρόπους για το πού και πώς να δείτε τα χαρακτηριστικά ενός υπολογιστή στα Windows 10, 7, 8.
Τυπικές προδιαγραφές υπολογιστή με Windows
Τα κύρια χαρακτηριστικά ενός προσωπικού υπολογιστή μπορούν να γίνουν κατανοητά ως οι ακόλουθες τιμές: συχνότητα και αριθμός πυρήνων επεξεργαστή, ποσότητα μνήμης RAM, χωρητικότητα bit συστήματος, χωρητικότητα και τύπος αποθήκευσης, κάρτα βίντεο και τα χαρακτηριστικά της και πολλά άλλα. Ας τα δούμε εν συντομία με τη σειρά:
Προδιαγραφές CPU– οι κυριότερες αυτή τη στιγμή θεωρούνται η συχνότητα ρολογιού (1.200 Mhz, 5 Ghz, κ.λπ.) και ο αριθμός των πυρήνων (2, 4, 8 κ.λπ.), είναι αυτές οι τιμές που οι έμποροι και οι εφαρμογές και οι προγραμματιστές παιχνιδιών εστιάζουν στις τεχνικές προδιαγραφές, όταν εκφράζουν. Στην πραγματικότητα, η CPU έχει πολλά χαρακτηριστικά που είναι πολύ σημαντικά κατά τη σύγκριση και την επιλογή, αλλά για τον μέσο άνθρωπο δεν έχει σημασία ποια. Στη διαδικασία έχει δοθεί μια «πέτρα» ή ένας ξεκλείδωτος πολλαπλασιαστής· η ισχύς είναι σημαντική για αυτήν. Αυτό ακριβώς, χάρη στις προσπάθειες των marketers, εκφράζεται με δύο έννοιες Συχνότητα ρολογιούκαι Αριθμός πυρήνων.
Χωρητικότητα μνήμης RAM υπολογιστή– λειτουργεί με την αρχή ότι όσο περισσότερα, τόσο το καλύτερο (4 Gb, 16 GB, κ.λπ.). Ο μέσος άνθρωπος δεν ενδιαφέρεται για τη συχνότητα της μνήμης RAM, τον τύπο ή τον κατασκευαστή της· είναι σημαντικό γι 'αυτόν οι εφαρμογές να μην παγώνουν λόγω της έλλειψής της.
Αποθηκευτικός χώρος – μαζί με τη χωρητικότητα αποθήκευσης (500 Gb, 3Tb, κ.λπ.), σημαντικός είναι και ο τύπος του (HDD, SSD ή υβριδικός). Εδώ και πολύ καιρό, υπάρχει μια τάση χρήσης ενός γρήγορου και παραγωγικού SSD για το σύστημα (με μικρότερο όγκο και λογική τιμή) και για πολυμέσα και αποθήκευση αρχείων HDD, με χαμηλότερη ταχύτητα αλλά μεγαλύτερο όγκο.

Μια κάρτα βίντεο, όπως μια CPU, έχει πολλά χαρακτηριστικά που είναι πολύ σημαντικά - συχνότητα πυρήνα, τύπος και ποσότητα μνήμης, εύρος ζώνης μνήμης και άλλα. Αυτά τα χαρακτηριστικά καθορίζουν πώς θα «εμφανιστεί» η κάρτα σε παιχνίδια και άλλες εφαρμογές.
Σπουδαίος! Ο συνδυασμός όλων αυτών των χαρακτηριστικών δίνει ένα εξαιρετικό αποτέλεσμα. Λόγω της κακής επιλογής ενός εξαρτήματος, ολόκληρη η απόδοση του υπολογιστή μπορεί, χονδρικά μιλώντας, να «αποστραγγίσει».
Βοηθητικά προγράμματα συστήματος υπολογιστή Windows
Στις εκδόσεις 7, 8 ή 10 των Windows, μπορείτε εύκολα να ελέγξετε τα χαρακτηριστικά του υπολογιστή σας χρησιμοποιώντας την τυπική λειτουργικότητα του συστήματος. Το μόνο μειονέκτημα είναι οι περιορισμένες πληροφορίες· τα Windows εμφανίζουν μόνο τις πληροφορίες που θεωρούν απαραίτητες.
Ας δούμε διάφορες επιλογές για τη χρήση βοηθητικών προγραμμάτων συστήματος:
Μέσω των παραμέτρων συστήματος


Ο ευκολότερος τρόπος, ο οποίος δίνει πενιχρές πληροφορίες για τον υπολογιστή σας με Windows - την ποσότητα της μνήμης RAM, το μοντέλο και την ταχύτητα ρολογιού της CPU, το βάθος bit και την έκδοση του συστήματος, καθώς και το όνομα του υπολογιστή.
Το άνοιγμα του παραθύρου ιδιοτήτων συστήματος στον υπολογιστή σας είναι αρκετά απλό· αυτό μπορεί να γίνει με έναν από τους ακόλουθους τρόπους:
- Κάντε δεξί κλικ στο εικονίδιο "Ο Υπολογιστής μου" (όχι στη συντόμευση) και επιλέξτε "Ιδιότητες"

- Ανοιξε "Πίνακας Ελέγχου"και ανοίξτε το "Σύστημα"

- Στο παράθυρο Εκτέλεση (Win+R) πληκτρολογήστε σύστημα ελέγχου

- Στο πληκτρολόγιό σας, πατήστε το συνδυασμό πλήκτρων Win + Pause
Χρησιμοποιώντας τη γραμμή εντολών
Για Windows, μπορείτε επίσης να δείτε τα χαρακτηριστικά του συστήματος του υπολογιστή σας μέσω της γραμμής εντολών. Για να το κάνετε αυτό, κάντε τα εξής:
- Για να ανοίξω "Γραμμή εντολών", στο παράθυρο Εκτέλεση (Win+R) πληκτρολογήστε CMD και κάντε κλικ στο OK

- Στο παράθυρο που ανοίγει, πληκτρολογήστε systeminfo

Εκτός από τα δεδομένα που παρέχονται στην προηγούμενη έκδοση, θα υπάρχουν πληροφορίες σχετικά με την ημερομηνία εγκατάστασης του συστήματος Windows, το αρχείο σελίδας (εικονική μνήμη), την έκδοση BIOS και τους προσαρμογείς δικτύου της συσκευής. Ωστόσο, οι πληροφορίες δεν είναι τόσο λεπτομερείς όσο θα θέλαμε.
Μέσω του βοηθητικού προγράμματος dxdiag
Το DxDiag είναι ένα διαγνωστικό εργαλείο για τον έλεγχο της λειτουργικότητας του DirectX και την επίλυση προβλημάτων βίντεο ή ήχου στα Windows. Εμφανίζει πληροφορίες τόσο για το σύστημα όσο και για συσκευές βίντεο και ήχου. Για να ανοίξετε το παράθυρο DxDiag, κάντε τα εξής:
- Στο παράθυρο Εκτέλεση (Win+R), πληκτρολογήστε dxdiag και κάντε κλικ στο OK

- Θα ανοίξει "DirectX Diagnostic Tool", όπου όλες οι πληροφορίες θα χωριστούν σε καρτέλες. Σύστημα – δεδομένα σχετικά με το σύστημα, CPU, RAM και εικονική μνήμη. Οθόνη – πληροφορίες σχετικά με την κάρτα γραφικών και το πρόγραμμα οδήγησης. Ήχος 1 και Ήχος 2 – κάρτα ήχου και συσκευή εξόδου. Είσοδος – πληκτρολόγιο, ποντίκι και άλλες συσκευές κατάδειξης.

Μέσω του βοηθητικού προγράμματος msinfo32
Τυπικό βοηθητικό πρόγραμμα "Πληροφορίες συστήματος", παρέχει τις πιο λεπτομερείς πληροφορίες σχετικά με το σύστημα Windows μεταξύ όλων των βοηθητικών προγραμμάτων. Για να το ανοίξετε, στο παράθυρο Εκτέλεση (Win+R) πληκτρολογήστε την εντολή msinfo32.

"Πληροφορίες συστήματος"σας επιτρέπει να προβάλλετε πολλές πληροφορίες σχετικά με τον υπολογιστή και το σύστημά σας. Οι βασικές πληροφορίες βρίσκονται στην καρτέλα "Πληροφορίες συστήματος", δεδομένα υλικού στα "Στοιχεία" και λεπτομέρειες συστήματος στο "Περιβάλλον λογισμικού".
Δυστυχώς, καμία από τις προτεινόμενες μεθόδους δεν σας επιτρέπει να δείτε τις πλήρεις τεχνικές προδιαγραφές ενός υπολογιστή με Windows. Αυτό μπορεί να γίνει χρησιμοποιώντας ειδικά προγράμματα.
Προγράμματα τρίτων για Windows
Υπάρχουν πολλά προγράμματα και εφαρμογές για έναν υπολογιστή με Windows που μπορούν να εμφανίσουν πλήρη δεδομένα όχι μόνο για το σύστημα, αλλά και για το υλικό του υπολογιστή. Οι περισσότερες από αυτές τις εφαρμογές επιλύουν όλες τις ερωτήσεις των χρηστών που σχετίζονται με τον εξοπλισμό, ειδικά πώς να μάθετε τα χαρακτηριστικά του υπολογιστή σας με Windows 7, 8, 10 online. Συνήθως, τέτοιες εφαρμογές έχουν προηγμένες λειτουργίες, όπως δοκιμές και διαγνωστικά συσκευών (για παράδειγμα, Aida64). Ας δούμε τα πιο δημοφιλή προγράμματα για την προβολή των χαρακτηριστικών ενός υπολογιστή με Windows.
Aida64

Περιγραφή:Μία από τις καλύτερες και προηγμένες εφαρμογές για χαρακτηρισμό συσκευών, δοκιμές και παρακολούθηση εξοπλισμού. Σας επιτρέπει όχι μόνο να λαμβάνετε πληροφορίες σχετικά με μια συγκεκριμένη συσκευή (Aida64 Extreme), αλλά και την κατάσταση μιας συγκεκριμένης συσκευής σε ένα δίκτυο πολλών υπολογιστών (AIDA64 Business).
Επίσημος ρωσικός ιστότοπος - www.aida64russia.com. Το πρόγραμμα έχει δωρεάν δοκιμή 30 ημερών και εμφανίζει περιορισμένες πληροφορίες. Το κόστος μιας άδειας είναι από 2.265 έως 14.392 ρούβλια, ανάλογα με τον τύπο της άδειας και την έκδοση.Speccy

Περιγραφή:ένα πρόγραμμα από τους προγραμματιστές του CCleaner, που δείχνει λεπτομερή χαρακτηριστικά του υπολογιστή. Μια δωρεάν εφαρμογή που δείχνει όχι μόνο λεπτομερείς πληροφορίες για τη συσκευή, αλλά και τη θερμοκρασία του εξοπλισμού σε πραγματικό χρόνο.
HWMonitor

Περιγραφή:βοηθητικό πρόγραμμα για την παρακολούθηση της κατάστασης ενός υπολογιστή με Windows και των χαρακτηριστικών του - συχνότητα, τάση, θερμοκρασία, μνήμη, περιστροφή ανεμιστήρα και πολλά άλλα. Μια πολύ βολική εφαρμογή εάν παρακολουθείτε όλες τις ενδείξεις του υπολογιστή σας με Windows.
Επίσημος ιστότοπος - www.cpuid.com/softwares/hwmonitor.html. Έχει μια έκδοση Pro με πλούσια λειτουργικότητα, αλλά ορισμένα από τα δεδομένα είναι κρυμμένα μέχρι να αγοράσετε μια άδεια χρήσης. Η κανονική έκδοση του HWMonitor είναι επαρκής από πολλές απόψεις.Σε αυτό το άρθρο, δείξαμε πώς μπορείτε να ελέγξετε τα χαρακτηριστικά ενός υπολογιστή με Windows χρησιμοποιώντας τυπικές υπηρεσίες και βοηθητικά προγράμματα συστήματος και εφαρμογές τρίτων. Εάν έχετε ερωτήσεις σχετικά με εφαρμογές τρίτων ή το άνοιγμα βοηθητικών προγραμμάτων συστήματος, θα χαρούμε να σας βοηθήσουμε στα σχόλια.
Να έχεις μια υπέροχη μέρα!