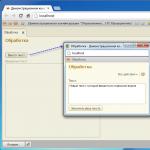Πώς να αφαιρέσετε όλους τους χρήστες
Εάν υπάρχουν πολλοί λογαριασμοί στον υπολογιστή, μερικές φορές καθίσταται απαραίτητο να διαγράψετε έναν από αυτούς. Ας δούμε πώς μπορεί να γίνει αυτό στα Windows 7.
Το ζήτημα της εκκαθάρισης ενός από τους λογαριασμούς μπορεί να προκύψει για πολύ διαφορετικούς λόγους. Για παράδειγμα, δεν χρησιμοποιείτε ένα συγκεκριμένο προφίλ, αλλά όταν ξεκινάτε τον υπολογιστή σας πρέπει συνεχώς να επιλέγετε μεταξύ αυτού και του μόνιμου λογαριασμού σας, γεγονός που επιβραδύνει σημαντικά την ταχύτητα εκκίνησης του συστήματος. Επιπλέον, η παρουσία πολλαπλών λογαριασμών επηρεάζει αρνητικά την ασφάλεια του συστήματος. Θα πρέπει επίσης να ληφθεί υπόψη ότι κάθε προφίλ «τρώει» ένα συγκεκριμένο χώρο στο δίσκο, μερικές φορές πολύ. Στο τέλος, μπορεί να καταστραφεί λόγω επίθεσης ιού ή για άλλο λόγο. Στην τελευταία περίπτωση, πρέπει να δημιουργήσετε έναν νέο λογαριασμό και να διαγράψετε τον παλιό. Ας δούμε πώς να πραγματοποιήσετε τη διαδικασία αφαίρεσης με διάφορους τρόπους.
Μέθοδος 1: "Πίνακας Ελέγχου"
Ο πιο δημοφιλής τρόπος για να διαγράψετε ένα επιπλέον προφίλ είναι μέσω "Πίνακας Ελέγχου". Για να το εφαρμόσετε, πρέπει να έχετε δικαιώματα διαχειριστή. Επιπλέον, σημειώστε ότι μπορείτε να διαγράψετε μόνο τον λογαριασμό με τον οποίο δεν είστε συνδεδεμένοι αυτήν τη στιγμή στο σύστημα.
- Κάντε κλικ "Αρχή". Συνδεθείτε "Πίνακας Ελέγχου".
- Κάντε κλικ "Λογαριασμοί χρηστών και ασφάλεια".
- Στο επόμενο παράθυρο, εισάγετε "Λογαριασμοί χρηστών".
- Στη λίστα των στοιχείων στο παράθυρο που εμφανίζεται, κάντε κλικ "Διαχείριση άλλου λογαριασμού".
- Ανοίγει ένα παράθυρο για την επιλογή ενός προφίλ προς επεξεργασία. Κάντε κλικ στο εικονίδιο αυτού που θέλετε να απενεργοποιήσετε.
- Μεταβαίνοντας στο παράθυρο διαχείρισης προφίλ, κάντε κλικ "Διαγραφή λογαριασμού".
- Ανοίγει η ενότητα με το όνομα. Στο κάτω μέρος υπάρχουν δύο κουμπιά που προσφέρουν διαφορετικές επιλογές για την εξάλειψη ενός προφίλ:
- Διαγραφή αρχείων;
- Αποθήκευση αρχείων.
Στην πρώτη περίπτωση, όλα τα αρχεία που σχετίζονται με τον επιλεγμένο λογαριασμό θα καταστραφούν. Συγκεκριμένα, τα περιεχόμενα του φακέλου θα διαγραφούν "Τα αρχεία μου"αυτό το προφίλ. Στο δεύτερο - τα αρχεία του καταλόγου χρήστη θα αποθηκευτούν στον ίδιο κατάλογο "Χρήστες" ("Χρήστες") όπου βρίσκονται αυτήν τη στιγμή σε έναν φάκελο που φέρει το όνομα του προφίλ. Στο μέλλον, αυτά τα αρχεία μπορούν να χρησιμοποιηθούν. Αλλά θα πρέπει να θυμόμαστε ότι σε αυτήν την περίπτωση, η απελευθέρωση χώρου στο δίσκο λόγω διαγραφής λογαριασμού δεν θα συμβεί. Διαλέξτε λοιπόν την επιλογή που σας ταιριάζει.
- Όποια επιλογή κι αν επιλέξετε, στο επόμενο παράθυρο θα πρέπει να επιβεβαιώσετε τη διαγραφή του προφίλ κάνοντας κλικ "Διαγραφή λογαριασμού".
- Το επισημασμένο προφίλ θα διαγραφεί.









Μέθοδος 2: "Διαχειριστής λογαριασμού"
Υπάρχουν και άλλες επιλογές για τη διαγραφή ενός προφίλ. Ένα από αυτά έχει περάσει "Διαχειριστής λογαριασμού". Αυτή η μέθοδος είναι ιδιαίτερα χρήσιμη όταν, λόγω διαφόρων αστοχιών υπολογιστή, ιδιαίτερα ζημιάς στο προφίλ, η λίστα λογαριασμών δεν εμφανίζεται στο παράθυρο "Πίνακες Ελέγχου". Αλλά η χρήση αυτής της μεθόδου απαιτεί επίσης δικαιώματα διαχείρισης.


Είναι αλήθεια ότι πρέπει να λάβετε υπόψη ότι χρησιμοποιώντας αυτήν τη μέθοδο, ο φάκελος προφίλ δεν θα διαγραφεί από τον σκληρό δίσκο.
Μέθοδος 3: "Διαχείριση Υπολογιστών"
Μπορείτε να διαγράψετε ένα προφίλ χρησιμοποιώντας το εργαλείο "Διαχείριση Υπολογιστών".


Μέθοδος 4: "Γραμμή εντολών"
Η επόμενη μέθοδος διαγραφής περιλαμβάνει την εισαγωγή της εντολής "Γραμμή εντολών"τρέχει ως διαχειριστής.


Όπως μπορείτε να δείτε, σε αυτήν την περίπτωση, το παράθυρο επιβεβαίωσης διαγραφής δεν εμφανίζεται και επομένως πρέπει να ενεργήσετε με εξαιρετική προσοχή, καθώς δεν υπάρχει περιθώριο λάθους. Εάν διαγράψετε λάθος λογαριασμό, θα είναι σχεδόν αδύνατο να τον ανακτήσετε.
Μέθοδος 5: "Επεξεργαστής Μητρώου"
Μια άλλη επιλογή αφαίρεσης είναι η χρήση "Επεξεργαστής Μητρώου". Όπως και στις προηγούμενες περιπτώσεις, για την εφαρμογή του, πρέπει να έχετε δικαιώματα διαχειριστή. Αυτή η μέθοδος ενέχει σημαντικό κίνδυνο για την απόδοση του συστήματος σε περίπτωση λανθασμένων ενεργειών. Επομένως, χρησιμοποιήστε το μόνο εάν για κάποιο λόγο δεν μπορούν να χρησιμοποιηθούν άλλες λύσεις στο πρόβλημα. Επιπλέον, πριν από το τρέξιμο "Επεξεργαστής Μητρώου"σας συμβουλεύουμε να δημιουργήσετε ένα σημείο επαναφοράς ή ένα αντίγραφο ασφαλείας.
- Να παω σε "Επεξεργαστής Μητρώου"χρησιμοποιήστε το παράθυρο "Τρέξιμο". Μπορείτε να καλέσετε αυτό το εργαλείο χρησιμοποιώντας Win+R. Πληκτρολογήστε στην περιοχή εισαγωγής:
Κάντε κλικ Εντάξει.
- θα δρομολογηθεί "Επεξεργαστής Μητρώου". Μπορείτε να το παίξετε αμέσως με ασφάλεια και να δημιουργήσετε ένα αντίγραφο του μητρώου. Για να το κάνετε αυτό, κάντε κλικ "Αρχείο"και επιλέξτε "Εξαγωγή…".
- Θα ανοίξει ένα παράθυρο "Εξαγωγή αρχείου μητρώου". Δώστε του οποιοδήποτε όνομα στο πεδίο "Ονομα αρχείου"και αλλάξτε στον κατάλογο όπου θέλετε να το αποθηκεύσετε. Σημειώστε ότι στο μπλοκ παραμέτρων "Εύρος εξαγωγής"η αξία στάθηκε "Ολόκληρο το Μητρώο". Εάν η τιμή είναι ενεργή "Επιλεγμένο Υποκατάστημα", μετακινήστε το κουμπί επιλογής στην επιθυμητή θέση. Μετά από αυτό πατήστε "Αποθηκεύσετε".

Αντίγραφο του μητρώου θα τηρηθεί. Τώρα, ακόμα κι αν κάτι πάει στραβά, μπορείτε πάντα να το επαναφέρετε κάνοντας κλικ στο "Επεξεργαστής Μητρώου"στοιχείο μενού "Αρχείο", και μετά κάνοντας κλικ "Εισαγωγή…". Μετά από αυτό, στο παράθυρο που ανοίγει, θα πρέπει να βρείτε και να επιλέξετε το αρχείο που αποθηκεύσατε προηγουμένως.
- Στην αριστερή πλευρά της διεπαφής, υπάρχουν κλειδιά μητρώου με τη μορφή φακέλων. Εάν είναι κρυφά, κάντε κλικ "Υπολογιστή"και θα εμφανιστούν οι επιθυμητοί κατάλογοι.
- Μεταβείτε στους παρακάτω φακέλους "HKEY_LOCAL_MACHINE", και μετά ΛΟΓΙΣΜΙΚΟ.
- Τώρα μεταβείτε στην ενότητα Microsoft.
- Κάντε κλικ στους καταλόγους Windows NTΚαι "Τρέχουσα έκδοση".
- Ανοίγει μια μεγάλη λίστα καταλόγων. Ανάμεσά τους πρέπει να βρείτε έναν φάκελο Λίστα Προφίλκαι κάντε κλικ σε αυτό.
- Θα ανοίξει ένας αριθμός υποκαταλόγων, το όνομα των οποίων θα ξεκινά με την έκφραση "S-1-5-". Επιλέξτε κάθε έναν από αυτούς τους φακέλους με τη σειρά. Ταυτόχρονα, κάθε φορά στη δεξιά πλευρά της διεπαφής "Επεξεργαστής Μητρώου"δώστε προσοχή στην τιμή της παραμέτρου "ProfileImagePass". Εάν διαπιστώσετε ότι αυτή η τιμή αντιπροσωπεύει τη διαδρομή προς τον κατάλογο του προφίλ που θέλετε να διαγράψετε, τότε βρίσκεστε στον σωστό υποκατάλογο.
- Επόμενο κλικ PKMστον υποκατάλογο στον οποίο, όπως διαπιστώσαμε, περιέχει το επιθυμητό προφίλ και από τη λίστα που ανοίγει, επιλέξτε "Διαγράφω". Είναι πολύ σημαντικό να μην κάνετε λάθος με την επιλογή του φακέλου που θα διαγραφεί, καθώς οι συνέπειες μπορεί να είναι μοιραίες.
- Ένα παράθυρο διαλόγου ανοίγει που σας ζητά να επιβεβαιώσετε τη διαγραφή του διαμερίσματος. Για άλλη μια φορά, βεβαιωθείτε ότι διαγράφετε ακριβώς τον σωστό φάκελο και κάντε κλικ "Ναί".
- Η ενότητα θα αφαιρεθεί. Μπορείτε να κλείσετε "Επεξεργαστής Μητρώου". Κάντε επανεκκίνηση του υπολογιστή σας.
- Αλλά δεν είναι μόνο αυτό. Εάν θέλετε να διαγράψετε τον κατάλογο αρχείων ενός ήδη εκκαθαρισμένου λογαριασμού, τότε αυτό θα πρέπει επίσης να γίνει με μη αυτόματο τρόπο. Τρέξιμο "Αγωγός".
- Επικολλήστε την ακόλουθη διαδρομή στη γραμμή διευθύνσεών της:
Κάντε κλικ Εισαγωή κάντε κλικ στο βέλος δίπλα στη γραμμή.
- Μόλις στον κατάλογο "Χρήστες", βρείτε τον κατάλογο του οποίου το όνομα ταιριάζει με το όνομα λογαριασμού του κλειδιού μητρώου που είχε διαγραφεί προηγουμένως. Κάντε κλικ σε αυτό PKMκαι επιλέξτε "Διαγράφω".
- Θα ανοίξει ένα παράθυρο ειδοποίησης. Κάντε κλικ σε αυτό "Να συνεχίσει".
- Αφού διαγραφεί ο φάκελος, επανεκκινήστε ξανά τον υπολογιστή σας. Μπορείτε να θεωρήσετε ότι η διαγραφή του λογαριασμού έχει ολοκληρωθεί.















Όπως μπορείτε να δείτε, υπάρχουν διάφοροι τρόποι διαγραφής ενός λογαριασμού χρήστη στα Windows 7. Εάν είναι δυνατόν, πρώτα απ 'όλα, προσπαθήστε να λύσετε το πρόβλημα με τις τρεις πρώτες μεθόδους που παρουσιάζονται σε αυτό το άρθρο. Είναι τα πιο απλά και ασφαλή. Και μόνο εάν είναι αδύνατο να τα εφαρμόσετε, χρησιμοποιήστε "Γραμμή εντολών". Εξετάστε τους χειρισμούς με το μητρώο συστήματος ως την πιο ακραία επιλογή.
Δεν χρειάζεται να μιλήσουμε για το γεγονός ότι στα συστήματα Windows μπορείτε να εγγράψετε σχεδόν απεριόριστο αριθμό χρηστών ενός τοπικού υπολογιστή. Αλλά μερικές φορές τα αρχεία εγγραφής πρέπει να καθαριστούν. Στη συνέχεια, ας δούμε πώς να διαγράψετε έναν χρήστη στα Windows 7 χρησιμοποιώντας διάφορες βασικές μεθόδους. Ξεχωριστά, θα ειπωθεί για την απενεργοποίηση του σούπερ διαχειριστή, που είναι τόσο ενοχλητικό για όλους.
Πώς να διαγράψετε έναν χρήστη στα Windows 7 με τον πιο γρήγορο τρόπο;
Στην έβδομη έκδοση του λειτουργικού συστήματος Windows, η ενότητα που χρειαζόμαστε είναι προσβάσιμη απευθείας μέσω του μενού Έναρξη, στο οποίο κάνετε κλικ στην παραπάνω εικόνα και μετά θα ανακατευθυνθείτε στην ενότητα ελέγχου λογαριασμού. Παρόμοιες ενέργειες γίνονται στον "Πίνακα Ελέγχου". Πώς να διαγράψετε έναν χρήστη στα Windows 7;
Για να το κάνετε αυτό, πρέπει να χρησιμοποιήσετε το σύνδεσμο για να διαχειριστείτε έναν άλλο λογαριασμό και, στη συνέχεια, κάντε κλικ στη γραμμή για να τον διαγράψετε στο μενού στα αριστερά. Στη συνέχεια, θα σας ζητηθεί να αποθηκεύσετε αρχεία και φακέλους χρήστη. Εάν συμφωνήσετε να αποθηκεύσετε, ο νέος φάκελος θα εμφανιστεί στο "Desktop". Εάν δεν απαιτείται, επιλέξτε την κατάλληλη ενέργεια.
Πώς να διαγράψετε έναν λογαριασμό χρήστη στα Windows 7 μέσω της Διαχείρισης Υπολογιστή;
Τα Windows διαθέτουν πολλά περισσότερα εργαλεία για την εκτέλεση των παραπάνω ενεργειών. Ένα από αυτά μπορεί να βρεθεί στην ενότητα διαχείρισης υπολογιστή, όπου οι ενότητες Τοπικοί Χρήστες / Χρήστες επιλέγονται διαδοχικά στα βοηθητικά προγράμματα.

Στο κέντρο υπάρχει ένα μπλοκ στο οποίο παρουσιάζονται όλες οι καταχωρημένες εγγραφές. Πώς να διαγράψετε έναν δεύτερο χρήστη στα Windows 7; Απλώς επισημάνετε την καταχώριση και χρησιμοποιήστε το κουμπί σταυρού στην επάνω γραμμή ή το αντίστοιχο στοιχείο στο μενού RMB και, στη συνέχεια, συμφωνήστε με την προειδοποίηση.
Διαγραφή χρήστη μέσω της ενότητας ελέγχου κωδικού πρόσβασης
Μπορείτε επίσης να το διαγράψετε εύκολα μέσω της ενότητας ελέγχου κωδικού πρόσβασης. Μπορείτε να αποκτήσετε πρόσβαση μέσω του μενού "Εκτέλεση", στη γραμμή του οποίου πρέπει να εισαγάγετε την εντολή ελέγχου userpasswords2. Πώς να διαγράψετε έναν χρήστη στα Windows 7 μέσω αυτής της ενότητας;

Επισημάνετε τον χρήστη στη λίστα και κάντε κλικ στο κουμπί διαγραφής που βρίσκεται ακριβώς από κάτω. Μετά από αυτό, ως συνήθως, θα ακολουθήσει μια προειδοποίηση, στην οποία πρέπει απλώς να επιβεβαιώσετε τη διαγραφή κάνοντας κλικ στο κουμπί "Ναι".
Ενέργειες στο μητρώο
Τέλος, ας εξετάσουμε μια ακόμη μέθοδο διαγραφής, ωστόσο, απέχει πολύ από το να είναι η πιο βολική. Δίνεται, ας πούμε, για γενική ενημέρωση, αφού οι απλοί χρήστες είναι απίθανο να ασχοληθούν με τέτοια πράγματα.
Έτσι, καλέστε τον επεξεργαστή μητρώου εισάγοντας τη συντομογραφία regedit στην κονσόλα Run και μεταβείτε στον κλάδο HKLM. Εδώ πρέπει να κατεβείτε το δέντρο καταλόγου μέσω της ενότητας ΛΟΓΙΣΜΙΚΟ και να σταματήσετε στον κατάλογο CurrentVersion, ο οποίος έχει έναν υποφάκελο ProfileList.

Σε αυτόν τον κατάλογο, μας ενδιαφέρουν όλα τα αρχεία των οποίων τα ονόματα περιέχουν την ονομασία "S-1-5". Αφού εισαγάγετε τέτοιες ενότητες, θα πρέπει να δοθεί πρωταρχική προσοχή στην παράμετρο ProfileImagePass, η τιμή της οποίας πρέπει να αντιστοιχεί στην πλήρη διαδρομή του καταλόγου χρήστη στον κατάλογο Χρήστες στο δίσκο συστήματος. Τώρα μένει στα μικρά πράγματα. Απλά πρέπει να διαγράψετε την ενότητα στην οποία βρίσκεται η παράμετρος που αναζητάτε. Μετά από αυτό, είναι υποχρεωτική η πλήρης επανεκκίνηση του συστήματος του υπολογιστή.
Πώς να απενεργοποιήσετε τον super admin;
Στην πραγματικότητα, αυτοί είναι όλοι οι κύριοι τρόποι διαγραφής εγγραφών χρηστών. Αυτό θα μπορούσε να είχε τελειώσει, αν όχι για ένα «αλλά». Οι περισσότεροι χρήστες γνωρίζουν ότι, ξεκινώντας από την έβδομη τροποποίηση των Windows, εμφανίστηκε στο σύστημα ο λεγόμενος σούπερ διαχειριστής, ο οποίος έχει τα μέγιστα δικαιώματα και προνόμια. Εξαιτίας αυτού, πρέπει να εκτελέσετε ορισμένα προγράμματα ως διαχειριστής και ακόμη και να συμφωνήσετε με τις προειδοποιήσεις που εκδίδονται από το Κέντρο ελέγχου λογαριασμού χρήστη. Η απενεργοποίηση του επιπέδου ελέγχου, φυσικά, δεν συνιστάται, αλλά μπορείτε να απαλλαγείτε από τις συνεχείς απαιτήσεις του συστήματος. Για να το κάνετε αυτό, απλά πρέπει να απενεργοποιήσετε την εγγραφή superadmin. Μετά από αυτό, όλα τα προγράμματα θα εκτελούνται αρχικά ως διαχειριστής και οι προειδοποιήσεις του κέντρου ελέγχου δεν θα σας ενοχλούν πλέον.

Για απενεργοποίηση, καλέστε τη γραμμή εντολών (απαιτείται ως διαχειριστής και μόνο αυτή τη φορά), πληκτρολογήστε την εντολή που φαίνεται στην παραπάνω εικόνα και πατήστε το πλήκτρο enter. Μετά την εκτέλεση, δεν απαιτείται ακόμη και επανεκκίνηση.
srv-spb.ru » Microsoft » Windows
Ο Alexander Glebov είναι σε επαφή και σας καλωσορίζω στο ιστολόγιο πληροφορικής μου. Στο επόμενο άρθρο μου, μιλάω για πολλούς απλούς τρόπους διαγραφής ενός χρήστη στα windows 10. Την πρώτη φορά που αντιμετώπισα αυτήν την εργασία, με ενδιέφερε, καθώς δεν βρήκα αμέσως το σωστό στοιχείο μενού και σε σχέση με αυτό, προέκυψε η ιδέα να γράψω αυτό το άρθρο. Λοιπόν πάμε...
Μέθοδος 1. Πώς να διαγράψετε έναν χρήστη στα windows 10 διατηρώντας τα δεδομένα του
Αυτή η μέθοδος είναι χρήσιμη για όσους θέλουν να διαγράψουν έναν χρήστη, αλλά θέλουν να διατηρήσουν τα δεδομένα του. Για να το κάνετε αυτό, εκτελέστε τα ακόλουθα βήματα:

Αυτό είναι ενδιαφέρον: μπορείτε να εκκινήσετε το συμπληρωματικό πρόγραμμα Computer Management μέσω της εντολής execute (συνδυασμός hot key win + r) εκτελώντας την εντολή compmgmt.msc
Μέθοδος 2. Πώς να διαγράψετε έναν χρήστη και όλα τα δεδομένα του στα windows 10
Πολύ συχνά, οι χρήστες φράζουν τα προφίλ τους στα Windows και για να μην καθαρίσουν με μη αυτόματο τρόπο ολόκληρο το προφίλ τους, μπορείτε να το διαγράψετε εντελώς. Για να το κάνετε αυτό, εκτελέστε τα παρακάτω βήματα.
 Εγκατάσταση του net Framework 3.5 στον διακομιστή Windows 2012 r2
Εγκατάσταση του net Framework 3.5 στον διακομιστή Windows 2012 r2 Ναι, το να κάνεις αυτό και αυτό είναι πολύ τεμπέλικο. Για να γίνει αυτό, υπάρχει ένας τρίτος τρόπος για να αφαιρέσετε την εγγραφή χρήστη από το σύστημα και όλα τα δεδομένα του.
Μέθοδος 3. Καταργήστε πλήρως τον χρήστη από το σύστημα Windows 10
Διαγράψτε γρήγορα έναν χρήστη από το σύστημα και όλα τα δεδομένα του. Αυτή η μέθοδος είναι 2 σε ένα. Για να το κάνετε αυτό, εκτελέστε τα ακόλουθα βήματα:

Αυτό είναι στην πραγματικότητα όλο. Όπως μπορείτε να δείτε, η διαγραφή ενός προφίλ ή ενός λογαριασμού χρήστη στα Windows 10 είναι αρκετά απλή. Εάν έχετε οποιεσδήποτε ερωτήσεις ή σχόλια, γράψτε τα στα σχόλια. Θα χαρώ να συζητήσουμε.
(3 βαθμολογίες, μέσος όρος: 3,67 από 5) Φόρτωση... Σχετικά άρθρα ενδιαφέροντος:
srv-spb.ru
Πώς να διαγράψετε έναν χρήστη στα windows 10
Γεια σας επισκέπτες του ιστότοπου mixprise.ru σε αυτό το άρθρο θα εξετάσουμε τις οδηγίες για τη διαγραφή ενός χρήστη στα Windows 10
Πότε μπορούμε να διαγράψουμε έναν λογαριασμό από έναν χρήστη; Εάν έχετε δημιουργήσει έναν λογαριασμό και κανείς δεν τον χρησιμοποιεί, τότε σε αυτήν την περίπτωση θα διαγράψουμε με ασφάλεια τον λογαριασμό!
Ή μπορεί να προκύψει μια κατάσταση όταν, ως αποτέλεσμα της βλάβης στο προφίλ σας, συμβαίνουν διάφορα σφάλματα στο σύστημα και καθίσταται αδύνατη η εργασία κάτω από αυτό, σε αυτήν την περίπτωση διαγράφουμε επίσης, αλλά πριν από αυτό πρέπει να δημιουργήσετε έναν νέο λογαριασμό, στη συνέχεια να αντιγράψετε όλες τις πληροφορίες από το παλιό προφίλ σε ένα νέο και μόνο μετά τη διαγραφή.
Προπαρασκευαστικά στάδια

Στη συνέχεια, μεταβείτε στο φάκελο που ονομάζεται "Χρήστες"

Όπως μπορείτε να δείτε, σε αυτόν τον φάκελο αποθηκεύονται τα προφίλ χρηστών, ανοίξτε το φάκελο με το όνομα του λογαριασμού που θέλετε να διαγράψετε και αντιγράψτε όλες τις απαραίτητες πληροφορίες στον υπολογιστή σας

Διαγραφή λογαριασμού χρήστη
Υπάρχουν ορισμένες αποχρώσεις σε αυτή τη διαδικασία:
- Πρώτον, δεν θα μπορείτε να διαγράψετε τον λογαριασμό στον οποίο είστε συνδεδεμένοι.
- Δεύτερον, για να διαγράψετε έναν λογαριασμό, πρέπει να έχετε δικαιώματα διαχειριστή
Εάν ο λογαριασμός σας έχει δικαιώματα διαχειριστή και είστε συνδεδεμένοι με διαφορετικό λογαριασμό, μπορείτε να προχωρήσετε στην απεγκατάσταση. Για να το κάνετε αυτό, ανοίξτε τον "Πίνακα Ελέγχου"


Στο παράθυρο που ανοίγει, κάντε κλικ στο στοιχείο "Διαχείριση λογαριασμών χρηστών"

Στο παράθυρο που εμφανίζεται, επιλέξτε τον λογαριασμό που θέλετε να διαγράψετε και κάντε κλικ στο "Διαγραφή"

Μέθοδος δύο διαγραφής λογαριασμού χρήστη
Για να διαγράψετε έναν χρήστη στα Windows 10, ανοίξτε τον "Πίνακα Ελέγχου" και μετά κάντε κλικ στην καρτέλα "Διαχείριση"

Βρείτε "Διαχείριση Υπολογιστών"

Αναπτύξτε τη λίστα "Τοπικοί χρήστες" και επιλέξτε το φάκελο "Χρήστες".

Στο δεξί παράθυρο, κάντε δεξί κλικ στον λογαριασμό και κάντε κλικ στο "Διαγραφή"

Μετά από αυτό, ο λογαριασμός στα Windows 10 θα διαγραφεί. Αυτή είναι η μέθοδος που χρησιμοποιώ για να διαγράψω έναν χρήστη στα Windows 10
Απενεργοποίηση λογαριασμού χρησιμοποιώντας τη γραμμή εντολών
Για να απενεργοποιήσετε έναν λογαριασμό χρησιμοποιώντας τη γραμμή εντολών, εκτελέστε τον ως διαχειριστής

Στη γραμμή εντολών, γράψτε μια εντολή του ακόλουθου τύπου: net user Oleg / active: όχι και πατήστε Enter
Αφού ολοκληρώσετε την παραπάνω διαδικασία, θα πρέπει να δείτε μια επιγραφή όπως:

Σε αυτό το άρθρο, συζητήσαμε το θέμα: Πώς να διαγράψετε έναν χρήστη στα windows 10, εάν έχετε οποιεσδήποτε ερωτήσεις, γράψτε μου στα σχόλια και μην ξεχάσετε να εγγραφείτε στο ενημερωτικό δελτίο, σας ευχαριστώ και καλή τύχη!
mixprise.ru
Πώς να διαγράψετε έναν λογαριασμό χρήστη στα Windows 10
Εάν υπάρχουν λογαριασμοί χρηστών στον υπολογιστή σας που δεν χρησιμοποιείτε πλέον, μπορείτε να τους διαγράψετε και στο σημερινό άρθρο θα σας δείξουμε πώς. Αυτό το άρθρο θα σας δείξει διάφορους τρόπους διαγραφής ενός λογαριασμού.
Δεν μπορείτε να διαγράψετε τον λογαριασμό με τον οποίο είστε συνδεδεμένοι. Επίσης, για να διαγράψετε άλλους λογαριασμούς - ο λογαριασμός σας πρέπει να έχει δικαιώματα διαχειριστή. Κατά τη διαγραφή ενός χρήστη, θα διαγραφούν όλες οι ρυθμίσεις του, η επιφάνεια εργασίας, τα έγγραφα κ.λπ. Εάν είστε βέβαιοι ότι αυτός ο χρήστης δεν χρειάζεται πλέον σε αυτόν τον υπολογιστή, προχωρήστε με τις παρακάτω οδηγίες.
Πώς να διαγράψετε έναν λογαριασμό χρήστη στις ρυθμίσεις συστήματος.
Ο πρώτος τρόπος διαγραφής ενός χρήστη θα ήταν μέσω παραμέτρων:
1. Πηγαίνουμε στο μενού "Έναρξη", επιλέγουμε "Ρυθμίσεις".
2. Στο μενού που ανοίγει, επιλέξτε "Λογαριασμοί".

3. Στην αριστερή στήλη, μεταβείτε στην ενότητα "Οικογένεια και άλλα άτομα". Στη δεξιά πλευρά, επιλέξτε τον χρήστη που θέλετε να διαγράψετε, το κουμπί "Διαγραφή" θα εμφανιστεί παρακάτω, κάντε κλικ σε αυτό.

4. Επιβεβαιώστε τη διαγραφή του λογαριασμού χρήστη κάνοντας κλικ στο «Διαγραφή λογαριασμού και δεδομένων».

Αυτό ήταν, αυτός ο λογαριασμός έχει διαγραφεί, μπορείτε να κλείσετε τις ρυθμίσεις.
Διαγραφή λογαριασμού χρήστη μέσω του πίνακα ελέγχου.
Η δεύτερη επιλογή για τη διαγραφή ενός χρήστη είναι να χρησιμοποιήσετε τις κλασικές ρυθμίσεις των Windows χρησιμοποιώντας τον πίνακα ελέγχου:
1. Πηγαίνουμε στον πίνακα ελέγχου: ένας από τους τρόπους είναι να κάνετε κλικ στο μενού "Έναρξη" με το δεξί κουμπί του ποντικιού και να επιλέξετε από το μενού που ανοίγει.

2. Επιλέξτε "Λογαριασμοί χρηστών".


3. Στη μεσαία στήλη, ανοίξτε το "Διαχείριση άλλου λογαριασμού".

4. Επιλέξτε τον χρήστη που θα διαγραφεί από τη λίστα.

5. Κάντε κλικ στο "Διαγραφή λογαριασμού".
7. Κάντε κλικ στο «Διαγραφή λογαριασμού».
Ο επιλεγμένος λογαριασμός χρήστη έχει διαγραφεί, μπορείτε να κλείσετε τον πίνακα ελέγχου.
Διαγραφή λογαριασμού χρήστη χρησιμοποιώντας το netplwiz.
Ο τρίτος τρόπος διαγραφής χρήστη:
1.Στη γραμμή αναζήτησης, γράψτε netplwiz και επιλέξτε μια εντολή από τα αποτελέσματα που βρέθηκαν.

2. Στην καρτέλα "Χρήστες", το πλαίσιο ελέγχου πρέπει να βρίσκεται στο πεδίο "Απαιτείται όνομα χρήστη και κωδικός πρόσβασης", επιλέξτε τον χρήστη που θέλετε να διαγράψετε παρακάτω και κάντε κλικ στο "Διαγραφή".

3. Επιβεβαιώνουμε τη διαγραφή του χρήστη κάνοντας κλικ στο «Ναι».
Ο χρήστης έχει διαγραφεί, μπορείτε να κλείσετε παράθυρα που δεν χρειάζεστε.
Διαγράψτε το λογαριασμό χρήστη στους Τοπικούς χρήστες και ομάδες.
Ο τέταρτος τρόπος διαγραφής χρήστη:
1. Πατήστε τα πλήκτρα Win + R.

2. Στο παράθυρο που ανοίγει, γράψτε την εντολή lusrmgr.msc και κάντε κλικ στο "OK".
3. Στην αριστερή καρτέλα, επιλέξτε «Χρήστες», στη μεσαία στήλη, κάντε κλικ στον χρήστη που θέλετε να διαγράψετε με το δεξί πλήκτρο του ποντικιού και επιλέξτε «Διαγραφή». Μπορείτε επίσης να επιλέξετε έναν χρήστη και στην δεξιά στήλη να κάνετε κλικ στο "Πρόσθετες ενέργειες", να επιλέξετε "Διαγραφή" από το μενού που ανοίγει.

4. Επιβεβαιώστε τη διαγραφή του χρήστη κάνοντας κλικ στο «Ναι».

Ο χρήστης έχει διαγραφεί, μπορείτε να κλείσετε το παράθυρο "Τοπικοί χρήστες και ομάδες".
Διαγράψτε έναν λογαριασμό χρήστη στη γραμμή εντολών.
Πέμπτος τρόπος διαγραφής χρήστη:
1. Ανοίξτε τη γραμμή εντολών ως διαχειριστής: ένας τρόπος είναι να κάνετε δεξί κλικ στο μενού "Start" και να επιλέξετε "Command Prompt (Admin)" από τη λίστα που ανοίγει.

2.Για να δείτε ποιοι χρήστες βρίσκονται στο σύστημα - στη γραμμή εντολών, γράψτε την εντολή net users και πατήστε Enter.
3. Όταν γνωρίζετε το όνομα χρήστη που θέλετε να διαγράψετε, πληκτρολογήστε την εντολή net user "username" /delete αντί για "Username" γράψτε το όνομα του λογαριασμού που θέλετε να διαγράψετε. Για παράδειγμα, διαγράφουμε τον δοκιμαστικό λογαριασμό χρήστη, γράφουμε την εντολή net user "test" /delete στη γραμμή εντολών και πατάμε Enter.
Εάν πρέπει να διαγράψετε έναν λογαριασμό χρήστη τομέα - η εντολή θα μοιάζει με αυτόν τον καθαρό χρήστη "user" /delete /domain
Εάν λέει "Η εντολή ολοκληρώθηκε με επιτυχία", τότε ο χρήστης με το συγκεκριμένο όνομα έχει διαγραφεί. Μπορείτε να κλείσετε τη γραμμή εντολών.
Εξετάσαμε πέντε τρόπους για να διαγράψετε έναν λογαριασμό στα Windows 10, εάν γνωρίζετε περισσότερα ή απλώς έχετε προσθήκες - γράψτε σχόλια! Καλή επιτυχία σε εσάς 🙂
vynesimozg.com
Πώς να διαγράψετε ένα προφίλ χρήστη στα Windows 10
Όταν προσθέτετε έναν νέο λογαριασμό στα Windows, δημιουργείται αυτόματα ένα προφίλ λογαριασμού που περιέχει τις διάφορες ρυθμίσεις σας για αυτόν τον χρήστη. Όλες αυτές οι ρυθμίσεις προφίλ αποθηκεύονται σε ένα φάκελο με το όνομα του χρήστη που δημιουργήσατε στην τοπική μονάδα δίσκου C:\ στο φάκελο "Users" (C:\Users\). Στο σημερινό άρθρο, θα σας δείξουμε πώς να διαγράψετε ένα προφίλ ρυθμίσεων χρήστη χωρίς να διαγράψετε τον ίδιο τον λογαριασμό.
Πολύ συχνά, τα σφάλματα συστήματος αρχίζουν να εμφανίζονται και χρειάζεται πολύς χρόνος για να τα καταλάβετε, και εάν συνδεθείτε ως διαφορετικός χρήστης, όλα λειτουργούν σαν ρολόι. Φυσικά, μπορείτε να συνεχίσετε να περιηγείστε στις ρυθμίσεις προφίλ χρήστη, να αναζητήσετε τη ρίζα του προβλήματος ή μπορείτε να αποθηκεύσετε όλα όσα χρειάζεστε από το φάκελο προφίλ => να διαγράψετε αυτόν τον φάκελο και να δημιουργήσετε ξανά το προφίλ χρήστη. Ένα είδος επαναφοράς των ρυθμίσεων προφίλ λογαριασμού. Ο φάκελος προφίλ αποθηκεύει ρυθμίσεις προγράμματος περιήγησης, προφύλαξη οθόνης συστήματος, ρυθμίσεις για άλλα προγράμματα, επιτραπέζιους υπολογιστές, έγγραφα κ.λπ. Συνιστάται να αντιγράψετε τον φάκελο πριν τον διαγράψετε και, εάν χρειάζεται, να τραβήξετε τον επιθυμητό φάκελο. Δεν μπορείτε να διαγράψετε το προφίλ χρήστη στο οποίο είστε συνδεδεμένοι, πρώτα πρέπει να δημιουργήσετε έναν άλλο λογαριασμό με δικαιώματα διαχειριστή ή να ενεργοποιήσετε τον ενσωματωμένο και, στη συνέχεια, να μεταβείτε κάτω από αυτό και να διαγράψετε το προφίλ του επιθυμητού χρήστη. Επίσης, αυτό το άρθρο θα ενδιαφέρει όσους είχαν στο παρελθόν πολλούς χρήστες στον υπολογιστή τους και τώρα έχουν μείνει με τα σκουπίδια.
Δημιουργήστε ένα αντίγραφο του φακέλου προφίλ χρήστη.
1. Ανοίξτε τον εξερευνητή, μεταβείτε στη μονάδα δίσκου C:\ στο φάκελο "Χρήστες" => κάντε κλικ στο λογαριασμό (του οποίου το προφίλ πρόκειται να διαγράψετε) με το δεξί κουμπί του ποντικιού και επιλέξτε "Αντιγραφή".

2. Επιλέξτε οποιαδήποτε μονάδα δίσκου και οποιονδήποτε φάκελο όπου μπορείτε να επικολλήσετε ένα αντίγραφο (στο παράδειγμά μας, θα κάνουμε ένα αντίγραφο στη μονάδα δίσκου D) => κάντε δεξί κλικ σε ένα κενό χώρο αυτής της μονάδας ή φακέλου και επιλέξτε "Επικόλληση".


Στο τέλος της αντιγραφής - θα δημιουργηθεί ένα αντίγραφο του προφίλ χρήστη, τώρα μπορείτε να το διαγράψετε 🙂
Διαγραφή προφίλ χρήστη. (Πρώτος τρόπος)
1. Όπως αναφέρθηκε παραπάνω, πρέπει να συνδεθείτε στα Windows με διαφορετικό λογαριασμό με δικαιώματα διαχειριστή. Δημιουργήστε έναν νέο χρήστη με δικαιώματα διαχειριστή ή, πιο εύκολα, ενεργοποιήστε προσωρινά τον ενσωματωμένο λογαριασμό διαχειριστή και συνδεθείτε κάτω από αυτόν.
2. Στη γραμμή αναζήτησης, γράψτε SystemPropertiesAdvanced και πατήστε Enter (αντ' αυτού, μπορείτε να πάτε στον Explorer => κάντε κλικ στο "this computer" στον αριστερό πίνακα με το δεξί κουμπί του ποντικιού και επιλέξτε "Properties" => στο παράθυρο που ανοίγει, επιλέξτε "Advanced system settings" στο παράθυρο που ανοίγει).

3. Στην καρτέλα "Για προχωρημένους", δίπλα στο "Προφίλ χρήστη", κάντε κλικ στο "Ρυθμίσεις".

4. Με το αριστερό πλήκτρο του ποντικιού, κάντε κλικ στον χρήστη που θέλουμε να διαγράψουμε (για να επισημάνετε τον λογαριασμό) και κάντε κλικ στο «Διαγραφή» παρακάτω.

5. Επιβεβαιώστε τη διαγραφή του προφίλ κάνοντας κλικ στο "Ναι".
Το προφίλ του λογαριασμού που επιλέξατε έχει διαγραφεί, μπορείτε να κλείσετε τα "Προφίλ Χρήστη". Τώρα, όταν συνδέεστε στο σύστημα Windows κάτω από τον λογαριασμό του οποίου το προφίλ διαγράψατε, το προφίλ για αυτό θα δημιουργηθεί εκ νέου με νέες ρυθμίσεις.
Διαγραφή προφίλ χρήστη. (Δεύτερη μέθοδος).
Σε αυτήν τη μέθοδο, θα διαγράψουμε το προφίλ χρήστη μέσω του Explorer και του μητρώου. Συνιστάται πάντα να δημιουργείτε ένα σημείο επαναφοράς συστήματος πριν εργαστείτε με το μητρώο.
1. Ακολουθήστε το πρώτο βήμα από την παραπάνω μέθοδο. Τώρα ανοίγουμε τον επεξεργαστή μητρώου: ένας από τους τρόπους είναι να γράψετε το regedit στη γραμμή αναζήτησης και να το επιλέξετε από τα αποτελέσματα που βρέθηκαν.

2. Στην αριστερή στήλη, μεταβείτε στην ενότητα HKEY_LOCAL_MACHINE \SOFTWARE \Microsoft \Windows NT \CurrentVersion \ProfileList. Όταν ανοίγετε την ενότητα ProfileList (κάνοντας κλικ στο βέλος δίπλα της), κάθε ενότητα σε αυτήν θα σημαίνει κάποιον χρήστη, κάντε κλικ σε οποιοδήποτε τμήμα προφίλ I θα δείτε τη στήλη Profilemag στη δεξιά στήλη στη στήλη Pa.

3. Στο παράδειγμά μου, το όνομα του χρήστη του οποίου το προφίλ θέλετε να διαγράψετε είναι aserg, στην ενότητα ProfileList, επιλέξτε κάθε ενότητα με τη σειρά, όταν εντοπίσουμε το aserg στην παράμετρο ProfileImagePath - αυτή είναι η ενότητα που είναι υπεύθυνη για αυτόν τον λογαριασμό. Κάντε κλικ σε αυτό με το δεξί κουμπί του ποντικιού και επιλέξτε "Διαγραφή" από το μενού που ανοίγει.

4. Επιβεβαιώστε τη διαγραφή του επιλεγμένου προφίλ κάνοντας κλικ στο "Ναι" και κλείστε τον επεξεργαστή μητρώου.
5. Ανοίξτε τον εξερευνητή => μεταβείτε στη μονάδα δίσκου C:\ στο φάκελο Users (C:\Users\) => κάντε κλικ στο φάκελο του προφίλ χρήστη που πρόκειται να διαγράψετε, κάντε δεξί κλικ και επιλέξτε "Διαγραφή" από το μενού που ανοίγει.

6. Επιβεβαιώστε τη διαγραφή κάνοντας κλικ στο "Ναι", ενώ διαγράφετε το φάκελο προφίλ, ενδέχεται να σας ζητηθεί να διαγράψετε πολλές φορές, πάντα κάντε κλικ στο "Ναι".
7. Στην ιδανική περίπτωση, ο φάκελος θα διαγραφεί πλήρως, εάν δεν διαγραφεί εντελώς - επανεκκινήστε τον υπολογιστή, μεταβείτε ξανά στη μονάδα δίσκου C:\ στο φάκελο Users και επιλέξτε διαγραφή του φακέλου προφίλ.

Ολόκληρο το προφίλ χρήστη έχει διαγραφεί, τώρα όταν συνδεθείτε ξανά ως χρήστης, το προφίλ με τις ρυθμίσεις για αυτό θα δημιουργηθεί ξανά. Αυτά είναι όλα για σήμερα, αν υπάρχουν προσθήκες - γράψτε σχόλια! Καλή επιτυχία σε εσάς 🙂
vynesimozg.com
Διαγραφή λογαριασμού στα Windows 10
 Για να διαγράψετε έναν λογαριασμό χρήστη Windows 10, πρέπει να συνδεθείτε σε ένα προφίλ που έχει δικαιώματα διαχειριστή. Αλλά μερικές φορές αυτό δεν αρκεί για να ολοκληρωθεί η λειτουργία, καθώς μπορεί να εμφανιστεί ένα μήνυμα ότι ο χρήστης δεν μπορεί να διαγραφεί.
Για να διαγράψετε έναν λογαριασμό χρήστη Windows 10, πρέπει να συνδεθείτε σε ένα προφίλ που έχει δικαιώματα διαχειριστή. Αλλά μερικές φορές αυτό δεν αρκεί για να ολοκληρωθεί η λειτουργία, καθώς μπορεί να εμφανιστεί ένα μήνυμα ότι ο χρήστης δεν μπορεί να διαγραφεί.
Εύκολη αφαίρεση
Εάν ο ίδιος δημιουργήσατε έναν απλό χρήστη ή τον ανακαλύψατε αφού αγοράσατε έναν υπολογιστή, τότε μπορείτε να τον ξεφορτωθείτε μέσω των ρυθμίσεων συστήματος.

Θα εμφανιστεί μια προειδοποίηση που θα δηλώνει ότι τα αρχεία του χρήστη θα διαγραφούν μαζί με τον λογαριασμό. Εάν δεν υπάρχουν σημαντικά δεδομένα, κάντε κλικ στο "Διαγραφή". Εάν ξεχάσατε να μεταφέρετε τα απαραίτητα αρχεία, ακυρώστε τη λειτουργία.
Διαχείριση λογαριασμών
Μπορείτε να παρακάμψετε τις ρυθμίσεις συστήματος ανοίγοντας το παράθυρο διαχείρισης προφίλ. Για να το κάνετε αυτό, πατήστε το συνδυασμό Win + R και εκτελέστε την εντολή "control userpasswords2". 
Στη συνέχεια τα βήματα επαναλαμβάνονται: επιλέξτε έναν χρήστη που δεν χρειάζεται και κάντε κλικ στο "Διαγραφή". Εάν λάβετε ένα μήνυμα ότι ο λογαριασμός δεν μπορεί να απενεργοποιηθεί, τότε αυτό σημαίνει ότι προσπαθείτε να αφαιρέσετε τον ενσωματωμένο λογαριασμό.
Χρησιμοποιώντας τη γραμμή εντολών
Ένας άλλος τρόπος για να απαλλαγείτε από επιπλέον προφίλ είναι να χρησιμοποιήσετε τη γραμμή εντολών. Πρέπει να εκτελεστεί ως διαχειριστής. Στα Windows 10, αυτό μπορεί να γίνει από το μενού περιβάλλοντος που εμφανίζεται όταν κάνετε δεξί κλικ στο "Start" ή πατάτε το συνδυασμό Win + X.
- Εκτελέστε την εντολή "net users" για να εμφανίσετε μια πλήρη λίστα με προφίλ, ενσωματωμένα και δημιουργημένα από τον χρήστη.
- Εκτελέστε το "Net Username /Delete".
Εάν η εντολή εισαχθεί σωστά, το καθορισμένο προφίλ θα διαγραφεί μαζί με όλα τα δεδομένα.
Κατάργηση ενσωματωμένων λογαριασμών
Οι ενσωματωμένοι λογαριασμοί δεν μπορούν να διαγραφούν χρησιμοποιώντας τις μεθόδους που περιγράφονται παραπάνω, μπορούν μόνο να απενεργοποιηθούν. Αυτό γίνεται επίσης μέσω της γραμμής εντολών, που εκκινείται με δικαιώματα διαχειριστή.
- Εκκινήστε τη γραμμή εντολών.
- Εκτελέστε το "Net username Username /active:no".
Το ενσωματωμένο προφίλ θα απενεργοποιηθεί, εάν είναι απαραίτητο, μπορείτε να το ενεργοποιήσετε ξανά αλλάζοντας τη σύνταξη της εντολής "όχι" σε "ναι".
Πολύ συχνά, όταν εργάζεστε σε έναν τερματικό διακομιστή, για να λύσετε προβλήματα χρηστών, πρέπει να διαγράψετε τα προφίλ τους, δημιουργώντας έτσι ένα νέο καθαρό προφίλ την επόμενη φορά που θα συνδεθεί ο χρήστης. Ωστόσο, κατά τη μετάβαση από τα Windows 2003 στα Windows 2008, πολλοί άνθρωποι αντιμετωπίζουν το γεγονός ότι η διαγραφή ενός προφίλ σε αυτά τα λειτουργικά συστήματα πρέπει να γίνεται διαφορετικά. Αν στον Windows Server 2003 ήταν αρκετό να αφαιρέσετε το προφίλ χρήστη από τον κατάλογο C:\Documents and Settings, τότε στα Windows 2008 δεν είναι τόσο απλό.
Πρώτον, όπως γνωρίζετε, στους Windows Server 2008, Windows Vista και Windows 7, τα τοπικά προφίλ χρηστών αποθηκεύονται στον κατάλογο C:\Users. Επιπλέον, αυτά τα λειτουργικά συστήματα διατηρούν αρχείο όλων των τοπικών προφίλ στον αιώνα μητρώου " HKEY_ ΤΟΠΙΚΟΣ_ ΜΗΧΑΝΗ\ ΛΟΓΙΣΜΙΚΟ\ Microsoft\ WindowsNT\ Τρέχουσα έκδοση\ Λίστα Προφίλ” Για κάθε προφίλ που είναι αποθηκευμένο τοπικά, δημιουργείται ένα δευτερεύον κλειδί σε αυτό το κλειδί μητρώου. Το όνομα του δευτερεύοντος κλειδιού είναι το SID του λογαριασμού χρήστη. Μπορείτε να αντιστοιχίσετε το όνομα χρήστη και το SID χρησιμοποιώντας αυτό ή απλώς να ανοίξετε οποιοδήποτε κλάδο και να δείτε την τιμή της παραμέτρου ProfileImagePath.
Τι συμβαίνει εάν απλώς διαγράψετε τον κατάλογο με το προφίλ χρήστη;
Τι συμβαίνει εάν διαγράψετε τον κατάλογο προφίλ χρήστη στα Windows 2008 ή στα Windows 7 (C:\Users\”Όνομα χρήστη”) χωρίς να τροποποιήσετε το μητρώο; Μετά τη διαγραφή του προφίλ, την επόμενη φορά που θα συνδεθεί ο χρήστης, θα εμφανιστεί ένα μήνυμα στο δίσκο συστήματος που θα λέει ότι τα Windows δεν μπόρεσαν να φορτώσουν το προφίλ χρήστη και ο χρήστης θα εργαστεί με ένα προσωρινό προφίλ.
Αναγνωριστικό συμβάντος 1511. Το προφίλ χρήστη σας δεν φορτώθηκε σωστά. Έχετε συνδεθεί με ένα προσωρινό προφίλ. Οι αλλαγές που κάνετε σε αυτό το προφίλ θα χαθούν όταν αποσυνδεθείτε. Δείτε το αρχείο καταγραφής συμβάντων για λεπτομέρειες ή επικοινωνήστε με τον διαχειριστή σας.
Και όπως γνωρίζετε, ένα προσωρινό προφίλ Windows είναι ένα προφίλ που φορτώνεται όταν υπάρχουν προβλήματα με ένα κανονικό προφίλ και το οποίο δεν αποθηκεύεται όταν τελειώσει η περίοδος λειτουργίας.
Πώς να διαγράψετε σωστά ένα προφίλ χρήστη στοWindows 2008?
Χρησιμοποιήστε μία από τις ακόλουθες μεθόδους για να διαγράψετε ένα προφίλ:
- Διαγράψτε τον κατάλογο προφίλ χρήστη ΚΑΙτο αντίστοιχο υποκατάστημα του μητρώου σε HKEY_ ΤΟΠΙΚΟΣ_ ΜΗΧΑΝΗ\ ΛΟΓΙΣΜΙΚΟ\ Microsoft\ WindowsNT\ Τρέχουσα έκδοση\ Λίστα Προφίλ
- Ανοίξτε Έναρξη > Εκτέλεση και πληκτρολογήστε sysdm.cpl. Μεταβείτε στην καρτέλα Για προχωρημένους και, στη συνέχεια, στην ενότητα Προφίλ χρήστη, κάντε κλικ στο κουμπί Ρυθμίσεις και διαγράψτε το προφίλ χρήστη που χρειάζεστε (ή δεν χρειάζεστε :)).

Είναι πολύ αργά, έχω ήδη διαγράψει τον κατάλογο προφίλ χρήστη, τι πρέπει να κάνω;
Μην ανησυχείτε, ευτυχώς τα Windows είναι αρκετά έξυπνα. Εάν το σύστημα εντοπίσει στο μητρώο, στον κλάδο ProfileList, ένα SID χρήστη με το οποίο δεν συσχετίζεται κατάλογος με προφίλ χρήστη (C:\Users\”username”), δημιουργεί ένα αντίγραφο ασφαλείας αυτού του κλάδου με την επέκταση .μπακ. Απλώς διαγράψτε αυτόν τον εναλλακτικό κλάδο.
Το λειτουργικό σύστημα Windows χρησιμοποιείται σε μορφή πολλών χρηστών. Πολλοί χρήστες μπορούν να εργαστούν σε έναν υπολογιστή ταυτόχρονα. Φυσικά, με την πάροδο του χρόνου, απαιτείται λίγος καθαρισμός - η αφαίρεση των περιττών λογαριασμών που έχουν συσσωρευτεί κατά τη διάρκεια της εργασίας. Αυτό είναι αρκετά εύκολο να γίνει. Υπάρχουν 2 απλές επιλογές διαγραφής που θα απαλλαγούν από έναν περιττό λογαριασμό.
Αξίζει να ληφθεί υπόψη ότι μόνο ο Διαχειριστής μπορεί να διαγράψει έναν λογαριασμό και όχι οποιοσδήποτε χρήστης της συσκευής. Ο ευκολότερος τρόπος για να διαγράψετε έναν λογαριασμό Microsoft στα Windows 7 είναι να χρησιμοποιήσετε την εφαρμογή Metro - Settings.
Μπορείτε να διαγράψετε έναν λογαριασμό βήμα προς βήμα:
- μεταβείτε στο μενού "Έναρξη" και ξεκινήστε τις "Ρυθμίσεις".
- στη συνέχεια - αναζητήστε την ενότητα "Λογαριασμοί".
- μεταβαίνοντας στο συνημμένο "Οικογένεια και άλλοι χρήστες", αναζητώντας έναν περιττό λογαριασμό και κάνοντας κλικ σε αυτόν, θα εμφανιστεί ένα παράθυρο με επιλογές για την αλλαγή του τύπου λογαριασμού ή την απόσυρσή του (πρέπει να κάνετε κλικ σε αυτήν την παράμετρο).
- στο παράθυρο που εμφανίστηκε αφού κάνετε κλικ, πρέπει να κάνετε κλικ στην καταχώρηση "Διαγραφή λογαριασμού και δεδομένων".
Πρέπει να γνωρίζετε ότι χρησιμοποιώντας αυτήν τη μέθοδο διαγραφής λογαριασμών, πρέπει να είστε προετοιμασμένοι για την απώλεια όλων των φακέλων αρχείων προφίλ χρήστη. Αυτοί είναι φάκελοι που βρίσκονται στη μονάδα δίσκου συστήματος (μουσική, έγγραφα, βίντεο και άλλες λήψεις). Σε αυτήν την περίπτωση, συνιστάται η αποθήκευση όλων των χρήσιμων πληροφοριών πριν από τον "καθαρισμό" των λογαριασμών, για παράδειγμα, στο cloud, σε μονάδα flash ή δίσκο, καθώς και στο τμήμα του δίσκου εκτός συστήματος.
Μπορείτε να διαγράψετε έναν λογαριασμό με πιο «ευγενικό» τρόπο - διαγράφοντας τον χρησιμοποιώντας την ίδια πρώτη μέθοδο με τα Windows 7, αλλά μόνο με την κλασική παραλλαγή - χρησιμοποιώντας τον πίνακα ελέγχου των Windows, ο οποίος προειδοποιεί για πιθανές συνέπειες πριν διαγράψετε τον λογαριασμό.
Η διαγραφή ενός λογαριασμού πραγματοποιείται σε διάφορα στάδια:
- πατώντας το πλήκτρο "Έναρξη", ανοίξτε το μενού περιβάλλοντος για να εκκινήσετε τον "Πίνακα Ελέγχου".
- μεταβείτε στο στοιχείο "Λογαριασμοί χρηστών".
- αναζητήστε και κάντε κλικ στο "Διαγραφή λογαριασμών χρηστών".
- επιλογή του χρήστη του οποίου ο λογαριασμός πρέπει να διαγραφεί·
- Μετά από αυτό, διαγράψτε τον λογαριασμό χρήστη κάνοντας κλικ στο "Διαγραφή λογαριασμού".
- στο παράθυρο που εμφανίζεται - μια προειδοποίηση σχετικά με την απώλεια πληροφοριών, κάντε κλικ στην επιλογή "Αποθήκευση αρχείων".
- τελικό κλικ - "Διαγραφή λογαριασμού".
Ως αποτέλεσμα, ο περιττός λογαριασμός διαγράφεται και οι αποθηκευμένες προσωπικές πληροφορίες εμφανίζονται σε έναν φάκελο στην επιφάνεια εργασίας (τα αρχεία ταξινομούνται "προσεκτικά" από το σύστημα σε θεματικούς φακέλους). Είναι σημαντικό να γνωρίζετε ότι μπορείτε να διαγράψετε έναν τοπικό λογαριασμό στα Windows 10 με τον ίδιο τρόπο. Κατ 'αρχήν, όλες οι πρόσφατες εκδόσεις των Windows μπορούν να διαγραφούν χρησιμοποιώντας τις ίδιες μεθόδους.
Για να διαγράψετε έναν λογαριασμό στα Windows 10, μπορείτε απλά να τον διαγράψετε χρησιμοποιώντας τη γραμμή εντολών.
Αυτό γίνεται ως εξής:
- εκκίνηση της γραμμής εντολών στο μενού περιβάλλοντος με το κουμπί "Έναρξη" από τον διαχειριστή του υπολογιστή.
- εισάγοντας την εντολή net users + "Enter"?
- πληκτρολογήστε την εντολή net username Username /delete και κάντε κλικ στο "Enter" (το όνομα χρήστη είναι το όνομα της καταχώρισης που θα διαγραφεί).
Αφού πατήσετε την τελευταία εντολή, ο περιττός λογαριασμός διαγράφεται από το σύστημα.
Συχνά είναι απαραίτητο να διαγράψετε έναν λογαριασμό Microsoft, αλλά έχετε υπόψη σας ότι μετά τη διαγραφή του, ο χρήστης δεν θα μπορεί πλέον να έχει πρόσβαση στα προϊόντα και τις υπηρεσίες του συστήματος. Πριν διαγράψετε έναν λογαριασμό Microsoft, πρέπει να τον βάλετε σε τάξη - να αποθηκεύσετε πολύτιμα αρχεία σε άλλο μέσο, να ακυρώσετε όλες τις συνδρομές, να ελέγξετε την κατάσταση των οικονομικών λογαριασμών που εμφανίζονται σε αυτόν, καθώς και γραπτές πληροφορίες στο Outlook.com. Επιπλέον, θα πρέπει να ενημερώσετε άλλα άτομα πώς να επικοινωνήσουν μαζί σας αφού διαγράψετε τον λογαριασμό σας Microsoft.
Ο λογαριασμός Microsoft διαγράφεται ως εξής:
- μεταβείτε στην ενότητα "Κλείσιμο λογαριασμού".
- πρέπει να ακολουθήσετε ακριβώς αυτές τις ρυθμίσεις εάν σας ζητηθεί να αποκτήσετε πρόσβαση στον λογαριασμό σας ή να τον επαληθεύσετε.
- Εάν ο λογαριασμός που πρόκειται να διαγραφεί έχει επιλεγεί σωστά, πρέπει να κάνετε κλικ στο κουμπί "Επόμενο".
- ανάγνωση της λίστας και ρύθμιση σημαιών - επιβεβαιώσεις.
- επιλέγοντας έναν λόγο για τη διαγραφή ενός λογαριασμού στο στοιχείο "Επιλογή αιτίας".
- κάντε κλικ στο "Σήμανση για κλείσιμο".
Είναι σημαντικό να γνωρίζετε ότι ένας λογαριασμός που έχει επισημανθεί για κλείσιμο ισχύει για 2 μήνες πριν διαγραφεί οριστικά η εγγραφή. Εάν πρέπει να επαναφέρετε αυτόν τον λογαριασμό, πρέπει απλώς να σταματήσετε το κλείσιμο του λογαριασμού κάνοντας είσοδο σε αυτόν.
Κατάργηση λογαριασμών χρηστών - μελών οικογένειας
Αξίζει να ληφθεί υπόψη ότι τέτοιες εγγραφές συνήθως δεν διαγράφονται με τον τυπικό τρόπο. Ανάγκη στην εφαρμογή "Επιλογές"στο σημείο "Οικογένεια και άλλοι χρήστες"κάντε κλικ στον λογαριασμό του χρήστη που επιθυμείτε και κάνοντας κλικ στο "ΟΙΚΟΔΟΜΙΚΟ ΤΕΤΡΑΓΩΝΟ"επιβεβαιώστε την απαγόρευση του λογαριασμού απευθείας σε αυτόν τον υπολογιστή.
Εάν δεν υπάρχουν λογαριασμοί με κωδικό πρόσβασης σε υπολογιστή ή φορητό υπολογιστή, τότε θα απαγορεύεται η πρόσβαση σε μη εξουσιοδοτημένο χρήστη για τη διαχείριση αυτής της συσκευής υπολογιστή. Μόνο ο Διαχειριστής μπορεί να του επιτρέψει να χρησιμοποιήσει τον υπολογιστή αφαιρώντας το μπλοκάρισμα με την αντίστροφη σειρά - κάντε κλικ στο "Επιτρέπω"με επιβεβαίωση στην πρόσθετη επιλογή.
Η πλήρης διαδικασία για την κατάργηση ενός λογαριασμού χρήστη από μια οικογένεια πρέπει να εκτελεστεί από τον λογαριασμό διαχειριστή της Microsoft για αυτόν τον υπολογιστή. Για να το κάνετε αυτό, πρέπει να εισέλθετε στο προαιρετικό παράθυρο του προγράμματος περιήγησης που χρησιμοποιείτε στον ιστότοπο της Microsoft και να συνδεθείτε στον λογαριασμό σας. Μόλις μπείτε σε αυτό, πρέπει να βρείτε μια ενότητα "Οικογένεια"και κάντε κλικ στο αντικείμενο "Διαγράφω". Μετά από αυτό, στο αναδυόμενο παράθυρο, αναζητήστε τον λογαριασμό χρήστη που θέλετε να εξαιρέσετε και κάντε κλικ στη γραμμή "Διαγράφω". Επιπλέον, ο λογαριασμός μπορεί να διαγραφεί χρησιμοποιώντας οποιαδήποτε από τις τυπικές μεθόδους διαγραφής στο λειτουργικό σύστημα Windows, οι οποίες περιγράφονται σε αυτό το άρθρο.