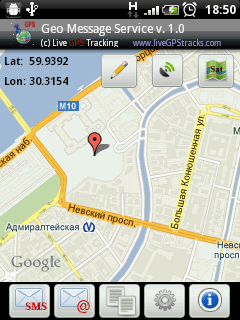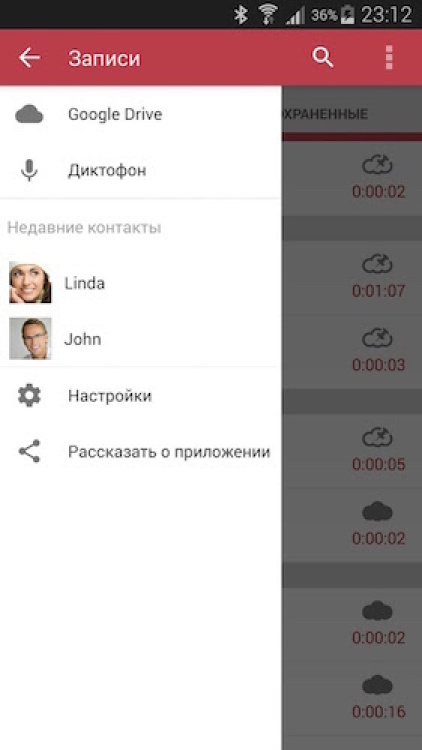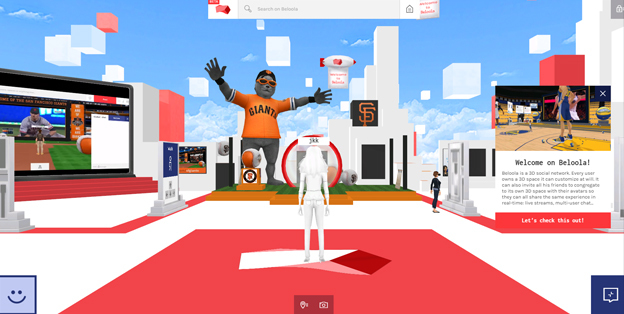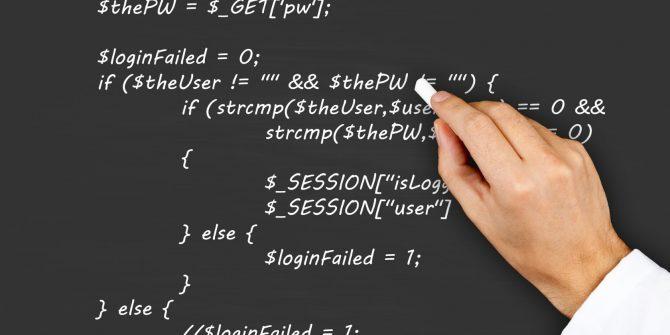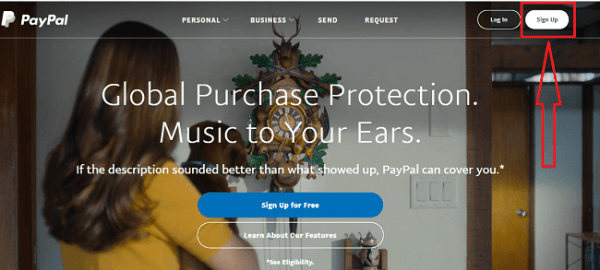Τακτικές εκφράσεις στο Total Commander (ή αναζήτηση ανά μοτίβα). Εύρεση διπλών αρχείων με το Total Commander
Πολλοί άνθρωποι χρησιμοποιούν το πρόγραμμα Σύνολο κυβερνήτη. Ωστόσο, πολλοί δεν γνωρίζουν τις δυνατότητές τους. Σε αυτό το άρθρο θα προσπαθήσω να αποκαλύψω κάποιες από τις δυνατότητες αναζήτησης στο Total Commander. Ένα τέτοιο χαρακτηριστικό του Total commander είναι μια διαφορετική αναζήτηση: γρήγορη αναζήτηση, αναζήτηση αρχείων, διπλότυπα αρχεία, κενά φακέλους.
Οι λειτουργίες αναζήτησης μας επιτρέπουν να μειώσουμε σημαντικά το χρόνο αναζήτησης του αρχείου που χρειαζόμαστε. Ειδικά όταν δεν θυμόμαστε το ακριβές όνομα ή το φάκελο στον οποίο αποθηκεύτηκε το αρχείο. Και αυτή τη φορά, ο Total Commander θα μας ικανοποιήσει με τη δυνατότητα γρήγορης αναζήτησης των αρχείων ή των καταλόγων σας.
Επομένως, ας ρίξουμε μια πιο προσεκτική ματιά σε κάθε μια από τις επιλογές αναζήτησης.
Επιλογές αναζήτησης
1.
Γρήγορη αναζήτηση
Μια γρήγορη αναζήτηση για αρχεία στον τρέχοντα κατάλογο μπορεί να γίνει πατώντας το συνδυασμό πλήκτρων Ctrl + S. Στο παράθυρο που ανοίγει, πρέπει να εισάγετε το πρώτο γράμμα του αρχείου ή του καταλόγου που θέλουμε να βρούμε. Αρχεία ή κατάλογοι που ταιριάζουν με τις συνθήκες επιλογής θα εμφανιστούν στο παράθυρο του εξερευνητή. Για να δείτε όλα τα αρχεία στον εξερευνητή χωρίς να αφήσετε τη λειτουργία αναζήτησης, πρέπει να κάνετε ξανά κλικ Ctrl + S.

2.
Αναζήτηση αρχείων
Χρησιμοποιώντας αυτήν την εντολή, μπορείτε να βρείτε αρχεία με καθορισμένες παραμέτρους. Για να το κάνετε αυτό, ανοίξτε το παράθυρο αναζήτησης με έναν από τους διαθέσιμους τρόπους:
Μενού - Εργαλεία - Αναζήτηση αρχείων ή πατήστε το συνδυασμό πλήκτρων Alt + F7.

Στο παράθυρο που ανοίγει, οι καρτέλες θα είναι διαθέσιμες: Γενικές επιλογές, Προηγμένες, Plugins, Πρότυπα αναζήτησης. Για εναλλαγή μεταξύ καρτελών, πατήστε το συνδυασμό πλήκτρων Ctrl + PageDown (επόμενη καρτέλα) και Ctrl + PageUp (προηγούμενη καρτέλα). Για να ξεκινήσετε την αναζήτηση, πρέπει να κάνετε κλικ στην επιλογή Έναρξη αναζήτησης. Για να σταματήσετε την αναζήτηση - Ακύρωση.
Χρησιμοποιώντας τις επιλογές σε αυτήν την καρτέλα, μπορείτε να αναζητήσετε αρχεία με το πλήρες ή συντομευμένο όνομα τους, με βάση το περιεχόμενο του αρχείου. Καθορίστε τον κατάλογο και το βάθος εμφάνισης των καταλόγων κατά την αναζήτηση. Για να καταργήσετε το ιστορικό αναζήτησης, χρησιμοποιήστε την ακόλουθη συντόμευση: Shift + del.
Στο πεδίο Αναζήτηση αρχείων ας πούμε μία από τις παρακάτω μορφές αναζήτησης:
* .mp3 Για παράδειγμα, θα βρεθεί το αρχείο KISH.mp3.
Petrov Ένα αρχείο το όνομα του οποίου περιέχει το "Petrov" - Denis Petrov.doc θα βρεθεί.
* .wave * .mp3 * .avi Βρείτε όλα τα αρχεία ήχου και βίντεο με τις καθορισμένες επεκτάσεις.
* p.ini Ονόματα που περιέχουν απαραίτητα p πριν από την τελεία.
* ICI * .doc Όλα τα αρχεία που περιέχουν ICI θα βρεθούν με το αρχείο επέκτασης doc.
Ζ *. * * * .doc * .txt Υπάρχουν αρχεία που ξεκινούν με το Z και δεν τελειώνουν με .doc ή .txt.

Αναζήτηση τοποθεσίας Μπορείτε να καθορίσετε έναν κατάλογο ή μια μονάδα δίσκου στην οποία θα γίνει αναζήτηση. Εάν πρέπει να δημιουργήσετε ένα πρότυπο αναζήτησης το οποίο, κατά τη φόρτωση, δεν θα αντικαταστήσει τα ήδη υπάρχοντα περιεχόμενα του πεδίου "Αναζήτηση τοποθεσίας", τότε προτού αποθηκεύσετε το πρότυπο ως έκφραση αναζήτησης στο πεδίο συμβόλων, καθορίστε "\u003e".
Αναζήτηση επίσης στα αρχεία
Σας επιτρέπει να αναζητήσετε αρχεία με επεκτάσεις ARJ, GZ, ZIP, LZH, RAR, 7Ζ, TAR, CAB και ACE. Είναι ακόμη δυνατή η αναζήτηση στο κείμενο του αρχείου (συμπεριλαμβανομένων ορισμένων μορφών που υποστηρίζονται από την αρχειοθέτηση των προσθηκών). Τα αρχεία είναι αποσυσκευασμένα σε μνήμη RAM, αναζητούνται και διαγράφονται τα αφαλαμμένα αρχεία.
Προαιρετικά
Στην καρτέλα, μπορείτε να καθορίσετε πρόσθετες επιλογές αναζήτησης. Για παράδειγμα, εάν δεν γνωρίζετε το όνομα του αρχείου, μπορείτε να προσπαθήσετε να αναζητήσετε το αρχείο κατά την ημερομηνία που αποθηκεύτηκε.
Στην καρτέλα, αναζητήστε τις ακόλουθες παραμέτρους:
με το διάστημα των ημερομηνιών εντός των οποίων άλλαξε το αρχείο.
με βάση το πόσος παλαιός είναι ο φάκελος.
κατά μέγεθος αρχείου.
με χαρακτηριστικά: αρχείο, κρυφό, σύστημα, διαβάστηκε, συμπιεσμένο, κρυπτογραφημένο.
Plugins
Αυτή η καρτέλα σας επιτρέπει να αναζητήσετε πρόσθετα πληροφοριών ή ειδικά χαρακτηριστικά αρχείων. Για την ευκολία της αναζήτησης, μπορείτε να δημιουργήσετε κανόνες.
Πρότυπα αναζήτησης
Σε αυτήν την καρτέλα, μπορείτε να δημιουργήσετε και να αποθηκεύσετε μοτίβα για αναζητήσεις που εκτελούνται συχνά. Για παράδειγμα, μπορείτε να δημιουργήσετε ένα πρότυπο για την αναζήτηση αρχείων κειμένου.
3.
Ο συνολικός διοικητής μας δίνει την ευκαιρία να αναζητήσουμε αντίγραφα. Για να το κάνετε αυτό, ανοίξτε την αναζήτηση πατώντας το συνδυασμό πλήκτρων Alt + F7. Στη συνέχεια, πρέπει να μεταβείτε στην καρτέλα Για προχωρημένους. Επιλέξτε Διπλή αναζήτηση. Και ορίστε μία ή περισσότερες επιλογές αναζήτησης: όνομα, μέγεθος, περιεχόμενο.

Το πρόγραμμα σε συγκεκριμένους καταλόγους αναζητά αρχεία που ταιριάζουν με ένα ή περισσότερα κριτήρια: όνομα, μέγεθος ή περιεχόμενο. Στο παράθυρο του Explorer θα εμφανίζονται μόνο τα αρχεία που θα βρείτε πολλές φορές.
με το όνομα τα αρχεία θα συγκριθούν μεταξύ τους μόνο εάν έχουν το ίδιο όνομα. Εάν η λειτουργία δεν έχει επισημανθεί, τότε θα πρέπει να οριστεί το σύμβολο "κατά μέγεθος". Μερικές φορές απενεργοποιήστε την επιλογή "με το όνομα" μπορεί να είναι χρήσιμη εάν η αναζήτηση πρέπει να βρούμε αρκετά ταυτόσημα αντίγραφα ασφαλείας.
σε μέγεθος η αναζήτηση θα βρει αρχεία με το ίδιο μέγεθος, τα οποία θα θεωρηθούν ταυτόσημα.
4. Αναζήτηση κενών φακέλων
Για να αναζητήσετε κενά αρχεία ή καταλόγους, ανοίξτε το παράθυρο αναζήτησης κάνοντας κλικ Alt + F7. Μεταβείτε στην καρτέλα Για προχωρημένους. Ορίστε το μέγεθος του αρχείου σε μηδέν KB. Στην τιμή Χαρακτηριστικά, επιλέξτε τον κατάλογο. Κάντε κλικ στο κουμπί Έναρξη αναζήτησης.
Το παράθυρο "Αποτελέσματα αναζήτησης" θα εμφανίσει κενά καταλόγους.
Ημερομηνία δημοσίευσης
Γεια σας, σήμερα θα μάθουμε να ψάχνουμε αρχεία. Εξετάστε την αναζήτηση βάσει ονόματος και περιεχομένου αρχείου.
Αναζήτηση για το πρόγραμμα συνολικός διοικητής. Εκτελέστε το πρόγραμμα. Στο μενού "Εργαλεία", επιλέξτε το στοιχείο "Αναζήτηση αρχείων" ή πατήστε το συνδυασμό πλήκτρων Alt + F7. Εμφανίζεται το παρακάτω παράθυρο.
1. Αναζήτηση βάσει ονόματος αρχείου.
Για να βρείτε ένα αρχείο με το όνομά του, πρέπει να εισάγετε το όνομα του αρχείου στο πεδίο "Αναζήτηση αρχείων". Στο πεδίο "Αναζήτηση τοποθεσίας" θα πρέπει να εισαγάγετε τον τόπο όπου θα πραγματοποιηθεί η αναζήτηση. Για να μην εισαγάγετε τη διαδρομή με μη αυτόματο τρόπο, μπορείτε να κάνετε κλικ στο κουμπί "\u003e\u003e" και να επιλέξετε έναν κατάλογο από τη λίστα.
Στο πεδίο "Αναζήτηση αρχείου" μπορείτε να εισάγετε:
- Το όνομα ολόκληρου του αρχείου, για παράδειγμα "test.txt"
- Μέρος του ονόματος "δοκιμή"
- Μάσκα αναζήτησης. Για παράδειγμα, "test. *" Θα αναζητήσει ένα αρχείο που ονομάζεται test και με οποιαδήποτε επέκταση. "* .jpeg" - αναζητήστε όλα τα αρχεία με επέκταση JPEG.
Θα πρέπει να σημειωθεί ότι η αναζήτηση που εφαρμόζεται στο λειτουργικό σύστημα παραθύρων είναι πολύ παρόμοια με αυτή που παρουσιάστηκε παραπάνω.
2. Αναζήτηση αρχείων ανά περιεχόμενο
Εάν ήταν απαραίτητο να βρείτε ένα αρχείο με συγκεκριμένο περιεχόμενο, είναι επίσης απαραίτητο, όπως στην προηγούμενη περίπτωση, να επιλέξετε την τοποθεσία αναζήτησης. Στη συνέχεια, τοποθετούμε το τετραγωνάκι "Με το κείμενο" και στο πεδίο απέναντι θα πρέπει να εισάγετε το κείμενο που σας ενδιαφέρει. Εάν απαιτείται, πραγματοποιήστε πρόσθετες ρυθμίσεις.
Εάν έχουν ρυθμιστεί τα κριτήρια αναζήτησης, ήρθε η ώρα να κάνετε κλικ στο κουμπί "Έναρξη αναζήτησης". Το πρόγραμμα θα αρχίσει να λειτουργεί.
Τα αποτελέσματα του προγράμματος θα εμφανιστούν στο ίδιο παράθυρο, απλά θα αυξηθούν σε μέγεθος. Κάντε διπλό κλικ στο αρχείο, μπορείτε να μεταβείτε στον κατάλογο στον οποίο βρίσκεται.
Στο παράδειγμα που εμφανίζεται στην εικόνα, αναζητείται ένα αρχείο, το κείμενο του οποίου περιέχει τη λέξη "Fegorsk". Αναζήτηση συνολικός διοικητής θα είναι στο δίσκο "C".
Σημείωση: Η αναζήτηση ανά περιεχόμενο μπορεί να είναι εξαιρετικά χρήσιμη. Θα δώσω ένα παράδειγμα. Δουλεύω ως προγραμματιστής και δεν χρειάζεται να βρω αρχείο. Κείμενο που περιέχει, για παράδειγμα, τη λέξη "λειτουργία". Για να το κάνετε αυτό, ανοίγω το παράθυρο αναζήτησης, επιλέξτε το φάκελο στον οποίο θέλω να βρω κάτι, βάλτε ένα πλαίσιο ελέγχου με το κείμενο και πληκτρολογήστε το ενδιαφέρον κείμενο. Ως αποτέλεσμα, έχω μια λίστα αρχείων όπου χρησιμοποιείται η λειτουργία μου. Και δεν χρειάστηκε να ανοίξω ξεχωριστά κάθε αρχείο. Είναι επίσης πολύ σημαντικό ότι η αναζήτηση μπορεί να γίνει όχι μόνο σε αρχεία κειμένου.
Μερικές φορές πρέπει να ψάξετε για αρχεία. Για διάφορους λόγους, ένας από αυτούς είναι να βρει το παλιό αρχείο που χάθηκε στους φακέλους. Συμβαίνει ότι για μια συγκεκριμένη λέξη που περιέχεται σε ένα αρχείο, πρέπει να επιλέξετε το αρχείο που θέλετε από την ομάδα.
Για παράδειγμα, πρέπει να μεταφράσετε ένα θέμα για το WordPress. Το πρότυπο έχει τη λέξη "ετικέτες", που εμφανίζεται μετά την εγγραφή, και πρέπει να έχετε τη λέξη "ετικέτες". Για να αλλάξετε μια λέξη, πρέπει πρώτα να βρείτε το αρχείο που περιέχει αυτή η λέξη ή πολλά αρχεία. Το Total Commander θα βρει γρήγορα όλα αυτά τα αρχεία στο φάκελο με το θέμα.
- Total Commander - Εντολές - Αναζήτηση αρχείων.
- Καθορίστε τη θέση της αναζήτησης.
- Εισαγάγετε το κείμενο που θέλετε να αναζητήσετε.
Στην περίπτωσή μας, ο τόπος αναζήτησης είναι ο φάκελος με τα αρχεία θεμάτων, το κείμενο "ετικέτες". Μόλις εντοπιστούν τα αρχεία, μπορούν να επεξεργαστούν. Ομοίως, μπορείτε να βρείτε όλες τις λέξεις και φράσεις στα αγγλικά που δημοσιεύονται στη σελίδα του ιστότοπου αν χρησιμοποιείτε ένα πρότυπο που δεν έχει μεταφραστεί ακόμα στα ρωσικά.
Εκτός από την εργασία με αρχεία και φακέλους στο Total Commander, υπάρχουν χρήσιμες λειτουργίες. Για παράδειγμα, μπορείτε να επιλέξετε μια ομάδα φακέλων ή αρχείων για αντιγραφή.
Μπορείτε να μετονομάσετε ένα φάκελο ή ένα αρχείο απευθείας στο Total Commander. Μερικές φορές πρέπει να γίνει για να μετονομάσετε ένα αρχείο με επέκταση txt σε ένα αρχείο με επέκταση html.
Μπορείτε να αντιγράψετε ολόκληρη τη διαδρομή στο αρχείο με όλους τους φακέλους και τους υποφακέλους. Αυτό συμβαίνει όταν πρέπει να εργαστείτε με μεγάλο αριθμό αρχείων. Αυτή η λειτουργία είναι χρήσιμη για την αναζήτηση αρχείων, έτσι ώστε να μην γεμίσετε τα χέρια σας μέχρι το επιθυμητό φάκελο.
Μετά την εύρεση του απαραίτητου αρχείου, ανοίξτε το σε ένα πρόγραμμα επεξεργασίας κειμένου και βρείτε την επιθυμητή λέξη στο σώμα του αρχείου. Για να το κάνετε αυτό, χρησιμοποιήστε τη λειτουργία αναζήτησης εγγράφων.
Το Total Commander έχει πρόβλημα αναζήτησης. Από προεπιλογή, παράγεται σε όλους τους υποκαταλόγους. Για παράδειγμα, έχετε ένα φάκελο "Λήψεις", στον οποίο υπάρχουν πολλά υποκαταλόγια και αρχεία. Ξέρετε ότι το αρχείο που χρειάζεστε είναι στο ίδιο το φάκελο, αλλά το TC από προεπιλογή θα αναζητήσει επίσης σε όλους τους υποκαταλόγους, πράγμα που απαιτεί χρόνο. Παρατήρησα ότι έψαχνα για κάτι μόνο στον επιλεγμένο φάκελο. Αυτό σημαίνει ότι είναι αποτελεσματικότερο να το κάνετε αυτό εξ ορισμού. Το πρόβλημα είναι ότι στην TC δεν υπάρχει τέτοια δυνατότητα. Αλλά υπάρχει ένα δεκανίκι!
Μπορείτε να δημιουργήσετε ένα λεγόμενο "μοτίβο αναζήτησης" και να το αντιστοιχίσετε σε ένα πλήκτρο συντόμευσης αντί για το συνηθισμένο (ή ό, τι θέλετε).
1. Ανοίξτε την αναζήτηση (από προεπιλογή Alt + F7)
2. Επιλέξτε την επιθυμητή εμφάνιση και διαγράψτε τη γραμμή "Τοποθεσία αναζήτησης"
3. Αναζήτηση καρτέλας Πρότυπα
4. Πλήκτρο "Αποθήκευση"
5. Είναι καλύτερο να ονομάσετε το πρότυπο έτσι ώστε αργότερα να ήταν σαφές τι είναι. Για παράδειγμα ThisDir. Κλείνουμε.

1. Τώρα πηγαίνετε στο Εργαλεία\u003e Λίστα εντολών
2. Κατηγορία usercmd.ini
3. Νέα. Μπορείτε να το ονομάσετε με νόημα. Το άφησα όπως ήταν, γιατί οι άλλες ομάδες δεν έκαναν και την τεμπελιά.
4. Στο πεδίο "Ομάδα", κάντε κλικ στο μεγεθυντικό φακό. Για γρήγορη αναζήτηση στην αναζήτηση φορτίου τύπου "Μάσκα" και επιλέξτε την εντολή "LOADSEARCH stored search".
5. Στο πεδίο "Παράμετροι", πληκτρολογήστε το όνομα του προτύπου σας (ThisDir). Και εδώ, όλα.


1. Τώρα μεταβείτε στην επιλογή Ρύθμιση\u003e Ρυθμίσεις\u003e Διάφορα
2. Στο τμήμα "Προκαθορισμένα πλήκτρα", επιλέξτε το συνδυασμό που θέλετε. Για παράδειγμα, Ctrl + F
3. Στο πεδίο "Ομάδα", μπορεί να εμφανιστεί μια εντολή που έχει ήδη αντιστοιχιστεί σε αυτόν τον συνδυασμό. Το αλλάζετε μόνο στη δική σας. Κάντε κλικ στο μεγεθυντικό φακό και στο ήδη οικείο παράθυρο βρείτε την ομάδα σας στο usercmd.ini. Τώρα για ένα τσιμπούρι.

Τώρα, όταν πατάτε Ctrl + F, η προεπιλεγμένη αναζήτηση θα εμφανιστεί μόνο στον επιλεγμένο φάκελο.
Κάποτε βρήκα αυτή τη μέθοδο στο φόρουμ wincmd (φαίνεται), αλλά αποφάσισα να το καταστήσω κατανοητό.
Συνοπτικές Συχνές Ερωτήσεις ακολουθούν τα σχ
Q: Αλλά υπάρχει μια γρήγορη αναζήτηση.
Α: Ξέρω. Γράφω για το συνηθισμένο. Αυτή η ανάρτηση είναι για όσους θέλουν να χρησιμοποιήσουν το συνηθισμένο.
Ε: Και υπάρχει ένα τέτοιο plugin και εφαρμογή ...
Α: Μεγάλη. Αλλά η θέση για την αναζήτηση.
Ερ: Αλλά γρήγορη αναζήτηση! Κανονική δεν είναι απαραίτητη, αυτή η θέση δεν είναι απαραίτητη!
Α: Αν δεν χρειάζεστε τίποτα, ίσως να περάσετε απλά.
Μερικές φορές στις καθημερινές δραστηριότητες υπολογιστών υπάρχει το καθήκον να βρεθούν διπλά αρχεία. Υπάρχουν πολλοί λόγοι για αυτό: έλλειψη χώρου στον σκληρό δίσκο, προσπάθεια μείωσης της εντροπίας στα αρχεία, αντιμετώπιση φωτογραφιών από τη φωτογραφική μηχανή που απορρίφθηκαν σε διαφορετικές χρονικές στιγμές και πολλές άλλες απαραίτητες περιπτώσεις.
Στο δίκτυο μπορείτε να βρείτε ένα μεγάλο αριθμό προγραμμάτων που σας επιτρέπουν να αναζητήσετε διπλότυπα αρχεία. Αλλά γιατί ψάχνετε για κάποια προγράμματα, αν το έξυπνο εργαλείο για μια τέτοια εργασία είναι συνήθως πάντα κοντά σας. Και αυτό το εργαλείο ονομάζεται Σύνολο κυβερνήτη(TC).
Σε αυτό το άρθρο, θα δείξω όλες τις μεθόδους με βάση Σύνολο κυβερνήτη εκδόσεις 8.5 Σε αυτήν την έκδοση, η αναζήτηση διπλών αρχείων έχει γίνει πολύ πλούσια σε λειτουργικότητα.
!!! Μια μικρή σημαντική απόκλιση. Τι πρέπει να γίνει κατανοητή από τη λέξη διπλό αρχείο; Δύο αρχεία είναι IDENTICAL μόνο όταν είναι πλήρως ταιριασμένα. Δηλαδή Οποιεσδήποτε πληροφορίες στον υπολογιστή αντιπροσωπεύονται από μια ακολουθία μηδενικών και αυτών. Επομένως, τα αρχεία συμπίπτουν μόνο όταν σε αυτά η ακολουθία μηδέν και η μονάδα αποτελείται εντελώς από τα οποία αποτελούνται αυτά τα αρχεία. Όλη η συζήτηση για το γεγονός ότι μπορείτε να συγκρίνετε δύο αρχεία σε οποιαδήποτε άλλη βάση είναι βαθιά λανθασμένη.
Υπάρχουν δύο, ουσιαστικά, μέθοδοι TC για την εύρεση διπλών αρχείων:
- Συγχρονισμός καταλόγων.
- Διπλή αναζήτηση.
Το χαρακτηριστικό και η εφαρμογή τους φαίνεται καλύτερα με παραδείγματα.
1. Συγχρονισμός καταλόγων.
Αυτή η μέθοδος χρησιμοποιείται όταν έχετε δύο συγκριμένους φακέλους έχουν την ίδια δομή. Αυτό συμβαίνει συνήθως σε πολλές περιπτώσεις, εδώ είναι μερικές από αυτές:
- Μπορείτε να αρχειοθετήσετε τακτικά τον φάκελο εργασίας σας. Μετά από κάποιο χρονικό διάστημα, χρειάστηκε να μάθετε ποια αρχεία προστέθηκαν ή άλλαξαν από τότε που δημιουργήθηκε το αρχείο. Αποσυσκευάζετε ολόκληρο το αρχείο σε ξεχωριστό φάκελο. Η δομή του φακέλου ουσιαστικά συμπίπτει με τη λειτουργική. Μπορείτε να συγκρίνετε τους δύο φακέλους "πρωτότυπο" και "ανακτήθηκε από το αρχείο" και να πάρετε εύκολα μια λίστα με όλα τα τροποποιημένα, προστιθέμενα ή διαγραμμένα αρχεία. Μερικοί απλοί χειρισμοί - και διαγράφετε από τον αποκατεστημένο φάκελο όλα τα διπλά αρχεία που βρίσκονται στο λειτουργικό.
- Εργάζεστε σε ένα φάκελο σε μια μονάδα δικτύου και κάνετε τακτικά ένα αντίγραφο στην τοπική μονάδα δίσκου. Με την πάροδο του χρόνου, ο φάκελος εργασίας σας έγινε αρκετά μεγάλος και ο χρόνος που δαπανάται για την πλήρη αντιγραφή έγινε πολύ μεγάλος. Για να μην αντιγράψετε ολόκληρο το φάκελο κάθε φορά, μπορείτε πρώτα να κάνετε μια σύγκριση με το αντίγραφο ασφαλείας και να αντιγράψετε μόνο εκείνα τα αρχεία που έχουν αλλάξει ή προστεθεί, καθώς και να διαγράψετε αρχεία στον φάκελο αντιγράφων ασφαλείας που έχουν διαγραφεί από το κύριο.
Όταν πάρετε μια γεύση, αισθανθείτε την πλήρη δύναμη αυτής της μεθόδου, θα είστε σε θέση να βρείτε χιλιάδες καταστάσεις όταν η μέθοδος συγχρονισμού καταλόγων θα σας βοηθήσει πολύ στη δουλειά σας.
Έτσι, πώς συμβαίνει όλα στην πράξη. Ξεκινώντας.
Ας υποθέσουμε ότι έχουμε έναν κύριο φάκελο "Εργασία"σε ποιους φακέλους υπάρχει ένα έργο. Και υπάρχει ένας φάκελος "Αρχείο"το οποίο περιέχει ένα παλιό αντίγραφο του φακέλου "Εργασία". Ο στόχος μας είναι να βρούμε διπλά αρχεία και στους δύο φακέλους και να τα διαγράψουμε από το φάκελο. "Αρχείο".
Άνοιγμα TC. Στο δεξιό και αριστερό πλαίσιο ανοίξτε τους φακέλους σε σύγκριση:
Πατήστε το μενού "Εντολές" - "Συγχρονισμός καταλόγων ..."

Το παράθυρο Σύγκριση καταλόγου ανοίγει 
Στη συνέχεια, πρέπει να ορίσουμε τις παραμέτρους σύγκρισης. Επιλέγουμε τις παραμέτρους "Με υποκαταλόγους", "κατά περιεχόμενο", "αγνοούν ημερομηνία"
- "Με υποκατηγορίες" - τα αρχεία σε όλους τους υποκαταλόγους των καθορισμένων φακέλων θα συγκριθούν.
- "Ανά περιεχόμενο" - αυτή είναι η βασική επιλογή που κάνει το TC να συγκρίνει τα αρχεία ΧΩΡΙΣ !!! Διαφορετικά, τα αρχεία θα συγκριθούν με το όνομα, το μέγεθος, την ημερομηνία.
- "Αγνόηση ημερομηνίας" - Αυτή η επιλογή αναγκάζει το TC να εμφανίζει διαφορετικά αρχεία, χωρίς να προσπαθεί να καθορίσει αυτόματα την κατεύθυνση της μελλοντικής αντιγραφής.
!!! Μόνο αρχεία με το ίδιο όνομα θα συγκριθούν !!! Εάν τα αρχεία είναι πανομοιότυπα, αλλά έχουν διαφορετικό όνομα, τότε δεν θα συγκριθούν!
Πατήστε το κουμπί "Σύγκριση". Ανάλογα με το μέγεθος των αρχείων, η σύγκριση μπορεί να είναι πολύ μεγάλη, μην ανησυχείτε. Στο τέλος, η σύγκριση θα τελειώσει και το αποτέλεσμα θα εμφανιστεί στην κάτω γραμμή κατάστασης (στο Σχήμα 1): 
Εάν πατήσετε τα κουμπιά στην ενότητα "Εμφάνιση" (στην ενότητα 2), θα δείτε το αποτέλεσμα της σύγκρισης για κάθε αρχείο.
- Αυτό το κουμπί ενεργοποιεί την εμφάνιση των αρχείων που βρίσκονται στο αριστερό παράθυρο, αλλά δεν βρίσκονται στα δεξιά.
- Αυτό το κουμπί ενεργοποιεί την εμφάνιση πανομοιότυπων αρχείων.
- Αυτό το κουμπί ενεργοποιεί την εμφάνιση διαφορετικών αρχείων.
- Αυτό το κουμπί ενεργοποιεί την εμφάνιση αρχείων που βρίσκονται στο δεξιό τμήμα του παραθύρου, αλλά δεν βρίσκονται στα αριστερά.
Εάν αρχικά έχετε απενεργοποιήσει όλα τα κουμπιά προβολής, τότε το αποτέλεσμα σύγκρισης μπορεί να αξιολογηθεί μόνο από τη γραμμή κατάστασης (τμήμα 1 παραπάνω), στην περίπτωση αυτή βλέπουμε ότι συγκρίθηκαν 11 αρχεία, εκ των οποίων τα 8 αρχεία είναι τα ίδια, 2 διαφορετικά αρχεία και ακόμη και στο αριστερό πλαίσιο υπάρχει ένα αρχείο που δεν βρίσκεται στο δεξιό πίνακα.
Για να εκτελέσετε την εργασία μας, πρέπει να αφήσετε την οθόνη μόνο πανομοιότυπων (πανομοιότυπων) αρχείων, έτσι απενεργοποιήστε όλα τα άλλα κουμπιά οθόνης 
Τώρα έχουμε μόνο πανομοιότυπα αρχεία και μπορούμε να τα διαγράψουμε με ασφάλεια στον φάκελο "Αρχείο". Για να γίνει αυτό, επιλέξτε όλα τα αρχεία. Ο ευκολότερος τρόπος για να γίνει αυτό είναι να πατήσετε τον συνδυασμό καθολικής χρήσης. CTRL + A. Ή, επιλέξτε πρώτα την πρώτη γραμμή με το ποντίκι και, στη συνέχεια, πατήστε το πλήκτρο στο πληκτρολόγιο SHIFT και χωρίς να το απελευθερώσετε με το ποντίκι, επιλέξτε την τελευταία γραμμή. Ως αποτέλεσμα, θα πρέπει να έχετε το εξής: 
Στο τελικό βήμα, κάντε δεξί κλικ σε οποιαδήποτε γραμμή και στο ανοιχτό μενού επιλέξτε το στοιχείο "Διαγραφή προς τα αριστερά"
Το TC μας ευχαριστεί για την επιθυμία μας, 
και αν πιέσουμε "ΝΑΙ", τότε διαγράφει όλα τα επισημασμένα αρχεία στο φάκελο "Αρχείο".
Στη συνέχεια, αυτομάτως, οι δύο φάκελοι συγκρίνονται ξανά. Εάν δεν χρειάζεται να κάνετε άλλη σύγκριση, η διαδικασία μπορεί να διακοπεί πατώντας το κουμπί "Διακοπή" ή πατήστε το πλήκτρο Esc στο πληκτρολόγιο. Αν δεν διακοπεί η δεύτερη σύγκριση και ενεργοποιήσαμε όλα τα κουμπιά προβολής, τότε θα δούμε αυτό το παράθυρο 
Όλα Η εργασία έχει ολοκληρωθεί. Όλα τα πανομοιότυπα αρχεία βρίσκονται και διαγράφονται στο φάκελο. "Αρχείο".
Διδασκαλία βίντεο σχετικά με το θέμα
2. Αναζητήστε αντίγραφα.
Η θεμελιώδης διαφορά μεταξύ αυτής της μεθόδου και της μεθόδου συγχρονισμού καταλόγου είναι ότι το TC αγνοεί τα ονόματα των αρχείων σύγκρισης. Στην πραγματικότητα, συγκρίνει κάθε αρχείο με κάθε ένα και μας δείχνει τα ίδια αρχεία σαν να μην κλήθηκαν ! Μια τέτοια αναζήτηση είναι πολύ βολική όταν δεν γνωρίζετε τη δομή του φακέλου ή τα ονόματα των αρχείων που συγκρίνονται. Σε κάθε περίπτωση, μετά από αναζήτηση διπλότυπων, θα λάβετε έναν ακριβή κατάλογο πανομοιότυπων αρχείων.
Θα δείξω την διπλή αναζήτηση σε ένα συγκεκριμένο έργο, βρίσκοντας διπλές προσωπικές φωτογραφίες. Πολύ συχνά ρίχνετε φωτογραφίες από τα ψηφιακά gadget σας στον υπολογιστή σας. Συχνά η κατάσταση συγχέεται, κάτι επαναφέρεται πολλές φορές, κάτι παραλείπεται. Πώς να διαγράψετε γρήγορα τα αρχεία επαναφοράς αρκετές φορές; Πολύ απλό!
Ξεκινώντας.
Ας υποθέσουμε ότι πάντα καταγράφονται όλες οι φωτογραφίες σας σε ένα φάκελο "PHOTO" στο δίσκο D. Μετά από όλες τις επαναφορές, ο φάκελος μοιάζει με αυτό: 
Όπως μπορείτε να δείτε, μερικά αρχεία βρίσκονται σε φακέλους που ονομάζονται από την ημερομηνία λήψης, μερικοί επαναφέρονται στη ρίζα του φακέλου. "_New" και "_New1"
Για να ξεκινήσετε την διπλή αναζήτηση, ανοίξτε το φάκελο στον οποίο αναζητάμε σε οποιοδήποτε παράθυρο TC. Στην περίπτωσή μας, αυτός είναι ένας φάκελος. "PHOTO"
Στη συνέχεια, κάντε κλικ στη συντόμευση του πληκτρολογίου ALT + F7 ή επιλέξτε από το μενού "Εντολές" - "αναζήτηση αρχείων"
Ανοίγει το τυπικό παράθυρο αναζήτησης TC. Σειρά "Αναζήτηση αρχείων:" αφήστε κενό, τότε όλα τα αρχεία θα συγκριθούν. 
Στη συνέχεια, μεταβείτε στο σελιδοδείκτη "Προηγμένη"και βάλτε ένα τσιμπούρι "Αναζήτηση διπλότυπων:", "κατά μέγεθος", "ανά περιεχόμενο"και ώθηση "Έναρξη αναζήτησης".
Η αναζήτηση μπορεί να πάει πολύ καιρό, μην φοβάστε αυτό, καθώς υπάρχει ένας μεγάλος αριθμός συγκρίσεων μεγάλων όγκων αρχείων. Την ίδια στιγμή στη γραμμή κατάστασης εμφανίζεται το ποσοστό ολοκλήρωσης 
Όταν ολοκληρωθεί η αναζήτηση, θα ανοίξει το παράθυρο αποτελεσμάτων αναζήτησης, στο οποίο πατάμε το κουμπί "Αρχεία στον πίνακα"
Στο παράθυρο αναζήτησης και στο παράθυρο του πίνακα, τα ίδια αρχεία συλλέγονται σε τμήματα, χωρισμένα με διακεκομμένες γραμμές. 
Κάθε ενότητα εμφανίζει το όνομα του αρχείου και την πλήρη διαδρομή του αρχείου. Τα ονόματα των ΤΑΥΤΟΤΗΤΑ αρχείων μπορεί να είναι τελείως διαφορετικά!
Στην περίπτωση αυτή, είναι σαφές ότι μία και η αυτή φωτογραφία καταγράφεται ΤΡΕΙΣ φορές και δύο φορές με το ίδιο όνομα ( IMG_4187.JPG) και την τρίτη φορά που η φωτογραφία αυτή καταγράφηκε με εντελώς διαφορετικό όνομα ( IMG_4187_13.JPG).
Στη συνέχεια, μένει να επιλέξετε άχρηστα πανομοιότυπα αρχεία και να τα διαγράψετε. Αυτό μπορεί να γίνει χειροκίνητα, επισημαίνοντας κάθε αρχείο πατώντας το πλήκτρο. Ins. Αλλά είναι μακρά και αναποτελεσματική. Υπάρχουν πιο σωστοί και γρήγοροι τρόποι.
Επομένως, το καθήκον μας είναι να αφαιρέσουμε τα διπλά αρχεία σε φακέλους "_New" και "_New1".
Για να το κάνετε αυτό, κάντε κλικ στο πρόσθετο πληκτρολόγιο, στα δεξιά είναι ένα μεγάλο πλήκτρο. [+]
. Συνήθως αυτό το κλειδί στο TC διατίθεται αρχεία με μάσκα. Η ίδια ενέργεια μπορεί να γίνει μέσω του μενού. "Κατανομή" - "Κατανομή ομάδας"