Εργασία με τους φακέλους των Windows: δημιουργία, διαγραφή, επαναφορά.
Γεια σας, αγαπητοί αναγνώστες του ιστολογίου μου.
Εδώ θα μάθετε πώς μπορείτε να δημιουργήσετε φακέλους, πώς να τις αντιγράψετε, πώς να μετακινήσετε, πώς να διαγράψετε, πώς να κάνετε μεταβάσεις μεταξύ φακέλων.
Μου φάνηκε ότι όλοι ξέρουν πώς να δουλεύουν με φακέλους, αλλά αποδείχθηκε ότι δεν είναι όλα.
Εργασία με φακέλους
Ας αρχίσουμε δημιουργία φακέλου.
Για να το κάνετε αυτό, σε οποιοδήποτε ελεύθερο χώρο πρέπει να κάνετε κλικ στο δεξί κουμπί του ποντικιού καλώντας το μενού περιβάλλοντος. Επιλέξτε εδώ "Δημιουργία"τότε "Φάκελος".
Η λειτουργία προβολής μπορεί να επιλεγεί από το μενού "Προβολή" μέσω μιας από τις λειτουργίες της: "Μεγάλα εικονίδια", "Μικρά εικονίδια", "Λίστα" και "Λεπτομέρειες". Τα στοιχεία που εμφανίζονται μετά την αναζήτηση μπορούν να ταξινομηθούν κατά όνομα, τύπο, μέγεθος, τελευταία τροποποίηση, αύξουσα ή φθίνουσα. Αναζητήστε έναν υπολογιστή στο δίκτυο.
Το παράθυρο "Αναζήτηση" έχει μια εντελώς διαφορετική λειτουργία για την εύρεση ενός υπολογιστή ή ενός διακομιστή σε ένα τοπικό δίκτυο, αν είναι γνωστό το μοναδικό του όνομα. Αυτή η επιλογή θα εμφανιστεί μόνο αν έχουν ρυθμιστεί οι ρυθμίσεις δικτύου. Για να το κάνετε αυτό, επιλέξτε από το μενού Εργαλεία, Εύρεση, Αντιγραφή ή επιλέξτε την ίδια επιλογή από το μενού περιβάλλοντος του εικονιδίου Network Neighborhood στην επιφάνεια εργασίας. Ο χρήστης πρέπει να γνωρίζει το ακριβές όνομα του υπολογιστή, επειδή δεν μπορούν να χρησιμοποιηθούν χαρακτήρες μπαλαντέρ, οπότε τοποθετούνται δύο γενικοί χαρακτήρες για το διακομιστή πριν από το όνομα του υπολογιστή.
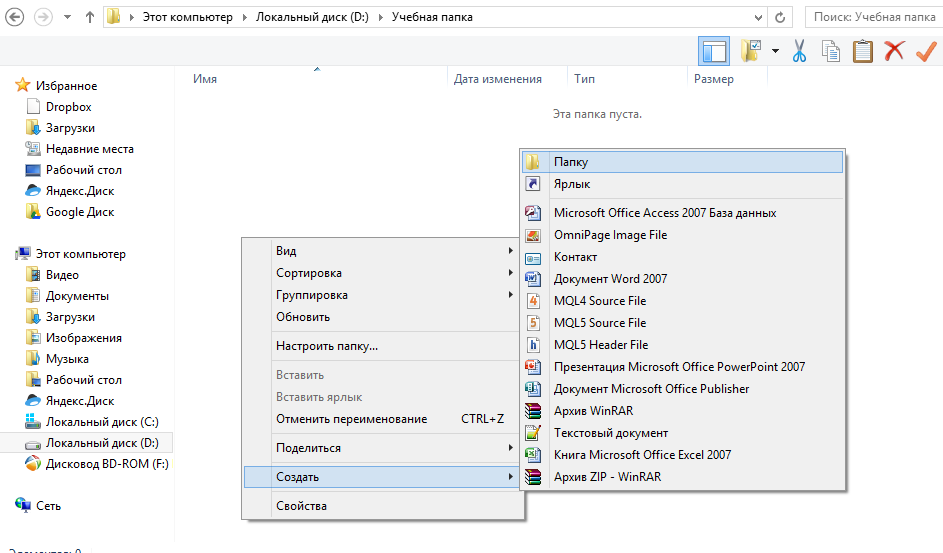
Δώστε το όνομα του νέου φακέλου. Μπορούμε να το ονομάσουμε αυτό που θέλουμε. Θα καλέσω "Φάκελος 1".
Για εκπαίδευση, μπορούμε να δημιουργήσουμε πέντε διαφορετικούς φακέλους.
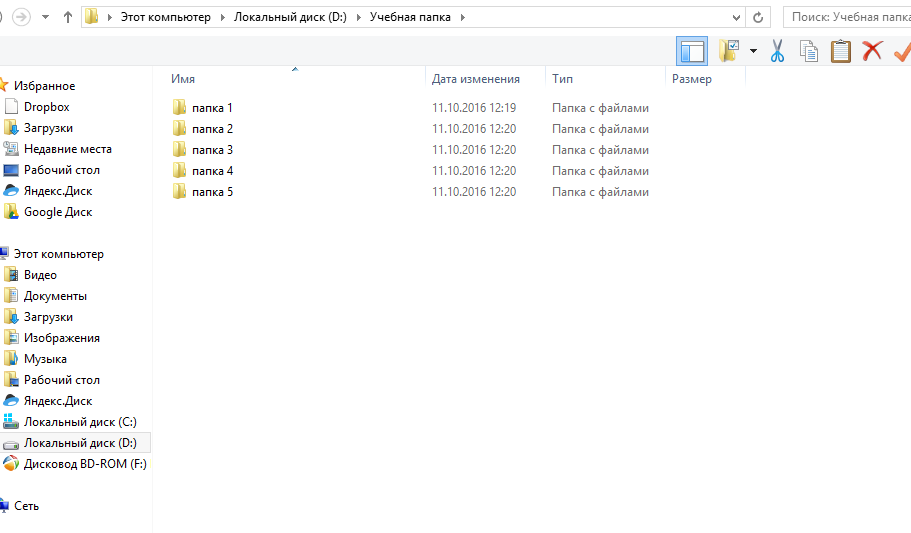
Δείτε έναν φορητό φορτιστή για τους λάτρεις των ταξιδιών κάνοντας κλικ στην εικόνα.
Για να αποθηκεύσετε το χρόνο που απαιτείται για να ανοίξετε κάθε αρχείο μέσω του προγράμματος. Αλλάξτε τις ιδιότητες των φακέλων και των αρχείων. . Επιπλέον, κάθε αρχείο ή φάκελος στο δίσκο έχει ένα σύνολο χαρακτηριστικών ή λειτουργιών που περιγράφουν αν το αντίγραφο ασφαλείας ήταν ένα αντίγραφο ασφαλείας, αν είναι ένα αρχείο συστήματος, κρυμμένο από κανονική προβολή ή μόνο για ανάγνωση.
Για να εμφανίσετε τις ιδιότητες ενός αρχείου ή φακέλου που έχετε επιλέξει στον Explorer ή στον υπολογιστή μου, μπορείτε να επιλέξετε από το μενού Αρχείο, Ιδιότητες ή από το μενού περιβάλλοντος του εργαλείου. Σε οποιαδήποτε από τις επιλεγμένες επιλογές, το αποτέλεσμα είναι ένα παράθυρο διαλόγου στο οποίο ο χρήστης μπορεί να δει τις ιδιότητες του επιλεγμένου στοιχείου ή να αλλάξει τα χαρακτηριστικά που σχετίζονται με αυτό.
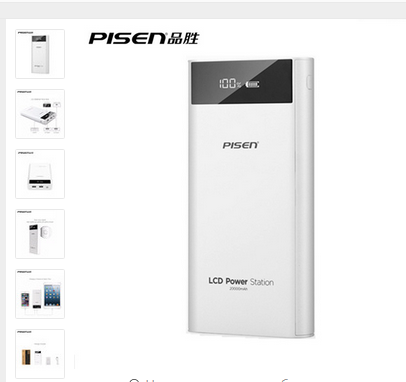
Αντιγραφή φακέλου
Για να αντιγράψετε, πρέπει να επιλέξετε το φάκελο που θέλετε να αντιγράψετε. Κάντε κλικ στο δεξί κουμπί του ποντικιού και επιλέξτε στο μενού περιβάλλοντος "Αντιγραφή"
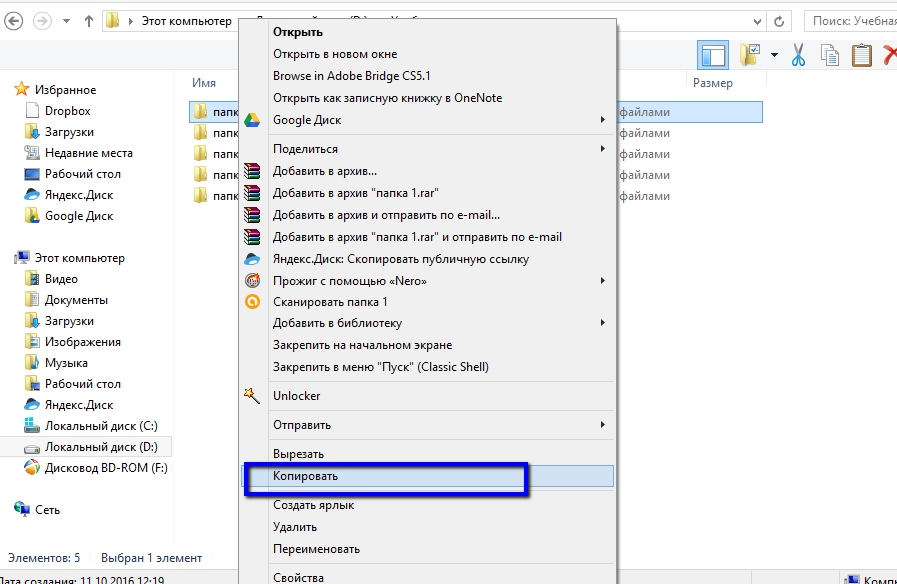
Ας αντιγράψουμε αυτό το φάκελο σε ένα φάκελο. Φάκελος 2. Ανοίξτε το φάκελο 2, σε οποιονδήποτε ελεύθερο χώρο, μέσα σε αυτό το φάκελο, κάντε δεξί κλικ και εισάγουμε αντιγραφή του φακέλου.
Κατά κανόνα, αυτό το χαρακτηριστικό ορίζεται όταν κανείς δεν θέλει να αλλάξει τυχαία ένα πρότυπο ή να διαγράψει ένα εξαιρετικά σημαντικό αρχείο στο σύστημα. Τα αρχεία μόνο για ανάγνωση μπορούν να διαγραφούν στον Explorer. Θα εμφανιστεί ένα πρόσθετο παράθυρο με προειδοποίηση ότι ο χρήστης προειδοποιεί ότι θα διαγράψει το αρχείο με το χαρακτηριστικό μόνο για ανάγνωση.
Επομένως, η ρύθμιση αυτού του χαρακτηριστικού δεν προστατεύει πλήρως τα στοιχεία από τη διαγραφή τους. Τα αρχεία συστήματος είναι αυτά που ο υπολογιστής χρειάζεται να λειτουργήσει. Η αφαίρεση ενός από αυτά μπορεί να επηρεάσει τη λειτουργία του υπολογιστή σας. Οι φάκελοι δεν μπορούν να έχουν αυτό το χαρακτηριστικό. Κάντε δεξί κλικ στη δισκέτα και επιλέξτε την επιλογή "Format" που εμφανίζει το παράθυρο διαλόγου "Format" στο οποίο είναι εγκατεστημένο: η χωρητικότητα των δισκέττων. τον τύπο μορφοποίησης και την ετικέτα όγκου χρησιμοποιώντας το κουμπί "Έναρξη" για να ξεκινήσετε τη λειτουργία μορφοποίησης και στη συνέχεια να τερματίσετε τη λειτουργία "Κλείσιμο". Drive, οι δίσκοι πρέπει να έχουν την ίδια χωρητικότητα. Ο αντιγραμμένος δίσκος θα διαγραφεί κατά τη διάρκεια αυτής της λειτουργίας.

Ο φάκελος 1 θα βρίσκεται στο φάκελο 2.
Μετακίνηση ενός φακέλου
Ακολουθούν δύο τρόποι μετακινήστε το φάκελο.

1 τρόπος μετακινήστε με το ποντίκι. Επιλέξτε το φάκελο που θέλετε να μετακινήσετε. Στην περίπτωση μας, μετακινήστε το φάκελο 4 στο φάκελο 3. Επιλέξτε φάκελο 4 κάνοντας κλικ στο φάκελο 4 με το αριστερό πλήκτρο του ποντικιού και κρατώντας πατημένο το κουμπί, σύρετε το φάκελο στο φάκελο 3 και θα εμφανιστεί ο φάκελος μετακίνησης μηνυμάτων 4 στο φάκελο 3.
Για να αλλάξετε το μέγεθος μιας αξίωσης επαναχρησιμοποίησης, ακολουθήστε τα εξής βήματα: Λαμβάνοντας υπόψη αυτές τις πτυχές, μπορείτε να πραγματοποιήσετε δύο τύπους εργασιών στο παράθυρο καλαθιού. Λειτουργίες που αποσκοπούν στην αφαίρεση φυσικών, μερικών ή πλήρων απορριμμάτων επιλέγοντας αντικείμενα που θέλουμε να εξαλείψουμε για πάντα και επιλέγοντας από το μενού Αρχείο τις λειτουργίες Διαγραφή ή Άχρηστοι κάδοι που εξετάζουν την αποκατάσταση ορισμένων αρχείων, αρχείων ή εσφαλμένων εφαρμογών Χρησιμοποιώντας την επιλογή "Επαναφορά" στο μενού "Πρακτικό αρχείο", μετακινείτε αντικείμενα στον αρχικό φάκελο. Για να αποκτήσετε πρόσβαση σε αυτά, ξεκινήστε με το κουμπί "Έναρξη", μετά "Ρυθμίσεις" και τέλος "Πίνακας Ελέγχου".
Δοκιμάστε αυτή τη λειτουργία μόνοι σας.

2 τρόπο μετακινήστε το φάκελο.
Πρέπει να επιλέξετε τον επιθυμητό φάκελο, κάντε δεξί κλικ και επιλέξτε τη λειτουργία Κόψτε έξω.

Στη συνέχεια, ανοίξτε έναν άλλο φάκελο, εκεί, σε οποιοδήποτε ελεύθερο χώρο, κάντε δεξί κλικ και επιλέξτε "Εισαγωγή". Ένας φάκελος θα εμφανιστεί εκεί.
Κάθε εικονίδιο που εμφανίζεται είναι ένας διακόπτης που ελέγχει ένα μέρος του υπολογιστή, σκληρό, μαλακό, περιφερειακό. Τα πιο ενδιαφέροντα εικονίδια. Οθόνη - Εμφανίζει τις λειτουργίες της οθόνης: χρωματική απεικόνιση, ανάλυση, ταπετσαρία, προφύλαξη οθόνης και αλλαγή παραμέτρων χρήσης. Οι κύριοι τύποι πιθανών λειτουργιών στο παράθυρο διαλόγου "Προβολή εφαρμογών" είναι.
Αλλάξτε το χρωματικό διάγραμμα. . Αφού οι χρήστες συνηθίσουν στο mainframe του κόσμου των υπολογιστών. Για να επιλέξετε έναν από τους προκαθορισμένους συνδυασμούς, ακολουθήστε αυτά τα βήματα. Κάντε δεξί κλικ στην επιφάνεια εργασίας με το δεξί κουμπί του ποντικιού και επιλέξτε "Ιδιότητες" στο μενού που εμφανίζεται και επιλέξτε "Εμφάνιση" στο παράθυρο διαλόγου "Ιδιότητες οθόνης", επιλέξτε έναν προκαθορισμένο συνδυασμό κειμένου και φόντου από τη λίστα "Σχήμα" και επιβεβαιώστε με " ". Για να δημιουργήσετε νέους συνδυασμούς χρωμάτων όταν εμφανίζεται το πλαίσιο "Εμφάνιση".
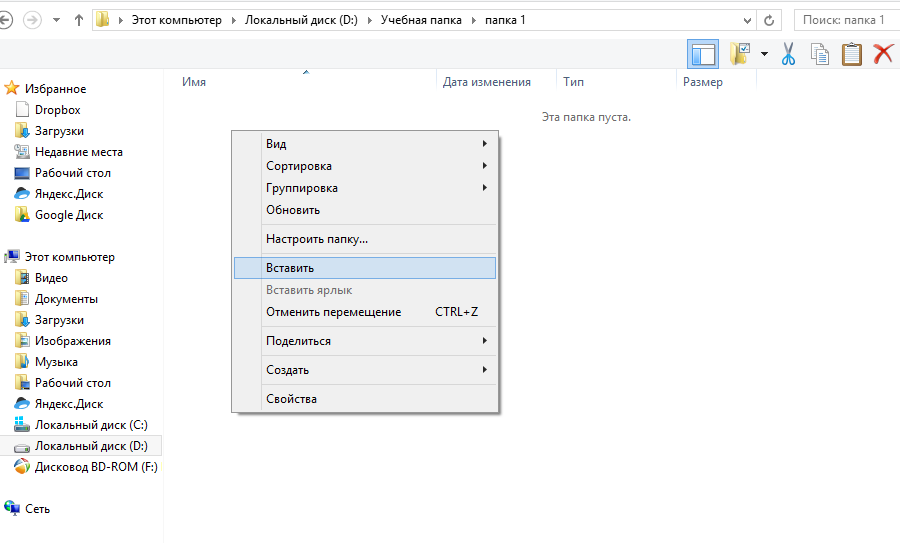
Διαγραφή φακέλων
Εάν δεν χρειάζεστε πλέον τους φακέλους, συνιστάται να τα αφαιρέσετε, ώστε να μην γεμίσει ο υπολογιστής.

Υπάρχουν επίσης δύο τρόποι.
1 τρόπος. Πρέπει να επιλέξετε το φάκελο που θέλετε να διαγράψετε. Μόλις επιλεγεί, πρέπει να πατήσετε το κουμπί στο πληκτρολόγιο "Διαγραφή".
Μια ανοιχτή διαδικασία έχει ως εξής. Εάν ένας από τους τυπικούς συνδυασμούς χρησιμοποιείται ως σημείο εκκίνησης, τότε το πεδίο επιλέγεται από το σχήμα. Επιλέξτε το κουμπί "Αποθήκευση ως" και πληκτρολογήστε το όνομα του πλαισίου διαλόγου "Αποθήκευση προγράμματος" και κάντε κλικ στο "OK". Αλλάξτε ταπετσαρία και μοτίβο για να διακοσμήσετε την οθόνη. . Ένα ενδιαφέρον και ελκυστικό στοιχείο της εξατομίκευσης της γραφικής διεπαφής.
Για να επιλέξετε την επιθυμητή ταπετσαρία, ακολουθήστε τα παρακάτω βήματα. Στο παράθυρο διαλόγου "Ιδιότητες οθόνης", επιλέξτε την ετικέτα "Ιστορικό" από την προκαθορισμένη λίστα στον φυλλομετρητή "Ταπετσαρίες", επιλέξτε τις επιθυμητές ταπετσαρίες και αν δεν μπορείτε να τις βρείτε, μπορείτε να πραγματοποιήσετε αναζήτηση χρησιμοποιώντας το κουμπί "Αναζήτηση", εάν η εικόνα είναι αρκετά μεγάλη καλύπτει ολόκληρη την οθόνη, επιλέγει το κέντρο της οθόνης. Αν υπάρχουν περιπτώσεις όπου η ταπετσαρία είναι πολύ μικρή, επιλέξτε "Εμφάνιση τίτλου" πριν αποφασίσετε αν θα χρησιμοποιήσετε ταπετσαρία, ο χρήστης μπορεί να δει τα πρότυπα χρησιμοποιώντας την εικόνα μικρογραφίας που εμφανίζεται στο επάνω παράθυρο και τελικά η επιλογή σας είναι καλή. Ταπετσαρία, ανεξάρτητα από τον τρόπο με τον οποίο χρησιμοποιείται, ακόμα και αν είναι ελκυστικό για εμφάνιση.
Δεύτερος τρόπος. Πρέπει να επιλέξετε ένα φάκελο που δεν χρειάζεται πλέον. Καλέστε το μενού περιβάλλοντος, επιλέξτε εκεί "Διαγραφή". Ο φάκελος θα διαγραφεί.
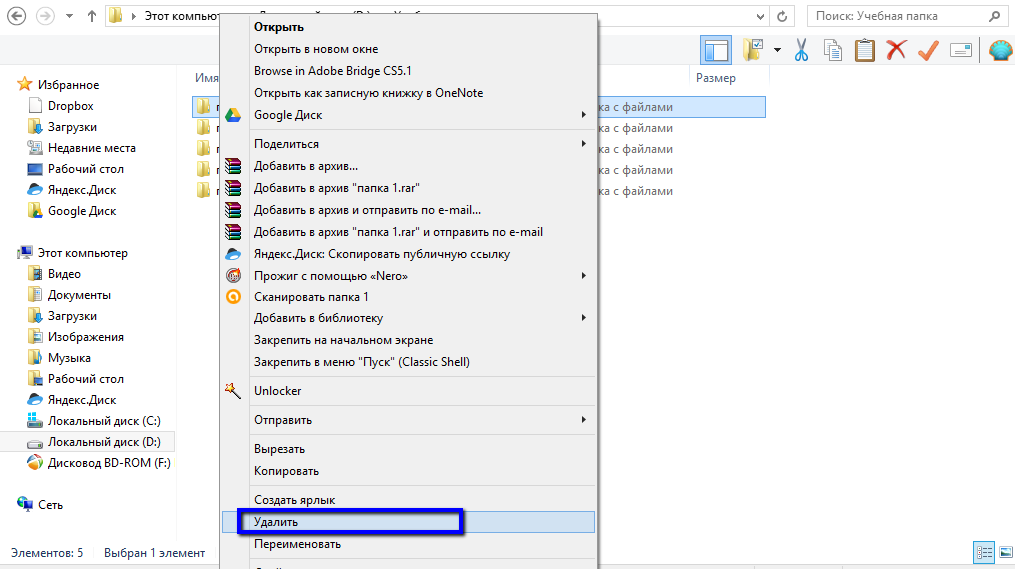
Όπως μπορείτε να δείτε, δεν υπάρχει τίποτα δύσκολο να εργαστείτε με φακέλους. Πώς να μετακινηθείτε μεταξύ φακέλων, να εξασκηθείτε στον εαυτό σας. Εάν έχετε οποιεσδήποτε ερωτήσεις, παρακαλούμε επικοινωνήστε μαζί μας.
Πολλή μνήμη, έτσι υπάρχει μια επιβράδυνση στην ταχύτητα του λειτουργικού συστήματος. Επομένως, συνιστάται η χρήση ενός μοντέλου επιφάνειας εργασίας - ένα μικρό δίκτυο σημείων, το οποίο επαναλαμβάνεται για να γεμίσει την οθόνη. Για το σκοπό αυτό στο ίδιο παράθυρο διαλόγου εμφανίζεται μέσω μιας ετικέτας.
Στο φόντο, επιλέξτε μία από τις επιλογές που εμφανίζονται στην περιοχή Δείγμα. Ευθυγραμμίστε το πρόγραμμα επεξεργασίας προτύπου και ανοίξτε το παράθυρο του προτύπου κάνοντας κλικ στο πλέγμα επεξεργασίας αντί για το σημείο όπου θέλετε να κάνετε αλλαγές στο πρότυπο και να παρακολουθείτε την επίδραση στην ολοκλήρωση της περιοχής δειγματοληψίας κάνοντας κλικ στο κουμπί "Τέλος" και επιβεβαιώνοντας τις ιδιότητες χρησιμοποιώντας το "Ok" στο παράθυρο "Display". Επιλέξτε προφύλαξη οθόνης. . Οι προφυλακτήρες οθόνης εμφανίζουν διαφορετικά μοντέλα που μπορούν να αλλάξουν.
Παρακολουθήστε το βίντεο όταν εργάζεστε με φακέλους
Ps. Αυτοί που δεν είχαν χρόνο να πάρουν ένα δωρεάν πρόγραμμα για να κερδίσουν χρήματα σε σας σωλήνα, το κάνετε τώρα -.
Αρχείο- Πρόκειται για ένα σύνολο δεδομένων που συνδυάζονται μαζί και έχουν ένα μοναδικό όνομα. Το όνομα του αρχείου αποτελείται από δύο μέρη - το πραγματικό όνομα και την επέκταση ονόματος (τύπου), χωρισμένα με μια τελεία. Το όνομα επέκτασης καθορίζει τον τύπο αρχείου, μπορεί να απουσιάζει. Παραδείγματα ονομάτων αρχείων: text1.txt, primer5.xls.
Για μια κατάσταση κατά την οποία δεν πραγματοποιείται καμία ενέργεια σε έναν υπολογιστή για συγκεκριμένο χρονικό διάστημα. Αυτά τα προγράμματα έχουν εφαρμοστεί για να αποφευχθεί το φαινόμενο της καύσης φωσφόρου σε περιπτώσεις όπου το έγγραφο που εμφανίζεται στην οθόνη δεν αλλάζει πολύ συχνά. Αν και νέοι τύποι οθονών δεν έχουν ακόμα αυτό το πρόβλημα, η κατάσταση των προγραμμάτων προστασίας οθόνης παραμένει και σε ορισμένες περιπτώσεις είναι αστείο.
Η επιλογή και η διαμόρφωση ενός προγράμματος προστασίας οθόνης έχει ως εξής. Ο χρήστης μπορεί να συνδέσει το επιλεγμένο πρόγραμμα και τον κωδικό πρόσβασης, έτσι ώστε μόνο οι χρήστες που το γνωρίζουν να μπορούν να χρησιμοποιήσουν τον υπολογιστή: εισάγεται η επιλογή προστασίας κωδικού πρόσβασης και εισάγεται ο απαιτούμενος κωδικός πρόσβασης στο πεδίο New Password, μετά τον οποίο ο κωδικός μετασχηματίζεται και θα εμφανιστεί ως αστερίσκοι. Ποντίκι - διευκολύνει την εγκατάσταση αυτών των περιφερειακών λειτουργιών: ταχύτητα, διπλό κλικ ή κλικ με το ποντίκι, σημάδι ποντικιού, κλπ.
Όλα τα αρχεία, τα έγγραφα και τα προγράμματα στα Windows XP αποθηκεύονται σε φακέλους.
Φάκελος - αυτή είναι μια περιοχή σε ένα δίσκο στον οποίο αποθηκεύονται αρχεία και άλλοι φάκελοι που είναι συνδεδεμένοι με αυτήν, εμφανίζονται στην οθόνη με τη βοήθεια ενός εικονιδίου που μοιάζει με φάκελο γραφείου. Κατά κανόνα, τα αρχεία που είναι αποθηκευμένα σε έναν ηλεκτρονικό φάκελο ομαδοποιούνται από οποιοδήποτε χαρακτηριστικό, τύπο και άλλους φακέλους.
Εκτυπωτές - ρυθμίστε τις λειτουργίες του εκτυπωτή και επιλέξτε την προεπιλεγμένη τιμή. Πληκτρολόγιο. Μπορούν να γίνουν διάφορες ρυθμίσεις πληκτρολογίου: αλλάζοντας το μήκος της περιφέρειας, επαναλαμβάνοντας ένα γράμμα, πατώντας ένα πλήκτρο, μεταβαίνοντας σε ένα νέο πληκτρολόγιο, ρυθμίζοντας το πληκτρολόγιο ανάλογα με τη χώρα κ.λπ.
Μερικά από τα πιο σημαντικά βοηθητικά προγράμματα. Υπάρχουν καταστάσεις στις οποίες οι πληροφορίες που εγγράφονται στον σκληρό δίσκο δεν είναι όταν αποθηκεύετε αρχεία. Αποθηκευμένα σε ένα παρακείμενο μπλοκ, κομμάτια πληροφοριών μπορούν να διασκορπιστούν σε περιοχές όπου το σύστημα έχει εντοπίσει ελεύθερο χώρο.
Εφαρμογή Explorer- είναι ένα πρόγραμμα που έχει σχεδιαστεί για την προβολή αρχείων και φακέλων που είναι αποθηκευμένα σε σκληρούς δίσκους, δισκέτες και άλλα μέσα αποθήκευσης. Explorerεμφανίζει την ιεραρχική δομή των αρχείων, των φακέλων και των οδηγών σε έναν υπολογιστή.
Πρόγραμμα " Explorer"μπορείτε να εκτελέσετε με δύο τρόπους:
1) Εκτελέστε τις εντολές: Ξεκινήστε® Προγράμματα® Standard® Διευθυντής
Για να ανασυγκροτήσετε τον δίσκο, ακολουθήστε αυτά τα βήματα. Ανοίγει το μενού "Έναρξη" και επιλέγει τα "Προγράμματα", "Αξεσουάρ", "Εργαλεία Συστήματος", "Ανασυγκρότηση δίσκου" που ανοίγει το παράθυρο διαλόγου: επιλέξτε δίσκο από την αναπτυσσόμενη λίστα, επιλέξτε το σκληρό δίσκο που θέλετε να ανασυγκροτήσετε και ελέγξτε χρησιμοποιώντας " Εντάξει ". Θα δείτε το παράθυρο Defragmentation Disk, όπου θα εμφανίζεται η διαδικασία κατακερματισμού του επιλεγμένου δίσκου, καθώς και πληροφορίες σχετικά με τον τρόπο βελτίωσης της απόδοσής του με ανασυγκρότηση της τροποποίησης των παραμέτρων του προγράμματος, ενεργοποιώντας το κουμπί "Advanced" και επιλέγοντας μία από τις διαθέσιμες επιλογές. Επίσης στις φυσικές μονάδες. Μπορεί επίσης να χρησιμοποιηθεί για την επίλυση προβλημάτων με μεγάλα ονόματα αρχείων, δομές αρχείων και αρχείων, επιφάνεια δίσκου και εσωτερική δομή ενός συμπιεσμένου τόμου.
2) Ρυθμίστε το δείκτη στο πλήκτρο "" Ξεκινήστε"". Κάντε δεξί κλικ. Στο ανοιγμένο μενού περιβάλλοντος, επιλέξτε την εντολή " Explorer".
Πριν αρχίσετε να εργάζεστε με αρχεία ή φακέλους, πρέπει πρώτα να τα επιλέξετε. Γιατί απαλλαγήένα αρχείο ή φάκελος είναι αρκετό για να κάνετε κλικ μία φορά με το ποντίκι του το όνομα ή το εικονίδιο που βρίσκεται στα αριστερά του ονόματος. Γιατί επιλέξτε πολλά αρχείαπρέπει πρώτα να επιλέξετε το πρώτο αρχείο και, στη συνέχεια, πατήστε το πλήκτρο Ctrl και, κρατώντας το, κάντε κλικ στα ονόματα των άλλων επιλεγμένων αρχείων. Για να Αποεπιλέξτε από ένα συγκεκριμένο αρχείο, πατήστε το πλήκτρο Ctrl και, χωρίς να το αφήσετε, κάντε κλικ στο όνομα του επιλεγμένου αρχείου.
Για να εντοπίσετε σφάλματα στο σκληρό σας δίσκο, προχωρήστε ως εξής. Από το μενού Έναρξη, επιλέξτε Προγράμματα, Αξεσουάρ, Εργαλεία συστήματος, Σάρωση δίσκου, επιλέξτε το δίσκο που θέλουμε να ελέγξετε και επιλέξτε αν θα εκτελεστούν μόνο λογικά ή φυσικά σφάλματα. Η διαμόρφωση δικτύου αποτελείται από λογισμικό πελάτη για δίκτυα και προγράμματα οδήγησης.
Για προσαρμογέα δικτύου, πρωτόκολλο δικτύου και υπηρεσίες δικτύου. Ο πελάτης μπορεί στη συνέχεια να έχει πρόσβαση στον υπολογιστή προορισμού και στους κοινόχρηστους πόρους του. Οποιαδήποτε πρόσβαση στον υπολογιστή έχει τη δυνατότητα να βλέπει τα αποθηκευμένα δεδομένα χωρίς κωδικό πρόσβασης. Ως εκ τούτου, συνιστάται να χρησιμοποιείτε αυτόν τον συμβιβασμό μόνο στο βαθμό που αυτό συμβαίνει.
Διαχωρίστε τις λειτουργίες αντιγραφής και μετακίνησης. Εάν αντιγραφεί ένα αρχείο (φάκελος), το αρχικό αρχείο (φάκελος) παραμένει στην παλιά θέση και το αντίγραφό του τοποθετείται στη νέα θέση. Για να αντιγράψετε ένα αρχείο (φάκελο), επιλέξτε το (πατήστε το πλήκτρο Ctrl και, κρατώντας το μαζί με το κουμπί του ποντικιού, σύρετε το αρχείο (φάκελο) στην επιθυμητή θέση (δίσκος ή φάκελος). Αφήστε το κουμπί του ποντικιού και το πλήκτρο Ctrl.
Γιατί μετατόπιση θα πρέπει να επιλέξετε το φάκελο (φάκελο) και να το σύρετε στη σωστή θέση. Αφήστε το κουμπί του ποντικιού.
Για να μετονομάστε (φακέλου), επιλέξτε το (αυτό) και, στη συνέχεια, επιλέξτε την εντολή "Αρχείο" και επιλέξτε την υποδιαίρεση "Μετονομασία". Το όνομα του αρχείου (φάκελος) θα πλαισιωθεί και θα επισημανθεί. Μετά από αυτό, πληκτρολογήστε στο πλαίσιο ένα νέο όνομα αρχείου (φάκελο) αντί για το παλιό και πατήστε το πλήκτρο Enter.
Γιατί διαγραφή (φακέλου), πρέπει πρώτα να την επιλέξετε και να επιλέξετε την εντολή "Αρχείο" και να επιλέξετε την υποδιαίρεση "Διαγραφή". Στο παράθυρο διαλόγου που εμφανίζεται, επιβεβαιώστε τη διαγραφή κάνοντας κλικ στο κουμπί "Ναι" (OK).

















