The android system consumes a lot of energy. How to determine which application consumes too much charge, and what to do with it
With the development of technology, today you will not surprise anyone even with a phone that has a quad-core processor, which is already talking about other, larger gadgets. Nevertheless, manufacturers seem to have completely forgotten about the possibility of increasing the capacity of the batteries supplied with the devices. Unfortunately, many electronic devices purchased today can be fully discharged by the early evening and many users are running to buy a battery for a tablet or smartphone. Most often, in order to be able to enjoy all the features of the acquired novelty around the clock, the owner has to resort to some tricks, such as, for example, dimming the display or forcing the phone to work only in 2G mode. More advanced users are available and more serious interventions in the mode of life of the pet. If you want to buy a tablet on an android or phone, and use it without fear of using up the entire charge of the battery, in this article we will reveal some secrets of the possibility of extending the life of the device on one charge.
Reduce the frequency of the processor
With the help of Underlocking (underlocking) - it is possible to forcibly limit the frequency of the processor and make it lower than that set by the manufacturer, while preventing excessive overheating. Governor (governer) and i / o scheduler (and / o scheduler) are the management of various processor frequencies and the ability to work with the disk. In order to manage these processes, you will need special programs (SetCPU or CPUMaster, for example). Switching between the specified modes, you can either set the task of working with maximum performance or work with maximum saving of charge. But for such intervention requires some knowledge in this area, as well as obtaining root rights.
Program planner
In the network you can download a fairly extensive number of programs that allow you to increase the time of the gadget that does not require special knowledge in programming. With the help of such programs, you can not only reduce the energy consumption of the device, but also give it the opportunity to do various trifles yourself, making life easier for its owner.
Such programs include, for example, Local - the main advantage of which can be called incredible functionality plus the possibility of individual settings. The main functions are launched by the installed application, and special features by means of additionally installed plug-ins. Undoubtedly, this program has a minus - this is its price. Its price - 299.99 rubles, plus for each plug will have to pay for 31.13 rubles. Buy a tablet and pay for the program, not everyone wants. But it's worth it.
From the free content, we note the application Llama. It is easily perceived by the user, but has quite large capabilities. For example, the ability to switch profiles in accordance with a given schedule or location changes. For example, when the alarm goes off, the program starts wi-fi, downloads news and mail, shows the daily routine. When you connect the charger in the car, the smartphone turns on the Internet and the navigator. Having reached work, the Internet is turned off and turned on only in a certain mode, for example, every three hours to check mail. At home, the device turns on wi-fi again and synchronizes with the Internet, and before going to bed it switches to flight mode, disabling the ability to transfer data. All this saves a huge part of the battery energy, and the user does not have to press a single button. And if you additionally install the Kerner Tuner application, then you can additionally switch the profiles of the processor settings in accordance with the circumstances. By the way, positioning can occur not only on GPS, but also on cellular towers, which he uses, saving energy.

Internet restriction
Do not forget that it is easy to buy a smartphone on the Android OS, but just taken out of the box, it is set up in such a way that a number of functional settings do not allow it to go into a “dream” correctly and forces you to constantly synchronize programs with the Internet, and one of the worst energy consumers is the notorious 3G. And there is a way out. In the Play Market there are several programs that allow you to configure Internet access to certain applications. Here you can choose both the network with the help of which programs wishing to access the Internet will receive it, and the time during which they will be allowed to do it. We note only one program, which is like a firewall with BB, this is the Droid wall program, which allows you to limit or configure access to 3G or wi-fi for individual applications. Of course, Root rights will also be required here.
Change the startup parameters
In addition to the features already listed, there are applications that do not allow a particular program to start if you do not need it. Some programs work inconspicuously for you, periodically taking your smartphone out of sleep, which additionally consumes its battery charge. If you want to limit this opportunity to them, install an application such as Startup Cleaner or Startup Auditor Free. There are a number of other similar applications, but some of them do not have the necessary functionality.
There are also a number of applications that react not only to boot the system, but also to connect or disconnect wi-fi, or connect and disconnect a flash disk or connect to a computer. These processes can be limited by using the Autostarts program. It will show on the screen all actions that in any way lead to the launch of various applications and will show the processes that start at this time. For example, if you turn on the charger, your smartphone starts Vkontakte. Of course, the application is necessary, but I would like it not to be turned on by itself, but turned on when you need it. Of course, this does not increase the capacity of the battery much, but it is precisely such trifles that consume its charge.

Offers from manufacturers
But Qualcomm, for example, pleases users of devices on a Snapdragon processor with the BatteryGuru app. According to information from the supplier, this application provides an opportunity to increase battery performance at the expense of its own resources: when first used, it analyzes the operation of the system and tries to reduce energy consumption by individual applications. It takes about two to three days. After this period, the program can reduce resource costs by 20-30%.
Automatic backlight
It is not doubted that the screen is one of the most persistent energy eaters. AMOLED screen significantly reduces power consumption when changing themes to less bright. Of course, for everyone, the brightness of the screen is a subjective concept, but it’s not worth dazzling your eyes for the sake of reducing power consumption. To set the lowest possible brightness, there is a program Lux Auto Britness, which is able to set the screen brightness lower than the stated capabilities of the phone. This program is paid, it costs about 93 rubles, but there are also free analogues, such as Velis Auto Brightness, Fast Brightness Control Widget, and several others. Most of them have similar functions - this is an automatic backlight adjustment that depends on the lightness, which is done by them, using the camera of the phone instead of the sensor (in case of its absence). Try to check the light level with the widget, so as not to worry that the camera or sensor will be constantly on.

CPU power tracking
But sometimes all the efforts are not enough to see at least some noticeable result from the purchased smartphone. The reason, most likely, is something that does not allow your smartphone to sleep. How to dig out this pest?
Applications like SystemPanel, System Monitor, and others that can accurately track CPU and battery usage can help with this situation. They will give the opportunity to accurately determine the process active in a certain period of time to settle accounts with him.
All the above programs are able to give a little time to your device using its own battery. Most of the mentioned applications have more than one analogue, from which everyone can choose the most convenient option for themselves. As a rule, they all have about the same functionality. The main thing is to understand that all of them are not 100% cure for such a disease as the rapid consumption of a tablet or phone battery. They will bear fruit only if you buy a tablet or phone and use it mainly for communication, and not for constant viewing of video, games and other applications that require a lot of energy. After all, they are the main consumers of the battery in any device, tablet or phone. And you can do it easier - buy a battery on your phone, or better two, and forget about the problems (this is a joke).
"Voracity" of the battery - perhaps one of the most frequent complaints that make an Android-smartphone. However, it’s not the operating system itself that is to blame for a fast release, but the functions it uses (screen brightness, Internet access, GPS).
By limiting them, you can extend the life of the device by an order of magnitude. Vesti.Hitek offer tips that will help Android-based smartphone to work on a single charge as long as possible.
To start, set the display brightness at 40-50%. This tip is especially relevant for the "top" smartphones in 2013, which have a very high-quality display Full HD with a diagonal of 5 inches. Such, in particular, have Samsung, HTC and Sony. Manufacturers made sure that the power consumption of a super-clear and bright screen compensated for a powerful battery (for the Korean flagship, by as much as 2,600 mAh), but sometimes it alone may not be enough.
Reducing the brightness of the display is one of the most effective ways to save battery waste at times. Alternatively, you can turn on the auto-brightness function - it will automatically calibrate the screen for ambient lighting ("Settings" → "Screen" → checkbox on "Auto Adjustment"). There you can abandon live wallpaperbecause animated background consumes energy much faster than the same type.
The screen backlight consumes 39% of the energy, and the standby mode - 23%.
Turn off wireless and related services, and turn them on if necessary - GPS, Wi-Fi, NFC (including the Android Beam feature). When some of these modules are activated, they occasionally scan the surrounding space for available networks and compatible devices, consuming the battery. Bluetooth is now practically not used for data exchange, so if you do not have a car headset or wireless headphones, also safely turn it off.
Also notice the "Flight Mode"which at once turns off all functions connected with a mobile network (3G, calls, SMS, the Internet, etc.). It will be useful in places with unstable connections, such as the subway, as the search for networks takes a lot of energy.
If you do not need access to high-speed networks, but you want to be connected via EDGE and Wi-Fi, it makes sense switch to 2G. Open “Settings” → “Wireless networks” → “Mobile network” → and check the box next to “Only 2G networks”.
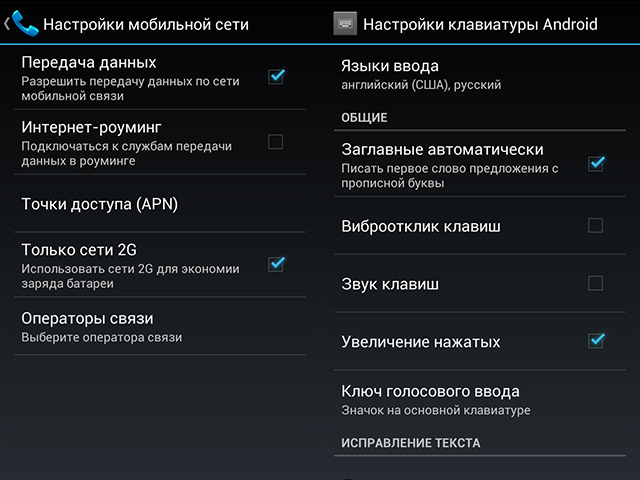
Take the power saving settings widget to your desktopto quickly enable / disable Wi-Fi, Bluetooth, sync, auto brightness, GPS. In addition, reduce the time to automatically turn off the screen to 15 seconds ("Settings" → "Screen" → "Sleep").
Disable button vibration. To do this, go to "Settings" → "Language and input" → "Android keyboard" (or the one you use) → uncheck the "Vibration of keys" and "Key sounds" box.
Do not forget to close and delete unnecessary programs from the system.. Even if the application is not running, the process running in the background can waste a charge. Similarly, remove from the desktop widgets that you do not use.
If possible, carry with you a charge or, in extreme cases, a spare battery.. To power up the smartphone, when there is a power socket next to you, it will never be superfluous.
The above tips may be limited to most users. If you want even more flexible energy saving settings, install a special utility. Often, the choice falls free Easy Battery Saver (over 700 thousand ratings on Google Play). It is convenient to have several profiles optimized for different needs. Among them, noteworthy is the "smart" mode with the most optimal settings (it is recommended in most cases) and the "super economy" mode, which disables everything at once, except for calls and SMS.
Easy Battery Saver:
![]()
Another free utility - Battery Dr Saver - shows detailed information about power consumption: what is the temperature of the device, how much time you spent talking (in 3G and 2G networks), listening to music, watching videos, sitting on the Internet, etc. A convenient task manager will help unload unnecessary programs from memory.
The "Settings" tab contains all the energy-consuming functions ("Flight Mode", turning off the screen, volume, Wi-Fi, etc.), which can be immediately turned off. There is support for the Russian language.
A relatively short battery life is almost the main problem of all Android smartphones and other devices since their introduction on the market, and the problem is so urgent that until now, several years after the release of the very first Android devices, software methods appear increase battery life. In this series of articles we will try to consider, if not all, then most of the available ways to improve energy conservation.
To begin with, let's look at the main and not always obvious reason for the short battery life of the device, namely the violation of power saving in sleep mode. In Android version 2.2 and earlier, after using the device for a full working day (but not bringing it to full discharge with shutdown), type the following in the "ringer":
*#*#4636#*#*
Also, SpareParts application will cope with these goals. Pay attention to the “Battery History” item (i.e., “Battery Log”). Here is the complete information on the device’s power consumption. First of all, the “Other Usage” clause is interesting, where such sub-points are derived:
“Running” (“Operation mode”, “Running”) - the item shows the time of operation outside the standby mode, that is, all the time the device is active. Statistics are shown in percent, when clicked - in minutes.
“Screen On” - the item displays the time the device works with the display turned on, again - as a percentage, when pressed - in minutes.
“Phone On” - the item shows the total time of telephone conversations, as a percentage, when pressed - in minutes.
The second menu allows you to sort the data for convenience and display them for the duration of the device, for the time after the last reboot or after the last recharge. In general, it is clear that the indicators will differ, but in general, the ratio of energy consumption by different functions remains approximately the same.
As for the item “activity” (“Running”), it consists of “visible” and “invisible”. The bottom line is that the "visible" part of it is formed by all the actions that occur when the screen is turned on, that is, by and large, it is equal to the "Screen on" indicator. And the “invisible” component, in turn, is formed when the screen of the device is turned off. That is, ideally, it should not be at all, or a very small part in all proportion, but in fact - it is present. And this means that during sleep something “wakes up” the device, on which, accordingly, the charge is spent. That is, to determine whether the device has problems with energy saving in a dream, it is enough to subtract the parameter “Screen on” from the “Operating mode” parameter - we get “invisible” activity, and if it is more than 10%, then it is necessary to take measures. It is recommended that this indicator does not exceed 5%. But do not forget that listening in the background of music, constantly included background social networking clients, mail clients, and so on, increase the value of the “invisible” component. It is worth thinking if you personally did not run background tasks, and the “invisible” activity is at a too high level. The most reliable value of the indicator "Mode of operation" is formed in about a full day of using an Android device, but you can not wait all day. It is enough to open this item and remember the value of the indicator (in minutes). After you close the log and turn off the screen - that is, activate sleep mode. After, for example, 10 minutes we turn on the device, we immediately start the log and compare the new value of this indicator with the previous one, which we have remembered. For example, "Mode of operation" showed 42 minutes 10 seconds, and after 10 minutes of sleep - 43 minutes 25 seconds, that is, increased by 75 seconds. 75 seconds, in this case, is 12.% relative to bedtime (10 minutes), which is a bit much. Thus, the longer the sleep time for the selection of values for calculating the activity of the device, the more accurate the result will be.
Starting from Android 2.3 and higher, the “Battery Log” item is no longer there; the “Battery Use” item in the settings of the mobile device has come to replace it. By opening this item, you can access the list of all the parameters for which the battery charge goes.

Decipher the main points. By the way, the translation of points may differ depending on the device, but the icons always remain the same.
“Display” is the item that is responsible for the time when the screen is on, that is, the screen battery consumption.
"Standby" - the time of use of the radio module of the phone and, accordingly, the energy consumption of them.
"Idle time" - the time of the device with the screen off. By the way, this is the very “invisible” component of activity that we talked about a little earlier.
“Android system” - the operating time of the system software and its battery charge consumption, while their activity in a dream is shown separately.
High (in percent) values of the “Display” and “Standby” items are normal, as they always lead in almost any device in terms of energy consumption. In addition, the parameters in this setting item are percentages, which together form 100%, that is, they show the distribution of the use of battery charge to various functions. Due to a certain imperfection of this system, in the list it is possible at best to see applications that work “openly”. That is, programs that work "hidden", during the sleep of an Android device, are unlikely to be seen.
If you click on the top part, the discharge graph will be displayed. The charge level is shown on the Y-axis, and time is shown on the X-axis, thus it is possible to track the energy consumption dynamics. Below you can also see four bars:

"Phone signal" - shows the quality of the received radio signal, green - good quality, red - poor. The worse the quality, the more intensively the radio receiver has to work, and the faster the energy is spent.
“Wi-Fi” - blue fill bars are periods of using Wi-Fi.
“Work mode” (“Wake mode”) - the fill of the blue line also shows the total time of the device activity.
“Screen on” - the time during which the screen of the mobile device was turned on is displayed in blue.
“Charging” - displays in blue the periods during which the battery was charged.
The activity of a mobile Android device, again, consists of "visible" and "invisible." “Visible” is formed from all actions that occur during the moments of the on screen, that is, the “Screen on” and “Operating mode” bars are blue. The “invisible” component is formed during periods when the display of the mobile device is turned off - the bar “Working mode” is blue, but the “Screen is on” is black. Ideally, there should be no “invisible” activity at all, if it exists, then some processes wake up the gadget during sleep, spending the battery charge to a certain extent.
In the above screenshot, “invisible” activity is well traced. During the night of observations, this is the best period, since the graphs are built slowly and are needed in a few hours; for some of the time, the mobile device did not sleep. If the “invisible” activity is more than 10% of the “Operating mode” bar, it means that it leads to a significant loss of battery power and you need to look for the processes that the device wakes up. We will talk about this a little later. By the way, you can trace the dynamics of battery consumption and emergency means, and install the Battery History application, and use the old methodology that is relevant for the Android operating system version 2.2 and earlier.
Now let's start optimizing the battery life of our Android device, which will significantly reduce power consumption. Some of the methods listed below are aimed at eliminating spontaneous awakenings of a mobile device.
So, to begin with - external influence. The mobile device will not be able to go to sleep if you press at least one, any, button. On most modern models of Android devices, this problem is solved, but it is still worth double-checking whether the device is sleeping while the button is pressed. If not sleeping, then during the retention of any button, the indicator of the "invisible" component of activity will be equal to 100%. Of the known problematic devices, the Samsung i7500 was too sensitive for a camera button, and the smartphone could be completely discharged in just a few hours of being in a narrow and tight case from the package, due to the fact that the device considered the button permanently squeezed.
Further, it is necessary to say about the transfer of data, or, more simply, about the mobile Internet. This includes auto-synchronization of various applications and services, data transfer in the background, and so on. For all this, in addition to money for traffic, the precious charge of the battery is also spent. It is strongly recommended to disconnect data transmission via 3G or EDGE when using an unused Internet connection. This can save up to 20% charge per night. It is advisable to disable data transfer through the menu, completely. Using a firewall to block traffic does not help in all cases. If it is impossible to disable data transfer by standard methods (this problem is common on firmware based on Android 2.2 and earlier OS, since the unlock button is responsible for the function), then you can install a separate program. This application can manually enable and disable the APN on the device. For example, the APNSwitch and APNDroid programs. In order to monitor the traffic consumed when using the Internet over Wi-Fi, it is best to monitor using special programs such as 3GWatchdog (it is recommended to start working on the Internet just before the session).
Concerning wireless networks. Included 3G network, especially in areas with poor signal level, location over wireless networks (GPS and Security settings), Wi-Fi, Bluetooth, GPS - all this is best turned off if functions are not used, and turned on only when the need arises. This will significantly increase the battery life of the Android mobile device. For convenience, you can display widgets to control the listed functions on the desktop.
The choice between 3G and 2G networks is quite simple. In order to save battery power, it is recommended to use 2G networks for voice calls, and 3G for data transfer. Voice transmission via 2G networks is better, since they are single-channel and can only transmit one thing at a time, while 3G is multi-channel, and can simultaneously exchange voice and data with the network. So with a normal call (not video), all channels of the 3G connection will be used for voice transmission. To some extent, this may improve the quality of the transmitted voice, but it will also affect energy consumption, and quite significantly - up to 20-25%. As for data transmission, then with high-quality coverage of a settlement with a 3G network (3-4 divisions are always the minimum), it is better to use it, and not EDGE. EDGE consumes 30% more energy (approximately 300 mA against 210 mA) and is closer to that of Wi-Fi (330 mA). Naturally, this consumption applies to full load - for example, downloading a file. In addition, the speed of data reception in the 3G network is higher, and this reduces the network usage time. But we’ll immediately make a reservation, if 3G coverage is not the best, and is absent in some places, then power consumption will rise sharply, as being in the 2G zone, the mobile device will constantly scan the excess range for the presence of 3G coverage. A network scan is usually the most volatile process.
Do not forget to turn off the radio module of your smartphone or communicator using “handles”, that is, turn on “Flight mode” (“Airplane mode”, “Airplane mode” and the like, depends on translation), if the signal reception from the base station is poor and the need for telephone communication not at the moment, for example, on a trip or at night. This significantly saves battery power. The worse the signal, the more energy is spent on its maintenance - the radio module works more intensively. It is also better to turn off the radio module, and not the device completely, since even more battery power can be spent on rebooting.
Let's talk about sensors and sensors, and this is a magnetic field sensor, accelerometer and so on. They all consume energy for their work. And in conditions of maximum battery saving, turning off or not using any of the sensors allows you to save a certain amount of charge. For example, let's take the current consumption for the Samsung Galaxy S (i9000):
Rotation sensor - 4.2 mA
Proximity Sensor - 0.75 mA
Orientation Sensor - 4.2 mA
Magnetic field sensor - 4.0 mA
Acceleration Sensor - 0.2 mA
Lighting Sensor - 0.75 mA
Gravity Sensor - 0.2 mA
Accelerometer - 0.2 mA
In general, the above specifications apply to most Android devices. Also, in more modern devices, there may be a gyroscope, a pressure sensor, a thermometer, and others. As you can see from the table, the sensors that are responsible for orientation of the device in space consume the most energy, and by turning off the “screen rotation” function, you can increase the battery life by 5-10%. In order to have quick access to the management of this function, you can use widgets, such as SwitchPRO Widget. Games that use the position sensor of a mobile device in space can consume up to 200 mAh, which is quite a lot. Moreover, the processes associated with the use of this sensor are not removed from memory even after the application is closed (including using the Task Manager), and precious energy is expended on them. You can remove such processes from memory by rebooting the device, but in general the power consumption for them is not too large, unlike most programs and games.
In the next article in this series, we will address the issues of battery consumption by the screen, processor, as well as ways to combat unwanted “invisible” activity.
A battery in a mobile device is probably the thing to worry about. It is unlikely that someone likes to put the gadget on recharging every night or, even worse, in the middle of the working day. Of course, you can disable various functions and services in order to prevent rapid discharge, but often the reason lies far from this. If you have many applications installed on your smartphone, then, most likely, there will be a couple among them that use energy inefficiently. But do not worry. Next, we will tell you what to do in this case.
We are looking for an application
Some programs that we consider useful and which we use day after day, at one fine moment (for example, after updating) may begin to consume battery resources "as if not in themselves." If your smartphone is from a top line of devices, perhaps this will not affect performance in any way, however, there will definitely be some problems regarding the battery, or rather battery life.
Panic is not worth it. First you need to figure out which application consumes the most. Just go to "Settings", then "Battery". You will see a list of active applications. The percentage will indicate how much energy they consume.
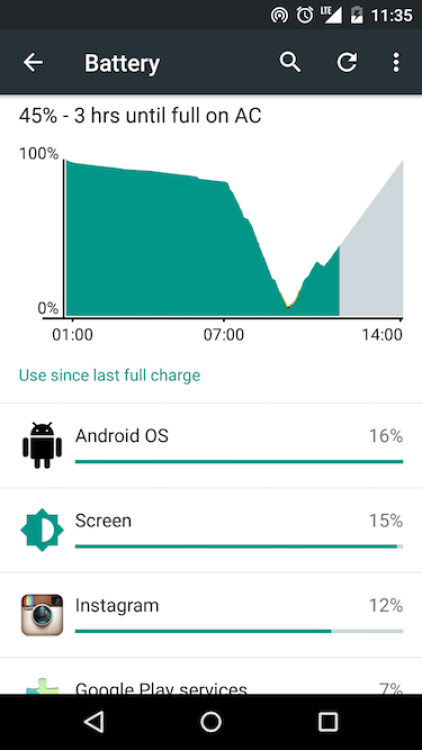
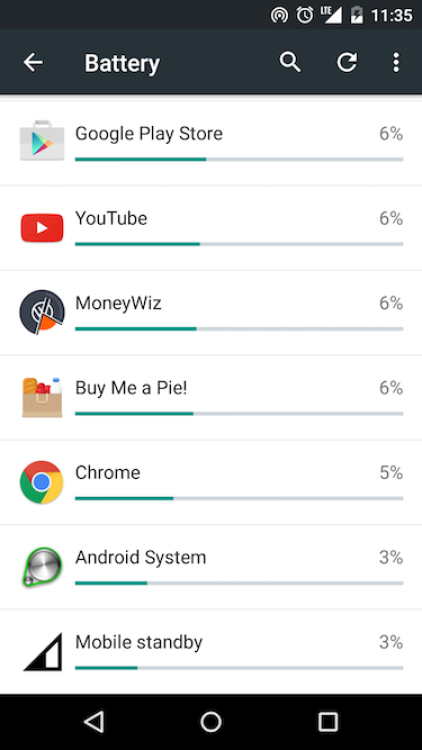
In some cases, this menu does not work quite correctly, that is, it does not register the activity of some applications. In this case, we advise you to download one of the special utilities, such as Battery Doctor, which will help you find the most energy-intensive program.
What to do after?
It would seem that they found the application, deleted it, but in fact everything is not so simple. The program may be very necessary, and without this hurry with the removal is not worth it. To get started, try clearing the cache or, in extreme cases, erasing the data in the hope that it will solve the problem. We can also advise to forcibly terminate the application and start it again. All this is done in the "Settings" - "Applications".

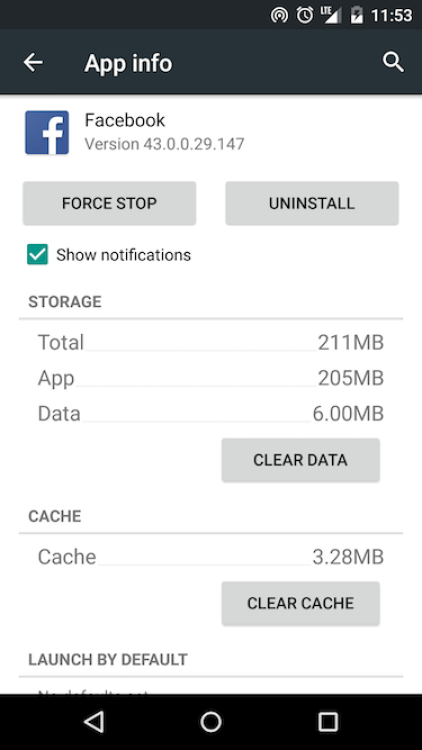
If none of the applications have shown themselves to be worse, then you should check such parameters as screen brightness and automatic blocking. It is not a secret for anyone that the display is the main consumer of the battery charge, so you should not be left unattended to turn it on.

Also, the problem may be that the smartphone does not go into a deep sleep. To check this, download the CPU Spy app. If the percentage of “Deep Sleep” is too small and you did not find any suspicious applications, then it would be best to backup all important data and try to reset the settings to factory settings.

Perhaps you have some of your own ways, with the help of which you once solved the problem of excessive consumption of charge? Write about them in the comments.
Based on materials
How to determine which application consumes too much charge, and what to do with it Dmitry Borovskikh
In contact with
Modern smartphones and strive to discharge at the most inopportune moment. It would seem that you and your phone didn’t do anything special, and by the middle of the day the battery charge is already at zero. How do I know what the battery was spent on? And what to do to avoid similar problems in the future?
Measure seven times ...
View a graph of battery consumption, as well as check which applications have “eaten” the main part of its charge on any Android smartphone. However, some manufacturers sometimes replace the standard schedule with their own or hide this settings column at all, but don’t understand where.
In the screenshots below, I will show how to open the menu section of interest to us on the example of the smartphone Xiaomi Mi2.
To do this, go to the phone settings, open the section "Battery" (it is in the category "Device") and then select the item “Battery Use”.




Here is a list of the most "voracious" processes and applications. If any item in this list causes you questions, then you can get additional information about it using a simple tapa.
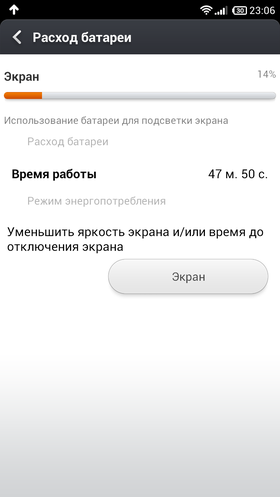
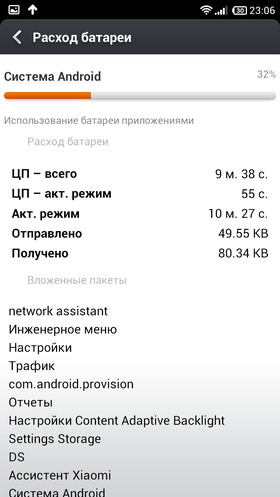
Immediately, I note that the screenshots that I cited as an example are not quite typical. With any active use of the smartphone, the first item will go to the screen. In my case, the smartphone most of the time lay on the table, I used it very little.
You can verify this by looking at the battery discharge schedule. To do this, just tapnat on the line on which the running time of the smartphone is displayed.

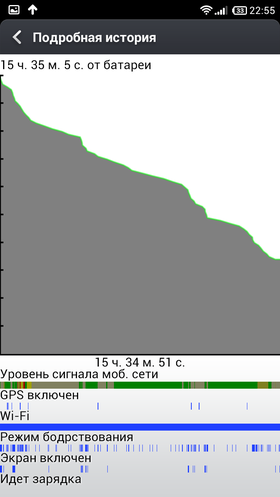
The graph itself is located in the upper part of the window, it shows below when the smartphone turned on the screen, how long it was in sleep mode and how often it used GPS.
... and cut once!
Now let's think about what can be done to solve the problem of a sudden discharge of the battery. First of all, you should pay attention to what exactly it was spent. Sometimes in the top of the most voracious processes may be some kind of third-party application. And this is a clear reason to think about replacing it. In any case, if we are not talking about a colorful 3D game, for which you spent a couple of hours. Most likely, the problem is in the "crooked" program code of this application, because of which your smartphone spends too much effort on solving trivial tasks or cannot go into sleep mode, being hours on high alert.
As I wrote above, in most cases the screen is the main consumer of the battery charge. And this is completely normal, because whatever you do on your smartphone, the screen will be on all the time. Perhaps the only exception is listening to music.
Of course, you can’t completely get rid of this item of expenditure. Unless, of course, you are going to put your smartphone on a dusty shelf. However, it is still possible to reduce the charge consumption of the screen. First of all follows enable auto dimming backlight or set an acceptable level of brightness manually. In most cases, the switch you need will be located in the blind of the notification panel. If it is not there, then you should go to the smartphone settings, select the section "Screen" and item "Brightness". Remember that the brighter the screen, the more it consumes energy.
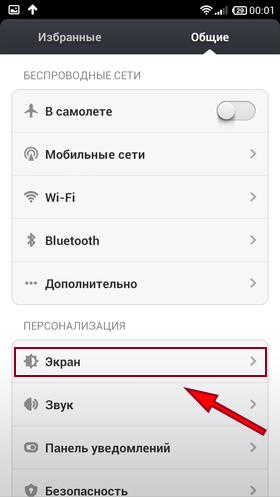

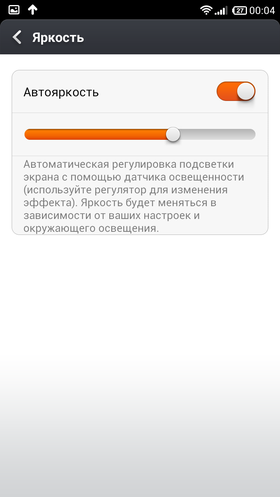
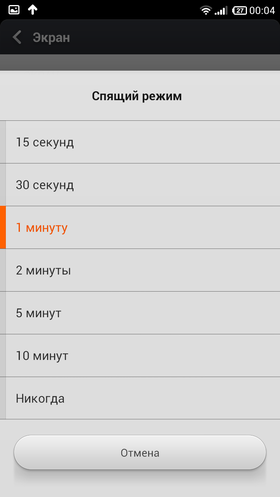
Besides this follows adjust screen off time. Here you need to strike a balance between convenience and necessity. Not very convenient when the screen automatically goes out after 10 seconds of inactivity. But leaving it on for 10 minutes is also not an option.
Owners of smartphones with AMOLED displays pay attention to one more thing. Perhaps, it will seem strange to someone, but such displays practically do not spend energy for displaying dark colors. But the bright colors, on the contrary, noticeably consume battery power. If you can pick up a dark wallpaper and, if possible, set a dark theme for the most frequently used programs, this will significantly affect the battery life of the smartphone.
I note once again that this is all about AMOLED displays - on the screens of the other types this will not make any sense. You can find out what kind of display is installed in your smartphone in the instructions of the device or in its characteristics on Yandex.Market or reviews on specialized sites.
In some cases, the phone spends a lot of energy constantly switching between 2G and 3G by networks. This happens when the 3G coverage of the carrier in this area is very poor, the connection is constantly lost and the phone has to reconnect to a less efficient network. This problem can be solved only in one way - force the phone into 2G mode. This can be done either in the settings of the smartphone ( "Settings" –> "Mobile networks" –> "Network Type"), or using the switches in the curtain of the notification panel.
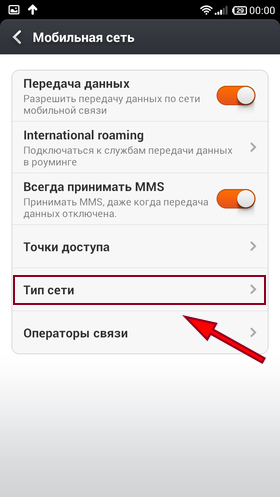
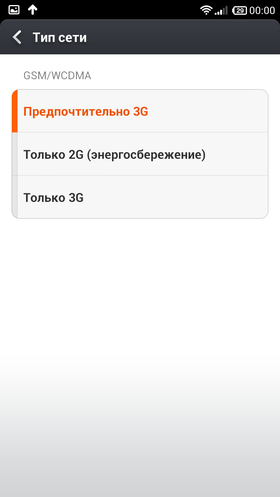
And if you want to reduce this cost column even less - then also turn off mobile internet on your smartphone or prohibit Internet access in a number of programs. Although for my taste, this is too much a cardinal solution to the problem. But to make sure that Bluetooth is not just just always turned on is definitely worth it. Usually, the Bluetooth on and off icon is located in the notification bar.
Another way to reduce battery consumption - choose in the settings of the smartphone optimal processor mode. Although this option is not in all devices, and it can be called differently, it is definitely worth searching in the settings. And do not be afraid that the phone will slow down in heavy applications or games - when the processor realizes that it cannot handle the load, it will automatically switch to the “fast” mode.

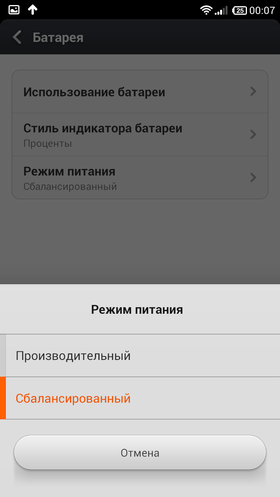
Finally, the most cardinal way - enable power saving mode. Usually, each manufacturer adjusts the parameters of this mode independently. In most cases, applications will not be allowed to “get out” to the Internet, the screen brightness will be reduced to a minimum, the vibration will be completely turned off, and the processor will work in the most economical mode. Usually, the smartphone automatically switches to this mode of operation at the moment when its charge becomes critically low. Moreover, in most cases, this "red line" can be moved to a more comfortable value.



















