Customize the language bar on the computer. What to do if the language bar is missing in Windows XP.
Language bar - is a toolbar that automatically appears on the desktop when you add text input services, such as input languages, keyboard layouts, manual input recognition, speech recognition, or input method editors (IME). The language bar provides a quick way to change the input language or keyboard layout directly from the desktop. The language bar can be moved anywhere on the screen, minimized to the taskbar or hidden. The composition of the buttons and other elements displayed on the language panel depends on which text input services are installed and which application is currently active.
But there are situations when the language bar disappears. But nevertheless, switching keyboard layouts is still Alt + Shift or Ctrl + Shift. The reasons may be different, so we will consider ways to restore the language panel. The easiest way is to try to restore the panel using Windows 7.
Recovery Method 1
To do this, do the following:
- intl.cpl or Start - Control Panel - .
- Open the tab " Languages and keyboards"
- In the tab " Languages and keyboards"open" Change keyboard"
- In the "a" select Language bar"
- Tick items "Pinned to the taskbar" and "Display text labels in the language bar" and press To apply and OK
Now the language bar should appear in the tray.
Method 2, check the registry settings
The second way is to check the registry settings. To do this, open the registry editor:
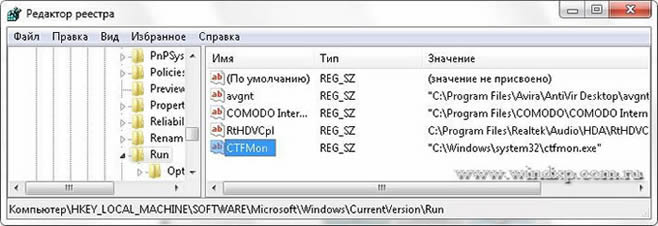
Setting the location on the taskbar
If the language bar is displayed, you can right-click the settings menu to change parameters such as the position on the taskbar or the vertical location instead of the horizontal one.
If you want the icon to always be present, then you need to change the settings in the Taskbar.
- Right-click on the taskbar and select Properties.
- Find Notification area and click Tune.
- Put the daw " Always display all icons and notifications on the taskbar"
If the Regional and Language Options panel does not open
There are situations when it is impossible to open the Settings Panel in the standard way. language and regional standards.
In this case, use the windows commands:
- Press the Win + R key and enter the command intl.cpl A window will open "Language and regional standards"
- When entering a command control intl.cpl, 2 the tab opens "Languages and keyboard"
- When entering a command control intl.cpl, 3 the tab opens Additionally"
I hope that these methods will help to restore Language panel
Let's start with the simplest, right-click on the Taskbar, then Toolbar-\u003e Language bar should be ticked.
In general, there is a good alternative to the language panel, this is a free program Punto Switcher, link
http://punto.yandex.ru/win/, very many users install it specifically, as it is very useful. For example, if you do not own a blind method of typing and often forget to switch the keyboard layout from English to Russian, it will do it for you and this is not its only big plus.
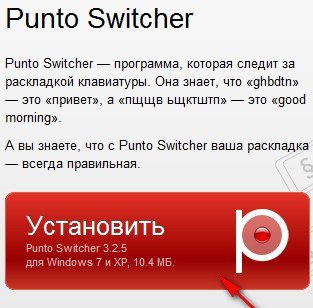
If you do not want to install Punto Switcher, then we’ll try to restore our missing language bar. First of all, we'll go back to Startup -\u003e Run, enter the msconfig command and check for the presence of the ctfmon.exe application in the autorun, it is responsible for the work of the language bar, in my case it is in place. If you don't have it there, then missing language bar in windows xp exactly because of this reason.
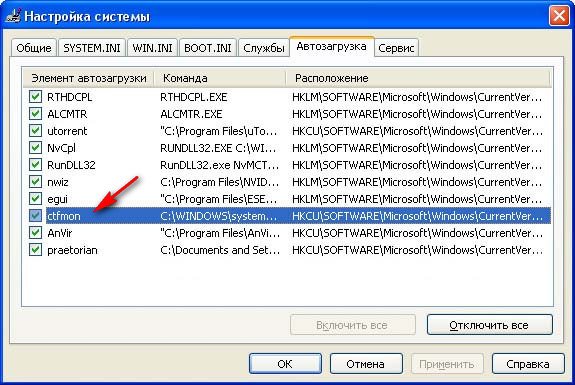
To fix the normal launch of the ctfmon.exe application, you need to create and run a REG file. What it is? The .reg file contains information that, when launched, makes the necessary changes to the registry; in our case, the .reg file will fix the download of the ctfmon.exe application responsible for the Windows XP language bar, and creating it is quite simple. Open any text editor and paste this text.
Windows Registry Editor Version 5.00
"ctfmon.exe" = "C: \\\\ Windows \\\\ System32 \\\\ ctfmon.exe"
Save the file with the .reg extension and any name, for example ctfmon.reg.
It happens that the language panel suddenly disappears, or stops working. What to do in this situation? In principle, of course, you can do without it. Language switching can be done not only with the mouse, you can use the keyboard capabilities, and it is much faster. If you have not changed the settings, then by default they are used.
But it is still better to return the language bar to its rightful place, the user gets used to seeing the visual layout in front of him. To solve this problem, there are several options. Each subsequent option should be used only if the previous one did not work.
![]()
- First option. You need to open the context menu in the taskbar (right-click on the start menu). If opposite the string " Language bar "Checkbox is not worth it, then put it by clicking the left button.

- The second option. Consider the taskbar, if it has a non-working label for the language switching panel, you need to set the cursor on it and select "Options" in the context menu. Next, the Labels and Text Input Services window will open.
If there is no shortcut in the taskbar, then you need to open the “Start” window - “Control Panel” - “ language and regional standards ". In this window open the tab “Languages” - “Details”. Then in the tab "Advanced" uncheck the box: "Include additional text services." Close all windows should be using the "OK" button. Look, if the language panel does not appear in its place, then repeat the first option.
If you can not immediately find the language bar at the place where it should be, then carefully study the desktop. There are cases when it was found in the upper right corner to drop it on the taskbar, click on the "Minimize" icon.
If after restoring the panel, you restarted Windows, and saw that the situation repeated itself, then you need to check the presence of the ctfmon.exe file in the autoload - it is necessary to display the languages panel. To fix it, click "Start" - "Run", or the Win + R keys (Win - with the logo), and write msconfig. Next, click the "OK" button: "System Setup", there in the tab "Startup", tick ctfmon.
- The third option. It is necessary to check the presence of the file ctfmon.exe in system. To do this, we need to run it the same way we started msconfig. In case a window appears, it means that the file is missing in the right place, or perhaps it was corrupted by a virus. How to replace it and where to get a new one? You can take from another computer or download on the Internet. Next, open "My Computer", there in the menu select "Tools" - "Folder Options" - "View". In this place, remove the check mark opposite: "Hide protected system files" and put a check mark opposite: "Show hidden folders and files." Also do not forget to restore the changed options at the end of the operation.
Now open C: / WINDOWS / system32 / dilcache and the ctfmon.exe file needs to be copied. Then, we insert it into C: / WINDOWS / system32, and we start, we check for the presence of the language panel and, if it is missing, then we perform all of the above.
The option of setting the language bar in Windows 7
Suppose that it is not clear on your computer why the Windows 7 language bar has disappeared, you can also return it. The main problems of the user associated with the use of a variety of third-party programs, such as programs for instant messaging. After use Dameware (Program for remote administration of servers)
- Go to the "Start" - "Control Panel" - "Language and regional standards."
- Open there the tab "Languages and Keyboards"
- In the "Languages" tab, open "Change keyboard".
- In the “Languages and Text Input Services” window that appears, select the “Language bar”.
- Check off the items: “Pinned to the taskbar” and “Display text labels on the language bar”, then click “OK”.
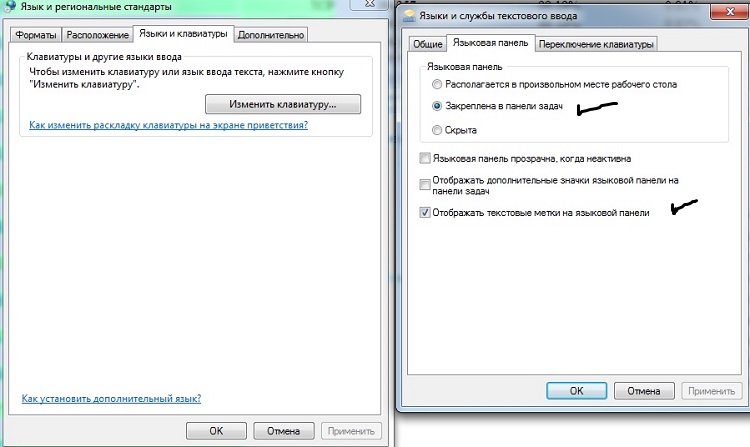
Thereafter language bar it should appear, if it is displayed, then right-click it is necessary to bring up the settings menu, and apply parameters such as the location on the taskbar, horizontal instead of vertical position. If there is a need to always display the icon in the taskbar, then you need to change the settings. Right-click on the taskbar, and select "Properties", go to the notification area and click "Configure", tick the box: " Always display all taskbar icons and notifications "Further" OK ".
The language bar is a special area, usually located in the lower right corner of the computer screen. It provides information about the currently active input language, as well as the ability to quickly switch it.
It happens that the language panel is no longer displayed on the screen and this gives a lot of inconvenience. However, it can be returned to its original place, acting in one of the ways.
Method 1
(the easiest, works if the panel was accidentally disabled by the user)
2 . Unpack the downloaded archive and launch the “lp.reg” file located in it by double-clicking with the left mouse button;
3 . Confirm changes to the Windows registry;
4 . Restart the computer.
More information about editing the Windows registry and the use of reg-files can be.
Method 4
If the language bar does not appear after all of the above, you need to make sure that the file “ctfmon.exe” is present in the “system32” folder located on the C drive in the “windows” section ( see drawing). If it is, you need to run it (double click). If there is no such file, you must first copy it to this folder from another computer with the same version of Windows.
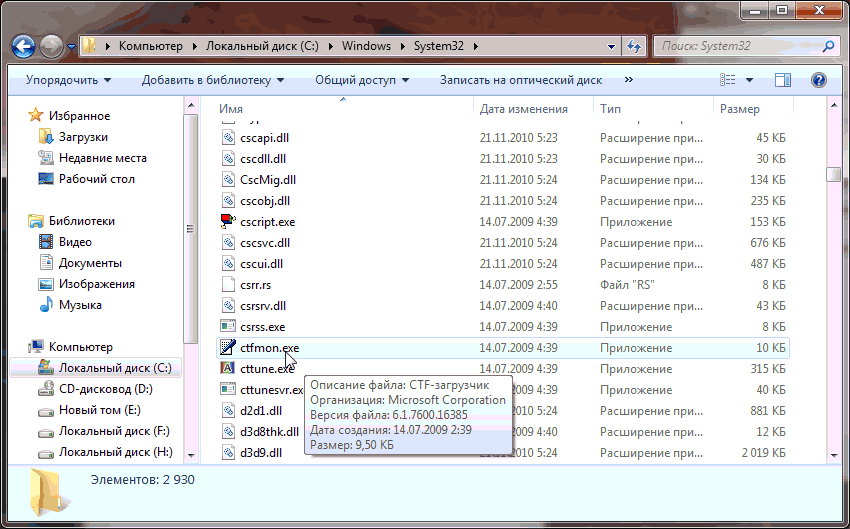
If this method solved the problem, but after restarting the computer, the language bar disappeared again, the file "ctfmon.exe" needs to be added to autoload. One way to do this is as follows:
1 . Open the folder C: windows / system32, find the file "ctfmon.exe" in it, click on it with the right mouse button. In the opened context menu, select “Send” - “Desktop ...”;
2 . A shortcut to this file will appear on your desktop. It must be copied to the “Startup” folder in the “Start” menu in the “Programs” section. For information on how to enter the Start menu, see above under the heading “Method 2”.
If none of the above methods helped restore language barYou can solve the problem by installing special programs that create their own language bar instead of the standard Windows language bar. For example, this feature provides the program Key Switcher.
For nearly twenty years, there has been a Windows operating system approximately in the form in which we are used to seeing it. But one little thing the giants of the industry can not fix - it is the disappearance of the language bar!
They there are probably not particularly soared about this, because they use only English, and we switch between at least two: English and Russian. In this article I will show all that can be done if missing language bar in windows 7. And at the end you will find a detailed video with a solution.
Your actions with the missing language bar
We will go from the most banal solutions to more complex. To get started, do the following:
- Go to the "Start -\u003e Control Panel -\u003e Change keyboard layout or other input methods"
- In the “Language and Regional Standards” window that will open, on the “Languages and Keyboards” tab, click the “Change keyboard ...” button
- In the new window “Languages and Text Input Services”, we check that the switch is set to “Fixed in the taskbar”
In this picture (clickable) you can look at all the actions in a visual representation.

IMPORTANT: for a language bar to appear in the system, more than one language must be active!
To verify this, go to step 3 and on the General tab make sure that more than one language is present.

Also, some users noticed that the language panel disappears more often if the default language is "Russian". If this is your case, then try selecting the default English layout. In general, the disappearance of the panel is usually associated with the malfunction of applications. If this happens too often, then I advise you to install the Punto Switcher program and disable the standard language bar (about this at the end of the article). Next, let's try to understand why the language bar disappears.
Restoring the task scheduler Windows 7
In Windows 7, unlike XP, the scheduler is responsible for launching the language bar. Accordingly, if the scheduler service is not running, then the language bar will be unavailable. Check it out as follows:
If the scheduler service works, but the language panel has not appeared, then check whether the task is enabled in the scheduler itself:
If the “MsCtfMonitor” task was not found at all, then I suggest creating it. For this:
If for some reason this cannot be done, then the following actions will have to be done:
- Start the registry editor: click "Win + R" and enter "regedit"
- Find a branch
- In the right part of the window, right-click on an empty space and select "Create -\u003e String parameter", give it the name "CTFMON.EXE"
- Double click on it and set the value "C: \\ WINDOWS \\ system32 \\ ctfmon.exe"
The result should be like this
Reboot and check if the language bar appears. If not, then perhaps there is no file "ctfmon.exe". Download my archive with the file and unpack it into the folder “C: \\ Windows \\ System32”, where C is the operating system disk.
The cardinal way to solve the problem
Do not despair if the language bar is gone and nothing helps. There is a cardinal way to solve this problem - a program from Yandex.
The program is not designed to return the language bar, but it can replace it. The main purpose of Punto Switcher is the automatic switching of the keyboard layout. That is, if you enter “rjvgm.nth”, then the program will automatically switch to the Russian layout and change what you entered on the “computer”.
Installation of the program is simple and banal. Download and install. In the system tray you will have a language icon. By clicking on it with the right button, you can turn off auto-switch layouts, and then it will be just an analogue of the language bar. This is how I use this program, i.e. I turn off the language bar of Windows 7 and use Punto Switcher.
Another very interesting feature of this program is the ability to change the shortcut keys to switch layouts. I use one button - right ctrl. It is very convenient to switch the layout with one button. To do this, right-click on the program icon and select "Settings". Right in the “General” tab, select “Switch layout on the right Ctrl”, for example.

If the system has several languages installed, and the switch mainly occurs between Russian and English, then just tick “Russian / English only”. Then the right Ctrl will only switch between Russian and English, and the rest of the layouts using the standard shortcut key, a very handy chip.
That's all, I hope after reading this article, you won’t have any more questions what to do if the language bar disappeared in Windows 7. Tell us in the comments what method helped, and additions on the topic are welcome! I would be grateful if you share the post in the social. networks.


















