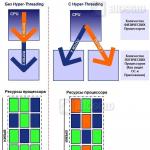Что значит отключен контроль учетных записей. Что значит отключен контроль учетной записи. Как отключить контроль локальных учетных записей UAC
Множество пользователей после установки новой десятки задаются вопросом: как отключить контроль учетных записей (UAC) в ОС. В этой статье мы опишем различные варианты отключения UAC в Windows 10, которая иногда очень мешает настраивать ОС. Отключить его можно, как обычными средствами управления десятки, так и с помощью консоли CMD и файла реестра.
Отключаем UAC в Windows 10 стандартными средствами управления
В этой главе мы опишем способ отключения UAC с помощью стандартных настроек Windows 10. Для этого способа мы будем использовать ПК со свежеустановленной десяткой. Чтобы UAC сработал, мы загрузим исполняемый файл для установки видеоплеера VLC Media Player . После открытия файла мы увидим сообщение на затемненном экране, изображенное ниже.
Если мы нажмем кнопку Да , то установочный файл с программой запустится. Нам же надо избавиться от появления этого сообщения. Поэтому кликнем по ссылке «Настройка выдачи таких уведомлений », расположенной в нижней части окна сообщения. После этого действия появится окно, где можно редактировать настройки UAC.

Чтобы полностью выключить контроль учетных записей, нужно опустить левый ползунок в самый низ и сохранить эти настройки кнопкой ОК . Также из окна видно, что ползунок можно выставлять в четырех положениях:
- Первый вариант полностью активирует UAC для защиты десятки . В этом варианте сообщение выдается при любых изменениях в ОС.
- Во втором варианте сообщение срабатывает только при попытке внести изменения сторонними программами в систему.
- Третий вариант отличается от второго только тем, что не затемняется экран пользователя .
- Четвертый вариант полностью отключает UAC и никаких сообщений не выдается .
Попасть в окно настроек контроля учетных записей еще можно через панель управления.

В самой панели найти настройки отключения можно в разделе «Учетные записи пользователей ».
В этом разделе мы полностью ответили на вопрос, как отключить UAC в Windows 10.
Решаем поставленную задачу с помощью файла реестра
Чтобы отключить UAC, мы создадим специальный файл с данными реестра. Этот файл имеет расширение «*reg». Ниже открыт файл в блокноте с необходимыми нам параметрами реестра.

В строке файла «»EnableLUA»=dword:00000000» шестнадцатеричное значение «00000000 » означает, что UAC должен отключиться . При включенном UAC это значение будет таким «00000001 ». Далее запустим созданный нами файл реестра и обновим данные в реестре.

После обновления реестра ПК необходимо перезагрузить, после чего контроль учетных записей отключится. Включить UAC можно таким же способом, изменив значение с «00000000» на «00000001». Кроме файла реестра решить нашу задачу можно в самом редакторе реестра.

Используя файл реестра, вы сможете быстрее выполнять поставленную задачу, а также использовать этот файл на других компьютерах.
Решаем поставленную задачу с помощью командной строки
Для этого примера нам понадобится консоль, запущенная от имени администратора. Запустить, таким образом, консоль можно через контекстное меню, вызываемое комбинацией из клавиш WIN + X . В запущенной консоли нам необходимо исполнить команду, изображённую ниже.

После набора команды выполняем ее, после чего перезагружаем компьютер. Эта команда полностью отключит UAC. Чтобы заново включить его через консоль, нужно опять набрать эту же команду и изменить ее параметр c /t REG_DWORD /d 1 /f на /t REG_DWORD /d 0 /f
Решаем поставленную задачу с помощью консоли PowerShell
Для отключения UAC для начала запустим консоль PowerShell от имени администратора. Это можно сделать с помощью встроенного поиска Windows 10. Ниже показано как открыть PowerShell от имени администратора.

В запущенной консоли PowerShell необходимо набрать команду, которая изображена ниже.

После выполнения этой команды нужно ввести команду Restart-Computer которая перезагрузит ПК

Включить обратно UAC в PowerShell можно с помощью той же команды, только в ней нужно изменить ноль на единицу.
Этот пример будет особенно интересен начинающим системным администраторам и продвинутым пользователям ПК.
Заключение
В этой статье мы рассказали обо всех возможных способах отключения контроля учетных записей. Также стоит обратить внимание на безопасность выключения UAC, ведь она изначально активирована для защиты от вредоносного программного обеспечения. Надеемся, что этот материал наши читатели оценят и после его прочтения смогут отключать UAC.
Видео по теме
Многие пользователи операционной системы Windows 7 интересуются о том, как отключить контроль учетных записей (UAC). UAC — это полезная служба, разработанная компанией Microsoft для обеспечения безопасности системы, контроля над установкой, изменением состояния программ, недопущения несанкционированного управления файлами в целом.
Несмотря на всю пользу данного сервиса, некоторые опытные пользователи, а так же владельцы антивирусных программ, желают отключить контроль учетных записей. Причины деактивации могут быть различными. От желания полного контроля и управления системой до устранения надоедливых окон с предупреждениями.
Система предоставляет несколько различающихся между собой способов отключения UAC.
Мы разберем два простых метода. Первый — подходит для основной массы владельцев «семерки». Второй — для более опытных юзеров.
Итак, приступим.
Способ №1
Первое что требуется, это кликнуть на всем знакомую кнопку «пуск». После чего, найти и выбрать из списка вкладку «панель управления».
Перед вами должно появиться активное окно панели с настройками параметров компьютера.
Далее, выбираем и нажимаем на раздел «учетные записи пользователей и семейная безопасность»

После перехода не следующий активный экран, выбираем «учетные записи пользователей».

Когда выбор произведен, появится интерфейс с иконкой текущего (активного) авторизованного пользователя. В конце списка различных настроек следует найти и выбрать «Изменение параметров контроля учетных записей».

Шкала предоставляет варианты выбора из 4 готовых режимов:
— верхнее положение – это максимальная защита и постоянные уведомления;
— вторая позиция сверху . Обозначает стандартный режим;
— при третьем положении происходят уведомления при попытках внесения изменений;
— четвертый (самое нижнее положение) полностью отключает защиту.
Для полного отключения контроля учетных записей нам необходимо передвинуть ползунок на самую нижнюю позицию и кликнуть на кнопку «ок».

Вся процедура по отключению контроля безопасности практически выполнена. Осталось лишь перезагрузить систему для вступления новых настроек в силу.
Как видите все достаточно просто и быстро.
Способ №2
Второй способ отключения, так же как и первый, предполагает перемещение ползунка на самую нижнюю позицию. Разница лишь в том, что для вызова диалогового окна настройки выдачи уведомлений, необходимо прописать определенную команду в командной строке Windows.
Для открытия командной строки потребуется кликнуть на кнопке «пуск», перейти в правое меню и нажать на вкладку «выполнить…»

Появится небольшое окно следующего вида: Наша цель, вызвать командную строку. Для этого, в поле для ввода текста необходимо ввести «cmd».

После появления командной строки, прописываем или вставляем следующее значение:
UserAccountControlSettings.exe
нажимаем клавишу «enter».

Появляется уже знакомое нам диалоговое окно, со школой для ручных настроек. Выбираем необходимый нам вариант, сохраняем результат, перезагружаем компьютер.

На этом все работы закончены.
Обратите внимание! Отключение режима обеспечивающего безопасность вашей операционной системы (UAC) рекомендуется выполнять только, опытным пользователям. Если вы не осознаете возможные последствия отключения или имеете недостаток знаний в области компьютерной безопасности, настоятельно рекомендуем не изменять заданные системой настройки по умолчанию.
Надоедливые всплывающие сообщения от контроля учётных записей часто преследуют обычных пользователей Windows. UAC старается повысить безопасность, чтобы вашему компьютеру ничего не грозило, но получается так, что своими постоянными оповещениями он только отталкивает от себя. Как бы операционная система ни хотела обезопасить компьютер пользователей, иногда чрезмерная защита становится очень надоедливой, и появляется необходимость её отключить.
Что такое Windows UAC
Windows UAC - это контроль ваших учётных записей. Для пользователя он служит защитой, следит за совместимостью старых программ, помогает нам уберечься от вирусов, нежелательных программ, которые у нас могут запуститься, и различных приложений. Windows UAC работает постоянно. Каждый раз, когда вы будете запускать программу на своём компьютере, контроль прервёт запуск, и всплывёт окно с вопросом о разрешении системе открыть нужную программу. Если вы не имеете администраторских прав, система запросит вас ввести пароль.
Пример того, как выглядит всплывающее сообщение:

Всплывающее оповещение при попытке внести изменения на компьютер
Почему не стоит полностью выключать защиту
К сожалению, эта технология вызывает у пользователя лишь раздражение. Несмотря на то что UAC повышает безопасность вашего ПК, не позволяет запуститься вредоносным программам и уберегает от вирусов, пользователи не любят назойливых оповещений, мешающих работать. В основном причина, по которой требуется отключить контроль, - это необходимость работать с несколькими программами одновременно.
В таком случае UAC начнёт раздражать и мешать вашей работе.
Компания Microsoft не рекомендует полностью отключать службу контроля, потому что существует риск случайно запустить шпионскую программу или загрузить вирусы, которые могут быстро заразить ваш компьютер и всю операционную систему. В конце концов, включение UAC в систему Windows было нужно как раз для защиты.
Отключение службы в панели управления
UAC в системе включён по умолчанию. Разберём, как отключить надоедливые оповещения при помощи панели управления.

Как выключить с помощью файла реестра
- Для того чтобы открыть редактор реестра, зажимаем правую кнопку мыши по пуску и выбираем из списка «Выполнить».

Выбираем в списке «Выполнить», чтобы перейти к одноимённой строке
- В открывшемся окошке пишем команду regedit. Подтверждаем действие, нажав «ОК».

Прописываем команду regedit, чтобы перейти к реестру
- Теперь в редакторе реестра ищем папку System, к которой нам нужно перейти. Путь к папке: Компьютер\HKEY_LOCAL_MACHINE\SOFTWARE\Microsoft\Windows\CurrentVersion\Policies\System. На правой стороне окошка ищем EnableLUA.

Находим запись EnableLUA, нужно будет её отредактировать
- Нажимаем на него два раза и ждём, пока всплывёт строка. В ней меняем значение с 1 на 0. Нажимаем «ОК».

Изменяем значение с 1 на 0, чтобы отключить UAC
- После этого сразу выскакивает предупреждение, требующее, чтобы вы перезагрузили ПК. Контроль учётных записей отключится полностью.

Чтобы изменения вступили в силу, перезагрузите ПК
- Перезагружаем компьютер.
Как включить/отключить службу при помощи командной строки
Отключение и включение UAC возможно также через консоль.

Можно ли выключить UAC через консоль PowerShell

Настройка UAC
В настройках контроля существует четыре уровня защиты. Прокрутите их колесиком мыши, и с правой стороны вы сможете прочитать описание для любого из четырёх параметров.

Видео: как отключается контроль учётных записей в Windows 10
Если вы хотите поподробнее познакомиться с отключением и настройкой UAC в Windows 10, можете ознакомиться с видеороликом, в котором рассказывается, как это делается.
В операционной системе Windows 10 для защиты компьютера работает компонент UAC (контроль учетных записей), который уведомляет пользователя для подтверждения действия в целях защиты компьютера. UAC (User Account Control) - контроль учетных записей пользователя, при попытке установки программного обеспечения от имени администратора, останавливает процесс, уведомляет пользователя для того, чтобы он самостоятельно принял решение о дальнейшем действии: разрешить приложению изменить настройки компьютера, или запретить.
Таким образом, обеспечивается большая безопасность компьютера. Если бы не было UAC, то некоторые приложения с повышенными правами, самостоятельно могли изменять настройки компьютера. Пользователь видит уведомление, а если он сам не запускал данное приложение, то может отменить установку или изменения, которые внесет программное обеспечение в параметры операционной системы Windows.
В операционной системе Windows 10 есть несколько вариантов получения уведомлений об изменении параметров компьютера: «Всегда уведомлять в следующих случаях», «Уведомлять только при попытках приложений внести изменения в компьютер (по умолчанию)», «Уведомлять только при попытках приложений внести изменения в компьютер (не затемнять рабочий стол)», «Не уведомлять меня».
Некоторых пользователей раздражает появление уведомлений UAC, поэтому они желают отключить контроль учетных записей в Windows.
Предупреждение! Если вы отключите контроль учетных записей в Windows 10, то от этого может пострадать безопасность вашего компьютера.
В «Настройках уведомления об изменении параметров компьютера» можно изменить порядок получения уведомлений, без отключения UAC на компьютере.
Вход в параметры контроля учетных записей
Для входа в параметры контроля учетных записей, на панели задач кликните по «Поиск в Windows». В поле «Поиск в Windows» введите выражение: «uac».

После этого, откроется окно «Параметры управления учетными записями пользователей». В разделе «Настройка уведомлениями об изменении параметров компьютера», пользователь может самостоятельно изменить параметры получения уведомлений.
Здесь вы можете настроить получение уведомлений: повысить уровень безопасности при получении уведомлений, так и понизить, или вообще отключить уведомления.

Ознакомьтесь с доступными для изменения параметрами.
Уведомления об изменении параметров компьютера
Всегда уведомлять в следующих случаях:
Уведомлять только при попытках приложений внести изменения в компьютер (по умолчанию):
- Не уведомлять при изменении параметров Windows пользователем.
Уведомлять только при попытках приложений внести изменения в компьютер (не затемнять рабочий стол):
- Не уведомлять, когда я изменяю параметры Windows.
Не уведомлять меня:
- Когда приложения пытаются установить программное обеспечение или изменить параметры компьютера.
- Когда я изменяю параметры Windows.
Для изменения параметров получения уведомлений, необходимо переключить селектор в соответствующее положение.
Как отключить UAC в Windows 10
Для отключения контроля учетных записей (UAC) в Windows 10, переключите селектор в крайнее нижнее положение, которое соответствует настройке «Никогда не уведомлять».

Теперь операционная система Windows не будет уведомлять вас об изменениях на компьютере, при установке программ, или при изменении параметров компьютера. Это самый простой способ отключения контроля учетных записей в Windows 10.
Отключить UAC также можно с помощью редактора реестра или командной строки.
Запустите , а затем введите следующие команды:
- отключение UAC:
- включение UAC:
После перезагрузки компьютера, контроль учетных записей будет отключен, или наоборот, включен.
Выводы статьи
Вы можете отключить UAC (контроль учетных записей) в Windows 10, изменив параметры контроля параметров учетных записей. После отключения UAC, вы не будете получать уведомления от операционной системы при установке новых программ, или при изменении параметров системы, уровень защиты компьютера от потенциальных угроз понизится. Поэтому не отключайте контроль учетных записей на своем компьютере.
Как отключить контроль учетных записей в Windows 10 (видео)