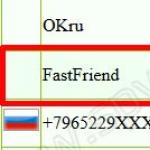コンピュータをリモートから再起動するためのプログラム。 リモートアクセス経由でコンピュータを再起動する方法
皆さん、こんにちは。コマンド ラインから Windows サーバーを再起動する方法についての質問をすでに何度か受けています。 今日は、これを行うためのいくつかの方法について説明することでそれに答えます。 これは何に使用できますか? たとえば、適切なタイミングでサーバーを再起動するスクリプトを作成する場合や、自己開発など、動機は異なる場合があります。その方法を見てみましょう。
コマンドライン経由で再起動する
コマンド ラインから Windows Server 2008 R2 を再起動しますが、これらの手順は 2012 R2 と、Windows 7 から Windows 10 までのあらゆるクライアント OS の両方に適しています。 まず、古典的な cmd を見て開きます (コマンド ラインを開く方法はこちらを参照してください)。 再起動するには、次のコマンドを使用します。
シャットダウン -r -t 0
T - 0に等しい時間

Windows がすぐに再起動します。
シャットダウンユーティリティの構文
以下に、このユーティリティのすべてのパラメータに関する詳細情報を示します。さまざまなタスクに役立つ情報がたくさん見つかると思います。
Z:\>シャットダウン
使用法: シャットダウン
xx:yy ]
/i グラフィカル ユーザー インターフェイスを表示します。 このパラメータは最初に指定する必要があります。
/l セッションを終了します。 このオプションは、/m または /d オプションと一緒には使用できません。
/s コンピューターをシャットダウンします。
/r コンピューターをシャットダウンして再起動します。
/g コンピュータをシャットダウンして再起動します。 システムが再起動したら、登録されているすべてのアプリケーションを起動します。
/a システムのシャットダウンをキャンセルします。 このオプションは待機期間中にのみ使用できます。
/p 警告なしでローカル コンピュータをただちにシャットダウンします。 /d および /f オプションと一緒に使用できます。
/h ローカル コンピューターを休止状態モードに切り替えます。 
便宜上、このコマンドを挿入できるショートカットを作成したり、cmd ファイルまたは Bat ファイルを作成したりすることができます。 私は mmc コンソールでもこの機能を使用しました。 コマンド ライン経由で再起動できることに加えて、PowerShell 経由でも同じことを行うことができます。
Microsoft は長い間、その強力な言語を大衆に提供してきました。それが非常に機能的であることはお伝えしなければなりませんが、それについては後ほど詳しく説明します。 PowerShell には、コマンド ラインを通じてサーバーまたはコンピューターを再起動する機能もあります。これは非常に簡単に実行できます。 PowerShell を開いてこのコマンドレットを入力します
再起動 - コンピューターのコンピューター名
または複数の場合
Restart-Computer "コンピューター名1"、"コンピューター名2"

非常に簡単に言うと、サーバーのリストを再ロードすることが可能です。 これで、コマンド ラインからコンピュータを再起動しても問題なくなると思います。 もちろん、そのようなユーティリティは多数ありますが、それらは提供される必要があります。 説明した 2 つのツールはすでに Windows コンポーネントであり、インストールする必要はありません。つまり、すぐに使用できます。また、サードパーティ ソフトウェアを更新して監視する必要があるため、サーバーへのインストールが少ないほど安全性が高くなります。
リモート PC アクセスのためのソリューションのほとんどは、企業部門を念頭に置いて開発されています。 今日、多くのコンピュータを監視する必要があるシステム管理者は、リモート管理アプリケーションなしでの仕事を想像することはできません。 これは当然のことです。なぜなら、CD 箱とフラッシュ ドライブのセットを持ってコンピューターからコンピューターへ移動することはできないからです。 リモート管理ツールは、テクニカル サポートの組織化、モバイル従業員の企業データへのリモート アクセス、オンライン プレゼンテーションや会議の実施、オンライン トレーニングなどにも広く使用されています。 ご覧のとおり、これらはすべてエンタープライズ レベルのタスクであるため、リモート管理ツールへのアクセスは、長い間、技術専門家と、独自の IT スタッフを抱える企業の従業員の特権でした。
同時に、一般のユーザーは多くの場合、特に自宅のコンピューターのリソースに対してリモート アクセスを取得する必要があります。 このような状況は無数にあります。 オフィスに到着したときに、自宅の PC に重要な文書を忘れたことに気づきがっかりしたとします。これは不快な結果を伴う可能性があります。 または、旅行中に予期せぬ自由時間を利用して問題を解決しようと考えましたが、必要なプログラムまたはファイルがラップトップ上にありませんでした。 または、訪問中に休暇中に撮った最新の写真を見せたいと思ったのですが、残念なことに、それらの写真は自宅のコンピューターに保存されています。 あるいは、子供のためにコンピュータを購入し、オフィスや自宅のメイン PC から子供が何をしているのかを時々監視したいと考えている場合もあります。 ただし、すべてがさらに平凡で単純になる可能性があります。多くの人が自宅に 1 台または 2 台のデスクトップ コンピューターとラップトップを持っており、それらの間でファイルを交換する必要があることがあります。 この手順はさまざまな方法で実行できますが、その 1 つはインターネットを介したリモート交換です。
一言で言えば、家庭用コンピュータをリモート制御するための単純なツールは、多くのユーザーに害を及ぼさないことは明らかです。 唯一の問題は、市場で提供されているソリューションのどれがこの役割を担うことができるかということです。ほとんどの場合、そのようなソフトウェア製品は高価で、多くの場合、設定が非常に困難であり、Windows に組み込まれているターミナル アクセス ツールの機能はすべてのユーザーに適しているわけではないからです。 この記事では、私たちの観点から見て、サードパーティ開発者によるリモート管理の最も魅力的なソリューションのいくつかを検討します。
リモートアクセスについて簡単に説明します
現在、インターネットまたはローカル ネットワーク経由でコンピュータにリモート アクセスできるソフトウェア製品が数多く市販されています (リモート コンピュータの電源が入っており、インターネットに接続されていることが前提です)。 ほとんどの場合、これらのアプリケーションは、クライアントとサーバーという 2 つのソフトウェア モジュールを組み合わせています。 1 つ目はリモート PC を監視するコンピュータにインストールされ、2 つ目は制御するコンピュータにインストールされます。 リモート PC がインターネットと実際の IP アドレス (静的 IP) に直接アクセスできる場合、各モジュールのインストールと構成は問題ありません。 リモート コンピュータに直接アクセスできない場合は、インターネットに直接アクセスできると同時にリモート コンピュータにもアクセスできるルーター/プロキシ サーバー上で、ポート転送を構成するか、ユーティリティを使用して仮想 TCP を確立する必要があります。直接接続されていない 2 台のコンピューター間の /IP 接続またはトンネル。 動的 IP アドレスを持つコンピュータの場合は、後続の接続ごとに IP アドレスが変化するため、リモート コンピュータに接続する必要がある時点でそのリモート コンピュータがどのような IP アドレスを持つかがまったくわからないという問題があります。 この場合、DynDNS サービスまたは同様のサービスに接続せずに行うことはできません。このようなサービスは、動的 IP アドレスの変更を監視し、永続的な DNS 名に置き換えます。
上記のセットアップの難しさにもかかわらず、自宅の PC へのリモート アクセスの計画を諦める必要はありません。 実際、多くのリモート管理アプリケーションでは、最初の (そして最も困難な) 問題は、IP アドレスではなく一意の名前または ID で接続することで簡単に回避できます。その場合、実際の IP アドレスは必要なく、ファイアウォールは自動的にバイパスされます。これは、実際には、コンピュータへのリモート アクセスのセットアップに、ユーザーの時間と労力が最小限で済むことを意味します (リモート アクセス ツールが正しく選択されている場合)。
すべての設定が完了したら、PC のリモート制御を開始できます。 通常、これを行うには、クライアント アプリケーションを起動し、対象のコンピュータを選択し (またはその識別データを入力し)、アクセスするためのパスワードを入力するだけで十分です。 この後、ほんの数秒が経過すると、「管理者」PC の画面にリモート コンピュータのデスクトップが表示されます。その後はテクニックの問題です。アプリケーションを開始または停止したり、ドキュメントをダウンロードしたりできます。 、リモート コンピュータから自分の PC にファイルをコピーしたり、その逆を行ったりします。 多くのソリューションでは、リモート マシンの再起動やシャットダウン、BIOS の変更などの操作を実行することもできます。さらに、上記の操作はすべて、「管理者」コンピュータのキーボードとマウスを使用して実行されます。
リモコンプログラム
コンピューターを使用したリモート作業を組織するためのアプリケーションは数多くあります。 それらのほとんどは企業向けに重点を置いていますが、多くのソリューションはホーム ユーザーにも十分受け入れられるライセンス オプションを提供しており、非営利目的のプログラムは通常無料です。
ラドミン3.4
開発者:ファマテック
配布サイズ: 10MB
管理下で作業する: Windows 2000/2003/2008/XP/Vista/7
配布方法: http://download1.famatech.com/download/files/radmin34ru.zip)
価格:ライセンス オプションによって決定されます: 「標準」 - 1250 ルーブル。 リモートコンピュータの場合、「企業」(200ライセンスから) - 550ルーブルから。 以下のライセンス (リモート PC の数に応じて)
Radminは、インターネットやローカルネットワークを介してシステム管理者の間で認知されているリモートPC管理ツールです(図1)。 この製品は Wine と互換性があり、Linux オペレーティング システムを実行しているマシンからのリモート アクセスが可能になります。 このソリューションを使用すると、フル アクセス モードまたは表示専用モードでデスクトップをリモート制御したり、ファイルを交換したり (ファイルのドラッグが可能、再開はサポートされています)、リモート コンピュータの電源をオン/オフしたり、再起動したりすることができます。 さらに、リモート PC の BIOS へのアクセスが可能で、Unicode サポートによるクリップボードとの双方向作業、テキストおよび音声チャット、コマンド ライン モード、Telnet がサポートされています。 Radmin がリモート PC 画面への複数の同時接続をサポートし、ユーザー セッション間の切り替えを可能にし、送信トラフィックを最適化できることも注目に値します。 このソリューションは、AES 標準を使用した送信データの暗号化、Active Directory をサポートする Windows セキュリティ システムまたはログインとパスワード認証を備えた独自のセキュリティ システムを使用したユーザー認証、および IP フィルタリング (アクセスを許可する) のサポートにより、安全な操作を保証します。特定のホストとサブネットのみ)。
米。 1. Radmin 環境でのリモート マシンの管理
Radmin は、Radmin Viewer クライアント モジュールと Radmin Server サーバー モジュールの 2 つのモジュールで構成されています。 Radmin Viewer モジュールは、リモート デスクトップ管理に使用されるローカル コンピュータにインストールされ、Radmin サーバーはリモート コンピュータにインストールされる必要があります。 両方のコンピュータは、ローカル ネットワーク上の TCP/IP プロトコル、モデム、またはインターネット経由で相互に接続する必要があります。 これらのモジュールのインストールには何の問題もありません。 まず、Radmin Server がリモート コンピューターにインストールされます。 モジュールのインストール中に、使用するセキュリティ システム (Windows セキュリティ システムまたは組み込み) を決定し、各ユーザーに個別のアクセス権を構成する必要があります (図 2)。 Radmin Server プログラムを多数のコンピュータにインストールする必要がある場合は、リモート インストールの機能を使用できます。 この後、Radmin Viewer モジュールがローカル コンピュータ上で起動され、リモート PC との 1 つ以上の接続が設定されます (コマンド 新しい接続メニューにある コンパウンド)、リモート PC の IP アドレスまたはその DNS 名を指定する必要があります (図 3)。

米。 2. Radmin Server モジュールの構成

米。 3. Radmin で新しい接続を接続する
リモート コンピュータに仮想 IP アドレスがある場合、またはインターネットまたは同じローカル ネットワーク セグメント内から直接アクセスできない場合は、すべてがさらに複雑になります。 この場合、リモート コンピュータとインターネットの間のパス上にあるルーター/プロキシ サーバーでポート フォワーディングを構成するか (ポート フォワーディング)、2 つのコンピュータの間に仮想 TCP/IP 接続またはトンネルを確立する必要があります。サードパーティ開発者のプログラムを使用する、直接接続されていないコンピュータ。 リモート PC に直接接続するには、目的の接続をダブルクリックするだけです。
どこでもコントロール 5.4
開発者: どこでも制御ソフトウェア
配布サイズ: 4.76MB
管理下で作業する: Windows 2000/XP/2003/Vista/2008/7
配布方法:シェアウェア (30 日間のデモ版 - http://www.anyplace-control.com/ru/download.shtml)
価格:料金プランによって決定: 「ベーシック」 - 一度に 1 台のリモート PC で 24.95 ドルから、「プレミアム」 - 年間 48.95 ドルから、「コンピュータ ヘルプ」 - 2 年間で 399 ドルから
Anyplace Control は、ローカル ネットワークまたはインターネットを介してコンピュータをリモートで操作するためのシンプルなツールです。 このプログラムを使用すると、リモート PC のデスクトップをリアルタイムで表示したり (図 4)、リモート コンピュータを制御したり、ローカル PC とリモート PC 間でファイルを転送したり (再開をサポート)、テキスト、グラフィックス、その他のデータをコピーしたりすることができます。クリップボード経由であるコンピュータから別のコンピュータに転送されます。 リモート PC の電源を切って再起動し、そのマウスとキーボードをブロックすることが可能です。 このプログラムは複数の接続 (サーバー側とクライアント側の両方) をサポートしており、設定を行わなくてもルーターやファイアウォールの背後にある PC にインターネット経由でリモート アクセスできるようになります。 さらに、ネットワーク負荷を最適化します。送信前に画面イメージと大量の情報を圧縮し、減色レンダリングの使用も可能にして、低速ネットワークでのパフォーマンスを向上させます。 送信データのセキュリティは、安全な認証 (事前の通話承認を伴う認証の一種である CHAP アルゴリズムが使用されます)、128 ビットのランダム キーを使用した RC4 アルゴリズムを使用したトラフィック暗号化、および 2 つのパスワード (アカウント パスワードとパスワード) を使用したアクセス保護によって確保されます。アクセスパスワード)。

米。 4. 自宅のコンピュータでの作業の遠隔制御
どこでもコントロールを使用
プログラムは、管理モジュールとホスト モジュールの 2 つのモジュールで構成されます。 管理モジュールはリモート PC を制御するコンピュータにインストールされ、ホスト モジュールは制御するコンピュータにインストールされます。 インストール パッケージには両方のモジュールが含まれており、特定の PC へのインストールに必要なモジュールはインストール プロセス中に選択するだけです。 両方のコンピュータが同じローカル ネットワーク上にある場合は、ホスト モジュールをリモートで (つまり、「管理者」の機能を実行するコンピュータから) インストールできます。 これらのコンピュータ間の接続は、直接接続とアカウント接続の 2 つの方法で確立できます。 直接接続では、リモート PC へのアクセスは IP アドレスまたは DNS 名を介して提供されます。 アカウント接続モードでは、アカウントまたはコンピュータ名 (IP アドレスは指定されません) を使用してインターネット経由でリモート コンピュータにアクセスできます。これにより、外部静的 IP アドレスを持たないリモート PC に簡単にアクセスできるため、リモート マシンに直接接続するには、管理モジュールにアカウント パスワードを入力し、リモート PC アイコンをダブルクリックしてアクセス パスワードを指定する必要があります (図 5)。

米。 5. Anyplace Control 経由でリモート コンピュータに接続する
チームビューア 7.0
開発者: TeamViewer GmbH
配布サイズ: 3.43MB
管理下で作業する: Windows 98/NT/2000/XP/Vista/7; Mac、Linux、モバイル システム (iOS、Android) 用のバージョンがあります。
配布方法:シェアウェア (http://www.teamviewer.com/ru/download/index.aspx)
価格:ライセンス オプションによって決定されます: ビジネス - 20,000 ルーブル。 リモート PC 1 台の場合 (追加の PC ごとに - 3,900 ルーブル)、プレミアム - 40,000 ルーブル、法人 - 75,800 ルーブル、非営利使用の場合、プログラムは無料です
TeamViewer は、ローカル ネットワークまたはインターネット経由で会議をリモート制御および組織するための一般的なソリューションです。 このプログラムは、リモート コンピュータのデスクトップへのアクセスを提供し、リモート コンピュータを完全に制御する機能を提供します (リモート コントロール セッションは、後で表示できるようにファイルに記録できます - 図 6)。また、ファイルを交換できるようになります (ドラッグ アンド ドロップでサポート)。 。 さらに、開発者が搭載した機能により、TeamViewer を使用してプライベート仮想ネットワーク (仮想プライベート ネットワーク、VPN) を作成し、会議やデモンストレーションを開催することが可能になります。 コンピュータ間の音声およびビデオ通信がサポートされています。 このアプリケーションは、設定なしでファイアウォール、NAT ルーター、プロキシを介して動作し、ネットワーク接続の種類 (LAN、モバイル デバイスからの接続など) に応じて表示品質とデータ転送速度を最適化します。 セキュリティの面では、1024 ビット RSA キー交換と 256 ビット AES セッション暗号化を使用して、完全に暗号化されたチャネルで接続が確立されます。

米。 6. リモート PC コントロール パネルへのアクセスの取得
TeamViewer経由
プログラムは単一のインストール モジュールの形式で提供され、制御が計画されているコンピュータとリモート PC の両方にインストールされます (ただし、インストール中に、このコンピュータをリモート アクセスに使用できるかどうかを明確にする必要があります) )。 リモート コンピューターで即時起動するには、インストールや管理者権限を必要としないコンパクトな TeamViewer QuickSupport モジュール (別途ダウンロード) を使用できます。 USB スティックまたは CD から実行できるモバイル用のポータブル バージョンもあります。 リモート アクセスの設定は非常に簡単です。プログラムのインストール時にリモート コンピュータに割り当てられた ID とパスワードを確認し、「管理者」PC に接続するときにそれらを指定するだけです (図 7)。 これは、TeamViewer が IP アドレスやポート転送などで問題なくリモート コンピューターへの接続を常に確立できることを意味します。ただし、プログラム設定の調整が必要になりますが、IP アドレスを使用してローカル ネットワーク上で接続を確立することも可能です。 。 さらに、ID とパスワードで認証する代わりに、Windows のユーザー名とパスワードを使用してリモート コンピュータにログインできます。

米。 7. TeamViewer を使用してリモート PC に接続する
リモートマニピュレータシステム 5.2.1
開発者: テクトンIT
Webサイトプログラム: http://www.rmansys.ru/
配布サイズ: 11.5MB
管理下で作業する: Windows 2000/XP/2003/2008/Vista/7
配布方法:シェアウェア (http://rmansys.ru/downloads/)
価格:ライセンスによって決定されます:「クラシックライセンス」 - 750ルーブル。 (リモート PC 1 台の場合)、「ヘルプデスク ライセンス」 - 19,900 ルーブル、非営利使用の場合、プログラムは無料です (無料のライセンス キーを取得する必要があります)
Remote Manipulator System (RMS) は、インターネットとローカル ネットワークを介してリモート管理するためのプログラムです。 この製品は、Linux オペレーティング システムを実行しているコンピュータからのリモート アクセスを可能にする Wine と互換性があります。 このソリューションは、リモート コンピュータに接続するための 10 を超えるモードを提供し、リモート PC 制御 (図 8)、リモート監視、ローカル コンピュータとリモート コンピュータ間の基本的なファイル操作、スケジュールされた画面録画、コマンド ライン接続、電源管理、および等 コンピュータ間でのオーディオおよびビデオ チャットおよびテキスト メッセージングが提供されます。 リモート マニピュレーター システムは複数のモニターをサポートしており、インストールされるネットワークとワークステーションの長所と短所に基づいて最適なパフォーマンスが得られるように構成できます。 インターネット ID テクノロジーを使用しているため、このソリューションはルーターやその他のネットワーク機器を追加構成することなく、ファイアウォールや NAT を通過できます。 これは、接続を確立するためにリモート コンピュータの IP アドレスを知る必要はなく、その ID を指定するだけで十分であることを意味します。 「リバース接続」および「接続スルー」テクノロジ (いわゆるカスケード接続) のサポートにより、多くのルーターとサブネットを含む非常に複雑なネットワーク トポロジで動作するように RMS を構成できます。 RMS によってネットワーク上で送信されるすべてのデータは、RSA および AES 暗号化アルゴリズムを使用して暗号化され、ユーザー認証はパスワードを使用するか、Active Directory をサポートする Windows セキュリティ システムを通じて実行されます。 さらに、IP フィルタリングが実装されているため、ホワイト リストおよびブラック リスト戦略を使用して特定のホストおよびサブネットへのアクセスを制限できます。

米。 8. RMS を使用してリモート PC でアプリケーションを実行する
RMS は、R-Server と R-Viewer の 2 つのコンポーネントで構成されます。 R-Serverモジュールはリモートコンピュータにインストールされ(リモートインストール可能)、R-Viewerは管理者のコンピュータにインストールされます。 インストールに問題はありません。 R-Server モジュールのインストール中、コンピュータにアクセスするためのパスワードを入力し、必要なセキュリティ レベルを設定し、パスワード保護または Windows ベースのセキュリティの 2 つのセキュリティ サブシステムのいずれかを選択する必要があります (図 9)。 リモート PC に接続するためのテクノロジは、リモート コンピュータの IP アドレスが既知であるかどうかによって異なります。 IP アドレスがわかっている場合は、リモート コンピューター上で R-Server を起動した後、新しい接続を追加し、その名前と IP アドレスまたは DNS 名を指定するだけで十分です。 それ以外の場合は、R-Server の起動後にリモート PC でコマンドを選択する必要があります。 インターネットID接続の設定開いたウィンドウで、ボタンをクリックします。 新しいIDを取得する- この後、R-Server は Internet-ID モードで R-Viewer からの接続を受け入れる準備が整います。 次に、前のバージョンと同様に、管理者のコンピュータ上で新しい接続が作成され、IP アドレスの代わりに、リモート PC で受信した識別子がその接続に示されます (図 10)。

米。 9. R サーバー (RMS) モジュールの構成

米。 10. RMS 環境でリモート PC に接続する
エイミー管理者 3.0
開発者:エイミー
配布サイズ: 709KB
管理下で作業する: Windows 2000/XP/Vista/7
配布方法:シェアウェア (http://www.ammyy.com/ru/downloads.html)
価格:ライセンスによって決定: スターター - 1200 ルーブル、プレミアム - 2400 ルーブル、法人 - 3600 ルーブル。 (リモート PC ごと)、プログラムは非営利目的で無料で使用できます
Ammyy Admin は、インターネット経由でコンピュータに迅速かつ安全にリモート アクセスできるようにするコンパクトでシンプルなプログラムです。 これを利用すると、リモート コンピュータをリアルタイムで完全に制御し (リモート再起動などを含む)、ファイルやフォルダを交換し (再開がサポートされています - 図 11)、ボイス チャットで通信することができます。 このソリューションは、ポート マッピングやその他の面倒な設定を必要とせずに、異なるローカル ネットワーク上および NAT の背後にあるコンピューターの接続を提供し、組み込みのトラフィック最適化メカニズムを使用します。 セキュリティ上の理由から、Ammyy Admin 経由で送信されるすべてのデータは AES および RSA 標準を使用して暗号化され (セッションごとに異なるキーが使用されます)、アクセス権は一意のコンピューター ID および/またはパスワードに基づいて構成できます。

米。 11. リモート PC からのファイルのコピー
ファイルマネージャー経由 Ammyy Admin
このプログラムはインストールの必要がありません。Ammyy Admin を使用するには、両方のコンピューター (管理者とリモート PC) にアプリケーションをダウンロードして実行するだけです。 この後、「管理者」コンピュータで ID または IP アドレスを指定して接続をアクティブにする必要があり、リモート PC でコンピュータを管理する権限を確認する必要があります (図 12)。 ID による接続がサポートされているため、リモート コンピュータに静的 IP アドレスがなくても、接続のセットアップに問題は発生しません。 必要に応じて、特定のユーザーのアクセス権を簡単に構成し、リモート制御の観点からそのユーザーの機能を制限することもできます。

米。 12. Ammyy Admin でリモート PC 上でセッションをセットアップする
結論
外出中に重要な仕事文書、プレゼンテーション、写真、音楽ファイルが自宅のコンピュータに残っているかどうかは問題ありません。 リモート PC 制御用に検討されているソリューションの 1 つを採用すると、コンピュータの電源が入っていてインターネットに接続されている限り、いつでも自宅のコンピュータにアクセスできるようになります。 この場合、作業中の PC のマウスとキーボードを操作することで、目的のファイルをコピーしたり開いたり、電子メールをチェックしたり、その他の操作をコンピュータ上で簡単に行うことができます。
どのソリューションを選択する必要がありますか? 原則として、これは好みの問題ですが、自分の財務能力や、製品にネットワーク機器の必須構成が必要かどうかなど、いくつかの考慮事項を考慮する必要があります。 まず、セットアップについて話しましょう。ホーム ユーザーにとっては、ルーターやポートを微調整するため、ネットワーク名や IP アドレスを入力せずに接続を作成でき、ファイアウォールや NAT をバイパスできる機能を実装したソリューションを優先する方が賢明です。転送などは簡単な作業ではありません。 同様の高速接続オプションは、Radmin を除く、レビューしたすべてのソリューションに実装されています。
財務に関しては、TeamViewer、Remote Manipulator System、および Ammyy Admin プログラムを無料で使用できる (非営利使用の場合) ことに注意を払う必要があります。 確かに、さまざまな種類の制限の形で軟膏にはハエは存在しません。 たとえば、TeamViewer は定期的に接続を中断し、再接続する必要があります。また、リモート マニピュレーター システムでは、Internet-ID 経由で作業する場合、トラフィック量が制限されており、無料ユーザー向けの専用 TektonIT サーバーが余剰ベースで提供されるようです。 、これにより接続の問題が発生することがよくあります。 また、Free Ammyy Admin の合計使用時間は 30 日あたり 15 時間に制限されます。 ご覧のとおり、3 つのソリューションにはすべて制限がありますが、実際には、無料版の Ammyy Admin を使用するのが最も快適であることがわかりました。もちろん、無料使用に割り当てられた 15 時間以内に収まる場合に限ります。接続は高速で、最も重要なことは、セッションの継続時間に制限がないことです。
RDP プロトコルを介したリモート デスクトップ アクセスは、リモート作業と管理目的の両方で、サーバーだけでなくワークステーションとも連携するために広く使用されています。 ただし、いくつかの制限があり、特にクライアント OS 環境では、ローカル管理者権限があっても電源設定を管理できません。 場合によっては、これによって問題が発生する可能性があるため、RDP 経由でクライアント バージョンの OS をオフにする方法または再起動する方法がまだわからない場合は、この記事が役に立ちます。
Windows ファミリのサーバー システムでは、ドメイン管理者はもちろんのこと、ローカル管理者もシステムを完全に制御でき、リモート アクセス経由で接続している場合でも電源管理が困難になることはありません。
 クライアント オペレーティング システムでは状況が根本的に異なり、ローカル管理者であってもコンピュータの電源をオフにしたり再起動したりすることができません。
クライアント オペレーティング システムでは状況が根本的に異なり、ローカル管理者であってもコンピュータの電源をオフにしたり再起動したりすることができません。
 一見非論理的ですが、この行動には一定の意味があります。 サーバー オペレーティング システムは (少なくとも理論上は) 専門家によって管理されており、専門家は自分の行為によって起こり得る結果を認識している必要があります。 一方で、リモートでPCの電源を切る場合は、そう簡単には電源を入れることができず、実際にその場に立ち会わなければならない場合が多いため、一般ユーザーからはそのような機能を削除するという判断があったようです。かなり合理的です。 管理者は、この論理に従い、他の方法で電源を管理できる必要があります。
一見非論理的ですが、この行動には一定の意味があります。 サーバー オペレーティング システムは (少なくとも理論上は) 専門家によって管理されており、専門家は自分の行為によって起こり得る結果を認識している必要があります。 一方で、リモートでPCの電源を切る場合は、そう簡単には電源を入れることができず、実際にその場に立ち会わなければならない場合が多いため、一般ユーザーからはそのような機能を削除するという判断があったようです。かなり合理的です。 管理者は、この論理に従い、他の方法で電源を管理できる必要があります。
しかし、練習が示すように、誰もがこれを行うことができるわけではありません。 学校の先生が言ったように、これは何も悪いことではありません。「尋ねることは一瞬の恥であり、知らないことは一生の恥」です。
グラフィックシェル
実際、「問題」は簡単に解決できるものではありませんが、非常に簡単です。 デスクトップに移動したら、クリックするだけです Alt+F4標準のシャットダウン ダイアログを表示します。
 ただし、この方法には重大な欠点が 1 つあります。 多くの場合、保存されていないドキュメントなどの一部のアプリケーションが原因で、コンピュータの電源を切ったり再起動したりすることができません。 私たちの意見では、この写真は誰にとってもよく知られています。
ただし、この方法には重大な欠点が 1 つあります。 多くの場合、保存されていないドキュメントなどの一部のアプリケーションが原因で、コンピュータの電源を切ったり再起動したりすることができません。 私たちの意見では、この写真は誰にとってもよく知られています。
 問題は、RDP 経由ではこの画面が表示されなくなることです。 はい、開いているアプリケーションはそれほど悪くありませんが、フリーズしたアプリケーションの電源をオフにしたり再起動したりすることがシステムによって妨げられると、さらに悪くなります。 この場合、他の方法を探す必要があります。
問題は、RDP 経由ではこの画面が表示されなくなることです。 はい、開いているアプリケーションはそれほど悪くありませんが、フリーズしたアプリケーションの電源をオフにしたり再起動したりすることがシステムによって妨げられると、さらに悪くなります。 この場合、他の方法を探す必要があります。
コマンドライン
いつものように、グラフィカル ツールが役に立たない場合は、コマンド ラインが管理者の助けになります。 これを使用してコンピュータの電源を制御するには、特別な知識は必要ありません。簡単なコマンドを 1 つ覚えておくだけで済みます。 クリック 勝利+Rまたは スタート - 実行そして、次のコマンドを入力します。
シャットダウン -s -f -t 0
電源を切るために
シャットダウン -r -f -t 0
再起動します。
 コマンド キーをさらに詳しく見てみましょう。
コマンド キーをさらに詳しく見てみましょう。
- s- コンピュータをシャットダウンする
- f- 再起動を妨げるプロセスの強制終了
- t- 作業が完了するまでの時間がスペースで区切られて秒単位で表示されます。 このパラメータを使用しない場合、コマンドは 60 秒後に実行されます。
Sysinternals の PsShutdown ユーティリティ
何らかの理由で標準機能が適さない場合は、代替手段である Sysinternals の PsShutdown ユーティリティを使用できます。 ダウンロードしたファイルを任意の便利な場所 (できれば PATH 変数で指定された場所の 1 つ) に配置するか、そこにその場所を追加します。これにより、パスを指定せずに短い名前を使用してファイルを実行できるようになります。 ユーティリティの構文は標準の構文に似ていますが、いくつかの違いがあるため、無効にするには次のコマンドを実行します。
Psshutdown -k -f -t 0
そして再起動の場合:
Psshutdown -r -f -t 0
使用されるキーについて説明しましょう。
- k- システムのシャットダウン
- f- プロセスの強制終了
- t- コマンド実行時間
鍵の代わりなら -kキーを使用してオフにします -s、その後、システムは電源を切らずにシャットダウンします。昔の人はよく覚えているはずです。
 さらに、このユーティリティを使用すると、ネットワーク経由で他の PC の電源を管理できます。 正直に言うと、標準のシャットダウン ユーティリティはネットワーク経由でも機能します。キーを指定するだけです。
さらに、このユーティリティを使用すると、ネットワーク経由で他の PC の電源を管理できます。 正直に言うと、標準のシャットダウン ユーティリティはネットワーク経由でも機能します。キーを指定するだけです。
M\\コンピューター
ただし、重大な欠点が 1 つあります。コマンドは、コマンドを起動したユーザーのコンテキストで実行されるため、VPN 経由で企業ネットワークにアクセスでき、ネットワークにアクセスできる場合でも、自宅から仕事用 PC の電源を切ることはできません。管理者の資格情報。
PsShutdown にはこの欠点がなく、リモート PC に接続するための資格情報を次のように指定できます。
Psshutdown \\コンピュータ -u ユーザー名 -p パスワード -r -f -t 0
このコマンドはリモート PC を再起動します コンピューター名前を使用して接続する ユーザー名とパスワード パスワード。 指定するユーザーには管理リソースへのアクセス権が必要であることに注意してください。 管理者$。 Active Directory 環境では、ドメイン管理者にこの権限がありますが、ピアツーピア ネットワークでは問題が発生する可能性があります。
ローカル管理者の資格情報を使用している場合でもリモート システムをシャットダウンしようとすると、エラーが発生する可能性が高くなります。 アクセスが拒否されました.
 これは、このユーザーがリソースにアクセスできないことを示します 管理者$。 これを有効にするには、ファイルとプリンターの共有を有効にするという 2 つの条件を満たす必要があります。
これは、このユーザーがリソースにアクセスできないことを示します 管理者$。 これを有効にするには、ファイルとプリンターの共有を有効にするという 2 つの条件を満たす必要があります。
 そしてレジストリブランチへ
そしてレジストリブランチへ
HKEY_LOCAL_MACHINE\Software\Microsoft\Windows\CurrentVersion\Policies\System
という名前の DWORD パラメータを追加します
LocalAccountTokenFilterPolicy
この後、コンピュータを再起動する必要があります。
もう一度遠隔操作で電源を切ってみます。
 ご覧のとおり、今回はコマンドが正常に機能しました。
ご覧のとおり、今回はコマンドが正常に機能しました。
パワーシェル
PowerShell を使用してコンピューターをシャットダウンまたは再起動することは、大砲でスズメを撃つのに似ていますが、場合によっては便利です。
オフにするには、次のコマンドを使用します。
ストップ-コンピューター-フォース
そして再起動するには:
再起動-コンピューター-フォース
鍵 -力この場合はキーに似ています -fチーム シャットダウンシャットダウンを妨げるアプリケーションを強制的にシャットダウンすることも含まれます。
PowerShell は、ネットワーク上の電源を管理するためにも使用できます。たとえば、次のコマンドを使用してリモート PC の電源をオフにすることができます。
Stop-Computer -ComputerName コンピュータ -Credential username -Force
キーはどこにありますか:
- コンピュータネーム- リモート コンピュータの名前。カンマで区切って複数の名前をリストできます。
- 資格情報- リモートシステムでの認証用のアカウント名
同時に、PowerShell を使用した作業は、パスワードがクリア テキストで入力されず、コマンド履歴に残らないため、より安全です。 認証には標準の OS メカニズムが使用されます。
 ご覧のとおり、Windows OS では、あらゆる好みや色に合わせて、電源管理にさまざまなツールが利用できます。 さらに、それらはすべてターミナル セッション内で利用可能であり、どれを使用するかは個人の好みと好みの問題です。
ご覧のとおり、Windows OS では、あらゆる好みや色に合わせて、電源管理にさまざまなツールが利用できます。 さらに、それらはすべてターミナル セッション内で利用可能であり、どれを使用するかは個人の好みと好みの問題です。
タグ:
複数のコンピュータからなるローカル ネットワークを管理するには、システム管理者にとって予想外のことが必要になる場合があります。 そのような知識の 1 つは、リモート コンピューターの再起動です。 これを実行するには、事前の準備が必要であり、「再起動」自体が必要になるよりもはるかに早く完了する必要があります。
設定
最初に行う必要があるのは、コンピュータをリモートで再起動するユーザーを、再起動する必要がある PC の「管理者」グループに追加することです。 実際には、これは、ローカル ネットワーク上では、すべてのワークステーションでユーザー名が「管理者」に割り当てられる必要があることを意味します。
次の手順では、ワークグループ内のすべてのコンピュータでリモート レジストリ サービスを有効にします。 これを行うには管理者権限も必要です。
Windows の「7」までのバージョンでは、「ターミナル サービス」サービスを有効にする必要があります。
サービスを有効にする
そこで、まず、必要なサービスの接続を見てみましょう。 コンピュータのリモート制御は、コンピュータの初期セットアップと準備がすでに行われている場合にのみ実行できることに注意してください。
サービス管理ユーティリティを起動するには 2 つの方法があります。
- [スタート] ボタンをクリックし、検索バーに「services.msc」の組み合わせを入力します。 その後、上記の行を見つけて右クリックし、「プロパティ」を選択する必要があります。 開いたウィンドウの [全般] タブに、ユーザーがコンピュータを起動するたびにサービスが個別にオンになるようにするには、[自動] モードを選択します。 変更を保存して終了します。
- 2 番目の方法は少し複雑です。 「Ctrl」+「Alt」+「Del」キーの組み合わせを押します。 「サービス」タブに移動し、ウィンドウの下部にある同じ名前のボタンをクリックします。 この後、前の段落と同じ手順を繰り返します。

チーム
コンピュータをリモート制御するにはさまざまな方法があります。 これらには、特別なプログラム、Windows の組み込みツール、そして通常のものがありますが、最も基本的でわかりやすいものから始めます。
- 「スタート」メニューから「line」を起動します。 これを行うには、「Standard」フォルダーに移動して目的のショートカットを選択するか、検索バーに「cmd」コマンドを入力します。
- これで選択肢が増えました。 最初に「shutdown -i」と入力してみてください。 目の前に情報ウィンドウが開きます。 これは、コンピュータをリモートから再起動するためのユーティリティ プログラムです。 この後、適切なボタンを使用してワークグループから PC を追加する必要があります。 次に、必要なアクション (この場合は「再起動」) を指定します。 イベント ログに記録する理由を入力します (必須ではありません)。
もう 1 つのオプションには、イベントの少し異なる展開が含まれます。
- コマンドプロンプトを起動します。
- 次に、コマンドを入力する必要があります。 構文は非常に複雑なので注意してください。 まず、おなじみの「-shutdown」コマンドを「-r」パラメータを付けて作成します。 この後、電源を切る必要があるコンピュータを指定する必要があります。 したがって、「/m \\コンピューター名」と書きます。 また、必要に応じて「/c "text"」キーを使用してコメントを追加することもできます。

プログラム的に
もちろん、リモート再起動は手動だけで行うことはできません。 このプログラムは、コンソールを介して PC を制御する複雑さを理解するのが面倒な人にとって最適なツールです。 これは、子供がおもちゃに費やす時間をコントロールしようとしている親にとっても理想的な選択肢です。
たとえば、LanShutDown 4.0 ユーティリティを使用できます。 直感的なインターフェイスを備えた完全に無料です。 含まれるファイルは 2 つだけです。 LanShutdownC.exe は「管理者」PC に配置する必要があります。 ShutdownC.exe は、標準の Windows プログラムが含まれるフォルダーに「ドロップ」する必要があります。
EMCO Remote Shutdown 5.0.7 は、コンピュータをリモートで再起動するための別のプログラムです。 追加の設定を行わずに、ステーションであらゆるアクションを実行できます。 唯一の欠点は有料であることです。 しかし、評判の高い企業で使用したい場合は、その目的に最適です。

デスクトップ
コンピュータをリモートで再起動するプログラムが適さない場合は、いつでも他の方法を使用できます。 ほとんどのシステム管理者は、ローカル ネットワークを作成するときに、いつでも従業員のコンピュータにアクセスできるようにそのネットワークを設定します。 あなたもそれを使用する場合は、次のヒントをいつでも使用できます。
リモコンを使用する通常モードでは、「スタート」メニューに「シャットダウン」項目はありません。 したがって、立ち上がらずに自分で PC の電源を切ることはできないように思えるかもしれません。 しかし、そうではありません。 このモードでリモート PC を再起動するには 2 つの方法があります。
- すべてのフォルダーとウィンドウを閉じて、「Alt」+「F4」の組み合わせを押すと、通常のウィンドウが目の前に表示され、そこで再起動を選択できます。
- 2 番目の方法は、リモート PC 自体でコマンド ラインを使用する方法です。 これを行うには、該当する段落に記載した手順を使用します。 コマンド ラインを開き、コンピューター名を指定せずに操作を入力します。

ファイル
コンピュータをリモートで再起動するもう 1 つの方法は、実行可能 BAT ファイルを使用することです。 これらには、最初に記述する命令とコマンドが含まれています。
したがって、必要なのは次の指示に従うことだけです。
- 任意のエディタでテキスト ドキュメントを作成します。
- 次に、再起動コマンド「-shutdown /r」を記述します。
- 「名前を付けて保存...」をクリックします。
- 名前には、たとえば「reload.bat」と入力します。 ファイルに正確にどんな名前を付けるかは重要ではありません。重要なのは、その拡張子を正しく示すことです。
全て。 コマンド ラインまたはリモート デスクトップを使用して、この「ユーティリティ」を簡単に実行できるようになりました。 ダブルクリックすると自動的に再起動します。

エラー
場合によっては、ユーザーがリモート コンピューターに接続できないことがあります。 ほとんどの場合、これはステーション間で正しい通信が設定されていないために発生します。
- リモート デスクトップを使用する場合は、十分な RAM があるかどうかを必ず確認してください。 見つからない場合は、すべてのサードパーティ製アプリケーションを閉じます。
- 最も一般的なエラーはネットワークの問題です。 まず、IP を使用してリモート コンピュータに「ping」を実行します。」パケットが交換されている場合は、コンピュータ名のスペルを確認してください。
- 必要なサービスが有効になっているかどうかを確認してください。
- ファイアウォールを無効にします。 受信接続をブロックする可能性があります。
- リモート コンピュータからの接続を許可します。
- クライアント コンピュータには、ワークステーション上のユーザーと同じ名前の管理者権限を持つアカウントが必要です。
これらは、リモート コンピューターに接続できない最も一般的な理由です。 その他の問題については、それぞれのケースに独自のニュアンスがあり、すべてを予測することは不可能であるため、より綿密かつ慎重に対処する必要があります。
ワンクリックでリモートサーバーを迅速にシャットダウンするというタスクがありました。 さらに、サーバーの動作原理の知識や理解を持たないユーザーも含め、さまざまなユーザーがサーバーの電源をオフにする必要があります。 つまり、ボタンを押すだけでサーバーが自動的にシャットダウンされます。
さらに、ネットワーク上のさまざまなディストリビューション (ubuntu、centos、freebsd) の Windows サーバーと Linux サーバーの両方をオフにする必要があります。 つまり、ソリューションはシンプルで信頼できるものでなければなりません。
Windowsサーバーのリモートシャットダウン
最も難しいものから始めましょう。 実際に、ネットワーク経由で Windows マシンの電源をオフにする信頼性の高い方法を実装することは、Linux よりも難しいことがわかりました。 この問題を解決するには、多くの方法やアプローチがあります。 さまざまなオプションを試した結果、最も信頼できると思われるオプションに落ち着きました。テスト中はすべてのケースで問題なく動作しました。
サーバーをリモートでシャットダウンするための前提条件は、rdp 経由でサーバーへのネットワーク アクセスです。 ローカル ネットワークに接続することも、ゲートウェイからリダイレクトして RDP 接続を転送することもできます。 それは問題ではありません。重要なのは、rdp 経由でシステムにアクセスすることです。
リモートシャットダウンの動作原理は次のとおりです。
- rdp 経由での接続とサーバーのシャットダウンを許可されるユーザーがコンピューターまたはサーバー上に作成されます。
- このユーザーの起動にはシャットダウン スクリプトが含まれます。
- サーバーをリモートでシャットダウンするユーザーには、特別に用意された rdp クライアントが与えられます。このクライアントは、リクエストを行わなくても、目的のユーザーによって接続され、シャットダウン スクリプトがトリガーされます。
すべては非常に単純ですが、すべての段階で、簡単ではない解決策を必要とする問題に遭遇しました。 しかし、まず最初に。
そこで、北に進み、次の内容の単純なバット ファイルを作成しましょう。
シャットダウン /p /d p:0:0 /f
ファイルを保存し、サーバーをシャットダウンするユーザーを作成します。 このユーザーに rdp 経由で接続する権限を追加することを忘れないでください。 デスクトップ システムのコンピュータの電源をオフにする場合は、通常のユーザーの権限で十分です。 Windows Server をオフにする必要がある場合は、ユーザーを管理者にするか、ローカル セキュリティ ポリシーを通じてサーバーをオフにできる権限をユーザーに与える必要があります。 この政治家は次の住所に住んでいます - セキュリティ設定 - ローカル ポリシー - ユーザー権限の割り当て - システムのシャットダウン。
ここで私は最初のトラブルに遭遇しました。 スクリプトに名前を付けました シャットダウン.batそして、なぜそれがうまくいかないのか、長い間理解できませんでした。 コマンド入力時 シャットダウンコンソールのパラメータではすべて正常に動作しましたが、スクリプトは実行されませんでした。 彼をその名前で呼ぶことはできないことが判明しました。 名前を shut.bat に変更した後、すべてが正常に動作しました。 ちょっとばかばかしい問題ですが、それが何なのかを理解するのに長い時間がかかりました。
次に、新しいユーザーに移動して、標準プロファイル フォルダーを作成し、サーバーの自動シャットダウン スクリプトをユーザーの起動に追加します。 C:\ユーザー\shut-user\AppData\Roaming\Microsoft\Windows\スタート メニュー\プログラム\スタートアップ。
次に、リモート シャットダウンを実行するために、rdp 経由で自動ユーザー ログインを構成する必要があります。 さらに、ユーザーは名前とパスワードを要求せずにサーバーにログインする必要があります。 これは、標準の Windows RDP クライアント ツールを使用して行うことはできません。 設定を保存しても、他のパソコンに設定を移行する場合は、再度パスワードの入力が必要になります。 私には合わなかった。
rdp 5.2の古い移植バージョンを使用してみました。 これは、パスワードを暗号化して設定ファイルに保存できる最後のバージョンです。 しかし、このファイルを別のコンピュータに転送したときも、パスワード入力ウィンドウがポップアップ表示されました。 完全な自動化を達成することはできませんでした。
しかし、解決策が見つかりました。 Remote Desktop Plus という興味深いプロジェクトがあります。これは rdp のアドオンです。 このアドオンを使用すると、ユーザー名とパスワードを含むパラメーターをコマンド ライン経由で rdp に渡すことができます。 これは私にぴったりです。 プロジェクト作成者の Web サイトまたは私の Web サイトからファイルをダウンロードします。 念のため、この非常に便利なユーティリティをコピーしました。 フォルダーに入れて同じフォルダー内に作成します レムシャットバット次の内容のファイル:
Rdp.exe /v:10.10.5.14 /u:shut-user /p:pass123 /w:640 /h:480
Windows サーバーでリモート シャットダウンを実行するには、これだけで十分です。 ユーザーは 2 つのファイルを転送する必要があります。
- rdp.exe
- レムシャットバット
これらが同じフォルダー内にあることが重要です。 バッチ ファイルを実行すると、ユーザーの rdp に接続され、シャットダウン スクリプトが実行されます。 任務完了。
Linuxサーバーのリモートシャットダウン
ここではすべてがはるかに単純であることが判明しました。 Linux サーバーを問題なくリモートからシャットダウンできる実用的なソリューションがすぐに見つかりました。 この問題は、標準のパテ ツールを使用して解決されます。 このプログラムは、パラメーターを指定してコマンド ラインから実行できます。 パラメータとして、実行するコマンドを含むファイル、サーバーアドレス、ユーザーおよびパスワードを指定できます。
必要なものはすべてご用意させていただきます。 まず、簡単なテキストドキュメントを作成します シャットダウン.txt次の内容:
Putty.exe -m shutdown.txt -ssh -P 22 -l root -pw rootpass 10.10.5.15
3 つのファイルを 1 つのフォルダーに入れてユーザーに転送します。
- パテ.exe
- シャットダウン.txt
- serv-rem-shut.bat
ここで、serv-rem-shut.bat スクリプトを実行すると、シャットダウンするためのコンソール コマンドがネットワーク経由でサーバーに送信されます。 質問はありません。 サーバーは単にサイレントにシャットダウンします。
結論
これらは私が思いつき、実装した簡単な方法です。 サーバーが存在するローカル ネットワークへのアクセスを提供することも重要です。 私の場合、openvpn を使用すると、インターネット経由でもコンピューターをリモートでシャットダウンできます。
サーバーをリモートで停止する方法は他にもたくさんあると思います。 誰かがこの件に関するアイデアや経験をコメントで私と共有してくれたら嬉しいです。