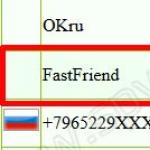カスタムレポート1s8.3の設定方法。 標準レポートと外部レポートを設定します。 レポート設定の簡単な変更の例
「レポート」セクションには、アクティビティの種類ごとにさまざまなレポートが用意されています。 基本的に日常の会計には十分です。 しかし、場合によっては、特定の問題を分析するために、たとえば文書内のエントリとそれが影響するレジスタ内のエントリの比較に至るまで、さらに深く掘り下げることが必要になることがあります。 また、標準的なレポートだけでは不十分な場合もあります。
このような詳細なデータ分析や、1C 8.3 プログラムで独自のレポートを作成するには、「ユニバーサル レポート」があります。 この記事ではその機能について考えていきます。
1C 8.3のユニバーサルレポートの概要
まず、ユニバーサル レポートがどこにあるのか調べてみましょう。 「レポート」メニューに移動し、「ユニバーサルレポート」リンクをクリックすると、次のウィンドウが表示されます。
そのコントロールを簡単に見てみましょう。
これでトップラインは終わりです。
- 以下で最も興味深いボタンは「設定を表示」です。 これを例で示した方がよいでしょう。
ユニバーサルレポートの設定手順 1C 8.3
私たちは 1C:「Enterprise Accounting 3.0」プログラムに取り組んでいるため、主に会計レジスターに興味を持っています。 構成 3.0 では、「会計および税務会計」の 1 つだけが利用可能です。 それを選びましょう。 10.01 の「マテリアル」アカウントの売上高を見てみましょう。
1C の 267 ビデオ レッスンを無料で入手:
期間を選択します。 2012年中はこれでいきます。 次に、「設定を表示」ボタンをクリックします。

マテリアルの名前を取得するには、最初のサブコントによるグループ化を選択します。 その中に名前が保存され、むしろ命名法へのリンクが保存されます。
「選択」タブに移動します。

ここでは、スコア 10.01 のみを表示したいことを示す必要があります。
必要に応じて、ここで選択条件を好きなだけ指定できます。
生成ボタンをクリックして、何が得られるかを見てみましょう。

レポートに不要な列が多すぎることがわかります。 為替会計、税務会計など。 これらの記録は保存していないので、レポートからこれらの列を削除したいと考えています。
設定に戻り、すぐに「インジケーター」タブに移動します。

表示する必要のない列からチェックボックスを削除します。
「生成」タブでは、並べ替えを行うフィールドを指定できます。 たとえば、マテリアルをアルファベット順にリストしたいとします。

レポートの作成は、会計システムの主要な機能の 1 つです。 1C Accounting 3.0 にはどのようなタイプのレポートが存在するのか、1C Accounting 8.3 ではレポートがどのように構成されているのか、そして新しいレポートを作成するためにどのようなツールが存在するのかについて、今日は見ていきます。
標準レポートの種類
同社の 1C 会計プログラムには、必要な情報をすべて取得できる幅広いレポートが最初からプリインストールされています。 それらの完全なリストは、「レポート/標準レポート」セクションに示されています。
また、プログラムの各セクションには、他のタイプの標準レポートが表示されます。たとえば、1C 8.3 の給与レポートは、「給与および人事/給与レポート」セクションに保存されます。
各レポートでは、レポートの「追加のカスタマイズ」が可能です。つまり、いくつかのフィールドを追加または削除したり、グループ化や選択を追加したりできます。
標準レポート「勘定科目貸借対照表」(勘定科目 10 を選択) にフィールドを追加する例を使用して、設定オプションを検討してみましょう。 これを行うには、[設定の表示] ボタンから [追加フィールド] に移動し、新しいフィールドを追加し、選択フォームで必要なフィールドに移動します。たとえば、レポートに項目番号を反映するには、 「Nomenclature」フィールド内にある「Article Number」フィールド(フィールドを展開するには「+」をクリックする必要があります):

「生成」をクリックすると、選択した追加フィールドが表示されます。
例として、名前に「boot」という単語を含む項目のリスト全体をレポートに含める必要がある状況を考えてみましょう。 何をする必要がありますか? 「設定の表示」をクリックして「選択」タブに移動し、新しいフィールドを追加し、表示されるウィンドウで「+」フィールドの「名称」を開いて「名前」を選択します。

レポートを生成すると、名前に指定した値のみを含む命名規則を受け取ります。
ドキュメントごとのレポートの生成
「標準レポート」セクションには、次のような構成オブジェクトからの情報を表示できるユニバーサル レポートがあります。
- 書類;
- ディレクトリ;
- 累積レジスタ;
- 情報の登録;
- 計算レジスタ。
ユーザーが外部レポートの開発に頼らず、標準の設定メカニズムを使用するのにレポートが役立つ状況の例を見てみましょう。
たとえば、特定の取引相手から一定期間に受け取ったすべての商品を反映するレポートを生成する必要があります。 これを行うには、レポート ヘッダーで、ドロップダウン リストからオブジェクトのタイプ - 「文書」、オブジェクトのタイプ - 「領収書 (行為、請求書)」を選択し、タイプ - 「商品」を指定します。


*Counterparty フィールドは初期状態では存在しません。
「比較の種類」フィールドで「等しい」を設定し、「値」でディレクトリから目的の取引相手を選択します。

レポートの上部に必要な期間を指定してレポートを生成します。

行った設定を保存できます。これを行うには、「詳細/保存」ボタンをクリックします。
規制された報告書を正しく生成するために、「個別の VAT 会計」記録簿内のすべての動きを文書ごとにチェックする必要がある状況を考えてみましょう。
これを行うには、レポートヘッダーで、ドロップダウンリストからオブジェクトタイプ「蓄積登録」を選択し、次のフィールドでオブジェクトタイプ「個別の VAT 会計」を選択し、最後のフィールドでタイプ「残高」を選択します。そして売上高」。
レポートにドキュメントのコンテキストで情報を表示するには、「設定の表示」ボタンをクリックしてレポート設定に移動し、「インジケーター」タブに移動して新しいフィールドを追加し、表示されるウィンドウで「レジストラ」フィールド(「レジストラ」は、蓄積レジスタに沿って作成された移動を含む文書です)。 新しく追加されたフィールドは、デフォルトでフィールドのリストの一番下に反映されます。「青い矢印」を使用して、「レジストラ」フィールドをリストの一番上に移動します。

この記事では、1C Accounting 8 でレポートを操作するためにどのようなオプションがあるのか、レポート設定の使用方法、ユニバーサル レポートを使用してどのような情報を取得できるのかについて説明しました。
この記事では、1C:Enterprise 8 構成での標準レポートの構成方法のさまざまな例を示します。
例として、1C: Integrated Automation 2.0 での会計レポート (アカウントごとの SAW) と管理レポート (残高と商品の在庫状況) の設定を見てみましょう (他の構成でもすべて同様です)。
貸借対照表の設定
グループ化フィールドの設定
設定ウィンドウは複数のタブで構成されており、最初のタブでは行のグループ化が構成されます。

レポート グループの構成はテーブル内の行数によって決まります。行のボックスをオンにすることも必要です。 上のスクリーンショットでは、この設定により、レポート内のすべての情報が従業員ごとにグループ化されることがわかります。 例として別のグループを追加してみましょう。[追加] をクリックします。

開いたウィンドウに、選択した SALT アカウントで使用可能なすべてのフィールドが表示されます。 しかし理由は これらは参照型のフィールドなので、直接選択するだけでなく、ネストされたフィールドも選択できます。 たとえば、従業員の性別を選択してみましょう。

性別によるグループ化を従業員によるグループ化よりも上位の階層に移動し、レポートの形式を変更してみましょう。

次に、従業員によるグループ化を無効にしましょう。

別の見方をしてみましょう。

次に、出力データの頻度を変更してみましょう (たとえば毎月)。

再フォーマットしましょう:

レポートでの選択内容
2 番目の設定タブでは、さまざまな選択が設定されます。

システムが自動的に (部門および従業員ごとに) 提供する選択肢を使用することも、独自のフィルターを追加することもできます。 たとえば、従業員の性別ごとに次のようになります。

3 番目のタブでは、レポートに表示される数値インジケーターの構成を選択します。

レポートの追加フィールド
次のタブでは、レポートにフィールドを追加できます (たとえば、フィールドを別の列に配置します)。

従業員の生年月日を追加してみましょう。

レポートに新しい列が追加されました。

レポートの並べ替え
最後から 2 番目のタブには、レポート内で並べ替える必要があるフィールドが示されています。たとえば、生年月日の昇順などで並べ替えを設定しましょう。


条件付きレポートの書式設定
最後のタブでは、さまざまなデザイン機能を指定します。 たとえば、レポートの配色を変更できます。


背景色、テキスト、フォント、列の幅と高さなどを操作することもできます。
たとえば、別のデザイン要素を追加して、1970 年 1 月 1 日より前に生まれたすべての従業員を選択してみましょう。

最初のタブで、背景色を設定します。

2 番目のタブでは、生年月日による従業員の選択を設定します。

3 番目の画面で、編集するフィールドを選択します (選択しない場合、デザインは行全体に完全に適用されます)。

最後のタブでは、レポートのどの領域でデザインを使用するかを選択できます。 私たちの場合、それは無関係です。 グループ化には選択したフィールド Employees のみがあります。

結果は、設計要素の表になります。

レポートの形式を変更してみましょう。

レポート設定では、タイトル、測定単位 (レポートに命名法がある場合)、およびキャプションを表示するかどうかも選択できます。 署名を追加してみましょう。

レポートの設定 アイテムの残高と在庫状況

まず、設定の種類を次のように切り替えます。 延長された利用可能なすべてのオプションを表示します。
最初のタブでは、さまざまな選択が構成されます (システムによって提案されたものを使用することも、同じ名前のボタンを使用して独自の選択を追加することもできます)。

2 番目のタブでは、追加の設定を構成します。 レポートに表示されるフィールド (追加の列) と並べ替えフィールドが選択されています。

3 番目のタブでは、条件付き設計要素が設定されます (前のレポートと同様)。


最後のタブでは、レポート構造が構成されます (行と列のグループ化のリスト)。

たとえば、構造を少し変更して、特性を項目の個別のネストされたグループにしましょう。
これを行うには、命名規則を持つグループを選択し、ネストされたグループを追加します。

グループ化フィールドの特性を選択します:

次に、命名法によるグループ化から特性を削除しましょう。これを行うには、特性を 2 回クリックします。

開いたウィンドウで、フィールド使用フラグのチェックを外します。

必要な構造が得られました。

レポートの形式を変更してみましょう。

ここで、ほとんどの製品では (これらの製品では特性が使用されていないため) フィールドが空のままであることがわかりますが、同時に、必要なものが得られた製品もあります。
レポートに加えた変更はすべて保存できます (毎回構成する必要がないようにします)。
ここの会計レポートでは次のようになります。

そして、管理では次のようになります。

他の会計および管理レポート (および給与レポート) でも、すべてが同様に行われます。
評価: /0
今日は、設定例を使用して、「1C:Enterprise」8.2 または 8.3 のレポートの設定について説明します。 1C:エンタープライズ 8. ウクライナ向け貿易管理
アップデート
管理フォームの構成に関する設定について記事を補足し、1C:Enterprise 8 でレポートを設定するためのいくつかのトリックについて書きました。 ウクライナの貿易管理、編。 3.1 (管理フォーム)
設定例を使用してその方法を見てみましょう ウクライナの貿易管理
要件に合わせてレポートを簡単かつ迅速にカスタマイズできます。
管理フォームとは、レポートの外観を自分に合わせてカスタマイズできることを意味します。 結局、以前は、ユーザーがレポート設定を変更したい場合は、必要なレポートを「完了」するようにプログラマーに依頼する必要がありました。 プログラマーの助けを借りずに、レポートを自分でカスタマイズできるようになりました。
1C:Enterprise のレポート設定 8. ウクライナの貿易管理、編。 3
レポートを設定するには、ボタンをクリックします。 設定。 設定を含むウィンドウが目の前に開きます。

すべて(詳細設定)を表示するには、をクリックします。 すべてのアクション → すべての設定

このウィンドウでは、必要なフィールドの追加、フィールドのグループ化、選択などを行うことができます。

期間行では、どの期間のデータを表示するかを選択できます。
選択されたフィールド – ここで不足しているフィールドを追加できます

選択タブでは、表示する必要がある要素のみを選択できます。
比較の種類:
- 等しい– 選択できる値は 1 つだけです
- 等しくない- データを表示したくない値
- リストに載ってる– 複数の値を選択する場合
- リストからグループ内で- 複数のデータ グループのリストを選択できます。
- リストに載っていない- 報告書に含めるべきでない職位のリストの選択
- リストグループに含まれていません– データグループのリストを選択から除外します。
- グループで– この場合、1 つのグループ/カテゴリのみのデータが表示されます。
- グループに属していません- データグループの除外
たとえば、倉庫内の商品のリストで、在庫のあるすべての商品を確認したいとします。 これを行うには、最終バランスの選択を 0 より大きい値に設定します。

レポートは次のようになります。

[並べ替え] タブでは、データを並べ替えることができます。
たとえば、製品をアルファベット順に並べ替えたいとします。 これを行うには、並べ替えウィンドウに移動します。 そして、「Nomenclature」属性をウィンドウの右側にドラッグし、並べ替え方向を「昇順」に設定するだけです。

レポートは次のようになりました。

[グループ化] タブでは、データを値ごとにグループ化できます。 たとえば、倉庫の残高を確認したいとします。 ここではすべてが簡単です。3 つの点をクリックし、グループの編集ウィンドウに移動して、新しい「ウェアハウス」グループを追加し、「階層」タイプを選択します。


また、月ごとにグループ化します。つまり、商品を受け取った月がわかります。
これを行うには、次のグループ化を追加します: 期間月 (年、四半期、日ごとにグループ化することも可能です)

次に、レポートの外観を見てみましょう。

ご覧のとおり、設定では倉庫ごとのグループ化を 2 倍にしました。 追加のグループがどこから来たのかを調べるにはどうすればよいでしょうか? 管理フォームではレポートを自分でデザインできるので、レポート構造自体を見てみましょう。 これを行うには、次のようにします。

レポートの構造がわかります。

つまり、レポートは次のように構成されています。最初に倉庫ごとにグループ化され、次にサブグループがあり、命名法、特性、シリーズ、測定単位ごとにグループ化され、その後移動文書ごとにグループ化され、最後の独立したグループ化は測定単位です。
[ウェアハウス] チェックボックスを単に無効にすると、アイテムとレジストラの 2 つのグループが無効になります。 したがって、単に命名法行を「取得」してレポートにドラッグするだけです。 倉庫のチェックを外します。 これで、レポートの構造は次のようになります。

これで、レポートが見栄えよくなりました。

[項目フィールド] タブでは、レポートに表示したいフィールドのみを選択できます。 たとえば、倉庫内の商品のリスト レポートでは、商品の商品番号、商品名、商品の特性、単位を確認する必要があります。 測定。 これを行うには、[項目フィールド] タブに移動し、上記の詳細をすべて設定します。 また、アイテムの名前とその特性をレポートの 1 つの列に含めるには、これらの詳細を 1 つのグループに配置する必要があります (図に示すように)。

[条件付き外観] タブを使用して、レポートをカラーで作成することもできます。 たとえば、特定の倉庫内の製品の数量をすぐに調べたいとします。 これを行うには、特定の倉庫を色で強調表示します。
[条件] タブで、「ペイント」する倉庫を選択します。 倉庫 = 食料品店

[デザイン] タブで、色を選択します (黄色を選択します)。

[書式設定されたフィールド] タブで、色を変更するフィールド/列を確認できます。 このタブを空のままにすると、プログラムは「Product Store」倉庫に関連するすべてを黄色で色付けします。

では、レポートを作成してみましょう。
これで次のようになります。

まず倉庫ごとにグループ化し、次に月ごとにグループ化します。
次のようなボタンのおかげで設定を切り替えることができます - 設定を選択する:


現在、この設定は私たちだけが利用できますが、他のユーザーに追加したい場合は、セクションに移動する必要があります。 管理 → ユーザーと権限の設定 → 設定のコピー

[レポート設定] タブには、設定を保存したすべてのレポートが表示され、設定を選択します。
あとはコピーして閉じるだけです。



管理フォーム上のレポートにはもう 1 つのトリックがあります。少し異なる方法で列と行を追加できます。
通ってみましょう すべてのアクション → レポートバリアントの変更
次のウィンドウが目の前に開きました。

ここでは、グループ化、並べ替え、列/行の追加もできます。 一般的に、あなたの心が望むすべてのものです。
また、総利益レポートの例を使用して、マークアップ列を追加する方法を示します。
また、経由で設定に移動します すべてのアクション → レポートバリアントの変更.

表示されるウィンドウに、列の名前「Markup」を入力します。
[合計レコードの式] フィールドに、次の式を入力します: 収益/合計*100 – 100

左側に「Custom Fields」というフォルダーがあり、新しく作成されたマークアップが表示されます。
右の列に追加します

次に、レポート構造にマークアップを追加しましょう: 組織と部門:

そして編集を終了しましょう。
レポートを生成しましょう。

新しい列が表示されたことがわかりますが、控えめに言っても、小数点以下の桁数に満足していません。 しかし、これも非常に簡単に修正できます。
設定、つまり [カスタム フィールド] タブに戻り、数式を編集する必要があります。 確認したい数値形式は小数点以下 2 桁です。
次の式を作成します: Format(収益 / 合計 * 100 - 100、「NAV = 2」)

レポートを再度生成してみましょう。

これで、すべてが順調に進んだことがわかります。
しかし、「ゼロ除算」というエラーがポップアップ表示されることがあります。 このようなエラーを避けるために、次のように数式を書きましょう。
選択
合計時<> 0
次に、フォーマット(収益 / 合計 * 100 - 100、「NAV = 2」)を実行します。
それ以外の場合は 0
終わり
レポートに新しいプレートを追加することもできます。 これを行うには、「レポート バージョンの変更」にも進みます。 さらに遠く 追加 → 新しいテーブル.

次に、行と列を追加しましょう。
家庭用電化製品部門のみの粗利益を確認したいとします。
次のグループを行に追加しましょう: Nomenclature。
[選択] タブで、[現在のアイテムに独自の選択がある] チェックボックスをオンにし、家電グループからアイテムを追加します。
[フィールド] タブで、「現在の要素には、選択したフィールドに対して独自の設定があります」 - 命名法のチェックボックスもオンにします。
テーブルの構造、つまり列に新しいグループを追加し、フィールドを空のままにします。


テーブルを「家電」と呼びましょう。 これを行うには、テーブルに移動し、[追加設定] タブでタイトルを入力します (下の図を参照)。

次に、レポートを生成しましょう。

当社の新しい看板が粗利益報告書に掲載されました。
すべては初歩的なものです!
1C:Enterprise のレポート設定 8. ウクライナの貿易管理、編。 2.3
1C:Enterprise のレポートはコンストラクターですが、すべてのユーザーがレポート設定の複雑さを知っているわけではありません。

レポートを設定し、レポート パネルの [設定を保存] ボタンをクリックし、新しいレポートを作成し、レポートの名前を書き込みます。 このレポートを開くときに開くようにするには、「開く」列をチェックします。
必要なレポート設定を開くには、[設定の復元] ボタンをクリックし、目的の設定をダブルクリックします。 「生成」ボタンをクリックすることを忘れないでください。
2. より詳細なレポートをカスタマイズするにはどうすればよいですか?
必要なレポートを開き、[設定] ボタンをクリックし、下部にある [詳細設定] チェックボックスをオンにすると、追加のブックマークが作成されます。
「全般」タブ
チェックボックスを使用して、レポートに表示する必要がある列とそうでない列を指定します。
矢印を使用して列の位置を選択します。

「グループ化」タブ
このタブでは、レポートに表示する列や行を追加/削除したり、データを見やすく変換したりできます。
行のグループ化 - データは下方向に生成されます。列のグループ化 - データは横 (右) に生成されます。 たとえば、行グループ化では品目ごとに売上データを表示でき、列グループ化では月ごとに売上データを表示できます。
任意のフィールドを追加して、レポートにデータを入力できます。 「追加」ボタンをクリックすると、「フィールドの選択」ウィンドウが表示され、レポートに追加できるすべてのオプションが表示されます。 必要なオプションを選択します (プラス記号を使用すると、より多くの情報が表示されます。たとえば、製品記事のコンテキストでデータを確認する必要があり、製品をクリックすると、製品に関連するすべてが展開されます)。 「OK」をクリックして新しいフィールドを追加します。

行/列のグループ化タイプは、データを表示 (グループ化) するためのオプションです。たとえば、階層では、結果を折りたたんだり展開したりできます。
3. ディレクトリ/ドキュメント/ディレクトリのグループの特定の要素に基づいてレポート内で選択を行うにはどうすればよいですか?
タブの選択を使用すると、レポート設定に既に存在する行/列によって選択を行うだけでなく、独自の選択オプションを追加することもできます。
これを行うには、「追加」ボタンをクリックし、「フィールドの選択」ウィンドウから必要なオプションを追加します。 チェックを入れることで、どの要素を選択するかを選択します。 [比較タイプ] 列のおかげで、個々の要素だけでなくグループも選択できます。
比較タイプ
等しい- 位置を 1 つだけ選択します
等しくない- データを表示したくない 1 つのポジション
リストに載ってる- レポートに表示するポジションのリストを作成する機能。 [リスト選択] ウィンドウを使用して、ディレクトリ/ドキュメント要素の必要なリストを作成します。
リストからグループ内で- 個々のグループ/サブグループのリストを選択できます。 グループ フォルダーを正確に選択するには、[選択] ボタンをクリックして、選択内容を表示するサブグループのリストを作成する必要があります。

リストに載っていない - レポートに含めるべきでない役職のリストを選択する
リストグループに含まれていません- レポートに含めるべきではないグループ/サブグループのリストを選択する

グループで- 選択できるグループは 1 つだけです (グループを選択するには、[選択] ボタンをクリックする必要があります)
グループに属していません- レポートに含めるべきではない 1 つのグループの選択。
4. 別の列に追加フィールドを作成するにはどうすればよいですか?
「追加フィールド」タブ別の列に追加のフィールドを作成できます
- 必須フィールドを追加します
- 別の列またはレポートに既にある 1 つの列で [配置] を選択します。
- グループ化列の前 (最初の列)、グループ化の後 (2 番目の列)、または G の代わりに位置を選択します。グループ化 (つまり、グループ化列がまったく存在しません)。

5. レポート内のフィールドを昇順/降順で並べ替えるにはどうすればよいですか?
たとえば、製品の販売統計を表示する必要がある場合、レポートの先頭には最も売れている製品が表示されます。
タブソート
並べ替える必要があるフィールドを選択します。これは数量フィールド (基本単位) になり、降順並べ替えオプションを選択します。 そして最初にベストセラー製品を見てみましょう。 売れ行きの悪い商品を確認する必要がある場合は、昇順で並べ替えを選択します。
6. レポート内の数量から小数点以下のゼロを削除する方法
タブのデザイン
列の「基本単位の数量」領域を選択し、「設計」列を開き、「形式」フィールドの横にあるボックスをチェックして値を開きます。
「長さ」フィールドの横にチェックマークを入れて、番号の最大長を選択します。 小数区切り文字 (つまり、ゼロの後に何桁にするか) を設定する必要がある場合は、ボックスをチェックして小数点以下の桁数を選択します。 小数部分が必要ない場合は、何も変更しないでください。

[OK] ボタンを押すと、この設定は [デザイン設定の編集] ウィンドウに移動し、そこでも [OK] をクリックします。これで、この書式設定が [デザイン] タブに追加されます。
レポートを生成すると、数量に小数部分がなくなりました。

* [デザイン] タブを使用すると、さまざまなデザイン オプションを選択できます。 別のレッスンでは、レポート デザインを設定するためのオプションを提供します。
7. 他のユーザーのレポート設定を複製します。
たとえば、同じ売上レポートを設定に保存する必要があるマネージャーがいます。 この管理者が7人もいるのですが、レポートの設定が本格的で、これをユーザーごとに7回も複製するのは全く面倒です。
抜け道はあります!
- まず、このレポートを 1 人のマネージャーに対して設定して保存しましょう。
- 次に、2 番目のマネージャーのデータベースに移動し、販売レポートを開き、[設定の復元] ボタンをクリックします。このリストは空です (2 番目のマネージャーには設定が保存されていなかったため)。
- 上部にある [すべてのユーザーの設定] ボタンをクリックすると、このリストにはユーザーが保存したすべてのレポートが含まれます。
- 目的のレポートを選択し、「生成」をクリックすると、最初のマネージャー用に構成したレポートが作成されます。
- ここで、「保存」ボタンをクリックすると、このレポートの設定が 2 番目のマネージャー用に保存されます。

今日は、1C:Enterprise でレポートを生成するためのいくつかのトリックについて説明しました。もちろん、これがすべてではありません。残りは次のレッスンで探してください。
このレッスンがお役に立てば幸いです。 ご清聴ありがとうございました!
よろしくお願いします。 フィン 柔らかい
これについては、オンライン コース「1C:Enterprise」で学ぶことも、オフィスで行われるコース「1C:Enterprise」に登録することもできます。
このプログラムをまだ購入していない場合は、当社の Web サイトで 1C:Enterprise 8. ウクライナ向け貿易管理を購入する絶好の機会です。 以下に、1C:Enterprise プログラムの機能を理解するのに役立つ同様のトピックを集めました。
- < Назад
- 進む >
1C:Enterprise 8.3 でのレポート設定の秘密 - 6 件のレビューに基づく 5 点中 4.5
1C 8.3 プラットフォームとその上で実行される構成は、以前のものとはインターフェイスが根本的に異なります。 新しい 1C では、プログラム ウィンドウは、「メイン トップ メニュー」、「サイド コンテキスト メニュー」(ユーザーがどのセクションにいるかによって変わります)、「ワーク エリア」(画面の最大部分を占めます)の 3 つのエリアに分割されています。ユーザーがデータを操作したり、情報を入力したりする)。
以前の出版物では、1C 8.2 のレポートのトピックに十分な注意を払いました。 当社の出版物には、レポート作成の一般規則、商品に関するレポート、販売レポート、取引相手との相互決済などが含まれます。しかし、プラットフォーム 8.3 の新しいインターフェイスでは、すべてが劇的に変わりました。 まず、プログラムのインターフェース全体が変更されました。 次に、1C 開発者はレポート ロジックを変更しました。 たとえば、(8.2 のような) 1 つの販売レポートの代わりに、異なる設定を持つ 20 の販売レポートがインターフェイスに組み込まれています。 新しいレポートの名前は、論理的な目的に対応しています。 したがって、レポート設定の大部分は事前定義されています (ユーザーに対してすでに構成されています)。 おそらく、1C の開発者は、ユーザーが自分で設定することを減らし、既成のものをより多く使用するために、事前決定に依存していました。
例えば:
1C 8.3
主な関心事の分析 (影響チャネル別)
・顧客との取引効率(取引種類別)
- 営業担当者の業績分析
- 事業地域別売上分析
- マネージャー別の売上総利益
- パートナーとの和解の調整
- 古い構成では、これらすべての同じレポートがより単純と呼ばれていました。
1C 8.2
販売
- 顧客注文の分析
- 相手方との相互和解調書
新旧のレポートの本質は同じです。 同じ情報を処理した結果が返されます。 唯一の違いは、8.3 ではレポートの構成がまったく異なることです。 なぜ開発者がインターフェイスとレポートの操作方法をこれほど根本的に変更したのかは、闇に包まれた謎です。 ただし、1C 8.3 プログラムはすでに多くの企業で広く使用されているため、インターフェイスの根本的な変更の理由については詳しく説明せず、新しいプログラムをどのように操作するかを考えていきます。
経験豊富な 1C ユーザーであっても、8.3 でレポートを設定するときに問題が発生する可能性があることを警告します。 すべてがとても新しいです。 一見すると、開発者によって構成に組み込まれた広範な事前定義設定のコレクションにより、レポートはまったくカスタマイズできないように見えるかもしれませんが、実際はそうではありません。 1C 8.3 のレポートはカスタマイズ可能です。以下では、「パートナー別の粗利益」レポートの例を使用して、1C 8.3 レポートを設定する主な方法を分析します。
1. レポートを選択します。 まず、セットアップの人件費を最小限に抑えるために、既存のカスタマイズされたレポートの中から、抽出する情報の目的に本質的に最も近いレポートを選択することをお勧めします。 あるいは、まったく設定する必要のないものを選択することもあるでしょう。 確かに、このためには、利用可能なすべてのレポートを精査する必要があります。 楽観的になりましょう。 経験は必ず役に立ちます。
2. 消去。 主なタイプのフィルターは、レポートから明らかに不要な情報をフィルターで除外するように設計されています。 たとえば、バイヤー、部門、マネージャー、倉庫などごとに選択を設定できます。 レポートには任意の数の選択項目を含めることができます。 それらの。 管理者別と倉庫別を同時に選択できます。
3. グループ化。 1C の以前のバージョンでレポートを設定する方法に精通している人は、グループ化が情報を見やすい形式で表示するためのツールであることを知っています。 グループ化すると、レポートが巨大な場合にその長さが大幅に短縮され、データを段階的に表示できるようになり、各グループの定量的および概要の結果が得られます。 この方法の便利さを真に理解するには、自分でレポートを作成し、自分の経験から確認する必要があります。 以下のスクリーンショットに示されているように、レポートで同じ設定を行います。 [グループの編集] タブには、グループを上下に移動する矢印があることに注意してください。これにより、グループの中で誰が最も重要であるか、その下で何が展開されるかについての階層を構築できます。

設定を正確に繰り返した場合は、以下のスクリーンショットとまったく同じレポートが得られるはずです。
レポートを操作する基本的な方法を見ていきました。 より具体的なレポートを作成するには、根気よく設定を試してみる必要があります。

1C での作業についてまだ質問がある場合は、サポート チームにお問い合わせください。 フィードバック フォームを使用して、1C スペシャリストとの無料相談を行ってください。