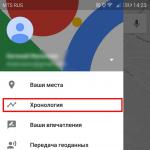iPhone で音が出ない - どうすればいいですか? iPhone から音が出ない場合の対処方法 iPhone から音が出ない場合の対処方法
iPhone は多くの機能を備えていますが、主な目的はやはり電話の受信と発信です。 ただし、iPhone のような新世代スマートフォンにも欠点はあります。 多くの場合、iPhone ユーザーは、会話中に対話者の声が聞こえないか、相手の声が聞こえないという事実に直面します。 この問題は、iPhone 6/6 Plus 所有者の間でも関係があります。 幸いなことに、iPhone のオーディオの問題は非常に簡単に修正できます。
iPhoneで通話中に音が出ない問題を解決する方法:
通話中に音が出ない: 音量レベルを確認する
iPhone の音量設定を確認するには、サイド パネルにある音量ボタンを使用します。 したがって、電話をかけたり受けたりする前に、デバイスの音量設定を確認してください。
ヘッドセットジャックとピンジャックの掃除

柔らかいドライクリーニングワイプを使用して、ヘッドセットジャックとピンコネクタを掃除し、汚れや異物を取り除きます。 検出されたアイテムを自分で削除できない場合は、Apple Store サービスセンターにお問い合わせください。
iPhoneのスピーカーを掃除する

iPhoneのスピーカーは汚れやホコリがつきやすいです。 スピーカーを掃除することは、通話中にデバイスから音が出ない問題をトラブルシューティングする効果的な方法です。 レシーバーからほこりや汚れを取り除くには、小さくて鋭利な非金属製の物体 (つまようじなど) を使用します。掃除には毛先の柔らかい歯ブラシも役立ちます。 さらに、このスピーカーの掃除方法は効果的な予防策となります。
ミュートボタンを確認してください

iPhone でミュート ボタンが有効になっていないことを確認してください。 ボタンの横にオレンジ色のバーが表示されている場合、デバイスはミュートされています。 マナーモードボタンを切り替えて着信音をオンにします。 次に、音量レベルを調整します。
iPhoneを再起動します

iPhone の再起動は、音が出ないなど、デバイスの問題をトラブルシューティングする最も効果的な方法の 1 つです。 再起動するには、iPhone の電源をオフにしてから再度オンにします。
コンテンツと設定を消去する

このオプションは最後の手段としてのみ使用してください。 デバイス上のすべてのコンテンツを削除して設定をリセットするには、次の手順に進みます。 設定 > 一般 > リセット > コンテンツと設定の消去。 リセットする前に、iTunes または iCloud を使用して iPhone をバックアップしていることを確認してください。
それだけです! iPhone での通話中に音が出ない問題が解決されることを願っています。 他に解決策がある場合は、コメントで共有してください。
iPhone から音が出ない場合、その原因はソフトウェアまたはハードウェアの故障だけでなく、ユーザーの不注意である可能性もあります。 したがって、すぐに警報を鳴らす必要はありません。問題は自分で解決できます。 iPhone で音が出ない場合に考えられるすべての原因と、問題が存在する場合のトラブルシューティング方法を見てみましょう。
通話中の音声は、些細な見落としから重大な問題まで、さまざまな理由で消えることがあります。 スマートフォンのすべての問題の原因となる障害には、主に 2 つのカテゴリがあります。
- ソフトウェア;
- ハードウェアルーム
技術保証や保証後のサービスについてメーカーに問い合わせる前に、電話機を注意深く検査し、専門家の介入なしに自分で何かできるかどうかを理解する必要があります。
ソフトウェアエラー
インストールされているアプリケーションや現在のオペレーティング システムの不具合をソフトウェアと呼びます。 その中で、デバイスの誤動作の最も一般的な原因は次のとおりです。
- ジェイルブレイク - iPhone の手動ハッキング。サードパーティのサービス センターで実行され、OS とそのコンポーネントの通常の動作の中断につながります。
- スマートフォンをハッキングした後、サードパーティのリソースからライセンスのないアプリケーションをインストールすると、システムの動作に重大な混乱が生じ、ボリュームだけでなく多くのコンポーネントが同時に誤動作する可能性があります。
- サードパーティ製を含むアプリケーションの標準設定またはオプションと競合する誤った設定。
- 製造上の欠陥やデバイスの不適切な取り扱いが原因でシステムがフリーズします。
ハードウェアの問題
- 湿気が侵入すると、音が聞こえなくなるだけでなく、iPhone の他の重要な技術コンポーネントが故障する可能性があります。
- 詰まり - スピーカーやマイクに汚れが付着すると、音が聞こえが悪くなったり、まったく聞こえなくなったりします。
- 機械的損傷 - 接点が外れたり、スマートフォンが高いところから落ちたり、大きな圧力がかかった場合、内部コンポーネントが損傷して正常に動作しなくなる可能性があり、これはスピーカーとマイクの両方に当てはまります。
多くの場合、ユーザーは軽微な損傷や詰まり、湿気の侵入に独自に対処できます。 ただし、すべてが正しく行われ、機能が部分的または完全に復元された場合でも、問題はすぐには現れず、しばらくしてから現れる可能性があるため、iPhoneをテストに出すことをお勧めします。
自分で解決できる問題は何ですか?
- 軽度のソフトウェアおよびシステムの障害。デバイスを再起動するか、現在の設定をリセットするだけで解決できます。
- スピーカーの乾燥や掃除に関連するハードウェアの問題。解決するために電話機を分解する必要がない場合、問題はケースの外側から確認できます。
- 電話の音の設定、サイレントおよびサイレントモード、「おやすみモード」。
いくつかの問題は、簡単な手順を使用して自宅で自分で解決できます。 解決するために必ずしも特別な知識が必要なわけではないため、ほとんどの場合、これらはソフトウェアの障害です。 ユーザーの何気ない不注意も影響します。 以下は、iPhone の所有者がサービス センターの助けを必要としない最も一般的な状況です。
リセット
ソフトウェア障害に対処できる標準オプションが 2 つあります。
- 設定をリセットすると、デフォルトの設定に戻すことができ、場合によってはサウンドを復元できることがあります。 これを行うには、「設定」、「一般」、「リセット」のパスに従う必要があります。 操作を実行するには、Apple ID のパスワードを 2 回入力する必要があります。
- iTunes と PC 経由でデバイスを復元します。 スマートフォンまたは iTunes の設定を通じてデータをバックアップした後、プログラムを実行し、DFU モード (緊急状態) でデータを復元する必要があります。 ソフトウェアが自動的に操作を提案します。 ユーザーはそれを確認するだけで済みます。

DFU モードを開始する方法:
- ケーブルを使用してデバイスを PC に接続し、iTunes を起動します。
- ホームボタンと電源ボタンを同時に 10 秒間押し続けます。
- スマートフォンが緊急モードに入ったことを示すメッセージが画面に表示されるまで、電源を放し、ホームのみを押したままにします。

これらの方法が役に立たない場合は、実際のソフトウェア エラー (グリッチ) はなく、問題は別の場所にあります。
スマートフォンで音が出ない最も一般的な原因は、サイレント モードがオンになっていることが考えられます。 所有者はこれに気付かず、存在しない問題を探し始めます。 まず、オーディオの再生に問題がある場合は、画面をスワイプしてクイック アクセス メニューを開く必要があります。 または、「設定」に直接移動します。

再起動が必要です
ほとんどのソフトウェアの問題は、単純な再起動で解決できます。 このプロセス中に、デバイスは自動的にデータを更新し、アプリケーション間でデータを同期し、システム内の軽微な問題を修正します。 システム アプリケーションの誤った操作によって引き起こされる軽微な障害は、この方法で排除できます。
再起動後に何も変化がなかった場合は、スマートフォンで有効になっているモードを詳しく調べる必要があります。
おやすみモードは、いつでも有効にできるサイレント モードです。 ほとんどのシステム通知と通話がミュートされ、さまざまなアプリでビープ音が残る場合があります (設定によって異なります)。
ユーザーのクイック アクセス メニューにあります。

そして電話の設定で。

サイレント設定が正しくないと、ユーザーがデバイスの電源を切り忘れた場合、デバイスの使用に大きな支障をきたす可能性があります。 たとえば、iPhone の所有者が特定の地理位置情報を離れるまで、音は表示されません。
オーディオ設定がサイレントに設定されている場合、またはオーディオ スライダーが最小に設定されている場合は、それらを調整する必要があります。

ヘッドセットモードが誤ってオンになってしまった
ヘッドセット モードをオンにすると、サウンドはヘッドフォンのみに送信されます。 この場合、スピーカーが最初に正しく動作し始めない場合は、それらを無効にしてデバイスを再起動するだけで十分です。 これは、一部のシステム機能が「遅く」なり、接続されている周辺機器 (ヘッドフォン、マイクなど) に関するデータを更新する時間がない場合に発生することがあります。
最新のすべての iOS バージョンで利用できる標準の AssistiveTouch ツールを使用するには、設定セクションで有効にするだけです。

その後、画面の右下隅を指で押すと、彼の通話が利用可能になります。 表示されるインターフェイスで、サウンドを含む基本設定を表示するには、[コントロール センター] をクリックする必要があります。

AssistiveTouch によってサウンドがミュートされているか、音量が大幅に低下していることが示された場合は、値を調整するだけです。

AssistiveTouch ユーティリティは、冷たい手や汚れた手などで画面にタッチできない場合に iPhone を制御するように設計されています。 数回クリックするだけでスマートフォンをすばやく設定できます。
私たちは専門家のサービスを利用します
現時点では、iPhone 所有者は、Apple のサポートおよびサービス センターにのみ連絡することをお勧めします。サードパーティによる技術介入は、同社のユーザー ポリシーに違反し、ブランドがユーザーへのさらなるサービスを拒否することにつながるからです。 このような状況では、多くの場合、電話が Apple ID によってブロックされます。
Apple デバイスの所有者がリスクを負う準備ができている場合は、サービス センターに連絡して適切な推奨事項を提示する必要があります。 いかなる場合でも、非公式に働き、自宅でスマートフォンを組み立てている職人に電話を持って行ってはいけません。
スマホの音の悩みは故障とは限りません。 ユーザーはサイレント モードをオンにしたり、おやすみモードを設定したりして、そのことを完全に忘れることができます。 したがって、ソフトウェアの障害とハードウェアの障害を確認する前に、ユーザーの設定が原因で iPhone がサイレントで実行されていないことを確認する必要があります。 本当に問題がある場合、自分で解決できるのは多くの場合に限られます。 他の状況では、製造元に技術サポートを求める必要があります。
iPhone がヘッドセット モードのままになり、外部スピーカーからのサウンドの再生が停止する場合は、さまざまな理由が考えられます。 ほとんどの場合、汚れや湿気が 3.5 mm ジャックに侵入することが原因ですが、ソフトウェア エラーが発生する場合もあります。 この手順では、原因に関係なく、この問題を解決する最も効果的な方法をすべて説明しました。
注: 問題の解決策は有効性の高い順にリストされています。 最初の方法から最後の方法に進むと、そのうちの 1 つが間違いなく役に立ちます。
方法 1: 3.5mm ジャックを掃除する
iPhone がヘッドセット モードでロックされる最も一般的な原因は、3.5 mm ジャックにゴミや汚れが入り込んだことです。 この場合の解決策は、針やつまようじなどの細いものを使ってコネクタを掃除するだけです。
 特別な洗浄方法はありません。 針/つまようじを 3.5 mm ジャック内で円を描くように慎重に 10 ~ 15 秒間動かし、息を吹き込みます。 結果が得られない場合は、アルコールに浸した綿棒で 3.5 mm ジャックを掃除すると改善する可能性があります。 さらに、折りたたんだナプキンを使用してコネクタを掃除するようにしてください。
特別な洗浄方法はありません。 針/つまようじを 3.5 mm ジャック内で円を描くように慎重に 10 ~ 15 秒間動かし、息を吹き込みます。 結果が得られない場合は、アルコールに浸した綿棒で 3.5 mm ジャックを掃除すると改善する可能性があります。 さらに、折りたたんだナプキンを使用してコネクタを掃除するようにしてください。
方法 2: 電源コネクタを掃除する
電源コネクタの同様の清掃も問題の解決策となる可能性があります。 テクニックは同じです。綿棒/針/つまようじをアルコールで湿らせ、古い 30 ピン コネクタであっても照明であっても、それを使用して電源コネクタを掃除します。 コネクタは徹底的に拭く必要があることに注意してください。
方法 3: iPhone を冷たい場所に数分間置きます
風邪がどれほどマイナスであるかを考えると、このアドバイスはある種の残酷な冗談のように聞こえます。 iPhoneに影響を与える, しかし、多くのレビューによって確認されているように、この方法は本当に効果があります。 ヘッドセット モードになった iPhone は、涼しい場所に 2 ~ 3 分間 (それ以上は禁止) 放置する必要があります。 この場合、冬にはバルコニーまたは屋外が適しており、暖かい季節には冷蔵庫が適しています。
方法 4: ヘアドライヤーで 3.5 mm ジャックを吹き飛ばします。
ヘアドライヤーで 3.5 mm ジャックを吹き飛ばすと、問題を解決できる可能性があります。 前のケースと同様に、パージのための特定の方法はありません。 覚えておくべき唯一のことは、熱風を長時間吹き続けると iPhone のバッテリーに悪影響を与える可能性があるということです。

方法5: 充電ケーブル/ヘッドフォンの繰り返し接続
もう 1 つの方法は、充電コネクタとオーディオ出力のクリーニングに基づいています。 コネクタ内の届きにくい場所には針さえ届きませんが、コネクタがコネクタ全体を埋めるため、最大限の洗浄が可能になります。 動作原理は非常にシンプルです。 強制再起動 iPhone を充電し、充電ケーブルとヘッドフォンを適切なコネクタに 10 ~ 15 回ほど接続します。
方法 6: Bluetooth ヘッドセット/スピーカーを接続する
また、ソフトウェアエラーによりiPhoneがヘッドセットモードでフリーズすることもあります。 通常、これらは新しいバージョンの iOS をインストールした後に発生します。 この場合、ワイヤレス ヘッドセットまたはスピーカーを接続してからヘッドフォンを外すと解決します。 動作原理は次のとおりです。
ステップ 1: ヘッドフォンを iPhone に接続します。
ステップ 2: Bluetooth ヘッドセット/スピーカーを iPhone に接続してオーディオを出力します。
ステップ 3: ヘッドフォンを取り外します。
ステップ 4: ワイヤレス デバイスの電源をオフにします。
この直後、iPhoneのスピーカーに音が戻ったかどうかを確認できます。
方法 7. ヘッドフォンをオンにして強制的に再起動する
また、3.5 mm ジャックにヘッドフォンを差し込んだ状態で iPhone を強制的に再起動すると、ソフトウェアの問題を解決できる場合があります。 ハード リセットを実行するには、Apple ロゴが画面に表示されるまでホーム ボタンと電源ボタンを押し続ける必要があります。
iPhone から音が出ない場合は、いくつかの理由が考えられます。 それらは、物理的な故障とソフトウェアのエラーの 2 つのタイプに分類できます。 後者を自分で処理できる場合は、機械的損傷があるため、ワークショップに行く必要があります。
ただし、最初に音量レベルを確認する必要があります。 おそらく、スライダーが誤って最低値まで回転し、それに気付かなかったのでしょう。 音量は問題ないが音が出ない場合は、デバイスを再起動する必要があります。 これが役立つ場合もあります。スマートフォンの不具合が止まり、再びオーディオ コンテンツの高品質な再生に満足できるようになります。
物理的な損傷によりiPhoneから音が出なくなりました
スマートフォンを修理する専門家によると、音が出ない原因はスピーカーの損傷であることが多いそうです。 iPhone が機械的な衝撃 (落下など) にさらされた場合は、高い確率でサービス センターに行く準備ができます。
音が鳴っているにもかかわらず非常に静かな場合は、スピーカーのメッシュを確認する必要があります。 汚れが詰まっている可能性があるので掃除が必要です。
iPhone から音が出ないのは、スマートフォンが接続されているヘッドセットを「認識」しているためですが、実際にはそこにはありません。 考えられる原因としては、ヘッドフォン ポートが詰まっているか、デバイス内に湿気が入っていることが考えられます。 解決策は専門家による診断です。
ソフトウェアエラーによりiPhoneの音が出ない
アプリケーションをインストールすると音が出なくなる場合があります。 この問題の解決策は、悪意のあるプログラムを削除することです。 これは、ジェイルブレイクされ、Cydia のアプリケーションがインストールされているデバイスに特に当てはまります。
アプリケーションのみで音が出ない場合は、すべての設定をリセットすると解決することがあります。 スマートフォンは工場出荷時の設定にリセットされます。 最後の手段として、デバイスをフラッシュすることも適しています。
iPhone で着信音やメッセージの再生が停止しても、サービス センターに駆け込む時期が来たというわけではありません。 まれではあるが、単独ではないバグに遭遇する可能性があります。 単純に再起動したり、サイレント モード スイッチをオンまたはオフにしたりしても問題が解決しない場合があるため、当社の手順に従ってください。
iPhoneの着信音が出ない(消えた)場合の対処法
iPhone は非常に信頼性の高いものであるにもかかわらず、通話中に突然メロディーが消えてしまうことがあります。 着信はありますが、音声信号がありません。どうすればよいですか? 以下では、この問題を解決する方法を説明します。
iPhone がミュートになっている可能性があります
ほとんどの場合、iPhone がサイレント (サイレント) モードになっているために、着信音が再生されなくなります。 もちろん、この説明は非常に単純ですが、特にまったく「新しい」ガジェットの所有者にとっては、これが最も正しい説明であることがよくあります。
このトピックにおいて: .
この問題を解決するには、iPhone の左側にある音量スイッチを確認してください。 スイッチがサイレントモードになっている場合は、着信があるときにスライドするだけで音楽が再び再生されます。

iPhoneを再起動する必要があります
音量スイッチが正しい位置にあるのに着信音が鳴らない場合は、デバイスを再起動する必要がある可能性があります。 強制的に再起動すると、着信音が消える原因となるソフトウェア エラーが修正されます。 iPhoneを再起動する方法(4つの方法)。
iPhone での着信時に音が出ない - おやすみモードが有効になっている
iPhone の着信音が鳴らなくなった場合は、おやすみモードがオンになっているかどうかを確認してください。 ユーザーは、気付かずに誤ってこのモードを有効にしてしまうことがよくあります。 画面の上部に三日月形のアイコンが表示されている場合は、おやすみモードがオンになっており、すべての音声通知がオフになります。
この問題を解決するのは、梨の殻をむくのと同じくらい簡単です。 画面の下から上にスワイプしてコントロールセンターを開き、モードをオフにします。 ビープ音が再び鳴るはずです。


オーディオ設定を確認してください
サウンド設定が正しくないために、着信音に関する問題が発生した可能性があります。 [設定] を開き、[サウンド] を選択し、必要に応じて着信音と通知の音量を設定します。 ここでは、iPhone の左側にある音量ボタンを使用して着信音の音量を調整できるボタン変更を有効にすることもできます。

iPhone に着信があるときに音が出ません - ヘッドセット モードが誤ってオンになっています
上記の方法をすべて試しても、どれも役に立たなかった場合、問題はもう少し複雑です。 たとえば、iPhone が誤ってヘッドセット モードのままになっている可能性があります。 これは、ミュージック アプリケーションまたはコントロール センターで「」をクリックすると簡単に確認できます。 デバイス」.

ヘッドフォンの接続と取り外しを数回試し、オーディオ/Lightning コネクタをつまようじで注意深く掃除し、iPhone を再起動してください。
AssistiveTouch を使用したトラブルシューティング
1. メニューを開く 設定 → 一般 → アクセシビリティ.

2. セクションに移動し、対応するトグル スイッチを使用してこの機能を有効にします。 追加のメニューを含むドットが画面上に表示され、ディスプレイ上のどこにでも配置できます。

3. メニューをタップします AssistiveTouchそして「」を選択します 装置».

4. 右側にアイコンがあるはずです。 ミュート「」に取り消し線の付いたベルが表示され(そうでない場合は、この機能をこの位置に移動します)、左側にある「」をタップします。 より大声で」を選択すると、着信音量が大きくなります。

5. 無効にする AssistiveTouch不要なものとして。