プログラムのショートカットをデスクトップにインストールする方法。 ラベル。 デスクトップにショートカットを作成するには、次のものが必要です。
こんにちは、みんな! シンプルに見えるようにする (もしかしたら面白いかもしれない)一部のコンピュータ ユーザー向けですが、初心者にとっては役立つかもしれません。 最近、ショートカット作成に関するミニガイドを作成してほしいというメールを頻繁に受け取ります。
したがって、この記事では、Windows 10のデスクトップにショートカットを作成する方法を見ていきます。 (Windows 7 ユーザーにも最適です)お気に入りのプログラムやサイトなど。 任意のフォルダーに配置すると、必要な情報に簡単かつ迅速にアクセスできます。
私も、数日後にはデスクトップがファイルのゴミ箱と化してしまうユーザーの 1 人です。美しさのためではなく、仕事のためにデスクトップを使用しています。 すべてが手元にあり、数回クリックするだけでアクセスできるようになると、生産性が大幅に向上します。 そして、不要なものをすべて別のフォルダーに入れて、ハードドライブの奥深くに放り込みます。
ショートカットは便利なものですが、それを無視するのは単純に愚かです。私は個人的に、空のデスクトップを支持する人たちを何人か知っています。 おそらくこれは美的観点からは良いことですが、利便性は向上しません (おそらく、コンピュータの使用がブラウザとソーシャル ネットワークのみに制限されている場合、これはさらに便利です。ショートカットなしで作業することはできません)
Windows 10でデスクトップショートカットを作成する方法
Windows のバージョンは関係ありません。 (7 または 10)デスクトップまたは他のフォルダーにショートカットを作成するプロセスは同じです。 ちなみに、インストールしている Windows 10 のバージョンがまだわからない場合は、よく理解しておくことをお勧めします。
方法 1. デスクトップにショートカットを作成する最も簡単な方法
原則として、デスクトップ (またはフォルダー) にプログラムへのショートカットを作成する必要があります。HDD 速度を決定するための便利なユーティリティの例を見てみましょう。 プログラム起動ファイル (exe) を右クリックし、コンテキスト メニューから選択します。 。 デスクトップに移動し、デスクトップ ショートカットが作成されていることを確認します。
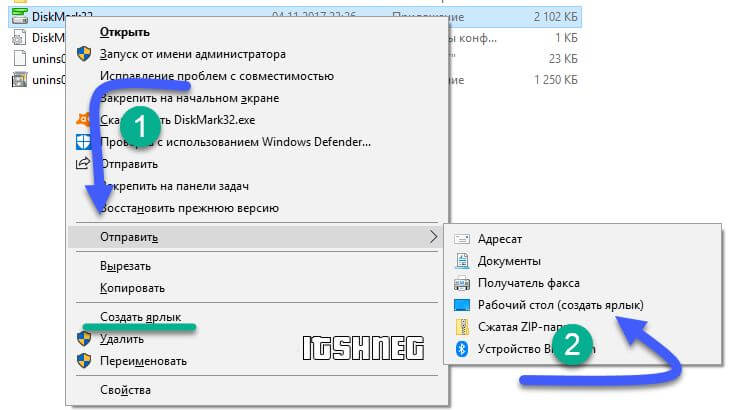
上の図では、「ショートカットの作成」という別の項目を強調表示しました。 これを選択すると、現在のフォルダーにプログラムのショートカットが作成され、任意の場所に移動できます。 (たとえば、同じデスクトップ上)
方法 2. 長くて面白くない
デスクトップにフォルダーまたはプログラムのアイコン (またはショートカット) を作成する別の方法もあります。 デスクトップ上の空き領域を右クリックし、表示されるメニューから選択します .

「どの要素のショートカットを作成する必要がありますか?」というウィンドウが開きます。 — レビューを選択して次のステップに進みます (または、プログラムへの正確なパスがわかっている場合は、ここに追加して「OK」をクリックするだけです)

エクスプローラーで、プログラムまたはフォルダーが含まれるファイルの場所を指定し (前述したように、たとえば、CrystalDiskMark プログラムを使用します)、「OK」をクリックします。


標準のアイコンは (特にフォルダーの場合) 非常に味気ないものになるため、間違いなく変更したくなるでしょう。 これを行うには、デスクトップでショートカットのプロパティを開き、「ショートカット」タブで「アイコンの変更...」をクリックします。 ここでは標準のものを選択するか、「参照」をクリックしてインターネットからダウンロードしたものを選択できます。
![]()
ちなみに、必要に応じて、いつでもこのショートカットを自由裁量で他のフォルダーに移動することができます (または単にコピーすることもできます)。
結論
ご覧のとおり、デスクトップにショートカットを作成するのは何も難しいことではありません。 幸いなことに (または残念なことに)、すべてのプログラムやゲームがインストール後にそれ自体へのリンクを作成するわけではありません。このガイドは、この問題の解決に役立ちます。 このメモには Windows 8 に関する別の段落を含めませんでした。Windows 8 ユーザーは非常に少数であり、スクリーンショットを数枚撮るために Windows 8 をインストールする意味はないと思います。更新してください。
今日は、Android デスクトップにショートカットを簡単かつ簡単に作成する方法を説明し、以下にそれを削除する方法を書きます。
Android のデスクトップは、画面のロックを解除した後に移動する場所です。 通常は複数の画面で構成されており、指を左右にスワイプする「スワイプ」によって画面が切り替わります。 ここには、簡単にアクセスして起動できるアプリケーション、プログラム、ゲームがあります。 デバイスの「メニュー」ボタンを押すと、インストールされている他のプログラムを見つけることができます。
今では、すべての子供が自分のガジェットを持っており、デバイスを購入した直後から長い間それに慣れ親しんでいます。 ただし、他の人にとっては、この情報は役立つでしょう。 したがって、ゲームやプログラムのショートカットをデスクトップに配置するには、次の手順を実行します。
この手順は、バージョン 6 までのオペレーティング システムを搭載した Android デバイスでも同様です。
- 「すべてのアプリケーション」ボタンをクリックします。そのアイコンは 3 つの点のある円です。
- 目的のアプリケーション、ゲーム、またはプログラムを選択し、指を押したままにします。
- 画面が最小化され、デスクトップが表示されます。 アイコンの位置を選択して指を放します。
- 目的のデスクトップ画面を選択するには、デスクトップ画面が複数ある場合、ショートカットを使用して画面の左隅または右隅に指をドラッグすると、スクロールが始まります。
- アイコンが大量に溜まった場合は、フォルダーにまとめたり、不要なアイコンを削除したりできます。
Androidのショートカットが消えてしまったのですが、どうすれば復元できますか?
スマートフォンをポケットから取り出したときなど、誤って削除した場合など、アイコンが消える場合があります。 アイコンを別の画面にドラッグすると、アイコンを「広げる」ことができます。 または、単にアプリケーション自体を削除しただけです。そのため、デスクトップからの起動ショートカットも消えてしまいました。 デスクトップにアイコンを復元するには、上記の手順に従います。
Androidでショートカットを削除する方法
ショートカット用の十分なスペースがない場合は、新しい画面を作成する、複数のアイコンをフォルダーにグループ化する (たとえば、ゲーム、ソーシャル ネットワーク、プログラムを個別にフォルダーを作成する)、または不要なアプリケーションを削除するなど、いくつかのオプションがあります。
- デスクトップを開き、アイコンのある目的の画面までスクロールします。
- 不要なアプリケーションを指で押さえてしまいます。 アイコンが「空中に」ぶら下がったり、震え始めたりします(スマートフォンでは視覚効果が異なります)。
- 「削除」、「削除」という言葉、またはゴミ箱アイコンが画面の上部に表示されます。アイコンをそこにドラッグすると、作業は完了です。

アプリケーションアイコンを削除すると、デバイスのメモリに残ります。 プログラム自体を削除するには、「すべてのアプリケーション」メニューに移動し、上記の手順に従います。
結論
Android デスクトップにショートカットを作成する方法、またはデスクトップから不要なアイコンを削除する方法を理解できたと思います。 Android OS を実行しているデバイスの管理に問題がある場合、または予期しないエラーが表示された場合は、コメントに書き込んでください。 Android バージョン 7 以降を使用している場合は、必ず手順を更新します。
この記事では、ショートカットとは何か、ショートカットが必要な理由、ショートカットの作成方法、ショートカットの場所を確認する方法、削除する方法について説明します。 また、矢印アイコンを削除する方法も説明します。
そもそもなぜアイコンに矢印があるのでしょうか?
デスクトップ上のプログラム アイコンは、インストールされているプログラムへのショートカットです。
ショートカットは、プログラムの実行可能ファイルへのポインタとして機能します。
プログラムをインストールするとき、[スタート] メニューとデスクトップにショートカットを作成するかどうかを尋ねられることがよくあります。 これはプログラムに素早くアクセスして起動するために必要です。
もちろん、プログラム自体はシステム ドライブの Programm Files フォルダーにありますが、インストールされているフォルダーで毎回プログラムやゲームを起動する必要がないように、ショートカットがあります。
あなた自身が、任意のプログラム、ゲーム、フォルダー、またはファイルに対してそのようなショートカットを作成し、それが置かれているフォルダーから起動しないようにデスクトップに配置することができます。
たとえば、お気に入りの写真が入ったフォルダーがあり、それが次のパスに沿って配置されているとします。 E:\すべての写真\Vasya\仕事\北\休日.
最後のフォルダーは休日です。毎回アクセスする必要がないように、速度を上げるためにデスクトップにコピーしたり移動したりする必要はありません。単にフォルダーにリンクするショートカットを作成するだけで済みます。 占有容量はわずか 2 ~ 4 KB で、スペースを大幅に節約できます。
もちろん、このフォルダーが存在するドライブ上にいる場合は、システム ドライブのスペースを節約するためにこれを行う必要はありませんが、アクセス速度を向上させるためにこれを行うこともできます。
デスクトップにショートカットを作成するにはどうすればよいですか?
1方向。
フォルダーを右クリックして選択します 送信 - デスクトップ(ショートカットを作成)
方法2。
フォルダーを右クリックして選択します ショートカットを作成する

その後、それを切り取ってデスクトップに貼り付けることができます。
3ウェイ。
デスクトップ上の空きスペースを右クリックし、 作成する - ラベル

ボタンをクリックするとウィンドウが表示されます。 レビュー、フォルダーへのパスを選択する必要があります

これらの方法はフォルダーだけでなくファイルにも適用できます。
デスクトップ上のショートカットの場所を確認するにはどうすればよいですか?
1方向。
ショートカットを右クリックして選択します ファイルの場所

方法2。
ショートカットを右クリックし、一番最後にあるメニューから選択します 財産。 フィールド内のウィンドウが開きます オブジェクト実行可能ファイルへのパスが書き込まれ、フィールドに 作業フォルダーこのファイルが存在するフォルダーへのパスが書き込まれます。 ファイルにアクセスするには、2 番目のパスをコピーするか、
または単にボタンを押すだけでも ファイルの場所

ショートカットは、通常のファイルやフォルダーと同様に削除されます。
デスクトップ上のショートカットから矢印を削除するにはどうすればよいですか?
なぜこれが必要なのかはわかりませんが、その目的については上ですでに書きましたが、単にショートカットと実際のファイルを混同しないようにするためです。
美容には必要なのかもしれませんが、それでもやり方を書いておきます。
ここは編集する必要があります。 これを行うには、win + r キーまたは Start - キーを押して起動し、regedit と入力します。
1方向。
レジストリ ブランチ HKEY_CLASSES_ROOT\lnkfile に移動し、IsShortcut パラメータの名前を IsNotShortcut に変更します。

レジストリを調べたくない場合は、このファイルをダウンロードしてください
これには、ubrat.reg と vernut.reg の 2 つのファイルが含まれています。 したがって、矢印を削除するには、最初の矢印をクリックし、元の状態に戻すには、2 番目の矢印をクリックします。
注意! この方法には次のような副作用があります。
- Windows 7 および 8 では、プログラムをタスクバーに固定することはできません。
- Windows 8 では、左下隅の右クリックが機能しません。
方法2。
矢印イメージをリダイレクトすることで、ラベルから矢印を削除できます。
正しくリダイレクトするには、「空」のアイコンが必要です。このアイコンは、Windows フォルダーに配置する必要があります ([スタート] メニューで、検索に %systemroot% と入力します。ここにアイコンを保存する必要があります)。
- アーカイブには、ショートカットから矢印を削除して復元できるアイコンとレジストリ ファイルがあり、レジストリ ファイルの名前は次のとおりです: RemoveArrow.reg (削除) と RestoreArrow.reg (復元)。
レジストリ エディターのブランチに移動します。 HKEY_LOCAL_MACHINE\SOFTWARE\Microsoft\Windows\CurrentVersion\explorer

注記: 64 ビット システムでは、設定値は C:\Windows\Blank.ico,0 である必要があります。
レジストリへの変更を有効にするには、コンピュータとのセッションを終了して復元するか、再起動します。
Web サイトのショートカットをデスクトップに追加するにはどうすればよいですか? ユーザーが自分のコンピュータで特定のサイトを頻繁に開く場合は、そのサイトを起動するためにサイト ショートカットが必要です。
こうすることで、ブラウザでサイトを開くためにより多くのアクションを実行する必要があるため、特定のサイトにより速く、より便利にアクセスできます。 したがって、一部のユーザーはデスクトップにサイトのショートカットを表示することを好みます。 ショートカットからサイトを起動するこの方法は、ブラウザにログインしてサイトを開く標準的な方法よりも便利です。
この記事では、Windows オペレーティング システムのツールを使用する方法とブラウザを使用する 2 つの方法を使用して、デスクトップに Web サイトのショートカットを作成する方法について説明します。
Windows でのサイト ショートカットの作成
まず、モニター画面上の何もない場所を右クリックします。 開いたコンテキストメニューで「作成」を選択し、次のメニューで「ショートカット」を選択します。
「ショートカットの作成」ウィンドウで、ショートカットを作成する要素を指定する必要があります。 図に示すように、「オブジェクトの場所を指定します:」フィールドに、サイトの URL アドレス、またはサイトの特定のページを入力します。 次に、「次へ」ボタンをクリックします。

次のウィンドウで、ショートカットの名前を選択します。 「ショートカット名を入力してください:」フィールドにサイトの名前または任意の名前を入力し、「完了」ボタンをクリックします。

サイトへのショートカットがデスクトップに表示されます。これは、コンピュータのデフォルトのブラウザ アイコン (この例では Microsoft Edge ブラウザ) と似ています。
ブラウザでショートカットをクリックすると、サイトのページが開きます。
ブラウザーのデスクトップに Web サイトのショートカットを作成する方法
もう 1 つの方法は、ブラウザを使用してサイトのショートカットを作成することです。 サイトのショートカットを作成するには、ブラウザ ウィンドウの全画面モードを解除する必要があります。
次に、マウスを使用して、サイト アドレスの反対側にあるアイコンをデスクトップにドラッグします。 この方法はすべてのブラウザで同じように機能します。 Google Chrome ブラウザの例を見てください。

サイトのショートカットのアイコンを変更する方法
サイトショートカット上のブラウザ画像を変更できます。 これを行うには、ショートカットを右クリックし、コンテキスト メニューから「プロパティ」を選択します。
「プロパティ」ウィンドウの「Web ドキュメント」タブ (他のバージョンの Windows では、このタブは「インターネット ドキュメント」と呼ばれます) で、「アイコンの変更...」ボタンをクリックします。

「アイコンの変更」ウィンドウで、サイトのショートカットに使用するアイコンを選択します。 [参照...] ボタンを使用すると、コンピュータからサイト ショートカットの画像を追加できます。

サイトのショートカットとして使用できる適切な「.ico」イメージがあります。 インターネット上では、あらゆる場面に適した「.ico」形式の画像が数多く見つかります。 別の形式の画像がある場合は、無料のオンライン サービスを使用して「.ico」形式に変換できます。
希望の画像を追加したら「OK」ボタンをクリックします。
これは、コンピュータのハードドライブである迷路をナビゲートするときに大幅に時間を節約するのに役立ちます。 コンピュータ上のほぼすべてのファイルまたはフォルダに対してそれらを作成できる、非常に簡単な方法がいくつかあります。 デスクトップにショートカットを作成するにはどうすればよいですか?
これらの目的のために、Windows では選択できる 2 つの方法が提供されています。
方法 1:
デスクトップの空き領域で1回右クリックし、「作成」を選択し、「ショートカットの作成」をクリックします。
新しいウィンドウで「参照」をクリックします。
次に、ショートカットを作成するファイルまたはプログラムを選択し、「開く」をクリックして、「次へ」ボタンをクリックします。
次に、ショートカットの名前を入力します。 「閉じる」ボタンが表示された場合は、クリックします。 そうでない場合は、「次へ」をクリックし、クイックアクセスに使用するアイコンを選択して、「完了」ボタンをクリックします。
方法その 2:
「スタート」をクリックし、「プログラム」をクリックして、ショートカットを作成するプログラムを右クリックします。
「ショートカットの作成」ボタンをクリックします。
現在、プログラムのリストの最後に位置しています。 たとえば、Microsoft Word のショートカットを作成した場合、それを見つけるには、[スタート] をクリックし、[プログラム] を選択します。 リストの一番下にショートカット「Microsoft Word (2)」(もちろん引用符なし)があります。
それをデスクトップ上の空きスペースにドラッグします。
プリンターやインターネット接続はどうですか?
これを行うには、次のことを行う必要があります。
「スタート」をクリックし、「プリンター」を選択します。 インターネット接続の場合も、ほぼ同じ手順を実行する必要があります。「スタート」をクリックし、「コントロール パネル」を選択し、次に「ネットワークとインターネット」を選択します。
プリンターまたは接続アイコンを右クリックし、デスクトップ上の空きスペースにドラッグすると、ショートカットが自動的に表示されます。
他のオブジェクトへのショートカットを作成するにはどうすればよいですか?
他のオブジェクト (フォルダー、ドキュメント、コンピューター、ゴミ箱など) の場合も、ほぼ同じ方法で作成されます。
[マイ コンピュータ] を使用して、ショートカットを作成する項目を見つけます。
このオブジェクトを右クリックし、「ショートカットの作成」を選択します。
完成したショートカットをデスクトップ上の空きスペースに移動します。
役立つヒント
クイック アクセス設定を変更するには、ショートカットを右クリックし、[プロパティ] をクリックします。 したがって、開いたタブで、ショートカットの起動に使用するキーの組み合わせを変更したり、アイコン自体を最小化および最大化したりできます。
ショートカットを削除するには、ショートカットを右クリックして「削除」をクリックします。 または、単にゴミ箱にドラッグすることもできます。 これを削除しても、元のオブジェクトは破棄されたり変更されたりしません (それがファイルまたはプログラムへの唯一のショートカットである場合を除く)。
ショートカットやファイルに別のアイコンを使用したい場合があります。 Windows では使用できる代替手段が多数ありますが、必要なファイルがまだ使用されていない場合は、代替手段を見つけるのが難しい場合があります。
アイコンは SHELL32.dll というファイル内にあり、Windows フォルダ内の特別な System32 フォルダにあります。 変更するアイコンを右クリックし、「プロパティ」をクリックします。 「編集」を選択します。 [参照] ボタンをクリックし、左側の [マイ コンピュータ] ボタンをクリックします。 その後、ローカル ドライブ (C:)、WINDOWS、system32、shell32.dll の順にダブルクリックします。 Windows のデフォルトでは、変更ウィンドウにアイコンが表示されます。 任意のアイコンを選択して「OK」ボタンをクリックします。 十分に注意してください。 System32 内のファイルは非常に重要であるため、別の方法でアイコンにアクセスしようとしないように注意してください。
ショートカットを作成する前に、ソース フォルダーまたはファイルを移動するかどうかを検討してください。移動すると機能しなくなるためです。



















