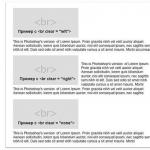先頭のゼロと大きな数値を保持します。 Microsoft Excel でゼロ値を削除する Excel でゼロを削除する方法
Excel で数式を使用する場合、演算子が参照するセルが空の場合、デフォルトで計算領域にゼロが表示されます。 これは、特にテーブルに値がゼロの同様の範囲が多数ある場合、見た目があまり良くありません。 そして、そのような領域が完全に空の場合に比べて、ユーザーがデータをナビゲートするのはより困難になります。 Excelでゼロデータの表示を削除する方法を見てみましょう。
Excel には、いくつかの方法でセル内のゼロを削除する機能が用意されています。 これは、特別な関数を使用するか、書式設定を適用することによって実行できます。 シート全体でそのようなデータの表示を無効にすることもできます。

方法 1: Excel の設定
この問題は、現在のシートの Excel 設定を変更することで全体的に解決できます。 これにより、ゼロを含むすべてのセルを空にすることができます。


これらのアクションの後、現在のシートのゼロ値を含むすべてのセルが空として表示されます。
方法 2: 書式設定を適用する
空のセルの形式を変更すると、その値を非表示にすることができます。


これで、NULL 値を含むすべての領域が空になります。

方法 3: 条件付き書式設定
余分なゼロを削除するには、条件付き書式設定などの強力なツールを使用することもできます。


ここで、セル内の値がゼロの場合、そのフォントの色が背景色と融合するため、ユーザーには見えなくなります。
方法 4: IF 関数を適用する
ゼロを非表示にするもう 1 つのオプションには、演算子の使用が含まれます。 もし.


ちなみに、フィールドの引数ウィンドウにある場合は、 「trueの場合の値」ダッシュに設定すると、値がゼロのセルに結果が表示されるとき、スペースではなくダッシュが表示されます。

方法 5: ISNUMBER 関数を使用する
次のメソッドは関数の組み合わせの一種です もしそして 番号.

セルの値がゼロの場合に、その数値「0」を削除する方法はいくつかあります。 最も簡単な方法は、Excel の設定でゼロの表示を無効にすることです。 ただし、シート全体でそれらが消えることに注意する必要があります。 特定の領域にのみ無効化を適用する必要がある場合は、範囲書式設定、条件付き書式設定、および関数の適用が役に立ちます。 これらの方法のどれを選択するかは、特定の状況だけでなく、ユーザーの個人的なスキルや好みによっても異なります。
Microsoft Office Excel スプレッドシートのセルに表示される値は、多くの場合、そこに記述された数式の結果として形成されます。 計算結果がゼロ値になることもありますが、これはセルに表示するのが望ましくありません。 ゼロ数式列の他のセルに数値ではなくテキストが表示される場合にのみ、合計に対する全体的な認識が向上するわけではありません。 この問題はいくつかの方法で解決できます。
必要になるだろう
命令
1. Excel ドキュメントの開いたシートのすべてのセルでゼロ値の表示を無効にするには、スプレッドシート エディターの一般設定のいずれかの設定を使用します。 これらの設定はメイン メニューから開きます。バージョン 2010 では、[ファイル] ボタンをクリックしてアクセスします。バージョン 2007 では、これに丸い Office ボタンが提供されます。 メニュー項目「オプション」(バージョン 2010) をクリックするか、「Excel オプション」(バージョン 2007) ボタンをクリックします。
2. リストの「詳細」セクションを選択し、設定リストを「別のシートのオプションを表示」までスクロールします。 「NULL 値を含むセルにゼロを表示する」のチェックを外し、「OK」をクリックします。
3. 別の方法では、各シートではなく、任意に選択したセルのグループでゼロ値を非表示にすることができます。 テーブルの必要な領域を選択し、マウスの右ボタンで選択範囲をクリックします。 ポップアップメニューで「セルの書式設定」行を選択し、開いたウィンドウの左列で一番下の行「すべての書式」をクリックします。
4. 「タイプ」という文字の下のフィールドに、「0;-0;;@」(引用符なし)という一連の文字を入力します。 選択した領域のゼロ以外の値をコンマの後に特定の文字数で表示する必要がある場合は、このエントリのゼロの後に、カンマで区切って適切な数のゼロを追加します。 たとえば、精度を 100 分の 1 に設定するには、このエントリは「0.00;-0.00;;@」のようになっている必要があります。 その後、「OK」をクリックすると、ゼロは表示されなくなります。
5. 3 番目の方法では、ゼロ値は削除されませんが、セルの背景色で色付けされ、目立つようになります。 この方法では条件付き書式設定を使用します。目的の列または列のセットを選択し、コマンドの「ジャンル」グループにある同じ名前のボタンをクリックします。 ドロップダウン リストで、[セル選択ルール] セクションに移動し、[等しい] 行を選択します。
6. 表示されるフォームの左側のフィールドにゼロを入力し、右側のフィールドのリストで「カスタム形式」を選択します。 「セルの書式設定」ダイアログが開きます。「フォント」タブの「色」碑文の下にドロップダウンリストが必要です。これを開いて、カラーテーブルのセルの背景の色合い(通常は白)を選択します。 )。 開いている両方のダイアログで [OK] ボタンをクリックすると、タスクが解決されます。
残念なことに、今日でもコンピュータを使った作業は精神的な命令を発するレベルでは行われておらず、その結果受け取った情報はほぼ例外なくテキストの形で非難されています。 私たちは「コンピューター時間」の大部分を、さまざまな種類のアプリケーションのサポートを受けながらテキストを読み書きすることに費やします。 したがって、コンピュータ画面上のテキストに関しては、「サイズが重要である」というフレーズが非常に需要があります。

命令
1. 大きすぎるのが気になる場合は フォントブラウザー内の Web ページを表示している場合、Ctrl キーを押しながら、キーを放さずにマウス ホイールを手前の方向に回すと、縮小できます。この方法では、ページ内で使用されているものも含め、ページのスケールを変更できます。 フォント ov. Ctrl キーを押しながらマイナス記号の付いたキーを押すと、まったく同じ結果が得られます。
2. 大きい場合 フォント Word 文書のテキスト内の多くの部分を小さな部分に置き換える必要がある場合は、まず必要な部分を強調表示します。 各テキストのサイズを小さくしたい場合は、キーボード ショートカット Ctrl + A を使用して選択できます。 後で、ドロップダウンリスト「サイズ」を開きます。 フォント「基本」タブの「フォント」コマンドグループにある「a」を選択し、より小さい数値を選択します。 ドロップダウン リストの代わりに、ctrl + shift + p のキーの組み合わせを押すことができます。設定を含む別のウィンドウが開きます。 フォント a、そのサイズを変更することもできます。
3. 大幅に削減する必要がある場合は、 フォント文書自体の形式を何も変更せずに Word でテキストを表示する場合は、ズームアウトすることで実行できます。 このワード プロセッサでは、ブラウザと同じ方法でこれを行うことができます。Ctrl キーを押しながらマウス ホイールを手前に回転させます。 さらに、開いているドキュメント ウィンドウの右下部分 (「ステータス バー」内) にはスライダーがあり、これを使用してドキュメントの表示スケールを変更することもできます。
4. 大きすぎるものを取り除く フォントオペレーティング システムが OS のグラフィカル インターフェイスの碑文に使用するもので、画面解像度を変更することで許可されます。 Windows Vista および Windows 7 では、デスクトップの「壁紙」を右クリックし、コンテキスト メニューで「画面解像度」の行を選択する必要があります。 その後、「解像度」ボタンをクリックし、スライダーを使用して希望の値を設定します。 その後、「適用」ボタンをクリックしてください。
Excel を使用すると、分析的な計算を含むさまざまな計算を行うことができます。 このプログラムを使用すると、独自の数式を作成したり、組み込み関数を使用したりできます。 ただし、多くの場合、最終結果を「安定した」形式に保つ必要があります。 または、単に計算に使用された式を他のユーザーに見せたくない場合もあります。 このような場合は、値として保存を使用します。

命令
1. 削除する必要がある場合 式特定のセルにマウス カーソルを置き、左キーを押します。 関数バー (ツールバーのすぐ下) に、セルの値を計算する数式が表示されます。
2. マウスの右ボタンを押します。 コンテキスト メニューが表示されます。 その中の「コピー」項目をアクティブにすると、セルの周囲に点線の枠が表示されます。 もう一度右クリックします。 再び表示されるリストで、「形式を選択して貼り付け」の行を選択します。 新しいウィンドウが開き、挿入オプションが表示されます。 マウスの左ボタンで「値」または「値と数値形式」の項目を選択します。 その後、「OK」ボタンをクリックしてください。 関数の行に、数式の代わりに数値の合計が表示されていることがわかります。
3. 数式を複数のセルの値に一度に変更することができます。 これを行うには、これらのセルを事前に選択し、手順 2 で説明した手順を繰り返す必要があります。
4. 数式を各行または列の値に変更するには、まず対応する領域全体を選択する必要があります。 これを行うには、列の名前 (文字) が示されているシートの上端、または行番号が示されている左端にカーソルを移動し、カーソルが黒い矢印に変わるように目的の層に配置します。 その後、マウスの左ボタンをクリックすると、各行(列)が強調表示されることがわかります。 この手順のステップ 2 のアルゴリズムに従ってください。
5. シート上のすべての計算を値として保存する場合は、カーソルをシートの左上隅に移動します。 角の四角が点灯したら、マウスの左ボタンを押します。 その結果、各ワークスペースが強調表示されます。 手順 2 からの一連の手順を繰り返します。
注記!
「値」を含むファイルを保存した後は、計算に使用された数式を復元することはできません。 したがって、それぞれの場合に、初期ファイルのコピーを作成し、数式を含めずに保存することをお勧めします。
ピリオドとカンマは、10 進数形式で書かれた数値の千の位の区切り文字として機能します。 ほとんどの英語圏の国では区切り文字としてピリオドが使用され、ロシアではカンマが使用されます。 これは、多くの場合、スプレッドシート エディターである Microsoft Office Excel でドットをカンマに置き換える必要があることに関連しています。

必要になるだろう
- スプレッドシート エディタ Microsoft Office Excel。
命令
1. スプレッドシート エディタの設定でポイントが小数点として設定されている場合は、Excel 設定パネルのいずれかのセクションでこれを変更できます。 これにアクセスするには、アプリケーション メニューを開きます。 これは、Alt キーを押してから、「F」ボタンを押すことで実行できます。 Excel 2010 メニューでは、[オプション] 項目はコマンド リストの最後から 2 行目に配置され、Excel 2007 では、[Excel オプション] ボタンはメニューの右下隅にあります。
2. 設定パネルの左列にある「追加」行を選択し、「編集オプション」セクションで「システム区切り文字を適用」行を見つけます。 この表記のチェックボックスにチェックが入っている場合、編集が必要な「整数部と小数部の区切り文字」の欄は考えられません。 それを削除し、テキスト フィールドにカンマを入力して [OK] ボタンをクリックし、エディタ設定で変形を修正します。
3. スプレッドシートの特定のセルのセミコロンを置き換える場合は、いくつかの方法で行うことができます。 まず、必要なセルを選択し、編集モードをオンにします。F2 キーを押すか、このセルをダブルクリックします。 挿入ポイントをピリオドに移動し、カンマに置き換えます。 同じことはセル内ではなく、数式バーでも行うことができます。編集モードを有効にするには、1 回のクリックで十分です。
4. スプレッドシートのすべてのセル内のすべてのドットをカンマに完全に置き換えるには、「検索と置換」ダイアログを使用します。 これを呼び出すには、「書き込みキー」 Ctrl + H と、「検出と選択」ボタンのドロップダウン リストにある「置換」項目があります。これは、「基本」コマンドの「編集」グループに配置されています。タブ。
5. 「検索と置換」ダイアログの「検出」フィールドで、「置換後の文字列」フィールドにピリオドとカンマを入力します。 ドキュメントの現在のシートに対してのみこの操作を使用するだけで十分な場合は、[すべて置換] ボタンをクリックすると、Excel がコマンドの実行を開始します。 開いている文書のすべてのシートを置換するには、[オプション] ボタンをクリックし、[検索] の近くのドロップダウン リストで値を「ブック内」に設定し、その後で [すべて置換] ボタンをクリックします。
編集モードをオンにすると、Microsoft Office Excel スプレッドシートのセルに数式が配置されていることがわかります。 開いているシートの数式バーにも表示されます。 ただし、単一のセルではなく、テーブルのすべてのセルの値を計算するアルゴリズムを確認する必要がある場合があります。 Excel では、行と列の値の表示をそれらを計算する式に置き換えることができます。

必要になるだろう
- スプレッドシート エディタ Microsoft Office Excel 2007 または 2010。
命令
1. スプレッドシートエディタを起動し、そこにドキュメントをロードし、 数式気になる項目を選択し、その中の必要なシートを開きます。
2. Microsoft Excelメニューの「数式」タブに移動します。 必要なボタンはコマンドの「数式の依存関係」グループに配置されていますが、そこには碑文は表示されず、画像から目的を特定するのはそれほど原始的ではありません。 「影響を与えるセル」という碑文に注目してください。必要なアイコンは右側にあり、マウスポインタをその上に置くと、「表示」という見出しのヒントがポップアップ表示されます。 数式」とその目的を簡単に説明します。 このボタンをクリックすると、Excel はこれらのセル内の値を数式に置き換えます。 数式ご利用いただけます。 これにより、すべての列の書式設定が変更され、列の幅が大幅に広がります。
3. テーブルを元の形式に戻すには、同じアイコンをもう一度クリックします。 数式表示モードのオン/オフを切り替えるボタンの代わりに、Ctrl サービス キーとチルダ キー ~ (ロシア語レイアウトでは文字 E) を組み合わせて使用することもできます。 Microsoft の参考資料には、この組み合わせが機能するはずであると記載されていますが、常にそうであるとは限りません。
4. 1 回限りの組み込みが必要ではなく、現在のシートまたは各ドキュメントの値の代わりに数式を継続的に表示する必要がある場合は、スプレッドシート エディターの設定で対応する設定を変更します。 これを行うには、まずアプリケーションのメイン メニューで [オプション] 項目 (Excel 2010) を選択するか、[Excel オプション] ボタン (Excel 2007) をクリックします。
5. セクションをリストした列で「追加」の行を選択し、設定の長いリストを半分までスクロールします。 中央の少し下に、「さらにシートのオプションを表示」というセグメントがあります。 この碑文の横にあるドロップダウンリストから目的のシートまたは各文書を選択し、「表示」にチェックマークを入れます 数式、それらの意味ではありません。 「OK」をクリックして、 数式スプレッドシートのセルに表示されます。
先頭にゼロ (例: 00123) または大きな数字 (例: 1234 5678 9087 6543) が含まれるデータを Excel にインポートまたは入力したことがありますか? これらには、社会保障番号、電話番号、クレジット カード番号、製品コード、口座番号、郵便番号などがあります。 Excel では、数式や算術演算で使用できるように、先頭のゼロが自動的に削除され、大きな数値が科学表記法 (1.23E+15 など) に変換されます。 この記事では、Excel でテキストとして扱われるデータを元の形式で保存する方法について説明します。
テキストデータをインポートするときに数値をテキストに変換する
データを Excel にインポートするときに個々の列をテキストとして書式設定するには、関数を使用します 取得と変換 (Power Query)
Excel 2010 および Excel 2013 では、テキスト ファイルをインポートして数値をテキストに変換する方法が 2 つあります。 Power Query を使用することをお勧めします (これには、Power Query アドインをダウンロードする必要があります)。 Power Query アドインをダウンロードできない場合は、テキスト インポート ウィザードを使用できます。 この場合、テキスト ファイルがインポートされますが、データは XML、Web、JSON などの他のソースからインポートされた場合と同じ変換手順を経ます。
カスタム形式を適用して先頭のゼロを保持する
他のプログラムでデータ ソースとして使用されていないため、このタスクをブック内で実行する必要がある場合は、カスタムまたはカスタム形式を使用して先頭のゼロを格納できます。 この方法は、16 桁未満のデジタル コードに適しています。 数値コードは、ハイフンやその他の句読点を使用してフォーマットすることもできます。 たとえば、電話番号を読みやすくするには、国際番号、市外局番、プレフィックスなどの数字の間にハイフンを追加します。
説明書
TEXT関数を使用した書式設定
データの横にある空の列と TEXT 関数を使用して、データを必要な形式に変換できます。
クレジット カード番号の四捨五入
Excel での数値の最大精度は有効数字 15 桁です。 これは、クレジット カード番号などの 16 桁以上の数値では、15 桁目以降のすべての桁がゼロに切り捨てられることを意味します。 数値コードが 16 桁以上の場合は、テキスト形式を使用する必要があります。 これを行うには、次のいずれかを実行します。
列をテキストとして書式設定する
データの範囲を強調表示してキーを押します CTRL+1ダイアログを開くには フォーマット > 細胞。 タブ上 番号フォーマットを選択 文章.
注記:この方法では、以前に入力した数値を変更することはできません。 形式が適用された後に入力された数値にのみ影響します。
アポストロフィの使用
数字の前にアポストロフィを入力できます ( " )、Excel はそれをテキストとして扱います。
追加情報
Excel Tech Community に質問したり、Answers コミュニティで助けを求めたり、Web サイトで新機能や改善を提案したりすることができます。
数学ではゼロ除算は不可能です。 この規則を説明する 1 つの方法は、ある数値を別の数値で割ったときに何が起こるかを示すプロセスを分析することです。
Excelのゼロ除算エラー
実際には、割り算は本質的に引き算と同じです。 たとえば、10 を 2 で割るということは、10 から 2 を複数回引くことです。 多重度は、結果が 0 になるまで繰り返されます。したがって、10 から数値 2 を正確に 5 回引く必要があります。
- 10-2=8
- 8-2=6
- 6-2=4
- 4-2=2
- 2-2=0
数値 10 を 0 で除算しようとしても、結果が 0 になることはありません。10-0 を引くと常に 10 になるからです。10 から 0 を無限に減算しても、結果は = にはなりません。 0. 減算 =10 の演算後は常に同じ結果が得られます。
- 10-0=10
- 10-0=10
- 10-0=10
- 無限大。
数学者のロビーでは、任意の数をゼロで割った結果は「無制限」であると言われます。 0 で除算しようとするコンピュータ プログラムは単にエラーを返します。 Excel では、このエラーは #DIV/0! セルの値によって表示されます。
ただし、必要に応じて、Excel での 0 による除算エラーの発生を回避できます。 分母が 0 の場合は、除算演算をスキップするだけで済みます。この解決策は、 =IF() 関数の引数にオペランドを配置することで実装されます。

したがって、Excel の数式を使用すると、エラーなく数値を 0 で「除算」できます。 数値を 0 で除算すると、数式は値 0 を返します。つまり、除算後に次の結果が得られます: 10/0=0。
ゼロ除算エラーを排除するための公式はどのように機能しますか?
IF 関数が正しく動作するには、次の 3 つの引数を入力する必要があります。
- ブール条件。
- 結果のブール条件が TRUE と評価された場合に実行されるアクションまたは値。
- ブール条件が FALSE と評価されたときに実行されるアクションまたは値。
この場合、条件引数には値のチェックが含まれます。 Sales列のセル値が0かどうか。 IF 関数の最初の引数には、条件の結果を TRUE または FALSE として取得するために、2 つの値の間の比較演算子が常に必要です。 ほとんどの場合、比較演算子として等号が使用されますが、「> より大きい」または「> より小さい」などの他の演算子も使用できます。 またはそれらの組み合わせ - >= 以上、!= ではない。
最初の引数の条件が TRUE を返す場合、数式は IF 関数の 2 番目の引数の値をセルに入力します。 この例では、2 番目の引数には値として数値 0 が含まれています。 これは、「売上」列の反対側のセルに売上が 0 件ある場合、「業績」列のセルには単純に数値 0 が入力されることを意味します。
最初の引数の条件が FALSE と評価された場合、IF 関数の 3 番目の引数の値が使用されます。 この場合、この値は、「Sales」列の指標を「Plan」列の指標で除算するアクションの後に形成されます。
ゼロで割る式、またはゼロを数値で割る式
=OR() 関数を使用して数式を複雑にしてみましょう。 販売指標がゼロの販売代理店をもう 1 人追加してみましょう。 ここで、式は次のように変更されるはずです。
この数式を「実行」列のすべてのセルにコピーします。

これで、分母または分子のどこにゼロがあるかに関係なく、数式はユーザーのニーズに応じて機能します。