ローカルネットワークを介してラップトップからインターネットを配布します。 Windowsのローカルネットワーク上でUSBモデムYotaを使ってインターネットを配布する方法
こんにちは! 今日私はアンチウイルスをアップデートするためにインターネットに通常のデスクトップコンピュータを接続する必要がありました。 Wi-Fiはありませんが、ネットワークケーブルで直接ルータに接続するのは非常に困難です。ルータが非常に便利な場所に設置されていないだけです。 そして私のラップトップはWi-Fi経由でインターネットに接続されていて、ラップトップを通してデスクトップコンピュータをラップトップにネットワークケーブルを使って接続し、ネットワークブリッジを使ってインターネットをコンピュータに配布することにしました。
すべてがどういうわけか混乱しています:)。 しかし、今ではすべてが明らかになります。 私はそのような状況を経験することができるだけでなく、私のアドバイスが他の人に役立つかもしれないと私は考えた。
それで私のラップトップで私はインターネットを持っていました。 タスクは、ネットワークケーブルを介してデスクトップコンピュータとラップトップを接続し、コンピュータとラップトップでインターネットだけでなくネットワークにアクセスできるようにすることでした。
ネットワークブリッジの設定
ラップトップにインターネットがあります。 私たちはネットワークケーブルを使ってラップトップとコンピュータを接続します (ネットワークケーブルを圧縮する方法、記事を参照してください)。 コンピュータでは、インターネット接続のステータスはインターネットにアクセスできないネットワークになります。 インターネットにアクセスできるようにする必要があります。
これを行うには コントロールパネル – ネットワークとインターネット – ネットワークと共有センター (またはトレイ内のインターネット接続のステータスを右クリックして[ネットワークと共有センター]を選択します)。 次に右側を選択します。
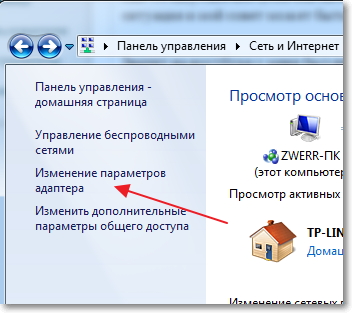
ホールドキー Ctrl そして2つの接続を選択します。 持っています 無線ネットワーク接続 (それを通してラップトップはインターネットに接続されます) そして LAN接続 (この接続はケーブルでラップトップコンピュータに接続されています).
これら2つの接続を選択して、どちらか一方を右クリックします。 選びます。
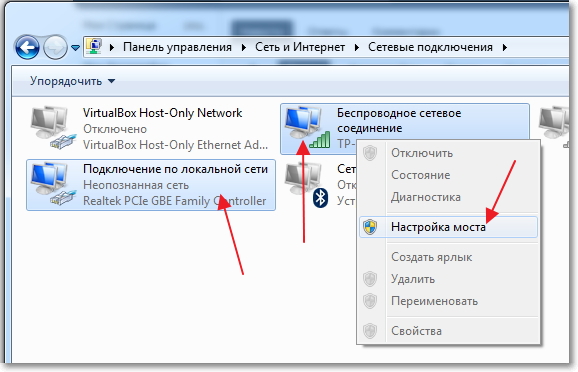
ブリッジ設定が作成され、新しい接続が確立されるまで少し待ちます。 「ネットワークブリッジ」。 そして2つの接続、無線とLAN接続がステータスを受け取るはずです 「接続済み、接続済み」.
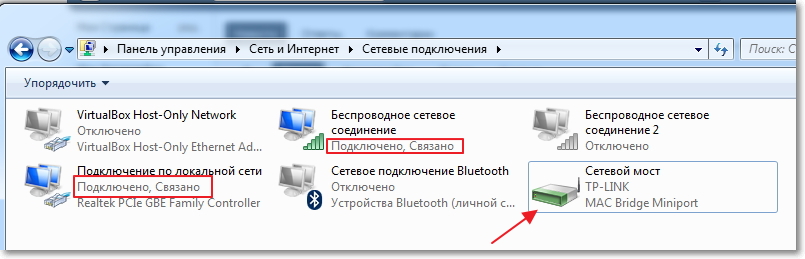
ネットワークブリッジの作成中に、接続の1つがインターネット共有用に設定されているために続行できないというメッセージが表示された場合は、次の手順を実行します。
2つの接続のうちの1つを右クリックして、 「プロパティ」。 それからタブに行きます 「アクセス」 近くにダニがないことを確認してください “他のネットワークユーザーにインターネット接続を許可する...” このボックスがチェックされている場合は、それを削除します。 他の接続も確認してください。
ネットワークケーブルを介してラップトップに接続されているコンピュータでは、インターネットが表示されるはずです。少なくともすべてはうまくいきました。 私はコンピュータのアンチウィルスを更新しました、そして、ネットワークブリッジは私にとって不必要になりました。 ネットワークブリッジも削除したい場合は、それを右クリックして選択します。 「削除」.
![]()
セットアップ中に接続に問題が発生した場合は、アンチウイルスを無効にしてみてください。 ほとんどの場合、それらはあらゆる種類の接続をブロックします。
この記事で私があなたに伝えたいのはこれだけです。 多分あなたは私のアドバイスが必要です。
多くの場合、コンピュータはケーブルを使用してインターネットに接続されています。 しかし、複数の機器を接続する必要がある場合はどうすればいいですか。 これを行うには、インターネットにアクセスできるホームWiFiネットワークを構築する必要があります。 これは、Windows 7を搭載したコンピューターでWiFi経由でインターネットを共有する方法についての疑問を提起します。
インターネットは、今日誰もがしなければできないことです。
それは多くの新しい機会を切り開き、そしてまた人生を著しく単純化する。 それは学校、仕事、娯楽、正しい情報の発見などに役立ちます。 インターネットのおかげで、私たちはどんな質問への答えでも見つけることができますが、それはすべてのデバイスで常に利用できるわけではありません。
Windows 7でWiFi経由でインターネットを他のデバイスと共有するには、必要なコンピュータ、ラップトップ、タブレット、スマートフォンなどを組み合わせることができるホームグループを作成する必要があることに注目する価値があります。 同時に、インターネットはネットワークメンバーだけが利用できるようになります。
これを行う方法?
今日では、WiFiを介したインターネットの配布を整理する方法がいくつかあります。
- 組み込みのWindows 7を介して共有します。
- サードパーティの開発者からプログラムをインストールしてください。
2つの方法で標準のWindows 7ツールを使用してWiFi経由でインターネットを共有できることは注目に値します。
- コンピュータ間の無線接続の設定を通じて。
- コマンドラインを使用する
それでは、Windows 7でWiFi経由でインターネットを共有する方法を詳しく見てみましょう。
Windows 7のWiFi経由のインターネット配信:ビデオ
コマンドラインを使用してWiFi経由でインターネット配信を整理する
この場合、2番目の方法はより安定していて簡単です。 あなたはほんのいくつかの特定のコマンドを知る必要があります。 WiFiを介してインターネットを配信するこの方法は、ワイヤレスアダプタのドライバがVirtual FiWi機能をサポートしている場合にのみ適しています。 しかし、最近のラップトップにはそのような機能があることに注目する価値があります。問題が発生した場合は、WiFiアダプタでドライバをインストールまたは更新するだけです。
最初のステップは、タスクマネージャに行き、ワイヤレスアダプタドライバをアップデートすることです。 その後、あなたはあなたのホームネットワークを組織し始めることができます。 キーボードの「Windows」キーを押しながらRボタンを押すと表示されるウィンドウで、cmdを登録する必要があります。 それであなたはコマンドプロンプトを起動します。
ここで、以下を登録する必要があります。netsh wlan setostednetwork mode = allow ssid = My_virtual_WiFi key = 12345678 keyUsage = persistent。 これは、他の機器が後で接続する仮想ホームネットワークを作成するチームです。 SSID = MyvirtualWiFiはグループの名前です。 MyvirtualWiFiの代わりに、他の名前を書くことができます。 キー= 12345678は、グループに接続するためのパスワードです。 それはまた望ましいパスワードを示します。 コマンドを登録したら、キーボードのEnterキーを押す必要があります。 写真のようになります。
すべてが正しく行われると、タスクマネージャに「Microsoft仮想WiFiミニポートアダプタ」という新しい機器が表示されます。 さらに、新しいワイヤレスネットワーク接続が[ネットワークと共有センター]に表示されます。 これはすべてが正しく行われたことを意味します。
作成したグループのインターネットを共有する必要があります。 これを行うには、ネットワークと共有センターの「アダプタ設定の変更」に進みます。 表示されるウィンドウで、コンピュータがインターネットに接続している接続を確認する必要があります。 ショートカットを右クリックしてこの接続のプロパティに入る必要があります。
ここで、「アクセス」タブに移動し、「ホームネットワーク接続」セクションで、「ワイヤレスネットワーク接続2」と呼ばれる作成済み接続を選択します。 また、「他のネットワークユーザーがこのコンピュータのインターネット接続を使用することを許可する」にチェックを入れる必要があります。 [OK]をクリックしてすべてのウィンドウを閉じます。
関連記事
これでインターネット配布の設定は完了です。 作成したネットワークを実行するためだけに残ります。 作成したネットワークを起動および停止するには、次のコマンドを使用します。
- 仮想グループ操作を開始します - netsh wlanostedostednetworkを開始します
- 仮想グループを停止します - netsh wlanホストネットワークを停止します。
コマンドラインを使用してWiFiアクセスポイントを作成する方法:ビデオ
特別なソフトウェアを使ったインターネット配信
似たようなプログラムがたくさんあり、それぞれに長所と短所があります。 ただし、これらはすべて同じ原則で機能するため、設定は3つの基本パラメータのインストールに制限されます。
- グループの名前
- 接続するためのパスワード
- コンピュータがインターネットにアクセスするときの接続を選択します。
すべてのプログラムはほぼ同じ設定になっているので、Conectify Hotspotプログラムを使用してWindows 7でWiFiワイヤレス経由でインターネットを共有する方法を見てみましょう。 これはフリーソフトウェアです。これが最も一般的です。
だから、プログラムをダウンロードしてインストールします。 インストール中に、コンピュータを再起動するように求められます。 これはドライバをインストールするために必要です。 その後、実行してください。 表示されたウィンドウで、すべての行を記入する必要があります。 これを次のようにします。
- Hotspot Nameは、作成中の仮想グループの名前(SSID)です。 それはあなたの判断で何でも構いません。
- パスワードは、グループに接続するために入力する必要があるパスワードです。 あなたはそれを自分で発明しなければなりません。
- Internetto Shareは、コンピュータをインターネットに接続するためのアダプタです。
- シェアオーバーは、インターネットを配布するために必要なワイヤレスアダプタです。
- 共有モードは、作成中のネットワークの一種です。 それは開くことができます、Wep、WPA-2。 後者の選択肢が最も安全であることに注意すべきです。
すべての設定が終わったら、“ Start Hotspot”をクリックしてください。 それで、セットアップは完了です。
Conectify Hotspot:Videoプログラムを使用して、Windows 7にWi-Fiを簡単に配布する方法
最初の方法では、インターネットを同時に受信および配布するためにWiFiを使用することができます。 後者の場合、これは不可能です。 したがって、プログラムConnectify Hotspotを使用すると、PCがケーブルを使用してインターネットに接続されている場合にインターネットを共有できます。
こんにちは。あなたがYota usbモデムといくつかのコンピュータを持っているなら、遅かれ早かれ、あなたはモデムが接続されているコンピュータに来るインターネット接続を他のコンピュータが使うことを確かめたいでしょう。 以下に、インターネットをYota USBモデムと共有する方法を示します。
すぐに私は予約をするつもりですが、これは本質的にこれは記事の繰り返しですが、特定のケースのためのアクションの説明とともにです。 一般に、インターネットへの一般的なアクセスを通じてインターネットを共有することをお勧めしますが、何らかの理由でこれはyotaでは機能しません。
これを実現するには、モデム自体と、他の機器が接続するネットワークインターフェース(スイッチやルーターを介して直接接続する必要はありません。後者の場合は無効にする必要があります)が必要です。 nat、および設定でメインゲートウェイを指定します - あなたのコンピュータに登録されているゲートウェイ)。
[ネットワークと共有センター]に移動します(時計の横にある[ネットワーク]アイコンをクリックするか、右クリックして適切な項目を選択するか、コントロールパネルに移動します)。 ここでアダプタのパラメータを変更します。
残念なことに、私はモデムを持っていないので、ここにはインターネットが入ってくる別のアダプタ、つまりNDISアダプタがあるでしょう。しかし、それは特別な役割を果たさず、そのプロパティに行ってIPバージョン4に行き、もう一度クリック プロパティ 表示された情報(IPアドレス、マスク、ゲートウェイ、DNSサーバー)を忘れないでください。
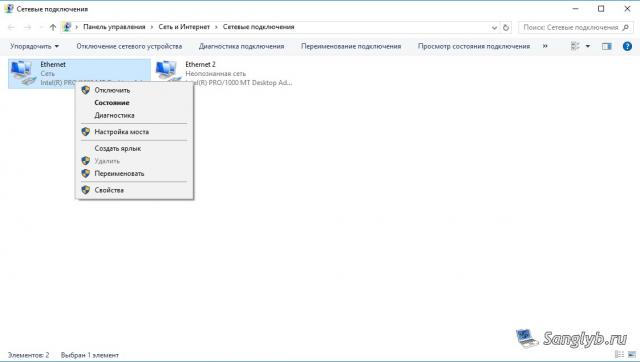

次に、プロパティウィンドウを閉じて、両方のインターフェースを選択し(もっと多くのインターフェースがあり、すべてのインターフェースにインターネットを配布したい場合は、すべて選択します)、右クリックしてブリッジ設定を選択します。
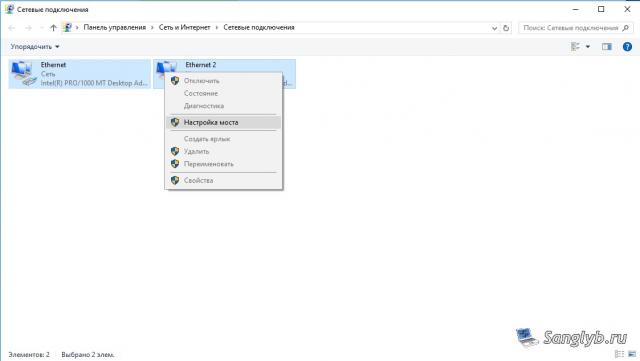
ネットワークブリッジという新しいデバイスがあります。
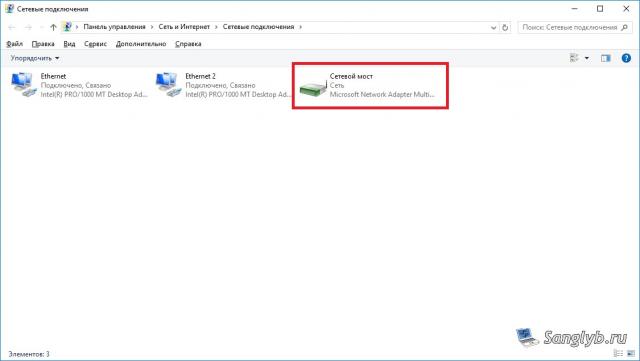
今、あなたはその特性に入り、IPバージョン4の特性に行き、そしてあなたが以前に覚えていたネットワークについての情報を取り込む必要があります。
実際には、これでセットアップが完了します。他のコンピュータを構成することもできます。そのためには、ネットワーク接続、ネットワークアダプタのプロパティ、ネットワーク設定の順に移動する必要もあります。 アドレスがモデムを搭載したコンピュータと同じサブネット上にある必要があります。たとえば、メインコンピュータのアドレス10.0.0.10、マスク255.255.255.0、ゲートウェイ10.0.0.1、DNSサーバ10.0.0.1、 そして2台目のコンピュータ アドレスを除いて、すべて同じ設定でなければなりませんつまり、アドレスは異なる必要があります。 コンピュータの場合は、アドレス10.0.0.11または10.0.0.20などを設定できます。 ゲートウェイをモデム付きのコンピュータと同じゲートウェイに設定し、このコンピュータのアドレスではないことに注意してください。



















