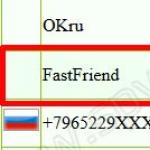LibreOffice でマクロを使用する。 LibreOffice での VBA マクロの作成 Libreoffice マクロの記録
注意! このマクロは、LibreOffice 4.4.3.2 および Windows XP で作成されました。
LibreOffice Calcを起動します。 メニュー項目 [ツール] -> [マクロ] -> [マクロの管理] -> [LibreOffice Basic] を選択します。
Libre Office BASIC マクロウィンドウの「マクロ名」フィールドに「Main」と入力します。 「マクロの作成元」フィールドで「マイマクロ」-「標準」を選択し、「作成」ボタンをクリックします。 図 1 を参照してください。
図 1. LibreOffice Basic マクロ ウィンドウ
新しいモジュールウィンドウで、名前を「Module1」に設定し、「OK」ボタンをクリックします。 図 2 を参照してください。
図 2. 新しいモジュールの作成
図 3. LibreOffice 基本マクロ エディター
メイン プロシージャ Main を使用してモジュール Module1 を作成しました。 ダイアログを作成するには、LibreOffice Basic マクロ エディターでメニュー項目 [ツール] -> [マクロ] -> [ダイアログの管理...] を選択します。
「ダイアログ」タブを選択します。 「ダイアログ」セクションで「マイダイアログ」→「標準」を選択し、「作成」ボタンをクリックします。 図 4 を参照してください。
図 4. マクロダイアログの作成
新しいダイアログウィンドウで、名前を「Dialog1」に設定し、「OK」ボタンをクリックします。 図5を参照してください。次に、LibreOffice基本マクロ管理ウィンドウの「閉じる」ボタンをクリックします。
図 5. 新しいダイアログの作成
次に、LibreOffice Basic マクロ エディター ウィンドウで、新しく作成した「Dialog1」という名前のダイアログをダブルクリックします (図 6 の 1 を参照)。この後、ビジュアル ダイアログ エディターが開きます (図 6 の 2 を参照)。
図 6. LibreOffice Basic ダイアログ エディター
次に、ラベルと呼ばれる視覚要素と視覚要素ボタンをダイアログに追加します。 ビジュアルは [ビジュアル] パネルからドラッグできます (図 6 の 3 を参照)。
「ラベル」ビジュアル要素を選択すると、この要素の一連のプロパティが開きます。 これらのプロパティを通じて要素をカスタマイズできます。 lblNow という名前を label 要素に割り当て、テキストを空のままにしておきます。 ボタン要素の場合、名前は OKButton になり、テキストは OK に設定されます。 図 7 の番号 1、2、3 を参照してください。
図 7. LibreOffice Basic ダイアログ エディターでの視覚要素の追加
上で書いたように、メイン プロシージャ Main を持つモジュール Module1 が作成されました (図 8 を参照) が、まだ埋められていません。
図 8. マクロ ソース コードの追加
Main プロシージャはメイン プロシージャで、Dialog1 という名前のダイアログ ボックスをロードします。これらは次のコード行です。
DialogLibraries.LoadLibrary("標準")
Dlg = CreateUnoDialog(DialogLibraries.Standard.Dialog1)
現在の日付と時刻を含む行を作成します。これらは次のコード行です。
Dim strNow As String
strNow = Format(Now(), "yyyy-mm-dd ")
strNow = strNow + Format(Time(), "hh:mm")
日付と時刻を含む文字列を lblNow というビジュアル要素に割り当てます。これらは次のコード行です。
Dim clblNow をオブジェクトとして
clblNow = Dlg.getControl("lblNow")
clblNow.Text = strNow
Main プロシージャのコードの最後の行で、Dialog1 という名前のダイアログ ボックスを実行します。
Dlg.Execute()
別のプロシージャがあります。その名前は OKButton_execute です。これはイベント プロシージャで、OKButton という名前のボタンが押されると実行され、Dialog1 という名前のダイアログ ボックスを閉じます。これは次のコード行です。
Dlg.endExecute()
次に、OKButton_execute という名前のプロシージャを、「マウス キーを離す」イベントとして OKButton という名前のボタンに割り当てます。 これを行うには、Dialog1 ダイアログのビジュアル エディターを開きます (図 9 の 1 を参照)。OKButton という名前のボタンを選択し、[イベント] タブに移動します (図 9 の 2 を参照)。「マウス キーを離した」イベントでは、 3 点のボタンをクリックして、OKButton_execute という名前のプロシージャを指定します (図 9 の 3 を参照)。
図 9. [OK] ボタンへのイベントの割り当て
マクロを実行するために必要な作業はすべて完了しました。 まず、マクロが何を行うかを見てみましょう。 図 10 の 2 の下に、現在の日付と時刻が表示された状態で作成されたダイアログ ボックスが表示されます。 「OK」をクリックすると、ダイアログボックスが閉じます。
1. LibreOffice Basic マクロ エディターからマクロを実行する: LibreOffice Basic マクロ エディターでコードを開き、F5 キーを押すかマクロ実行ボタンをクリックして実行します (図 10 の 1 を参照)。
2. [マクロの選択] ダイアログ ボックスからマクロを実行します (図 11 の 1 を参照)。ダイアログ ボックスでマクロを選択し、[実行] ボタンをクリックする必要があります (図 11 の 2 を参照)。
図 11. [マクロの選択] ダイアログからのマクロの実行
3. LibreOffice Calc または LibreOffice Writer のメニューおよびサブメニューからマクロを実行します。図 12 の番号 0 を参照してください。メニューおよびサブメニューを作成するには、「ツール」メニュー項目と「設定」サブメニューを選択します。図 12 の番号 1 および 2 を参照してください。図 12. [メニュー] タブの [設定] ダイアログ ボックスで、[作成...] ボタンをクリックし、メニューの名前 (たとえば、「マクロ」) を入力します。図 12 の番号 3 を参照してください。 「マクロ」メニューのサブメニューを作成し、「追加...」ボタンをクリックします (図 12 の 4 を参照)。
図12。 LibreOffice Calc または LibreOffice Writer のメニューおよびサブメニューからマクロを実行する
次に、[コマンドの追加] ダイアログ ボックスで、サブメニューを選択したときに実行されるコマンドを選択します (図 13 の番号 1 と 2 を参照)。 Main というマクロを選択します。
図 13. サブメニューへのコマンドの追加
[メニュー] タブの [設定] ダイアログ ボックスの [変更] ボタンのメニュー項目 [名前の変更...] を選択して、サブメニューの名前を変更します (図 14 の番号 1、2、3、4 を参照)。 サブメニューに「日付付きマクロウィンドウ」という名前を付けます。
図 14. サブメニューの名前変更
4. キーボード ショートカットを押して、LibreOffice Calc または LibreOffice Writer でマクロを実行します。 これを行うには、「設定」ダイアログを開き、「キーボード」タブを選択します (図 15 の 1 を参照)。 次に、「Main」という名前のマクロであるコマンドを選択します (図 15 の 2 を参照)。 次に、自由なキーの組み合わせを選択し、それをチームに割り当てます。 Main という名前のマクロ (図 15 の番号 3、4、5 を参照)。
図 15. マクロを実行するためのキーボード ショートカットの割り当て
5. ツールバーのボタンをクリックして、LibreOffice Calc または LibreOffice Writer でマクロを実行します (図 16 の 4 を参照)。 ツールバーにボタンを作成するには、[ツール] メニュー項目と [設定] サブメニューを選択します (図 16 の 1 を参照)。 [設定] ダイアログ ボックスの [ツールバー] タブで、[作成] をクリックします。 ." ボタンをクリックし、ツールバーの名前を入力します (たとえば、「マクロ パネル」)。図 16 の番号 2 を参照してください。ツールバーにボタンを作成するには、[追加...] ボタンをクリックします (図 16 の番号 3 を参照)。 16)。
図 16. ツールバーからマクロを実行する
次に、[コマンドの追加] ダイアログ ボックスで、ツールバーのボタンをクリックしたときに実行されるコマンドを選択します (図 13 の番号 1 と 2 を参照)。 Main というマクロを選択します。
[ツールバー] タブの [設定] ダイアログ ボックスの [変更] ボタンの [名前の変更...] メニュー項目を選択して、ツールバー ボタンの名前を変更します (図 17 の 1、2、3、4 を参照)。 ボタンに「日付付きマクロウィンドウ」という名前を付けます。
図 17. ツールバー ボタンの名前変更
現時点では、LibreOffice では、マクロ管理は 1 か所を通じてインターフェイスに実装されています。
私が考える問題点は次のとおりです。
メニューの [ツール] -> [マクロ] -> [マクロの管理] から、マクロを管理するための 4 つの異なるダイアログが、利用可能な言語ごとに個別に利用可能です。 基本、JavaScript、BeanShell、Python。 そしてそれらはすべて異なります。
さらに、Basic のダイアログではマクロを管理できません。 実際に基本マクロを管理するには、別の追加ダイアログを開く必要があります。

すべてのダイアログの [編集] ボタンを使用すると、ライブラリ/モジュール/ダイアログの名前/場所ではなく、マクロ自体を編集できます。
私は、この恥辱をすべて廃止し、マクロの管理と実行のための 1 つのダイアログを作成することを提案します。
次のようなものです (私は英語で行いました。この方法なら、bugzilla では誰もが私たちが何について話しているのか、そしてその理由を理解できるからです):

ダイアログの左側では、ライブラリ/モジュール/ダイアログを管理し、インポート/エクスポートする方法も示します。 そして右側では、マクロを直接操作します。マクロを起動し、マクロをイベントに割り当て、必要に応じて編集します。
LibreOffice 自体がライブラリ内のマクロがどのプログラミング言語で記述されているかを区別しており、私の理解では、Basic ライブラリから Python モジュールを起動できないため、プログラミング言語による分離は必要ありません。 これは、私のバージョンのダイアログでは、LibreOffice にさまざまな言語のライブラリ/モジュールをアイコンで強調表示させる必要があり、それらはすべて 1 つのツリー内に階層的に表示されることを意味します。
もう 1 つポイントがあります。LibreOffice の現在のバージョンでは、Python でマクロを操作するには、外部拡張機能 APSO が必要です。 これがなければ、対応するライブラリを作成することさえできません。 なぜこれが行われたのか、また、基本的な機能がまったく動作しないため、この拡張機能が基本的な LibreOffice パッケージに含まれていない理由がよくわかりません。
したがって、マクロ管理ダイアログを再作成するときは、この奇妙な事実も考慮する必要があります。
Linuxを10年ほど使っています。 約 5 年前に OpenOffice パッケージを使い始め、3 年前に LibreOffice を使い始めました。 驚いたことに、そして恥ずかしいことに、私は Calc 用に書かれたマクロを持っていません。 しかし Excel に関しては、単純なフォームや数式から、情報の準備を自動化する企業向けの強力なアドインに至るまで、この間に十分な数のツールが蓄積されてきました。 今日、私はこのパッケージとその機能の研究をゆっくり始めようと自分に誓いました。それにはかなりの時間を費やしています。
ほとんどの人にとって、マクロは理解できないものであり、おそらく不必要な発明です。 彼らにとって、それは仕事を最適化しないだけでなく、仕事の量を増やしてしまいます。 この意見は、マクロの使用原則の誤解によって引き起こされています。 マクロは、あるアクションを何度も実行する必要がある場合に使用されます。 ほとんどの場合、これは同じ種類のドキュメント処理 (複雑な書式設定、選択) であり、場合によっては記入するフォーム、数式、グラフの計算などです... これと好みに基づいて、マクロを保存する方法を選択します。
- グローバル(またはアドオン) - プログラムを開いたときに常に使用できます。
- 定型的な— 特定のテンプレートを開いたときに使用できます。
- 地元— 特定のドキュメントでのみ作業する場合に使用できます。
後者は、主に非常に複雑な対話型ドキュメントで使用される頻度は低くなります。
現在、「すぐに使える」オフィス スイート (LibreOffice か MS Office は関係ありません) を使用しているのは、IT スペシャリストをスタッフに配置していない小規模企業だけです。 ほとんどの場合、オフィス スイートはアドオンを展開するためのベースにすぎず、会社員は退職するか別の会社に移るまで、小さいながらも非常に便利なことがどれだけ行われているかを疑うことさえありません。
「マクロの記録」ツールを使用して、Excel でマクロを記述する方法を学習し始めることをお勧めします。 実際、アクションの一部を記録するとき、将来使用する必要がある言語と API の表面レベルを想像するのは簡単です。 また、簡単なマクロを手早く作成するために、「書きながら放り出す」ような感じで、コード エディターで思い出しながら洗練させていくこともあります。
LibreOffice 4.1 でのマクロの記録ツールの接続
LibreOffice 4.1 では、デフォルトの関数は「 マクロを記録する" 無効になっています。 したがって、最初に行う必要があるのは、それを有効にすることです。 サービス → オプション (ツール → オプション) LibreOffice グループを展開し、一番下にある「 拡張機能» (« 高度な") "の横にチェックを入れます マクロ記録を有効にする (限定的)» (« マクロ記録を有効にする (限定的)»).
その後、メニューで次のようになります。 ツール → マクロ (ツール → マクロ) メニュー項目「 マクロの記録» (« マクロの記録»).
LibreOffice 4.1のマクロの記録ツールの使用
ツールをデモンストレーションするには」 マクロの記録「簡単な例を挙げてみましょう。
1. 新しい Calc ドキュメントを開き、使いやすい名前でディスクに保存します。
2. セルを選択します A1;
3. マクロ記録を有効にする ツール→マクロ→「マクロの記録」 (ツール→マクロ→「マクロの記録」)。 ボタン 1 つでパネルが表示されます。 録音を終了する» (« 録音を停止する»);
5. セルを選択します B1そして「」をクリックします 録音を終了する» (« 録音を停止する»);
6. 次のウィンドウが開きます。
このドキュメント内にのみアクセスできるマクロを作成しているため、ドキュメントの名前 (私はarticle.ods を持っています。これはドキュメントを保存したときの名前になります) でアイテムを開き、唯一の図書館のプレゼント 標準。 まだモジュールがないので、モジュールを作成しましょう。
7. ボタンを押します。 モジュールの作成» (« 新しいモジュール") を開き、開いたウィンドウにモジュールの名前を入力します。
デフォルトでは、モジュールは という空のマクロで作成されます。 主要。 フィールドに「」と入力します。 マクロ名» (« マクロ名") 入力した希望の名前" 主要") をクリックして、" 書き留める» (« 保存") 記録したマクロを保存します。 私の場合、そのようなマクロ名がすでに存在するという警告が表示されます。
マクロが記録され、ここでドキュメントを保存すると、マクロも一緒に保存されます。 これは、このドキュメントを開くたびに、このマクロを使用できることを意味します。
LibreOffice 4.1 マクロの実行と編集
LibreOffice 4.1 でマクロを実行するには 2 つの方法があります。
まずは窓を開けて マクロを実行する»: ツール→マクロ→「マクロを実行」(ツール → マクロ → 「マクロを実行...」)、目的のマクロを選択し、「」を押します。 打ち上げ».
インターフェース

ただし、Microsoft Office Excel 2010 とは根本的に異なります。

MS Excel 2010 には、いわゆる「メニュー リボン」が含まれています。これは、MS Office 2007 で導入された Microsoft の革新的なソリューションですが、多くの人に好まれず、MS Office 2010 の外観を MS Office 2003 に戻す特別なユーティリティさえ開発されました。
上記のスプレッドシート エディタの最も重要なメニュー要素を詳しく見てみましょう。
スプレッドシート エディター (MS Excel、OOo Calc、LiO Calc、IBM Lotus Symphony Spreadsheets など) では、最も重要な要素は「セル」であり、スプレッドシート エディターで実行されるすべての操作は、特にセルまたはそのグループ (行、列) に適用されます。 、など)。 したがって、まず最初に、セルの書式設定に関連するメニュー項目を見てみましょう。
LiO Office では、MS Office 2003 と同様に、セルの書式設定はメニュー項目の「書式設定 / セル」またはキーボード ショートカット「Ctrl + 1」を使用して実行されます。


MS Excel 2010では、セルの書式設定は「ホーム」タブで行います。

LiO Calc の他の MS Excel 2010 メニュー項目 (挿入、ページ レイアウト、数式、データ、レビューなど) は、同様の名前のメニュー項目にあります。
スプレッドシートの次に重要な要素は「関数」、または「式」とも呼ばれます。


MS Excel と LiO Calc では、すべての数式の名前 (略語) が似ているため、MS Excel で作業する専門家にとって、MS Excel から LiO Calc への移行は難しくありません。MS Excel の関数とその対応関係の詳細なリストOOo Calc (LiO Calc) は、ロシア連邦の OpenOffice.org ベースのソリューションの大手インテグレーターである「Infra-Resource」社の Web サイトで公開されています。 しかし、ここには落とし穴もあります...これらはホットキーです。 ホットキーを使用して MS Excel で作業することに慣れている人にとっては、多少の問題があるかもしれませんが、一般のユーザーと組織の両方にとって、MS Excel 1 コピーで少なくとも 55 ドルを節約できるという事実は、MS Excel を使用する非常に大きな動機となります。 LiOに切り替えます。
互換性
MS Excel から LiO Calc に切り替えるときの最大の問題点の 1 つは互換性の問題であり、最大の問題はマクロの操作です。 この問題は、OpenOffice.org 1 および 2 のバージョンで特に深刻であり、OpenOffice.org および LibreOffice のバージョン 3 以降、この問題は実質的に解決されました。 LibreOffice Calc 3.5 は、ほとんどの MS Excel マクロを実行できます。 この機能はメニューでオン/オフを切り替えます: [ツール] > [オプション] > [読み込み/保存] > [VBA プロパティ]
LiO Calc の VBA に相当するのは、StarBasic マクロ言語 (バージョンは LibreOffice Basic) です。これは、Microsoft Visual Basic と同じプログラミング ロジックを使用するため、MS Excel でマクロを使用した経験のある専門家にとっては、慣れるのは難しくありません。 LiO計算へ。
LiO Calc の VBA に相当するのは、StarBasic マクロ言語です。
しかし、まだ問題が残っていました。 実際のところ、マクロが記述される環境はマクロ言語ではなく、オフィス スイートです。 したがって、プログラミング言語は独立した環境ではなく、オフィス スイートの内部オブジェクト構造とその中に実装されているコマンド呼び出しシステムに完全に依存しています。 その結果、異なるオフィススイートのマクロ言語の完全な互換性を保証することは技術的に不可能になります。 したがって、Microsoft Office マクロを OpenOffice.org または LibreOffice で実行する前に書き直す必要があります。 さらに、技術的な詳細には立ち入らないようにするために、LibreOffice での VBA マクロの操作を大幅に簡素化するコンバータ プログラムがあることを述べておきます。 OpenOffice 環境での VBA マクロの操作に関して考えられるすべての質問は、Infra-Resource 社の Web サイト (上記を参照) の「ナレッジ ベース」および「OpenOffice.org ユーザー サポート」セクションでも詳しく説明されています。
さて、上記のすべてを強化するために、MS Excel ドキュメントと LiO Calc ドキュメントの互換性を実際に確認してみましょう。 これを行うには、雑誌「Chief Accountant」の Web サイトから、MS Excel 97-2003 (XLS 拡張子) および MS Excel 2010 (XLSX 拡張子) を使用して作成された会計文書の既製のテンプレートを取得しましょう。多数の数学的および経済的関数。 ファイルの操作 (開く、編集、保存、ODS への変換) の結果、次のパターンが見つかりました。原則として、MS Excel 98-2003 (.xls) で保存されたファイルのバージョンでは、マクロを有効にするときにエラーが発生します。フォーマット。 MS Excel 2007 ~ 2010 で作成されたバージョンでは、エラーの発生頻度は大幅に低くなります。
MS Excel でマクロを使用せずに作成されたファイルは、開いたり、読み取り、編集したりすることができます。 全く問題なく。 XLSX から ODS への変換、またはその逆の変換もエラーなしで実行され、テキストの書式設定パラメーターが保持されます。
MS Excel でマクロを使用せずに作成されたファイルは、開いたり、読み取り、編集したりすることができます。 全く問題なく。
結論
したがって、次の結論を導き出すことができます。
LibreOffice Calc インターフェイスに関しては、以前 MS Excel 98 ~ 2003 で作業していたユーザーは問題なく Calc に切り替えることができますが、MS Excel 2007 ~ 2010 の「リボン」インターフェイスの操作に慣れているユーザーは慣れる必要があります。これは、別のタイプの作業ウィンドウです。
LiO Calc のデータは、MS Excel と同じ方法で入力、編集、並べ替えられます。 LiO Calc では、MS Excel と同じ関数を使用して計算が実行されます。
マクロの操作の難しさに関しては、LiO Calc および OOo Calc の 3.0 以降のバージョンではこの問題は実質的に解決されており、エラーが発生した場合でも VBA マクロを LibreOffice Basic に変換できることに注意してください。
セルゲイ・リシコフ
Linuxを10年ほど使っています。 約 5 年前に OpenOffice パッケージを使い始め、3 年前に LibreOffice を使い始めました。 驚いたことに、そして恥ずかしいことに、私は Calc 用に書かれたマクロを持っていません。 しかし Excel に関しては、単純なフォームや数式から、情報の準備を自動化する企業向けの強力なアドインに至るまで、この間に十分な数のツールが蓄積されてきました。 今日、私はこのパッケージとその機能の研究をゆっくり始めようと自分に誓いました。それにはかなりの時間を費やしています。
ほとんどの人にとって、マクロは理解できないものであり、おそらく不必要な発明です。 彼らにとって、それは仕事を最適化しないだけでなく、仕事の量を増やしてしまいます。 この意見は、マクロの使用原則の誤解によって引き起こされています。 マクロは、あるアクションを何度も実行する必要がある場合に使用されます。 ほとんどの場合、これは同じ種類のドキュメント処理 (複雑な書式設定、選択) であり、場合によっては記入するフォーム、数式、グラフの計算などです... これと好みに基づいて、マクロを保存する方法を選択します。
- グローバル(またはアドオン) - プログラムを開いたときに常に使用できます。
- 定型的な— 特定のテンプレートを開いたときに使用できます。
- 地元— 特定のドキュメントでのみ作業する場合に使用できます。
後者は、主に非常に複雑な対話型ドキュメントで使用される頻度は低くなります。
現在、「すぐに使える」オフィス スイート (LibreOffice か MS Office は関係ありません) を使用しているのは、IT スペシャリストをスタッフに配置していない小規模企業だけです。 ほとんどの場合、オフィス スイートはアドオンを展開するためのベースにすぎず、会社員は退職するか別の会社に移るまで、小さいながらも非常に便利なことがどれだけ行われているかを疑うことさえありません。
「マクロの記録」ツールを使用して、Excel でマクロを記述する方法を学習し始めることをお勧めします。 実際、アクションの一部を記録するとき、将来使用する必要がある言語と API の表面レベルを想像するのは簡単です。 また、簡単なマクロを手早く作成するために、「書きながら放り出す」ような感じで、コード エディターで思い出しながら洗練させていくこともあります。
LibreOffice 4.1 でのマクロの記録ツールの接続
LibreOffice 4.1 では、デフォルトの関数は「 マクロを記録する" 無効になっています。 したがって、最初に行う必要があるのは、それを有効にすることです。 サービス → オプション (ツール → オプション) LibreOffice グループを展開し、一番下にある「 拡張機能» (« 高度な") "の横にチェックを入れます マクロ記録を有効にする (限定的)» (« マクロ記録を有効にする (限定的)»).
その後、メニューで次のようになります。 ツール → マクロ (ツール → マクロ) メニュー項目「 マクロの記録» (« マクロの記録»).
LibreOffice 4.1のマクロの記録ツールの使用
ツールをデモンストレーションするには」 マクロの記録「簡単な例を挙げてみましょう。
1. 新しい Calc ドキュメントを開き、使いやすい名前でディスクに保存します。
2. セルを選択します A1;
3. マクロ記録を有効にする ツール→マクロ→「マクロの記録」 (ツール→マクロ→「マクロの記録」)。 ボタン 1 つでパネルが表示されます。 録音を終了する» (« 録音を停止する»);
5. セルを選択します B1そして「」をクリックします 録音を終了する» (« 録音を停止する»);
6. 次のウィンドウが開きます。
このドキュメント内にのみアクセスできるマクロを作成しているため、ドキュメントの名前 (私はarticle.ods を持っています。これはドキュメントを保存したときの名前になります) でアイテムを開き、唯一の図書館のプレゼント 標準。 まだモジュールがないので、モジュールを作成しましょう。
7. ボタンを押します。 モジュールの作成» (« 新しいモジュール") を開き、開いたウィンドウにモジュールの名前を入力します。
デフォルトでは、モジュールは という空のマクロで作成されます。 主要。 フィールドに「」と入力します。 マクロ名» (« マクロ名") 入力した希望の名前" 主要") をクリックして、" 書き留める» (« 保存") 記録したマクロを保存します。 私の場合、そのようなマクロ名がすでに存在するという警告が表示されます。
マクロが記録され、ここでドキュメントを保存すると、マクロも一緒に保存されます。 これは、このドキュメントを開くたびに、このマクロを使用できることを意味します。
LibreOffice 4.1 マクロの実行と編集
LibreOffice 4.1 でマクロを実行するには 2 つの方法があります。
まずは窓を開けて マクロを実行する»: ツール→マクロ→「マクロを実行」(ツール → マクロ → 「マクロを実行...」)、目的のマクロを選択し、「」を押します。 打ち上げ».