Photoshopでオブジェクトの色を塗りつぶす方法。 Photoshopで背景レイヤーを塗りつぶします。 色でレイヤーを塗りつぶす方法。
Photoshopには2つの塗りつぶしツールがあります: ペイントバケット (塗りつぶし)および グラジエント(勾配)。 これらのツールは、3つのタイプを満たすように設計されています。
- uniform - 塗りつぶし領域を1つの色で塗りつぶす。
- テンプレート - 選択されたテンプレートの要素で構成されるモザイクパターンで塗り領域を塗りつぶす。
- グラデーション - 一定の規則に従って、滑らかなカラートランジション(グラディエント)で塗りつぶします。
ペイントバケット( "Fill; Bucket")(
既存の図形の塗りと線を変更する

6ステップ以下で、素晴らしい効果を作り出すことができ、ウェブプロジェクトの背景として使うことができます。 さまざまなメタリック効果のモデルにこのテクニックを混在させることができます。 異なる文書サイズの場合は、入力フィルタ値を変更する必要があります。
教科書の詳細とリソース
推定完了時間:5〜10分。背景レイヤの一部を塗りつぶす
ツールバーのグラデーションツールを選択し、に類似する5点グラデーションを作成します。 次に、背景を水平に塗りつぶします。 グラデーション塗りを使用すると、空の背景やソリッドカラーに複数のバリエーションを簡単に追加できます。 背景にグラデーションの塗りつぶしを追加するだけで、カーソルをキャンバス上にドラッグするだけです。 画像の一部だけにグラデーションを適用するには、まず選択ツールの1つを使用して領域を選択します。 テキストにグラデーションを追加する場合は、グラデーションの塗りレイヤーとクリッピングマスクを使用します。
図1 147.ペイントバケットツールのパラメータパネル
塗りつぶす (塗りつぶし) - このドロップダウンリストで、塗りの種類を選択できます:前景色 (フォアグラウンド)パターン (パターン)。 この充填方法(テンプレート)を選択すると、次のパラメータが有効になります。 パターン。 このメニューでは、デフォルトでPhotoshopで提供されるテンプレートを選択することも、単独で作成することもできます。 このパターンは、メニューコマンドで設定できます。 編集\u003eパターンの定義([編集]\u003e [パターンの定義])。
テキストにグラデーションの塗りつぶしを適用するには、クリッピングマスクを使用します。 ツールバーにあるグラデーションツールを使用します。 ツールバーから「グラデーションツール」を選択します。 オプションバーを使用してグラデーションスタイルを選択します。
カーソルをキャンバスにドラッグします。 キャンバスにカーソルをドラッグすると、グラデーションの表示方向を指定できます。 短い矢印は勾配を広げ、長い矢印は勾配を広げます。 どんなに長い矢印であっても、グラデーションはキャンバス全体をカバーします。
選択した領域でグラデーションの塗りつぶしを使用する
マウスボタンを離すと、グラデーションの塗りが表示されます。 マウスボタンを離すと、グラデーションがレイヤーに適用されます。 選択した領域にカーソルをドラッグします。 カーソルを選択領域の上にドラッグします。 選択した領域にグラデーションの塗りつぶしを適用するには、マウスボタンを離します。 選択範囲外の領域は変更されません。

図1 パターン充填

図1 149.前景色を塗りつぶす(前景)
とりわけ、このツールでは、カラーミキシングモードを設定することができます (モード)、不透明度レベル (不透明度)等々
グラジエント(「勾配」)(
オプションバーでフォントサイズとスタイルを選択します。 グラデーションの塗りつぶしレイヤーの新しいレイヤーを追加します。 新しいレイヤーを「レイヤー」パネルの「テキスト」レイヤーの上に貼り付けます。 ツールバーからグラデーションツールを選択し、オプションバーを使用してグラデーションの塗りつぶしを作成します。
塗りつぶしツールを使用して領域全体を塗りつぶすか選択します。
クリッピングマスクを使用してグラデーションテキストを作成します。 「レイヤー」メニューの「クリッピングマスクの作成」を選択します。 グラデーションはテキストの形に付けられ、プロジェクトの文字のグラデーションを塗りつぶします。 1回のキーストロークでズームイン/ズームアウトする最速の方法です。
グラデーションの塗りつぶしを設定するには、マウスの左ボタンをクリックして、グラデーションが配置される場所にポインタを設定し、グリッドを解放せずにグラデーションの伝播の方向にドラッグします。 線の開始点は、基本色の位置を決定します。 線の終点のポイント - それぞれ、背景色の位置。
塗りつぶしツールとは異なり ペイントバケットこのツールは、パラメータ値に関係なく、図面全体を塗りつぶします 公差。 グラデーションを使用して画像の特定の領域を塗りつぶす必要がある場合は、まずこの領域の選択を作成し、この領域内でツールを使用します。 選択された領域がいくつかある場合は、ツールをすべての領域にドラッグすると、これらの領域のすべてに対して連続的な塗りが作成されます。
カラーホイールで素晴らしいカラー選択。 設定は[全般]タブにあります。 あなたが密接に働く必要があるときに大きな画像でうまくいきます。 画像を画面に合わせる簡単な方法、そして直前のズーム係数で別のエリアに素早く移行する。
すべての文書でパンとズームを同時に行う
ほぼすべての描画ツールで動作します。 素早く何かを移動させてから前のツールに戻す最速の方法です。 同時に画像を比較または処理するための最良の方法です。
ミニブリッジからのファイルの全画面表示
テキストレイヤーを選択するだけでは機能しませんでした。
図1 150 ここでは、グラデーションツールを使用して、左上から右下にストレッチします。
ツールを正常に使用するには グラジエントそのパラメータのパネルを習得する必要があります。 これは、他の塗りつぶしツールと同様のパネルと非常によく似ています。
大文字と小文字を簡単に切り替えることができます。 文字間の距離を整列させる便利な方法。 単語、行、または段落全体を選択すると、追跡が変更されます。 選択された線の間の距離の迅速な変更。
1つのテキストレイヤーを使用する簡単な方法ですが、テキストの位置が異なります。 色を塗りつぶすには、テキストの色とベクトルのシェイプレイヤーを選択または変更するのが最適です。 ダイアログボックスをキャンセルして戻す代わりに、リセットして時間と労力を節約してみてください。
図1 151.グラデーションツールのパラメータパネル
ただし、このツールの元のパラメータは、グラデーションの外観とスタイルを定義するものです。

図1 グラデーションビュー(視野) - 選択したタイプのカラーグラデーションがここに表示されます。 グラデーションビュー自体のフィールドをクリックすると、グラデーションエディタウィンドウが開きます。
不透明度と不透明度の塗りつぶしを変更する
数字キー、オフセット番号キー。 選択したレイヤーの不透明度と塗りつぶしが変更され、描画ツールを選択すると、ツールの透明度と塗りが変更されます。 これは、マスクレイヤーの色を反転させると、レイヤーの可視部分を反転させる簡単な方法です。
描画ツールの正確なカーソルに切り替える
選択した色を簡単に切り替えることができます。 マスクを選択して保存した後でマスクをクリーニングする素晴らしい方法です。 再び、正常に戻ります。 このショートカットを使用して、レイヤーの元のコンテンツをすばやく表示することができます。 このパラメータを再利用すると、マスクが再度有効になります。

図1 153.グラデーションエディタウィンドウ
さまざまなパラメータを変更することで、Photoshopで独自のオリジナルのグラデーションを作成できます。 そして、あなたは単に既存のものを変更することができます。
グラデーションの5つのタイプ(スタイル)の1つを設定することができます:線形、放射状、角度、反射、および菱形。
すべての可視レイヤーを新しいレイヤーにマージします。
選択範囲の特定の部分だけを保存する簡単な方法。
ボーナスキーボード
創造的に働いて、誰かが頻繁に訂正と訂正を行い、決定を拒否するのは、おそらく1日です。 効果的にするには、突然のプロセスにもかかわらず、可能な限り少数のピクセルを不可逆的に破壊する必要があります。 訂正はすばやく簡単に行うことができます。 この原則は、非破壊的または問題のない作業と呼ばれ、プロのワークフローの基礎となります。
図1 可能なグラデーションスタイル
どのようなグラデーションですか? Photoshopのこのツールを使用すると、図の音量をシミュレートするシャドウエフェクトを作成できます。 さらに、勾配は、例えば、あるパターンから別のパターンへの滑らかな移行を作成するために、マスクと併せて広く使用されている。
塗りつぶしタイプの特長
非破壊法の分類は、カスタマイズまたは充填のレベルです。 
設定レベルでは、画像を調整した後でも、これらの補正を変更または無効にすることができます。 次の設定のレベルを設定します。
充填には以下のオプションがあります。 「レベル→新しい設定レベル」を介して、レベルコントロールパネルの下部にある「新しいレベルまたは設定レベル」アイコンを使用します。 
"訂正"を通して。 。 修正レベルを追加したら、[プロパティ]パネルで適切な調整を行うことができます。 [レイヤー]パネルでは、フィックスは別のレイヤーとして表示され、下にあるすべてのレイヤーに影響します。 設定レベルが基本レベルのみに影響を及ぼすには、スラッシュマスクを作成する必要があります。

図1 このコラージュはクイックマスクを使用して作成されました。 透明マスク領域はグラデーションを使用して定義されます。
最も一般的なグラフィックエディタはPhotoshopです。 彼は兵器庫にさまざまな機能とモードを大量に持ち、無限の資源を提供しています。 多くの場合、プログラムはfill関数を使用します。
クロスセクション修正を自動的に追加する

[修正]パネルの右上隅にある小さな矢印をクリックします。 マスクを自動的に追加することもできます。 
スマートオブジェクトは、画像処理のさまざまな領域を容易にし、同時に非破壊的な作業に役立ちます。 スマートオブジェクトは、単一のレイヤまたはレイヤのグループのコンテナ要素として機能します。 品質を損なうことなく、好きなだけオブジェクトをスケールすることができます。 レイヤーがインテリジェントなオブジェクトであるかどうかは、レイヤーアイコンで確認できます。 ![]()
次に、次のいずれかのオプションを選択します。
グラフィカルエディタで色を適用するには2つの機能があります。 「グラジエント」 と 「塗りつぶし」.
Photoshopのこれらの機能は、「ドロップ付きバケット」をクリックすると表示されます。 塗りつぶしの1つを選択する必要がある場合は、アイコンを右クリックする必要があります。 その後、色を適用するためのツールが配置されたウィンドウが表示されます。
スマートオブジェクトのインスタンス
選択コントロールパネルレイヤーを右クリックし、[スマートオブジェクトに変換]を選択します。 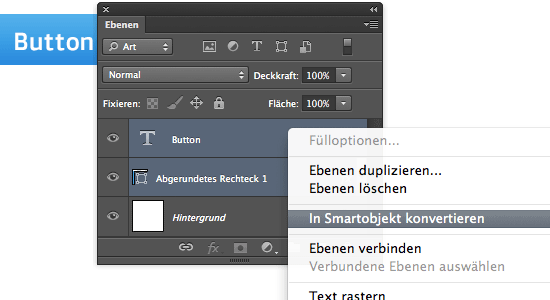
ファイルの中には、すべてのレベルが表示され、いつものように設定ができます。 スマートオブジェクトは、複数回挿入することもできます。 ![]()
たとえば、サイト用のボタンを作成します。 ボタンデザインに満足すれば、インテリジェントオブジェクトのすべての「ボタンレベル」を要約することができます。 次に、ボタンのコピーを作成し、レイアウトに配置します。 今度はボタンを後で変更したいと思います。

「塗りつぶし」 パターンや幾何学的な形状の追加だけでなく、画像に色を適用するのにも最適です。 したがって、このデバイスは、複雑なデザインや抽象を適用するときだけでなく、背景やオブジェクトを塗りつぶすときにも使用できます。
スマートオブジェクトの内容を置き換える
変更はすべてのボタンに影響します。 次のダイアログボックスで、保存されているファイルを選択します。 
関連インテリジェントオブジェクトの助けを借りて、レイアウトとコラージュをモジュール式に制御することができます。 異なるデザイナーは、プロジェクトのさまざまな領域で同時に作業することができ、ワークフローも個々のデザイナーにとって非常に単純化され、加速されます。
ビデオ:ネストされたスマートオブジェクトとスマートフィルタ
ただし、フィルタの欠点は、レイヤのピクセルを常に変更することです。 エモリエントツールとレンズブラーのみがサポートされていません。 フィルタを適用すると、レイヤーパレットに新しいエントリが表示されます。 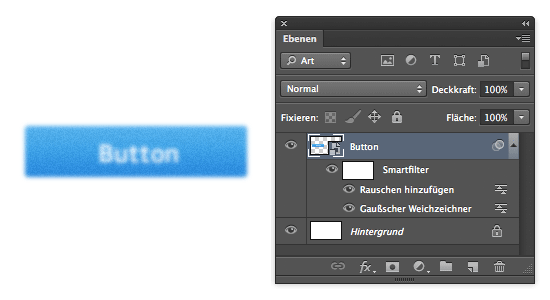
フィルターはいつでもオン/オフでき、自動的に追加されたマスクを使用して編集することができます。
「グラジエント」 2つ以上の色で塗りつぶす必要がある場合に使用され、これらの色はスムーズに変化します。 このツールのおかげで、色の境界が見えなくなります。 グラデーションは、カラートランジションと境界線の描写に下線を引くためにも使用されます。
塗りつぶしパラメータは簡単に設定することができ、画像やオブジェクトを塗りつぶすときに、目的のモードを選択することができます。
Photoshopで選択した領域を塗りつぶす
ブレンドモードは、レベルコントロールパネルのヘッドで調整することができます。 インターレース、ソフトライト、ハードライト、シャイニングライト、リニアライトのブレンドモードでは、灰色ピクセルの50%が見えなくなるという性質があります。 明るいピクセルは下のプレーンを強調表示し、暗いピクセルは下のプレーンを暗くします。
したがって、グレーレベルの50%は、光と影を別のレベルで描画するのに最適です。 飛行機に中程度のグレーの色調を塗りつぶすには、常にさまざまな方法があります。 次のダイアログボックスでは、上記のミキシングモードの1つをモードとして選択する必要があります。 
次に、下のボックスをチェックして、レイヤーをニュートラルカラーで塗りつぶします。 。 このテクニックを使用すると、下のレイヤーの光と影を簡単に描画できます。
塗りつぶし
カラーで作業する場合、Photoshopでは、使用される塗りの種類を考慮に入れることが重要です。 望ましい結果を得るには、適切な塗りを選択し、その設定を最適に調整する必要があります。
適用ツール 「塗りつぶし」次のパラメータを調整する必要があります。
1.ソースを埋める - これは、メインエリアの塗りつぶしモードが調整される機能です(たとえば、偶数色または装飾カバー)。

2.イメージ上に描画するのに適したパターンを見つけるには、パラメータを使用する必要があります パターン.

3.塗りつぶしモード - 色を適用するモードをカスタマイズすることができます。

4.不透明度 - このパラメータは、塗りの透明度を制御します。

5.許容差 - 適用したい色の近接モードを設定します。 ツールを使って 「隣接画素」とは、 あなたは、 公差;

6.平滑化 塗りつぶされた区間と満たされていない区間との間に半塗りのエッジを形成する。

7.すべてのレイヤー - パレットのすべてのレイヤーに色を塗りつぶします。

ツールを設定して使用するには 「グラジエント」 Photoshopでは、次のものが必要です。
- 塗りつぶす領域を特定して強調表示します。

- ツールを取る 「グラジエント」;

- 背景をペイントするのに必要なカラーを選択し、プライマリカラーを決定します。

- 選択した領域の内側にカーソルを置きます。
- マウスの左ボタンを使用して線を描きます。 色の遷移の程度は、線の長さに依存する - 長いほど、色の遷移が目立たなくなる。


画面上部のツールバーで、希望する塗りつぶしモードを設定できます。 したがって、透明度、オーバーレイ方法、スタイル、塗りつぶし領域のレベルを調整することができます。
異なるタイプの塗りを使用してカラーツールを使用すると、元の結果と非常に高品質の画像を得ることができます。
塗りつぶしは、質問や目標にかかわらず、ほとんどのプロフェッショナルな画像処理で使用されます。 同時に、画像を扱う際にPhotoshopエディタを使用することをお勧めします。

















