Microsoft Officeドキュメントのパスワードを設定します。
Excelでは、パスワードを使用して、さまざまな保護レベルで文書へのユーザーアクセスを制限できます。
Excelファイルには、次の3種類のパスワード保護があります。
- 文書のオープンを保護する。
- ドキュメントのデータ変更に対する保護。
- ファイル暗号化
ファイルへの保護の仕方
良い例として、さまざまなタイプの保護を使用して1つのドキュメントに対して複数のパスワードを設定しましょう。
ノート [一般オプション]ウィンドウでは、各オプションは個別に機能します。 たとえば、文書を開くときにのみパスワードを設定するか、文書のコピーなどを常にバックアップするオプションを選択します。
一般オプションウィンドウの機能パラメータの説明:
- 必ずバックアップを作成してください。 元のメイン* .xlsxファイルで文書を保存すると、同じディレクトリにファイルが作成されます。 バックアップコピー 拡張子* .xlkを付けてください。 実際、これは元のファイルの完全なコピーであり、ドキュメントを処理する過程ですべての保存が行われます。
- ファイルを開くためのパスワード。 パスワードを入力した場合は、文書を開くたびにパスワードが要求されます。 ユーザーが正しいパスワードを入力するまで、文書は開かれません。 そして、データは読んでも利用できません。
- 文書を変更するためのパスワード。 このパスワードで保護されている文書は、「読み取り専用」モードで開きます。 データは表示できますが、変更はできません。
- 読み取り専用アクセスを推奨します。 このオプションを有効にすると、ドキュメントを開くたびに、読み取りモードで表示するようにダイアログボックスが表示されます。 しかし、ユーザーは、文書を全面的に開くか、または読み取り専用モードで開くかを選択できます。
ノート ドキュメント保存ダイアログボックスの "サービス"ボタンと "一般オプション"オプションは、MS Officeパッケージ(Word、PowerPointなど)に含まれる他のプログラムで使用できます。 一般的なパラメータを設定するためのインターフェイスはExcelとは少し異なりますが、一般的にはすべてが直感的で類似しています。
パスワードファイルの暗号化
Excelの保護をハッキングからより安全にするには、内蔵のブック暗号化機能を使用する必要があります。 結局のところ、あなたはExcelファイルから保護を削除できるようにするプログラムがあります。 たとえば、Advanced Excel Password Recoveryなどです。 このプログラムでは、無実な記述である。「プログラムは、 忘れたパスワード Excelファイルに変換します。 しかし、私たちは皆、このソフトウェアの主な目的を理解しています。
ファイルを暗号化するには、「ファイル」 - 「詳細」 - 「本を保護する」 - 「パスワードで暗号化する」の各ツールを選択します。 [ドキュメント暗号化]ウィンドウで、Excelでファイルを最大限保護するためのパスワードを入力します。
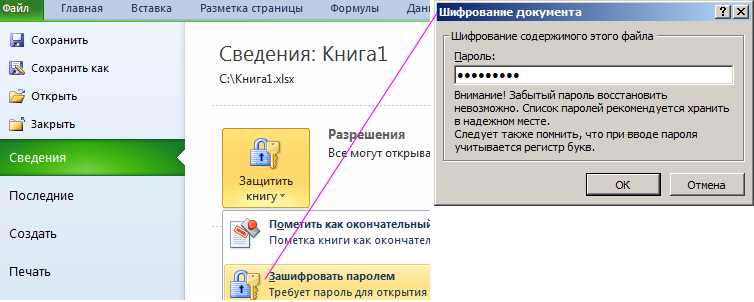
注意! 信頼性を最大限に高めるには、暗号化されたExcelファイルをパスワードと最大圧縮率でアーカイブにアーカイブします。 これは、文書内の情報を保護する、より信頼性の高い方法になります。 altコードの特殊文字を使用して、複雑で長いパスワードを使用することもできます。 たとえば、コードAlt + 3(テンキーパッド上)=♥。
本の構造の保護
Excelでは、ファイル全体をパスワードで保護することも、別々の部分として保護することもできます。 ここでは、ドキュメントの選択的(選択的)な保護について扱います。
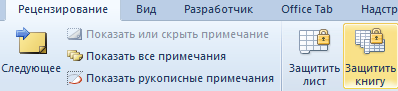

ノート この問題を解決するには、「ファイル」 - 「詳細」 - 「アクセス許可」 - 「本の構造を保護する」の別の方法があります。
本の構造がパスワードで保護されている場合は、次のことはできません。
- 既存のシートをすべて転送、削除、コピー、名前を変更します。
- 新しいシートや図表を挿入(作成)します。
- シートを他の本に転写またはコピーする。
- 隠れたシートを表示します。
- VBAマクロコードを使用して実行されるいくつかの操作の制限。
役に立つアドバイス。 本の構造の保護は、しばしば、単純なデータベースを格納する隠れたシートの表示を禁止するために使用されます。 簡単なアプリケーションExcelやドロップダウンリストなどで作成されます。
定期的に作業中にExcelファイルのパスワードを設定または削除する必要があります。 この記事では、これをさまざまなバージョンのExcelでどのように実行できるかを見ていきます。
Excelでパスワードを設定する必要がある場合は、特別なダイアログボックスでパスワードを設定できます。 このウィンドウの場所は 異なるバージョン Excelは異なります。
パスワードは、ファイルを保存する前にすべて変更した後に設定する必要があります。 これを行うには、セクション サービス →パラメータ
その後、Excelワークブックのオプションダイアログボックスが開き、タブを選択する必要があります 安全性いずれかを入力することができます ファイルを開くためのパスワード Excelどちらか パスワードを変更する 適切な分野で

パスワードを入力したら、[OK]をクリックする必要があります。入力したパスワードを確認するためのウィンドウが開きます。 これは、初めてパスワードを正しく入力して覚えたことを確認するために必要です。 ファイルを保存した後に変更が入力されます。

下記の方法で、パスワードを設定または削除することができます。
Excel 2007および2010でパスワードを設定または削除する
Excel 2010でパスワードを設定するのは2003年とは多少異なりますが、これをどのように行うかを見ていきます。 ファイルを保存する直前にパスワードを設定することができます。 これを行うには、ダイアログボックスを選択してファイルを保存します。 ファイル →名前を付けて保存
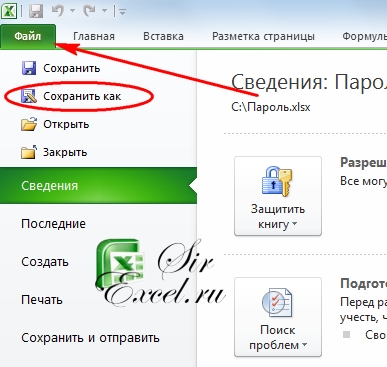
その後、アイテムを選択するためのウィンドウが開きます サービス → 一般的なオプション

開いたウィンドウで、変更または開くためにパスワードを入力する必要があります。 入力後、入力したパスワードも確認する必要があります。

Excel 2007では、同じ方法でパスワードを設定できますが、ウィンドウ 名前を付けて保存 別の方法によって引き起こされる。 ちなみに、このウィンドウはクリックすることで呼び出すことができます Ctlr +S
クリック 私は好きです記事があなたを助けたならば、事前に感謝します。
Microsoft Officeドキュメントには、他の人が知る必要のない情報が含まれていることがあります。 文書を開くことができる人が誰もいないように、マイクロソフトは文書にパスワードを設定する機能を提供しています。 Word、Excel、その他のオフィスドキュメントのパスワードを設定しても問題ありませんが、何らかの理由でこれらの設定にアクセスすることが非常に困難でした。
たとえあなたがどこかにあることが分かっていても、どこにいても覚えていないと、最初から遠く離れていることがわかります。オフィス文書にパスワードを設定する可能性を知らないと、
いつものようにすべてがとてもシンプルです:
Excel 2007文書のパスワードを設定する方法(Wordではすべて同じです)
1.メインメニューを開き、[名前を付けて保存]を選択します。

2.開いているウィンドウの左下にある「サービス」ボタンをクリックし、ドロップダウンメニューの「一般オプション」項目を選択します。

3.パスワードを入力して「OK」をクリックすると、パスワードを再入力する必要があります。これはエラーを避けるために必要です。

Excel 2003ドキュメントのパスワードを設定する方法
この手順は、他のバージョンのオフィスとほぼ同じです。
1.「ファイル」メニューを開き、「名前を付けて保存」を選択します。

2.表示されるウィンドウの右上隅にある[ツール]ボタンをクリックし、[一般設定]項目を選択します


これで、パスワードで保護されたドキュメントを開こうとすることができます。パスワードで保護されていないドキュメントにアクセスできないようにすることができます。
結論として、私は、Officeの後のバージョンでは、文書のパスワードを設定する原則は上記と同様のままであることを提案したいと思います。
私はこの資料があなたに役立つことを願っています。
(7票)
セキュリティとデータ保護は、最新の情報技術の発展の主要な方向の1つです。 この問題の緊急性は低下しませんが、成長するだけです。 データ保護は、重要な商用情報を含むことが多い表形式ファイルにとって特に重要です。 パスワードでExcelファイルを保護する方法を学びましょう。
プログラムの開発者は、特にExcelファイル用のパスワードを設定することの重要性を十分に認識していたので、この手順のいくつかのバリエーションを一度に実装しました。 同時に、本を開き、それを変更するためにキーを設定することも可能です。
方法1:ファイルを保存するときにパスワードを設定する
1つの方法は、Excelワークブックを保存するときにパスワードを直接設定することです。
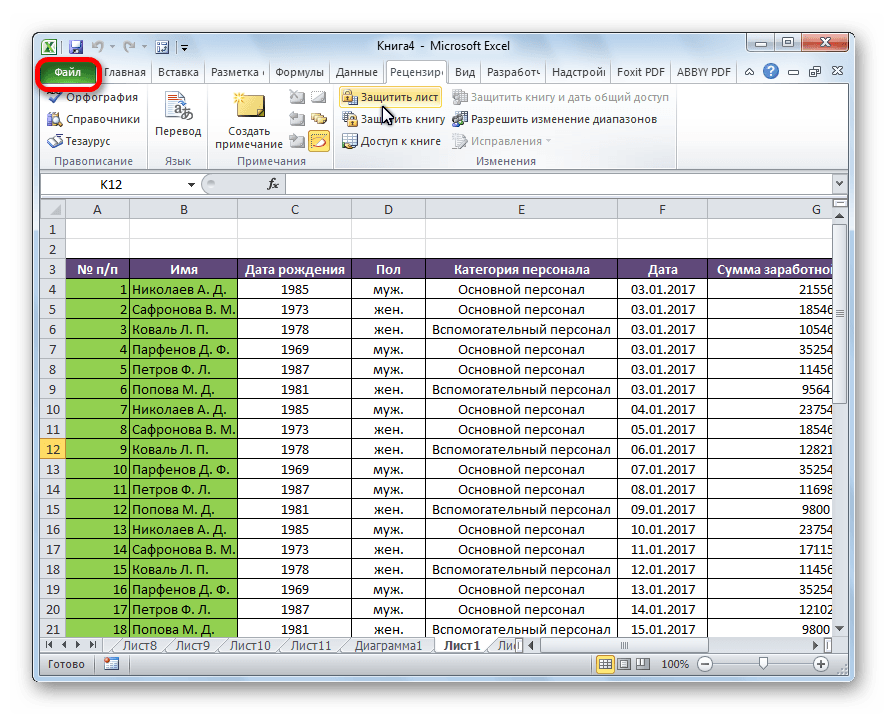

そこでExcelファイルを保護しました。 これを開いて編集するには、対応するパスワードを入力する必要があります。
方法2:「詳細」セクションでパスワードを設定する
2番目の方法では、Excelセクションでパスワードを設定します。 "情報".
今日は、Excelファイルのパスワードを設定する方法について説明します。 このツールはMicrosoft Officeに含まれています。 Excelでは、さまざまな複雑さのテーブルを作成したり、数式を使用したり、個々のデザインを作成したりできます。 現在のすべてのバージョンのアプリケーションは、パスワード設定をサポートしています。
インストラクション
Excelファイルのパスワードを設定するプロセスの段階的な説明に進みます。 この機能はWordやAccessを含む他のMicrosoft Officeドキュメントと同様に* .xls形式のファイルに提供されます。 したがって、ドキュメントの作業が終了したら、Microsoft Excelウィンドウの上部にあるメニューの[ファイル]ボタンを押します。 表示されるリストでは、マウスの左ボタンで一度クリックすると、「名前を付けて保存」という項目が表示されます。 文書を保存するためのウィンドウが表示されます。その中に「サービス」メニューがあり、逆三角形をクリックして、表示された関数「一般パラメータ」を使用します。
カスタマイズ
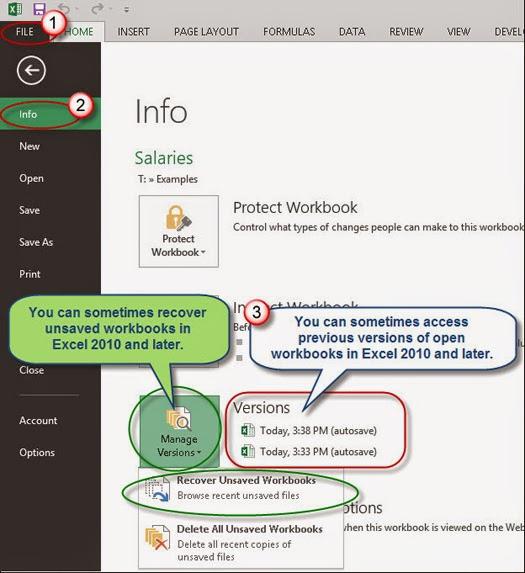 Excelファイルをパスワードで保護する方法を決定する次のステップに進みます。 「一般設定」セクションが画面に表示されます。 ここでは、文書を変更または開くためにパスワードを入力する必要があります。 さらに、「読み取り専用」機能を有効にすると、パスワードで保護されたExcelファイルを開こうとすると、既定で無効になります。
Excelファイルをパスワードで保護する方法を決定する次のステップに進みます。 「一般設定」セクションが画面に表示されます。 ここでは、文書を変更または開くためにパスワードを入力する必要があります。 さらに、「読み取り専用」機能を有効にすると、パスワードで保護されたExcelファイルを開こうとすると、既定で無効になります。
ドキュメントを起動するためだけにセキュリティを設定した場合は、テーブルを開くたびにプロンプトが表示されます。 この場合、秘密の組み合わせを知っているすべてのユーザーは、配列の作成とデータの編集が可能になります。 パスワードで保護されたファイルを開く方法の問題については、保護は材料を変更するように設定されており、要求は一切不要です。 ただし、新しいデータをテーブルに追加してドキュメントを保存しようとすると、アプリケーションは秘密の組み合わせを指定するように求めます。
両方のタイプのパスワードが設定されている場合は、マテリアルの起動および終了時に二重入力が必要です。 ファイルの編集とオープンには異なるパスワードを設定できることを知っておくことが重要です。
我々は設定に戻ります。 パスワード(またはその組み合わせ)が設定されたら、[一般パラメータ]ボタン[OK]をクリックします。 エクスプローラで文書の名前を入力し、適切な機能を使用してファイルを保存します。
保護を解除する
 次に、Excelでパスワードを無効にする方法について説明します。 この問題を解決するには追加が必要ありません ソフトウェアこの機能はアプリケーションの組み込みツールによって提供されるためです。
次に、Excelでパスワードを無効にする方法について説明します。 この問題を解決するには追加が必要ありません ソフトウェアこの機能はアプリケーションの組み込みツールによって提供されるためです。
Excelを実行します。 パスワード保護を解除するために必要な文書を開きます。 「ファイル」メニューを使用します。 「名前を付けて保存」を指定し、「サービス」メニューを開きます。 [一般設定]に移動し、パスワードバーのアスタリスクをダブルクリックします。 目的の操作に「Del」キーを使用します。 「OK」ボタンを押して操作を確定します。 [保存]をクリックし、新しいウィンドウで[はい]をクリックします。
つまり、Excelブックのパスワードは削除されます。 シートでは、すべて同じように起こります。 「サービス」メニューを開き、「保護解除」コマンドを使用します。 キャンセル操作を確認するには、以前に割り当てられたパスワードを入力する必要があります。 これからは、Excelファイルをパスワードで保護する方法と、必要に応じて保護を解除する方法を理解しています。


















