バッテリーソフト。 ノートパソコンのバッテリーのキャリブレーション - 段階的にバッテリーを構成する
ラップトップの主な利点は、固定電源がなくても使用できることです。 バッテリーは、PC の自律的な機能を担っています。 正常で完全に充電されたバッテリーは、ノートパソコンを 5 時間以上稼働させ続けます。 気づいたらその時 バッテリー寿命ラップトップは非常に過小評価されているため、バッテリーテストを行って劣化の程度を判断することは不必要ではありません. 電源装置をすぐに交換する必要がある場合があります。
自宅でノートパソコンのバッテリーをテストする方法
ノートパソコンのバッテリーの取扱説明書では、完全に放電した後に充電することを前提としています。 時間の経過とともにこの規則に定期的に違反すると、バッテリーの実際の容量が減少し、その結果、バッテリーがより速く座るようになります。
電源の容量、残りの充電/放電サイクルの数、およびその他のパラメーターを確認するには、特別なデバイス、つまりPC用のポータブルテスターを接続できます。 ただし、このデバイスには1つの重大な欠点があります-コストが高い(3万ルーブル以上)ため、コンピューターワークショップでしか見つけることができません。
自宅でのバッテリーテストには、ソフトウェア診断方法の使用が含まれます。
- コマンドライン;
- 追加のソフトウェア。
コマンドラインからバッテリーの劣化度を判断する
電源の現在の状態 (充電) とラップトップのバッテリー残量を確認するには、システム トレイの対応するアイコンをクリックします。 
ただし、得られたデータでは、バッテリーの実際の容量を判断することはできません。 手術室で Windows システム 7以降、コマンドラインから起動するバッテリー消耗度をチェックする組み込みツールが登場。 バッテリーテストを行うには、次のことを行う必要があります。
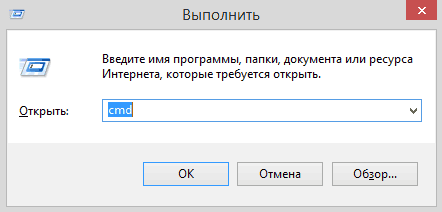
このファイルには、バッテリーの製造元、その化学組成、 シリアルナンバー等々。 この情報は役に立ちません。 最後の 2 行に注意する必要があります: 計算されたバッテリー容量と実際のバッテリー容量です。 
電池容量の目安(Snach)は、電池の初期状態、つまり製造後のパワー素子の容量です。
Last Full Charge (Real) は、バッテリーの現在の容量です。 これらのパラメーターを使用して、ラップトップのバッテリー消耗の程度を計算できます。 これを行うには、次の式を使用します: (Snach-Sreal) / Snach. たとえば、バッテリーの工場容量が 40000 で実際の容量が 30000 の場合、消耗率は (40000-30000)/40000 = 0.25 または 25% になります。 このようなバッテリーの状態は正常と見なすことができます。
追加のソフトウェアを使用してラップトップのバッテリーをテストする
何らかの理由でコマンドラインを使用してバッテリーの状態を確認できなかった場合は、特別なソフトウェアを使用できます。 ネットワーク上には、ラップトップのバッテリーをテストできるプログラムが多数あります。 同時に、AIDA 64 アプリケーションが最も人気があります。
AIDA 64 を使用したバッテリーテストは、次のように行われます。
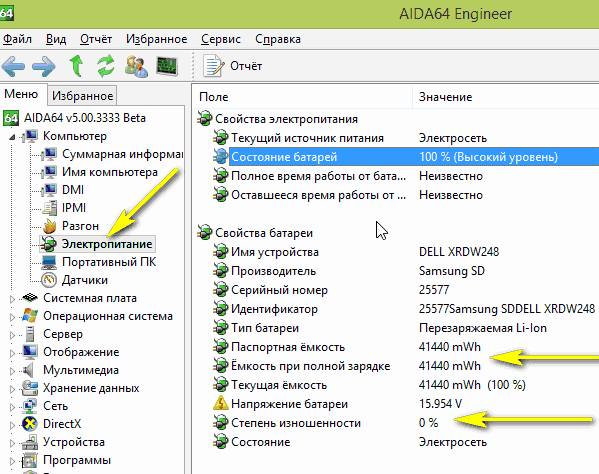
ラップトップからバッテリーテストを実行した後、その適合性について結論を出すことができます-自律型電源として引き続き使用されるか、新しいものと交換することをお勧めします.
皆さん、こんにちは! 今日は、ラップトップのバッテリーのキャリブレーションについて説明します。 キャリブレーションは、バッテリー効率を向上させるために行われます。 後者は、マイクロ回路とバッテリーセルであるコントローラーで構成されています。 コントローラは、バッテリ セルのパラメータを監視します。 彼のおかげで、オペレーティング システムは、いつコンピューターの電源を切るか、データの損失を防ぐためにコンピューターをスリープ モードまたは休止状態にするかを認識しています。
ラップトップを使用している場合、コントローラーの充電レベルの読み取り値は、バッテリー セルの実際の充電レベルと異なる場合があります。 その結果、ラップトップが必要以上に早くスリープ状態になることがあります。 つまり、バッテリーを最大限に活用できず、良くありません。 ラップトップのバッテリーのキャリブレーションコントローラーとバッテリーセルの充電レベルを同じレベルにし、問題を解決します。
ラップトップのバッテリーのキャリブレーション
キャリブレーションはいくつかの方法で行うことができます。 最初のものは一緒です 特別番組. Lenovoの公式サイトで、それを行う方法と方法を見つけることができました。 これらの特定の会社のラップトップまたはネットブックをお持ちの場合は、上記のリンクに連絡して、プログラムでバッテリーを調整することをお勧めします。
一部のラップトップでは、BIOS にバッテリー調整ユーティリティが組み込まれています。 優れたオプションは、ラップトップの取扱説明書でこのユーティリティに関する情報を探すことです。 あなたが幸せな所有者であれば、それを使用することをお勧めします。
製造元がユーティリティを提供していない場合の対処方法。 この場合、手動のバッテリ キャリブレーションを使用できますし、使用する必要があります。
手動バッテリー校正
ノートパソコンのバッテリーを手動で調整する手順は、次の 3 つの手順に要約されます。
- バッテリーを最大限に充電する
- 0まで放電
- バッテリーを最大限に充電する
バッテリーが完全に放電されると、コントローラーとバッテリーセルの充電レベルの値が一致します。 それらは 0 になります。この瞬間、バッテリーは調整されます。
ここで、ラップトップのバッテリーをすぐに 100% まで充電する必要があります。 その後、使用できます モバイル機器完全でより効率的です。
バッテリーを最後まで使い切る方法
この問題を解決するには、次の 2 つのオプションがあります。
1. 電源プランで、コンピューターの自動シャットダウンを無効にするか、特定のバッテリー レベルに達したときにコンピューターをスリープ状態にします。
このオプションを使用すると、通常どおり作業し、ラップトップの電源が切れるまで待ちます。 その後すぐに接続 充電器そして最大まで充電。 この方法の利点は、ラップトップで作業できることです。 マイナス、電源プランの設定を復元することを忘れてはなりません。そのようなシャットダウンはそうではありません 通常モードラップトップの仕事。
バッテリーを最後まで放電できます。
2. たとえば、BIOS に移動し、ラップトップが自動的にオフになるまで待ちます。
このオプションは次の場合に適しています オペレーティング·システム. そこには何も害はありません。 そして、このオプションはユーザーにとって不便です。 バッテリーの充電レベルは目に見えず、オフにする時間を計算するのは問題があります. つまり、すぐに電力を供給し、それによってバッテリーの完全な放電の影響を最小限に抑えるために、コンピューターを監視する必要があります。
2つのオプションのうち、最初は2番目のオプションが気に入りました。 理論値を比較したら 否定的な結果最初のものを使用します。 Windowsが一度誤ってオフになるという事実から、おそらく何も起こらないでしょう。 しかし、時間の経過とともに計算を誤って、放電したラップトップにすぐに電源を接続しないと、さらに悪化するように思えます。
ノートパソコンのバッテリーのメンテナンス
以下のすべては、正しい使用に基づいています。 リチウムイオン電池そして私の経験
- 通常の状態でノートパソコンを使用してください。 10°C 未満または 35°C を超える温度にさらさないでください。 直射日光にさらさず、監視することをお勧めします
ノートパソコンのバッテリーの寿命と健康状態は、使用方法に直接依存します。 バッテリーを適切に充電すること、適切に選択された省エネノートパソコンの電源モードを使用すること、完全に充電されたらバッテリーの充電をオフにすること、バッテリーを長時間放電状態にしないこと、観察することが重要です。 温度レジームデバイス操作。 これらおよびその他の推奨事項により、バッテリーのパフォーマンスを最適化し、バッテリーの寿命を延ばすことができます。 バッテリーの状態を監視するのに役立ちます フリープログラムバッテリーケア。
ノートパソコンのバッテリー状態
BatteryCare は、ラップトップまたはネットブックのバッテリーに関連するさまざまなイベントを監視するためのプログラムです。 ユーティリティは、バッテリの充電および放電サイクル数に関する統計を収集します。 収集されたデータの分析に基づいて、BatteryCare はバッテリーの製造元について通知し、バッテリーの消耗率を計算し、最大および現在のバッテリー充電量、容量、電圧、および充電/放電電力の値を表示します。バッテリー。 BatteryCare を使用すると、スキームを柔軟にカスタマイズして、 自動切り替え主電源運用中および運用中の電源プラン オフライン. さらに、BatteryCare プログラムはプロセッサーの現在の温度を表示し、 ハードドライブ、およびシステム トレイに、バッテリーの充電率と完全に放電するまでの予測時間を表示します。 BatteryCare には通知システムがあり、アプリケーションはバッテリー レベルの低下や重大なレベルを報告し、バッテリーを調整する時期であることを即座に通知します。
BatteryCare プログラムのスクリーンショット
|
|
|
|
バッテリーのキャリブレーション- これ マイルストーンデバイスの状態を監視するポータブル ラップトップ ユーザー向け。
それらの機能の性質上、現時点では、現在の充電が正しく決定されるように、使用前に定期的に調整する必要があります。
コンテンツ:
セットアップはいつ行われますか?
この手順は、バッテリーの状態に関する最新情報をユーザーに提供する新しいデバイスには必須です。
この手順では、バッテリーの構造上の物理的な損耗や欠陥をなくすことはできませんが、バッテリーの寿命を延ばすことができます。 一定レベルの充電で、原則として、デバイスは30%までスタンバイモードになります。
そして、コントローラーが 30% 残っていることを示し (実際にはこの値はもっと高い)、それを に変換すると、容量の現在の状態が表示されます。
新しいニッケルベースのセルには、いわゆる「メモリー効果」があります。これは、主電源があるときに充電レベルを記憶し、このレベルを下回ると放電しないため、このレベルが完全な放電に対応すると考えられます。
ノートパソコンのバッテリー容量を調べる
バッテリーを調整する前に、特に充電量の決定に問題がない場合は、操作が必要であることを確認する必要があります。 これは行われています。
- たとえば、「実行」ウィンドウ(Win + R)に「cmd」と入力するか、Windows 10で検索して、管理者権限で起動します。
- その中のコードを実行する 「powercfg.exe -エネルギー -出力ディスク:\パス\ファイル名.html」.

- 操作の完了を待っています (ウィンドウを閉じることでマークされます)。
- 指定されたディレクトリに移動し、作成された.
これを行うには、ブラウザーが必要であり、IE または組み込みのトップ 10 の機能で十分です。

- レポートを調べて、コントローラーによって計算された容量と、最後のフル充電後の値を見つけます。
キャリブレーションは、バッテリーのピーク容量が、最後の充電の結果として得られた実際の容量よりも 10% 以上高い場合に実行されます。

バッテリーチューニングテクニック
コントローラーを正しく動作させるには、次の 2 つの方法があります。
手動設定
3つで完了 簡単な手順サードパーティのソフトウェアは必要ありません。
1 最大値の 100% まで請求します。
2 ネットワークからケーブルを取り外します電荷がゼロになるまで待ちます。
3 再びつながる(できるだけ早く)そして 最大限に充電.
簡単に思えますが、注意点が 1 つあります。一定のレベル (約 30%) まで低下すると、スリープ モードになるため、この方法では目的の効果を得ることができません。
次の一連のアクションは、このような状況を回避するのに役立ちます ( 任意の Windows):
- アプレットを呼び出します 電源 .
これは、要素を大きなアイコンの形で視覚化するときに、Windows 10 またはコントロール パネルでの検索によって行われます。

- 左のメニューをクリック 「電源プランを作成する」.

ここでは、現在の計画を編集することも、新しい計画を作成することもできます。 歪まないように、2番目の方法で行きましょう 標準設定スタンダードプラン。
- 作成 新しいスキーム電源、その名前を設定し、高パフォーマンスに設定します。

制度の名称と計画の紹介

スキームが自動的に有効になった後。
必要に応じて、充電してネットワークから切断した後、再起動してBIOSメニューに入ってデバイスの電源が切れるのを待つことができますが、この場合のプロセッサの負荷は最小限であるため、より長く待つ必要があります.
自動設定
多くの開発者は、ラップトップに電源管理ユーティリティを同梱しています。 たとえば、Energy Management ユーティリティが付属しています。
- ソフトウェアを実行し、歯車のアイコンをクリックしてプロセスを開始します。

- すべてを閉じて「開始」をクリック サードパーティ プログラム.
- 接続されていない場合は、電源コードをネットワークに接続し、[続行] をクリックします。

バッテリーは充電され、ゼロになるまで放電され、再び充電されます。 ケーブルを取り外して接続する必要はありません。プロセスを中断したり、デバイスを使用したりすることはお勧めできません。 そうして初めて、成功が保証されます。
BIOS
Phoenix BIOS I / Oシステムを使用するラップトップには、検証とキャリブレーションのための統合機能があります。
アドバイス! キャリブレーション プロセス中はバッテリーを完全に充電し、ラップトップのプラグを抜いておくことが重要です。そうしないと、エラーが表示されます。
サードパーティ ソフトウェア
操作を行う欲求/能力がない場合、標準ソフトウェアで問題が解決しない場合は、Battery Care、Battery Eater、Battery Mark などのアプリケーションをダウンロードしてください。
最新番組充電後、数 Pi の無限値を計算するタスクを CPU にロードします。

さらに、ユーティリティを使用すると、ダウンタイム中およびダウンタイム時にバッテリーの包括的なテストを実行できます。
特別なアルゴリズムを使用すると、約 1 時間の放電と充電のサイクルを数回実行できます (時間は、容量と摩耗の程度によって異なります)。
ヒューレット・パッカードの供給 ノートパソコン HP サポート アシスタントで。
「マイ コンピュータ」サブセクションには、ポータブル PC をテストおよびデバッグするためのツールが含まれています。























