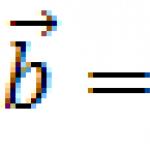Windows回復プログラム。 システム回復プログラムWindows7システム回復ユーティリティ
バージョン:2020年3月2日から3.9起動可能なUSBドライブとメモリカードをフォーマットおよび作成するためのプログラム。 オリジナルのディスクなしで、オペレーティングシステムやその他のソフトウェアまたはコンピュータゲームをインストールできます。
このユーティリティは、起動ディスクのイメージをUSBフラッシュドライブまたはSDカードに保存し、その後起動するように設計されています。 XP以降、使用されているすべてのバージョンのWindowsで動作します。
バージョン:2020年2月17日から7.17.0.13ますます多くの人々がアップルのトレンディなテクノロジーを採用しています。 iPhoneを例にとってみましょう。 それらのメモリはせいぜい64〜128ギガバイトに制限されており、場合によってはそれ以下に制限されています。 どういうわけか携帯電話の内部メモリをオフロードするために、彼らは外部ストレージを思いついた。

iCloudクライアントをダウンロードすると、ドキュメント、音楽、写真、ビデオファイルをアップロードできる5ギガのスペースが得られます。
バージョン:2017年8月2日から6.0.0.34開発者は、このプログラムがファイルの整合性と安全性をチェックするための最も簡単で最速の方法であると主張しています。

そして、これは本当のようです。 カーソルを合わせて左右クリックするだけで十分です。 そして、すべてが明らかになります-大きなファイルに小さな破損したファイルや変更されたファイルがあるかどうか。 実際、HashTabユーティリティは、Windowsエクスプローラー拡張機能またはAppleコンピューターを使用している場合はMacFinderプラグインです。 Explorerに自動的に統合されます。 ただし、このプログラムはLinuxでは動作しません。 ただし、このOSはごく少数のユーザーによって使用されていると思います。 プログラムは次のように機能します。チェックサムを計算してファイルをチェックします。 HashTabは、すべての一般的なハッシュアルゴリズムを理解します。 その中には、CRC、SHA1、SHA2、MD5、MD4、MD2、Adler-32、SHA3(Keccak)、RipeMD、Tiger、Whirlpoolがあります。 また、BitTorrentInfoHashおよびMagnetリンクの生成もサポートしています。
バージョン:2016年6月9日付けの1.53ビルド1087更新されたRecuva-コンピューターから誤って削除されたファイルや障害の結果として失われたファイルを回復するように設計された無料のプログラム。

ファイルの検索と復元のプロセスは、プログラムインターフェイス自体と同様に、非常に簡単に構成されています。 削除されたファイルの検索結果は、タイプ(グラフィック、音楽、ドキュメント、ビデオ、アーカイブ)で並べ替えて、すぐにコンテンツを表示できます。
バージョン:2015年6月26日から9.0.0Doctor Webは、ウイルス攻撃後にオペレーティングシステムを復元するための無料のツールであるDr.WebLiveCDブートディスクを導入しました。

バックアップは、すべてのPCユーザーが実行する必要がある最も重要な手順です。 残念ながら、私たちのほとんどは、重要なデータがすでに取り返しのつかないほど失われている場合にのみ、バックアップについて覚えています。
エンターテインメントコンテンツだけでなく、重要なドキュメント、作業プロジェクト、またはデータベースもコンピュータのハードドライブに保存する場合は、それらの安全性について考える必要があります。 システムファイルと設定を忘れないでください。システムファイルと設定が損傷すると、アカウントへのアクセスが失われ、データへのアクセスが失われる可能性があります。
アクロニストゥルーイメージは、最も広く使用されている強力なバックアップ、リカバリ、およびストレージソフトウェアの1つです。 アクロニスは、個々のファイル、フォルダ、およびディスク全体のコピーを作成できます。 さらに、システムセキュリティ、ブート修復、レスキューメディアの作成、およびディスクのクローン作成のためのツールが多数含まれています。

ユーザーには、ソフトウェア開発者のサーバー上のクラウド内のスペースが与えられます。このスペースには、デスクトップマシンだけでなく、モバイルデバイスからもアクセスできます。
Aomei Backupper Standard
Aomei Backupper Standardの機能はAcronisに比べて少し劣りますが、非常に効率的なツールでもあります。 LinuxおよびWindowsPEでブートディスクのクローンを作成および作成するためのユーティリティが含まれ、タスクスケジューラが組み込まれており、次のバックアップの結果を電子メールでユーザーに通知する機能があります。

Macrium Reflect
これは、バックアップを作成するためのもう1つの組み合わせです。 Macrium Reflectを使用すると、ディスクとファイルのコピーをシステムにマウントして、コンテンツを表示し、個々の要素を復元できます。 プログラムの主な特徴は、ディスクイメージを編集から保護し、ファイルシステムをチェックしてさまざまな障害を検出し、オペレーティングシステムのブートメニューに統合する機能です。

Windowsハンディバックアップ
このプログラムでは、ファイルとフォルダのバックアップに加えて、ローカルドライブとネットワークドライブのバックアップとディレクトリの内容を同期できます。 Windows Handy Backupは、バックアップ手順の開始時または完了時に選択したアプリケーションを起動したり、電子メールで通知を送信したり、Windowsコンソールを介して作業したりすることもできます。

Windowsの修復
Windowsの修復は、オペレーティングシステムを復元するための包括的なソフトウェアです。 プログラムは、ファイアウォールの障害、更新パッケージのエラー、ウイルスによるシステムファイルへのアクセスの制限の場合にシステムの「処理」を実行し、一部のポートの状態を復元します。 セキュリティを強化するために、柔軟な設定が可能なディスククリーニング機能があります。

上記のリストのすべてのソフトウェアは、作成されたバックアップからシステムを復元するように設計されています。 その作業の原則はファイルシステムとレジストリのエラーの検出と排除に基づいているため、全体像から目立つのはWindows修復だけです。
提示されたプログラムのほとんどは有料ですが、ディスクに保存されている重要な情報の価格はライセンスのコストよりも高くなる可能性があり、それはお金だけではありません。 キーファイルとシステムパーティションのタイムリーなバックアップを作成して、ディスク障害や悪意のあるアプリケーションのフーリガンなどの不快な驚きから身を守ります。
ウイルスの存在、ドライバまたはソフトウェアの不整合により、OSが故障する可能性があります。 Windowsがクラッシュしても、慌てないでください。 ファイルやプログラムの状態をパソコンが正常に動作していた瞬間に戻すことで、状況を修正することができます。
OS Windows 7、10、または8の実行中に、特定のエラーや問題が発生する場合があります。 このような障害の結果として、オペレーティングモードでのオペレーティングシステムの新規起動が不可能になります。 この場合、面倒なOSの再インストールは一切必要ありません。 システムの復元を実行するだけで十分です。
回復環境を使用したOSの回復
職場では、次のアクションスキームを使用しています。
- コンピュータを再起動し、起動中にF8キーを押します。
- トラブルシューティング;
- システムの復元、OSの復元ポイントの選択。
- クリック "さらに"そしてまた "さらに";
- ボタンを押す "準備"、システムを再起動します(メニューで、最後の正常な構成で起動を選択します)。
OSの動作を再開する方法はいくつかあります。 それらのいくつかは、保存された設定に戻すことに基づいています。 他の人は単にデータをクリアします。
次のいずれかの方法で、OSの「蘇生」を実行できます。
- 復元ポイントを選択する。
- コマンドラインを使用する。
- セーフモードを介して;
- 回復環境を使用する。
- イメージ/ブートディスクを使用します。
システムの「蘇生」チェックポイントを使用してオペレーティングシステムを復元することは、最も手頃で効果的で人気のあるオプションの1つです。 これを適用するには、一連のクリックを行う必要があります。
- パネル "始める";
- "システムの復元";
- "さらに";
- 「復元ポイントを選択してください」;
- "準備".
この操作により、コンピューターの問題が修正され、変更が元に戻され、システムがPCを正常に起動できる動作状態に戻ります。 このようなリカバリ中にデータ、ファイル、およびドキュメントが失われることはありません。 すべてのデータが保存されます。 操作はリバーシブルです。 システムをコンピューターの以前の状態にロールバックして、別の復元ポイントを使用できます。
多くの人は、将来それを選択するために、自分で(手動で)回復ポイントを作成する方法を自問しますか? これを行うには、同じメニューで "始める" - "システムの復元"このようなポイントは、都合のよい適切なタイミングで自分で作成できます。 現在の日付で保存されますが、覚えておくことができます。
復元ポイントから
コンピュータ工学には、復元点などがあります。 これらは保存されたPC設定です。 原則として、保存はOSの起動が成功するたびに自動的に行われます。 Windows 7を再開する最も簡単な方法は、まさにこのデータを使用することです。
コンピュータが起動したらF8を押します。 このコマンドは、システム起動オプションのメニューを表示します。 次に、[最後の既知の正常な構成]オプションを選択します。
別の方法を使用することもできます。 マイコンピュータフォルダのプロパティを入力します。 システム保護ラインを見つけ、クリックすると同じ名前のダイアログボックスが開きます。 [リカバリ]-[次へ]をクリックします。 基準日を設定し、修正の対象となるディスクを示し、対応を確認します。 再起動後、PCは正常に動作するはずです。
復元ポイントなし
復元ポイントがなくてもOSの問題を修正できます。 これを行うには、LiveCDプログラムに頼る必要があります。 ダウンロードして、拡張子が.isoのUSBフラッシュドライブに書き込む必要があります。
さらに、すべてのアクションはBIOSで実行されます。 フラッシュドライブからの起動を構成する必要があります。 これを行うには、[ブート]セクションで、[最初のブートデバイス]行で[USB-HDD]を選択します。
直接リカバリに進む前に、必要なすべてのファイルをリムーバブルドライブにコピーします。 LiveCDプログラムは、これらの目的のための特別なメニューを提供します。
バックアップコピーを使用してシステムエラーを修正します。 フラッシュドライブを接続し、Windows \ System32 \config\フォルダを開きます。 default、sam、security、software、systemという名前のファイルは、他のフォルダーに移動する必要があります。 代わりに、RegBackフォルダーから同様のファイルを転送し、コンピューターを再起動します。

説明されている方法は、問題がレジストリに関連している場合にのみ役立ちます。
コマンドライン
PCがフリーズし始めたり、動作が遅くなったりした場合は、コマンドラインからWindows 7を「蘇生」させることができますが、システムは起動します。 メニューに入る "始める"マウスの右ボタンを使用して、管理者としてコマンドプロンプトを起動します。 rstrui.exeコマンドを発行すると、システムの復元プログラムが開きます。 クリック "さらに"。 次のウィンドウで、目的のロールバックポイントを選択し、もう一度クリックします "さらに"。 プロセスが完了すると、PCは正常に動作するはずです。
別の方法でユーティリティに入ることができます。 私たちは行く "始める"。 コマンドラインを呼び出すには、を押します "走る" CMDコマンドを記述します。 見つかったファイルCMD.exeをクリックして、起動を待ちます。 次に、コマンドラインでrstrui.exeと入力し、キーボードのEnterキーを使用してアクションを確認します。
安全に再生し、事前にOS復元ポイントを作成できるとは限りません。 PCのそのような「蘇生」のオプションを妨げる問題があるかもしれません。 次に、別の、それほど効果的で簡単なオプションを使用できます。システム自体を使用してWindowsシステムを復元します。
図に基づく:
- アイコン "ぼくのコンピュータ"-マウスの右ボタン "プロパティ";
- 「システム保護」;
- 新しいウィンドウで、をクリックします 「システム保護」、復元ボタン;
- "さらに";
- 日付に応じて復元ポイントを選択します。
- 復元するシステムディスクを指定します。
- 操作を確認し、システムを再起動します。
セーフモードを使用したWindows7の復元
通常のシステムブートが不可能な場合は、この方法をお勧めします。 次に、システムユニットのPC電源ボタンを押した後、F8キーを押したままにして呼び出します 「ローンチメニュー」。 メニューオプションの1つは "セーフモード"。 それを選択し、キーボードのEnterキーを押します。 Windowsがロードされるとすぐに、前に説明したアクションのアルゴリズムを実行します。

システムの復元Windows8/ 8.1
OSを起動できた場合は、次の方法でWindows8を再開できます。 "パラメーター"。 右上隅にカーソルを合わせて入力します。 クリック 「コンピューター設定の変更」 – 。 章 "回復"いくつかのオプションを提供します:
- 「情報保存による典型的な復元」.
- 「データを削除してOSを再インストールする」.
- 「特別オプション」.
何をする必要があるかを正確に決定します。 次に、メニュープロンプトに従います。
後者の方法を選択した場合は、開いたウィンドウで診断項目をクリックします。 次のオプションが提供されます。
- 「再確立」;
- 「元の状態に戻す」;
- 「追加オプション」。 このアイテムには、目的の再開ポイントにロールバックする機能が含まれています。

Windows 8.1を再開するには、Win + Rを押して、sysdm.cplを呼び出します。 システムプロパティウィンドウのタブ "保護"必要なシステムドライブを指定します。 クリック 「再確立」。 クリックする "さらに"、ロールバックポイントのリストを表示できます。 必要なものを選択してクリックします 「影響を受けるプログラムを検索する」。 選択した瞬間以降にPCに加えられた変更は削除されます。 クリックしてプロセスを終了します "準備".
Windows 8を使用している場合、問題、誤ったインターネット操作などが発生する可能性があります。 これを修正するには、復元ポイントを介した従来のリカバリ方法を使用できます。
もう1つのオプションは、システムをロールバックすることです。 これを行うには、メニューを開きます "始める" - "コントロールパネル" - 「WindowsUpdate」。 アイテムを選択してください 「アップデートのアンインストール」。 コマンドラインを使用して同じことを行うことができます。
そのため、開いた更新のリストで、それらの更新を削除します。インストールの瞬間から(日付を見て)問題と誤動作が始まりました。 不要なファイルを削除して再起動してください。
Windows 8.1では、工場出荷時のリセットを実行できます。 この操作中、重要なファイルは影響を受けません。 この方法は効果的ですが、その実装のために、OSは問題なく起動する必要があります。 アルゴリズムを使用します:
- モニターの右側- "パラメーター";
- "設定を変更する";
- 「更新と回復」 - "回復";
- 「ファイルを削除せずに回復する」.
通常の方法でシステムにログインできない場合は、システムでディスクを使用する必要があります。 インストールディスクをロードし、 "システムの復元"。 ボタンを押す 「診断」、 と 「再確立」.
Windows 10で問題が発生した場合は、Windows+一時停止を押してください。 に移動 「システム保護」を押して 「再確立」 – "さらに"。 目的のインジケーターを選択して、もう一度クリックします "さらに"。 終了したら、を押します "準備"。 コンピュータが自動的に再起動し、変更が有効になります。

「数十」の利点の1つは、設定を工場出荷時の設定に戻すことができることです。 これにより、最初にシステムをインストールする必要がなくなります。 データをリセットするには、 「コンピュータの設定」 – 「アップデートとセキュリティ」 – "回復" – 「コンピュータをリセットする」。 クリック "始める"。
事前に障害が発生した場合のロールバックの可能性に注意することができます。 レジュームポイントは手動で作成することも、希望の頻度で自動的に作成されるように構成することもできます。 これを行うには、設定の[更新とセキュリティ]項目で、バックアップサービスを選択します。 コピーを保存する場所を指定し、[ディスクの追加]をクリックします。 デバイスを選択すると、機能が有効になります。
復元ポイントを使用して、Windows10システムを再度復元できます。 この場合、システムは、システムが自由にロードされ、障害なく動作した瞬間にロールバックされます。 この回復方法は、記事の冒頭で説明されています。
OSがロードされていない場合は、キーとともに警告テーブルが画面に表示されます 「追加のリカバリオプション」。 それをクリックして選択します 「診断」-「システムの復元」。 Windowsの復元チェックポイントを選択し、システムのロールバックと再起動を待機しています。
そのような操作が役に立たず、コンピューターが引き続き正しく動作しない場合は、基本設定にロールバックできます。 一部のプログラムやユーティリティ、パソコンの設定がリセットされ、個人データが削除されます。
上記の他のオプションが役に立たない場合、この手法は非常にまれにしか使用されません。 この場合のアクションのアルゴリズムは次のとおりです。
- "始める" - 「設定オプション」- タブ 「アップデートとセキュリティ」;
- 段落 "回復"- ボタン "始める";
- すべてのファイルを削除するか、一部を保存するかを選択します。
その後のシステムのロールバックには40〜90分かかります。
インストールディスクの使用を再開します
エラーを修正する根本的な方法の1つは、インストールディスクを使用することです。 BIOSで実行した後、[システムの復元]をクリックします。 [トラブルシューティング]セクションで、目的のアクションを選択します。 次に、システムプロンプトに従ってプロセスを完了します。
Windowsシステム回復プログラム –問題が発生した場合の独自のソリューション。 Windows修復は、この分野のプログラマーの最新の開発であり、Internet Explorerブラウザー、Windows Update、ファイアウォールなどを使用して、復元と改善、レジストリとアクセス権の問題の解決のために多数のアクションを実行できます。はるかに。 システムの高品質な再開を保証できるのはWindows修復だけであるため、これなしでは実行できない場合があります。
ちなみに、Windows修復プログラムでは、すべてのWindows設定とさまざまなパラメータを元の状態に再生成することもできます。 デフォルト設定に。 また、各起動の前に、プログラムはいくつかのアクションを実行することを提供します。それなしでは、システムのそれ以上の高品質な操作は単に不可能です。 これは、マルウェア(ウイルス)のスキャン、破損したファイルのハードドライブとシステムの完全なスキャン、および回復チェックポイントの作成です。
システム回復ソフトウェアを無料でダウンロード
以下のリンクをクリックすると、システム回復用のWindows修復プログラムを無料でダウンロードできます。 ポータブル(ポータブル)バージョンをダウンロードすることもできます。これは、インストールをまったく必要とせず、ディスク容量を大幅に節約します。 関数の数が多いため、プログラムのインターフェースを理解するのは少し難しいように思われるかもしれません。 ステップバイステップの説明に従ってください。問題は発生しません。

良い一日!
Windowsの信頼性がどれほど高くても、システムが起動を拒否したり(たとえば、同じポップアップが表示されたり)、速度が低下したり、バグが発生したりする場合があります。 (注:あらゆる種類のエラーがポップアップします)等
多くのユーザーは、Windowsを再インストールするだけでこのような問題を解決します(この方法は信頼できますが、かなり長く問題があります)...一方、ほとんどの場合、次のコマンドを使用してシステムをすばやく修正できます。 Windowsの回復(幸いなことに、そのような機能はOS自体にあります)!
この記事では、Windows7を復元するためのいくつかのオプションを検討したいと思います。
ノート! この記事では、コンピューターのハードウェアの問題に関連する問題については取り上げていません。 たとえば、PCの電源を入れても何も起こらない場合(注:1つのLEDが点灯していない、クーラーの音が聞こえないなど)、この記事は役に立ちません...
1.システムを以前の状態にロールバックする方法(Windowsが起動した場合)
Windowsが起動した場合、これはすでに戦いの半分です:)。
1.1。 特別な助けを借りて 回復ウィザード
デフォルトでは、Windowsではシステムチェックポイントが有効になっています。 たとえば、新しいドライバまたはプログラム(システム全体の動作に影響を与える可能性があります)をインストールすると、「スマート」ウィンドウがポイントを作成します(つまり、すべてのシステム設定を記憶し、ドライバを保存し、レジストリなど)。 また、新しいソフトウェアをインストールした後(注:またはウイルス攻撃中に)問題が発生した場合は、いつでもすべてを元に戻すことができます。
リカバリモードを開始するには -[スタート]メニューを開き、検索バーに「リカバリ」と入力すると、目的のリンクが表示されます(スクリーンショット1を参照)。 または、[スタート]メニューに代替リンク(オプション)があります。 スタート/標準/ユーティリティ/システムの復元。

スクリーンショット1.Windows7の回復を開始する
ノート! OSを復元しても、ドキュメント、イメージ、個人ファイルなどには影響しません。最近インストールしたドライバやプログラムは削除できます。 一部のソフトウェアの登録とアクティブ化も「フライオフ」する場合があります(少なくとも、アクティブ化され、チェックポイントの作成後にインストールされ、PCが復元されるソフトウェアの場合)。

次に、最も重要な瞬間が来ます。システムをロールバックするポイントを選択する必要があります。 エラーや障害が発生することなく、Windowsが期待どおりに機能するポイントを選択する必要があります(日付でナビゲートするのが最も便利です)。
ノート! チェックボックスもオンにします 他の復元ポイントを表示する"。 復元ポイントごとに、影響を受けるプログラムを確認できます。このためのボタンがあります。 影響を受けるプログラムの検索«.
復元ポイントを選択するときは、[次へ]をクリックするだけです。

その後、OSの復元を確認するために最後のものだけが残ります(スクリーンショット4のように)。 ちなみに、システムを復元するときはコンピュータが再起動するので、現在作業しているすべてのデータを保存してください!

PCを再起動した後、Windowsは目的の復元ポイントに「ロールバック」します。 多くの場合、このような簡単な手順のおかげで、さまざまな画面ロック、ドライバーの問題、ウイルスなど、多くの問題を回避できます。
1.2。 AVZユーティリティの使用
インストールする必要さえない優れたプログラム:アーカイブから抽出して実行可能ファイルを実行するだけです。 PCをスキャンしてウイルスを検出するだけでなく、Windowsの多くの設定や設定を復元することもできます。 ちなみに、ユーティリティはすべての一般的なWindowsで動作します:7、8、10(32/64ビット)。

画面4.1。 AVZ:ファイル/復元。
ちなみに、回復可能な設定とパラメータのリストは非常に大きいです(下のスクリーンショットを参照):
- exe、com、pifファイルの起動パラメータを復元します。
- InternetExplorerのプロトコル設定をリセットします。
- InternetExplorerブラウザのスタートページを復元します。
- InternetExplorerの検索設定をリセットします。
- 現在のユーザーのすべての制限を削除します。
- エクスプローラー設定を復元します。
- システムプロセスデバッガの削除。
- ロック解除:タスクマネージャー、システムレジストリ;
- Hostsファイルのクリア(ネットワーク設定を担当)。
- 静的ルートの削除など。

2.起動しない場合のWindows7の修復方法
ケースは難しいですが、修正します:)。
ほとんどの場合、Windows 7のロードの問題は、OSローダーの損傷、MBRの中断に関連しています。 システムを通常の操作に戻すには、それらを復元する必要があります。 詳細については、以下をご覧ください...
2.1。 コンピューターのトラブルシューティング/最後に確認された正常な構成
Windows 7は非常に「スマート」なシステムです(少なくとも以前のWindowsと比較して)。 非表示のセクションを削除しておらず(多くの場合、表示も表示もされていない)、システムが「開始」または「初期」(これらの機能が利用できないことが多い)でない場合は、コンピューターの電源を入れる F8キー、表示されます 追加のダウンロードオプション .
肝心なのは、起動オプションの中に、システムの復元に役立つ2つのオプションがあるということです。
- まずはアイテムを試してみてください" 最後の既知の良好な構成"。 Windows 7は、コンピューターの電源が最後にオンになったとき、すべてが期待どおりに機能し、システムが起動したときのデータを記憶して保存します。
- 前のオプションが役に立たなかった場合-実行してみてください" コンピューターのトラブルシューティング«.

2.2。 起動可能なフラッシュドライブを使用したリカバリ
何も起こらず、システムがまだ機能しない場合-その後、Windowsをさらに復元します Windows 7(たとえば、このOSがインストールされている)を使用してフラッシュドライブまたはディスクをインストールする必要があります。 そこにない場合は、このメモをお勧めします。作成方法を説明しています。
このような起動可能なフラッシュドライブ(ディスク)から起動するには -それに応じてBIOSを構成する必要があります(BIOSセットアップの詳細-)。または、ラップトップ(PC)の電源を入れたときに、起動デバイスを選択します。 また、USBフラッシュドライブから起動する方法(およびその作成方法)については、Windows 7のインストールに関する記事で詳しく説明されています(特に、リカバリ中の最初のステップはインストールのステップと似ているためです:))。
Windows 7のインストールウィンドウが表示されました...次は何ですか?

次のステップでは、Windowsをインストールするのではなく、復元することを選択します。 このリンクは、ウィンドウの左下隅にあります(スクリーンショット7のように)。

このリンクをたどると、コンピュータは以前にインストールされたOSを検索します。 その後、復元を試みることができるWindows 7 OSのリストが表示されます(通常は1つのシステムがあります)。 目的のシステムを選択し、[次へ]をクリックします(スクリーンショット8を参照)。

- リカバリを起動-Windowsブートレコード(MBR)を復元します。 多くの場合、問題がブートローダーにある場合、そのようなウィザードの作業後、システムは正常に起動し始めます。
- システムの復元-チェックポイントを使用したシステムのロールバック(記事の最初の部分で説明)。 ちなみに、このようなポイントは、自動モードのシステム自体だけでなく、ユーザーが手動で作成することもできます。
- システムイメージの復元-この機能は、ディスクイメージからWindowsを復元するのに役立ちます(もちろん、ディスクイメージがある場合は:));
- メモリ診断-RAMのテストとチェック(便利なオプションですが、この記事の範囲内ではありません)。
- コマンドライン-手動リカバリの実行に役立ちます(上級ユーザー向け。ちなみに、この記事では部分的に触れます)。

OSを以前の状態に戻すための手順を検討してください...
2.2.1。 リカバリを起動
画面9を参照してください
これは私が最初に勧める最初のことです。 このウィザードを開始すると、問題を検索するためのウィンドウが表示されます(スクリーンショット10のように)。 一定時間後、ウィザードは問題が検出されて修正されたかどうかを報告します。 問題が解決しない場合は、次の回復オプションに進んでください。

2.2.2。 以前に保存したWindowsの状態を復元する
画面9を参照してください
それらの。 記事の最初の部分のように、システムを復元ポイントにロールバックします。 そこでのみ、このウィザードをWindows自体で実行し、起動可能なUSBフラッシュドライブを使用しました。
原則として、一番下のオプションを選択すると、Windows自体でウィザードを起動したかのように、すべてのアクションが標準になります(唯一のことは、グラフィックが従来のWindowsスタイルになることです)。
最初のポイント-ウィザードに同意して[次へ]をクリックするだけです。

画面11.リカバリウィザード(1)

画面12.選択されたリカバリポイント-リカバリウィザード(2)
次に、システムを復元する意図を確認して待ちます。 コンピュータ(ラップトップ)を再起動した後、システムをチェックして起動するかどうかを確認します。

画面13.警告-回復ウィザード(3)
復元ポイントが役に立たなかった場合、残っている最後のことはコマンドラインに依存することです:)。
2.2.3。 コマンドラインによるリカバリ
![]()
画面9を参照してください
コマンドライン-コマンドラインがあり、ここでコメントすることはあまりありません。 「黒いウィンドウ」が表示されたら、以下の2つのコマンドを順番に入力します。
MBRを復元するには: コマンドBootrec.exe/FixMbrを入力して、Enterキーを押す必要があります。
ブートローダーを復元するには: コマンドを入力する必要があります Bootrec.exe / FixBoot ENTERを押します。
ちなみに、コマンドラインでは、コマンドを実行した後、回答が報告されることに注意してください。 したがって、上記の両方のコマンドについて、答えは次のようになります。 操作は正常に完了しました"。 これとは異なる答えがある場合、ブートローダーは復元されませんでした...
PS
復元ポイントがない場合-絶望しないでください。次のようにシステムを復元できる場合があります。
これですべてです。皆さんの幸運と迅速な回復です。トピックに関する追加については、事前に感謝します。