あなたのデスクトップ上のYandexアイコン。 Yandexパネル:インストール、設定、削除。
特定のプログラムを開始するためにメインメニューを開くたびに、誰もがそれを好きではありません。 プログラムのショートカットがデスクトップ上にある方が良いでしょう。 次に、コンピュータにインストールされているプログラムをダブルクリックして起動します。
デスクトップ上のプログラムへのショートカットを表示するには?
「すべてのプログラム」メニューからショートカットを表示する方法
例えば デスクトップへのショートカットを表示するワード.
図1 1
スタートボタンを押す 1
(図1)。 メニューのカーソルを(マウスボタンをクリックせずに)移動します。 すべてのプログラム 2
コンピュータにインストールされているプログラムの一覧が開きます。
矢印を使用してこのリストに移動し、必要なフォルダにカーソルを移動します - Microsoft Office 3
.
Microsoft Officeプログラムの一覧が開きます。 目的のプログラムにカーソルを移動します。Microsoft Office Word 2003 4
今すぐ移動する Microsoft Office Word 2003 、マウスの右ボタンを押してください。
コンテキストメニューが表示されます。

マウスの右ボタンを離した後、カーソルをポイントに移動します 送信する 5
,
右のサブメニューが開きます。 デスクトップ(ショートカットを作成する)6 マウスの左ボタンを押してください。
デスクトップのプログラムショートカットを賞賛し、Microsoft Office Wordを起動することができます。

Windowsのメインメニューで必要なプログラムが見つからなかった場合は
しかし、時にはメインメニューでは、希望のプログラム(誰かが誤ってまたは特定のショートカットを削除した)を見つけることができません。 絶望しないでください、それは修正可能です。 プログラムがコンピュータ上にある場合は、起動しているプログラムファイルを見つけて、そこからデスクトップにショートカットを表示する必要があります。
テキストエディタWordの場合、パスは次のようになります。 WindowsエクスプローラまたはTotal Commander File Managerを使用して、フォルダを探します プログラムファイルそこにフォルダがあります Microsoft Office、次にフォルダを開きます オフィス11 その中のファイルを見つける WINWORD.exe(図4を参照)

見つかったファイルで、コンテキストメニューを右クリックし、実績のある方法で行動します(図4)。
他のプログラムと一緒に行動してください。 Program Filesでそのフォルダを見つけて、そのフォルダ内のプログラムを起動するファイルを探します(ほとんどの場合、拡張子は.exeですが、他にもあります)。 起動しているファイルをすぐに理解できない場合は、ダブルクリックして起動してください。 プログラムが開始された場合 - すべてが正しいことを意味し、これがメインファイルです。 上記の方法でデスクトップからショートカットを表示してください(図4)。
ノート:フォルダ内プログラムファイル ボタンで何も削除することはできません削除します。 それ以外の場合、このフォルダにあるプログラムは機能しなくなります。
デスクトップ上のアイコンの名前を変更する方法
Windowsプログラムによってショートカットに割り当てられた名前が好きではない場合、たとえば、 ショートカットWord、それを変更することができます。

これを行うには、ショートカットの上にカーソルを置いて右クリックしてコンテキストメニューを開き、項目を選択します 名前を変更する。 すぐにラベルの下のラベルのテキストが強調表示され、「ラベル」の単語を削除するか、ラベルの名前を完全に変更することができます。 その後、必ずキーを押してください 入力 - あなたの名前だけが残っています。
注意を払うそのようなアクション(名前の変更、削除)を実行できること ラベル付きでのみ (ラベルの左下に黒い矢印があります - 図5を参照)。 Program Files内のフォルダにあるプログラムのファイル名を変更することはできません! それ以外の場合は、動作を停止します。 それらから、あなたはラベルを表示するだけで、ラベルはあなたが望むことをすることができます!
デスクトップにウェブサイトのショートカットを表示する方法
サイトの訪問者が「デスクトップにウェブサイトのショートカットを表示する方法」という質問をしました。 最初はリンクがお気に入りに配置できるので、何の意味もないと思った。 しかし、このような選択肢を経験した私は、サイトを開くこの方法は存在する権利があると確信した。 ショートカットをクリックすると、Webブラウザが起動し、サイトが同時に開かれます(同時に2つの操作が実行されます)。
デスクトップ上で、毎日開いているお気に入りのサイトへのショートカットを作成するにはどうすればいいですか?
Internet ExplorerはWindowsに任意のコンピュータにインストールされているため、ショートカットを作成してください。

図1 7
だから、Internet Explorerを開き、そこに必要なサイトを開きます。 今すぐメニューに ファイル (図7)カーソルをリンクに移動する 送信する右クリックしてリンクをクリックします デスクトップのショートカット。 すべてが、ラベル(アイコン)はすでにデスクトップにあります。 あなたはチェックできます!
インターネットはあらゆるコンピュータの不可欠な部分となっており、ブラウザはグローバルネットワークとの対話のための主要なツールです。 すべてのアクティブなインターネットユーザーには、お気に入りのサイトがあり、1日に数回訪れます。 1日に数回ウェブサイトのアドレスを処方するのは数秒かかりますが、非常に面倒です。 ブックマークに興味のあるページを追加することはできますが、数十もの類似サイトの中でそのページが失われる危険性があります。 はるかに簡単で便利な方法 - デスクトップ上にウェブサイトのショートカットを作成する方法を教えてください。
ブラウザツールを使用してデスクトップにウェブサイトのショートカットを作成する
現代のブラウザには、ユーザーが疑わない数十もの機能があります。 ブラウザでは、描画、入力、再生、書籍の閲覧、映画の視聴が可能です。 当然のことながら、ブラウザの開発者は、ユーザーがお気に入りのサイトへのショートカットをデスクトップ上に作成し、可能な限りシンプルにすることができるようにしました。
Google Chrome
最も一般的なブラウザはGoogle Chromeです。これはどんな容量のコンピュータでも機能します。 Google Chromeからウェブサイトのショートカットを作成するのは簡単です:

これで、作成したショートカットをダブルクリックすると、選択したサイトの形式で開始ページがブラウザに表示されます。
OperaとMozilla Firefox
OperaとMozilla Firefoxブラウザでのデスクトップのショートカットを作成するプロセスは、Google Chromeでの作業とほとんど変わりません。 唯一の違いは、ショートカットをデスクトップに転送するために必要な記号の指定です。 Google Chromeブラウザの潜在的なラベルが曲線のエッジを持つ紙の形である場合、OperaとMozillaでは、それは惑星に似ています。
標準のWindows機能を使用してデスクトップへのWebサイトのショートカットを作成する
Windowsオペレーティングシステムでは、頻繁に使用されるプログラムにアクセスするだけでなく、Webサイトにもショートカットを作成することができます。 デスクトップショートカットを作成するプロセスは非常に簡単です。
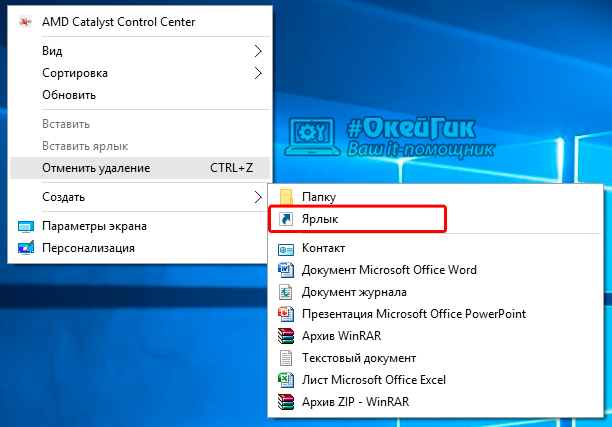
作成したショートカットを開くプログラムは、「デフォルト」のコンピュータに割り当てられているブラウザによって異なります。 ウェブサイトのショートカットが間違ったブラウザで開かれていると思われる場合は、デフォルトのウェブブラウザを変更する必要があります。
作成されたショートカットのアイコンは簡単に変更することができます。 これを行うには、マウスの右ボタンでショートカットをクリックし、「プロパティ」項目を選択します。 表示されるメニューでは、「アイコンを変更する」ことができます。 システムによって提案されたラベルから好きなバージョンを選択するか、独自のバージョンを指定するだけです。 
こんにちは親愛なる読者、今日我々はYandexパネルについて話をするか、Yandexバーと呼ばれることもあります。 Yandexからウィジェットをインストールするだけでなく、インストール、設定、削除方法についても説明します。 Yandexパネルをインストールすることは非常に議論の余地がある問題です。多くのユーザーはそれをインストールすることはお勧めできませんが、Yandexに完全に満足している多数のユーザーもいます。 Yandexは開発当初、Panelを使ってほぼすべてのアプリケーションをスパムしていましたが、おそらくこのため、このプログラムに対するこの態度。 しかし実際、Yandex検索エンジンのファンにとっては非常に便利なプログラムです。
Yandexパネルとは何ですか? これは、Yandex検索エンジン、カタログ、写真、ブログ、マーケット、辞書、ビデオなどに素早くアクセスするのに非常に便利なアプリケーションです。
YandexパネルまたはYandexバーのインストール方法
各ブラウザ用のYandexパネルのインストールは異なる方法で行われますが、どこでも同じアクションが実行されます。
- ブラウザのアプリケーション(ウィジェット)のインストールセクションに移動する必要があります。 ブラウザの種類ごとに、このアクションは異なります。 たとえば、Chromeブラウザでは、これは「拡張機能」と呼ばれ、Firefoxブラウザでは「アドオン」と呼ばれます。
- ウィジェット名で検索してください。 検索バーに「Yandex bar」または「Yandex panel」と入力します。
- ウィジェットのインストールを許可します。
- ブラウザを再起動します。
これは最も安全なインストール方法です。 他にもいくつかのインストール方法があります:
- exeファイルを使用したインストール。 これは安全なインストール方法ではありません。なぜなら、Yandexはこのインストール方法のサポートと更新に従事していないからです。 このインストール中に、ウイルスなどの悪意のあるファイルを検出できます。
- アプレットを使用したインストール。
YandexパネルまたはYandexバーを削除する方法
画面上のYandexパネルがあなたを煩わせる、または不便を招く場合は、いつでも削除することができます。 削除はインストール方法によって異なります。
- ブラウザに加えて、アプリケーションまたはブラウザのアドオンに移動する必要がある場合は、インストールされているカテゴリでこのアプリケーションを見つけ、非アクティブ化または削除をクリックします。
- インストールがexeファイルを使用して行われた場合は、「コントロールパネル」 - 「プログラムと機能」に移動し、インストールされているプログラムのリストでYandexバーを見つけなければなりません。
あなたがYandex検索エンジンのファンであり、毎回ブラウザを開いて検索を行うのが面倒な場合は、数回クリックするだけでYandex検索をデスクトップに表示できます。
- デスクトップを右クリックし、[作成] - \u003e [ショートカット]を選択します。
- "オブジェクトの場所を指定する"フィールドに、Yandex検索のアドレスを書き込む:yandex.ru、ya.ruまたはyandex.ua
デスクトップにYandexをインストールするにはどうすればいいですか?
- [次へ]をクリックし、Yandexのデスクトップへのインストールを完了します。
このようにして、Yandex検索エンジンへのショートカットだけでなく、必要なその他の情報(サイト、ファイルなど)を作成できます。
デスクトップにYandexウィジェットをインストールする
ずっと前は、YandexバーやYandexパネルを完全にインストールするのではなく、必要なウィジェットのインストールを制限することが可能になりました。 ヤンデックス社は天気予報、交通渋滞、検索、ニュース、時間などウィジェットのインストールを提案している。 必要なウィジェットは、widgets.yandex.ua/desktopでダウンロードすることができます。ダウンロード後、インストールする必要があります。その後、Yandexウィジェットがデスクトップに表示されるか、「Yandexパネルを画面にインストールしました。
良い一日! 1つまたは複数のサイトに頻繁にアクセスする状況があり、そのリンクが手元にある必要があります。 そして、デスクトップ上で行うことが好ましい。 あなたのお気に入りのブラウザにリンクを追加してリンクを保存する方法もあります。 しかし、いくつかの点で使用するほうが、実用的で高速です。
私たちが検討する方法には、小さなプラスがあります。それはデスクトップにあり、それを数回クリックするとブラウザが自動的に目的のサイトを開き始めます。 これは間違いなく便利ですが、唯一の要求は、Webサイトのショートカットを使用してデスクトップを乱雑にしたり、これらのショートカット用のフォルダを作成してそこに置いたりしないでください。 また、ウィンドウがより安定して高速に動作し、目的のショートカットを探して失われることはありません。 もちろん、あなたがそれらの多くを持っていない限り。
デスクトップサイトのショートカットが1つまたは複数ある場合、迷子にならないと思います。
だから、この記事では、文字通り2〜3回のマウスクリックで2つの簡単な方法でデスクトップ上にウェブサイトのショートカットを作成する方法についてお話したいと思います。 それを理解しよう。
ショートカットをドラッグしてデスクトップショートカットを作成する方法
この方法は最も簡単で最速です。 ブラウザを開いて、開いていない場合は、目的のサイトに移動し、 ブラウザウィンドウを縮小するデスクトップを表示します。 ブラウザを2つの方法で最小化するには、アクティブなウィンドウを2回クリックするか、ウィンドウの最小化ボタンをクリックします。
このアイコンは、ほぼすべての最新のブラウザにあります。
これは、Internet Explorerのアイコンの外観です。
Google Chromeブラウザのアイコン:

Mozilla Firefoxブラウザのアイコン:

ブラウザーYandex。ブラウザーにはこのようなアイコンはなく、サイトリンクを選択してデスクトップにドラッグするだけで十分です。

ブラウザに適用:アドレスバーでサイトリンクを選択し、強調表示されたリンクをマウスの左ボタンでつかんでデスクトップにドラッグします。 その効果はサイトからアイコンを引き出すのと同じです。
デスクトップショートカットを作成するには、 サイトアドレスの近くにあるアイコンをクリックします デスクトップ上のドラッグを解放しないで、マウスボタンを離すと、サイトの名前と共にショートカットが表示されます。


標準的な方法でデスクトップショートカットを作成する方法。
第2の方法は、第1の方法よりもあまり一般的ではなく、また、肯定的な感情および結果につながる。 🙂少しだけ難しい。 始めましょう
ステップ1。 ブラウザのアドレスバーに 目的のサイトのリンクを選択してコピーするクリップボードに保存します。 または覚えています。
ステップ2。 デスクトップの空の領域で、コンテキストから右クリックします。 メニューから、[新規]\u003e [ショートカット]を選択します

ステップ3。 開いたウィンドウで 以前にコピーしたサイトアドレスを貼り付けます、またはメモリからリクルートする。 プッシュボタン 次へ.

ステップ4。 窓の中で 作成されるショートカットの名前を入力する必要がある、あなたは迅速な検索のために、サイトアドレスを入力することができます クリックして完了.

ウェブサイトのラベルが表示され、結果をお楽しみください。

ここで私たちはあなたと一緒にいて、デスクトップ上のサイトへのショートカットを作成し、友達を使用して助けてくれる方法を理解しました。
Vkontakte



















