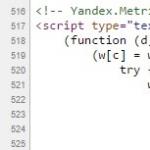rar拡張子を開く方法。 RAR アーカイブを開くための 3 つの主要なプログラム。 Windows 用アーカイバーをダウンロードしても問題ない理由
パーソナル コンピュータ ユーザーは、WinRAR アーカイブを解凍する方法に興味を持っていることがよくあります。 日々の活動では、ZIP 形式のファイルに遭遇することがほとんどですが、RAR 拡張子には、より効率的な圧縮や破損したデータの回復機能など、多くの利点があります。 WinRAR アプリケーションでは、アーカイブをいくつかの部分に分割する機能も提供され、インターネット上での情報の転送がはるかに簡単になります。
Windows OSでRARを解凍するにはどうすればよいですか?
サードパーティ ソフトウェアを使用せずに、多くのオペレーティング システムで ZIP ファイルを解凍できます。 ただし、RAR には通常、特別なアプリケーションが必要です。 Windows ユーザーは、アーカイブを開くために VinRAP ツールの有料版を購入する機会があります。
WinRAR の主な利点はシンプルさであると考えられています。経験の浅いユーザーでもファイルを解凍する方法を理解できます。 これは、RAR 拡張機能と同時に開発され、RAR 拡張機能と連携するために特別に作成されたアーカイバです。
しかし、ほとんどのユーザーは、この拡張機能で動作するいくつかの無料アプリケーションの 1 つをオンラインでダウンロードしたいと考えるでしょう。
アーカイブを解凍する方法に興味がある場合は、Windows 用の無料の 7-ZIP プログラムを使用できます。これを行うには、次の手順に従う必要があります。
- アプリケーションをダウンロード、インストール、実行します。 これを行うには、7-ZIP ダウンロード ページに移動し、適切なソフトウェア バージョンに対応するリンクを選択する必要があります。 あるいは、他のサイトでダウンロード リンクを検索することもできます。 インストーラーでアプリケーションの宛先フォルダーを選択し、ウィンドウの右下隅にある「インストール」ボタンをクリックします。 インストールが完了したら、「完了」ボタンをクリックしてプログラムを実行します。
- 7-ZIP を使用してアーカイブを検索します。 これを行うには、プログラム インターフェイスを使用して、解凍する RAR ファイルを見つける必要があります。 その内容にアクセスするには、対応するフォルダーを見つけてアーカイブをダブルクリックする必要があります。 または、指定したファイルを右クリックし、表示されるドロップダウン メニューの上部にある [開く] オプションを選択することもできます。
- ファイルを開くかコピーします。 RAR ファイルをダブルクリックするだけで解凍が開始されます。 ファイルをコンピュータ上の特定の場所に保存する場合は、そのファイルを強調表示して、ナビゲーション バーの下にある [コピー] ボタンをクリックする必要があります。 次に、ポップアップ ウィンドウでファイルを保存するパスを選択し、右下隅の [OK] をクリックします。
RAR オープナー
RAR ファイルを抽出する方法を知りたい場合は、この目的に使用できる他のアプリケーションがあります。 7-ZIP はアーカイブを開くための優れたツールとみなされていますが、別の解決策も見つかります。

RAR Opener ツールは、Microsoft Store から無料でダウンロードできます。 このアプリケーションは非常にシンプルなプラグインのようなプログラムです。 このツールには、RAR アーカイブを圧縮および解凍するための大きな青いボタンがいくつか用意されています。 Windows 10と統合されており、RAR、ZIP、TAR、LZHなどの形式でうまく動作します。
MacOS で RAR を解凍するにはどうすればよいですか?
古いですが信頼性の高い Unarchiver は、MacOS に付属の組み込みアーカイブ アンパッカーよりも多くの点で優れています。 このプログラムは、多数のファイル拡張子のサポートと、7-ZIP によく似た追加機能を提供します。
Unarchiver には RAR アーカイブを作成する機能はありませんが、この形式を簡単に解凍できます。 データを解凍するには、次の手順に従う必要があります。
- Unarchiver をダウンロード、インストールし、実行します。 これを行うには、ダウンロード サイトにアクセスしてページ中央の「ダウンロード」ボタンをクリックするか、Mac App Store でアプリケーションを見つけます。 次に、インストールを完了し、プログラムを実行します。
- アーカイブを解凍して開きます。 これを行うには、アプリケーション ブラウザを使用してファイルを検索して開く必要があります。 RAR アーカイブ (または開きたい他の形式) の横のボックスがチェックされていることを確認し、アプリケーション ウィンドウの上部にある [抽出] タブを選択します。 ウィンドウ上部のドロップダウン メニューから、結果のファイルを保存する場所を指定します。 開きたいRARファイルを右クリックし、「プログラムから開く」オプションの横にあるドロップダウンメニューから「Unarchiver」を選択します。
- アプリケーションは、RAR アーカイブと同じフォルダー名で、事前に指定した場所に解凍されたデータを自動的に作成して保存します。 次に、アーカイブをダブルクリックするだけで、適切なプログラムで起動します。
UnRARX ツールは、迅速に動作し、破損したデータを回復する機能を提供するシンプルなソフトウェアです。 アプリケーションをダウンロードして起動し、RAR ファイルをウィンドウにドラッグする必要があります。その後、解凍されます。
プログラムのインターフェースは非常にシンプルです。 これは、アプリケーションの機能を学ぶために時間を無駄にしたくない人にとっては素晴らしいオプションです。
親愛なる皆さん、こんにちは。 今日はコンピュータリテラシーの向上に焦点を当てます。 より正確には、rar 拡張子のファイルを開く方法と、WinRAR プログラムを使用してファイルをアーカイブする方法を説明します。
アーカイブされたファイルを開くにはどうすればよいですか? これは、私のトレーニング コースの購読者や購入者から寄せられる最もよくある質問の 1 つです。 当然、定式化は異なりますが、重要なのは、多くの人がまだアーカイバーの使い方を学習しておらず、したがって、アーカイブに隠されたデータの操作方法を知らないということです。
RAR ファイルを開く方法について毎回個別に説明するよりも、詳細なブログ記事を 1 回だけ作成する方が論理的であると判断しました。 テキストよりもビデオの方が優れていると感じる場合は、ビデオを見ればすべてが明らかになるでしょう。ビデオの下にレッスン全体をテキスト形式で複製しました。
RAR ファイルを開くためのプログラム
このようなアーカイブを開くには、アーカイバのいくつかのオプションを使用できます。それらを確認しましたが、WinRar を使用するのが最善です。 このプログラムは、圧縮アルゴリズム自体を考案したのと同じ人によって作成されたものなので、それを使用するのが最善です。 プログラムは無料ですので、公式Webサイトから最新バージョンをダウンロードすることをお勧めします。 WinRar にはさまざまな言語のバージョンがありますので、お好みのバージョンをダウンロードしてください - Winrar をダウンロードしてください。
記事を準備しているときに、開発者の Web サイトが少し曲がって開きました。ページを下にスクロールしてダウンロード リンクを表示します。
Winrar プログラムを構成するにはどうすればよいですか?
ファイルをダウンロードしたら、実行します。 インストールプロセス中は、使用許諾契約に同意するだけで済みます。 プログラムの準備が完了するとすぐに設定ウィンドウが開き、必要なボックスをチェックする必要があります。 基本的にはデフォルトのままにしておきます。
WinRar を関連付ける– このブロックは、このプログラムによってどのファイルが自動的に開かれるかを示します。 チェックが入っていない場合は自動で開きません。 ISO または JAR ファイルはいつでも手動で開くことができるため、すべてのボックスをオンにする必要はありません。
インターフェイス – さまざまな場所にプログラムのショートカットを作成する役割を果たします。 ここでも、プログラムを開く必要はほとんどなく、シェルに組み込まれプラグインとして機能するため、すべてをデフォルトのままにします (プラグインについては書きました)。
Windows シェルとの統合– すでに書いたように、WinRar はオペレーティング システムに組み込まれており、ここでこれがどのように行われるかを正確に選択します。 まさに写真の通りにやってます。
では、プログラムがどのように動作するかを見てみましょう。
WinRar を使用して RAR ファイルを開くにはどうすればよいですか?
WinRar で RAR ファイルを開くには 2 つの方法があります。
オプション1。
目的のファイルを右クリックします。 ファイルに対して実行可能なアクションのリストが表示されます。 このリストにはアーカイブに関連するアイテムが 3 件あります。
"抽出ファイル"アーカイブ ファイルを抽出するための任意のパスを指定できる詳細メニューが開きます。
「現在のフォルダーにファイルを抽出」したがって、すべてのファイルがアーカイブと同じフォルダーに解凍されます。 RAR ファイルがデスクトップ上にある場合、または他のファイルが多数あるフォルダーにある場合には、これを行うことはお勧めしません。 抽出されたファイルが他のファイルに紛れてしまう可能性がある
「解凍ファイルのアーカイブ名」– 私の例では、ポストマネージャーです。 私の意見では、これが最も便利なオプションです。 アーカイブのすべてのファイルは、1 つの共通フォルダーにきちんと収まります。
これで、必要なデータがすべて抽出され、使用できるようになりました。 これは私が90%の時間行うことです。
オプション 2
(他のファイルを実行する場合と同様に) RAR ファイル上でマウスの左ボタンをダブルクリックします。 エクスプローラーに似たプログラム ウィンドウが開きます。 このウィンドウでは、アーカイブ内に隠されているフォルダーやファイルをナビゲートしたり、それらを実行したりすることができます。 これは、アーカイブ内に多数のファイルがあり、必要なファイルが 1 つだけである場合に必要です。
記事の冒頭で、このプログラムは無料であると述べたことを思い出してください。 つまり、実際には、WinRar はシェアウェア プログラムです。 これは、ライセンスを購入することはできますが、ライセンスなしで使用することもできることを意味します。 ライセンス版の機能は、無料のテスト版と変わりません。 唯一の違いは、ライセンスの購入を提案するウィンドウです (ライセンスの購入は 40 日間使用した後に表示され始めます)。 このウィンドウは作業に制限を課すものではありません。ウィンドウを閉じるだけで完了です。プログラムの使用を続けてください。
さて、アーカイブ ファイルを開く方法を学びましたが、それだけではありません。 ではそのようなアーカイブを作成できます。簡単かつ迅速に作成する方法を説明します。
WinRar を使用してアーカイブを作成するにはどうすればよいですか?
同じプログラム WinRar を使用して、ファイルをアーカイブに圧縮できます。 これは、アーカイブから抽出するのと同じくらい簡単に実行されます。 個々のファイル、フォルダー全体、さらにはフォルダーとファイルのグループを同時にパックすることができます。
これを行うには、マウスの左ボタンで必要なファイルを選択し、選択したオブジェクトを右クリックします。
開いたメニューには、アーカイバーの作業に関連する 4 つの項目があります。 通常、最初の 2 つだけが使用されます。 2 番目の方が簡単で、私がより頻繁に使用するため、2 番目から始めます。
アーカイブに「アーカイブ名」を追加します
「アーカイブ名」という語句の代わりに、選択したファイルの名前、または選択したファイルが保存されているフォルダーの名前が自動的に置き換えられます。
この項目を選択するだけで、プログラムがデータのパックを開始します。追加の設定を行う必要はありません。 出力では、拡張子 .rar と前に示した名前のファイルを受け取ります。 ファイルは、すべてのソース素材が配置されているのと同じフォルダーに配置されます。
アーカイブに加える…
作成しているアーカイブに特別な機能を与えたい場合は、このオプションを使用する必要があります。 今度はそれらについて詳しく説明します。 アーカイブに追加オプションを選択すると、次のウィンドウが開きます。
最上部では、必要なアーカイブ名を設定できます。デフォルトとは異なる場合があります。また、「参照」ボタンをクリックすると、作成したアーカイブの保存場所を変更できます。
アーカイブパラメータの構成
ZIP もアーカイブ ファイル形式です。 その利点は、追加のプログラムをインストールせずに、.zip ファイルを多くのプログラムやサービスで読み取ることができることです。特に、Windows では、WINRar がなくてもこのファイルを使用できます。 ただし、この形式の圧縮率ははるかに悪くなります。
RAR5 が登場し、アーカイバーの 5 番目のバージョンがリリースされました。 まだ使っていないので何とも言えませんが。 古いバージョンのアーカイバーとの互換性がわからないため、まだ使用していません。
RAR がデフォルトですので、それを使用してください。
形式を選択したら、圧縮方法を選択する必要があります。 ドロップダウン リストでは、すべてが明確です。圧縮を強化するとファイルの処理に時間がかかり、高速な圧縮方法ではファイル サイズが若干大きくなります。
辞書のサイズはデフォルトのままにします。
一定のサイズのボリュームに分割する– この機能を使用すると、最終的なアーカイブ ファイルをいくつかの部分に分割でき、part1、part2 などとしてマークされます。 これは次のような場合に必要です。
- 最終的なアーカイブ ファイルは非常に大きく、たとえばフラッシュ ドライブに収まりません。
- ファイルを CD または DVD にカットする必要があるが、データ量が収まりきらない場合
- 32 ビット オペレーティング システムを使用している場合、ファイルは 4 GB を超えてはならず、それ以上は表示されません。
一言で言えば、ファイルをカットする必要があり、必要な部分のサイズを設定する必要があります。
ドロップダウン リストから標準サイズを設定するか、ボックスに数値を入力して右側で b、kb、MB、GB を選択できます。 情報の測定単位に詳しくない方のために、1 GB MB がどのくらいであるかなどについて詳しく説明しました。
ウィンドウの右側で、アクセシビリティ オプションを構成できます。
更新方法すでにアーカイブが作成されており、同じ名前で更新されたアーカイブを作成する場合に必要です。 初めて RAR ファイルを作成する場合は、この点には注意しないでください。同じ名前のアーカイブがすでにある場合は、ファイルを置換または更新する目的の方法を選択してください。
アーカイブオプション– ここでのポイントのほとんどは名前で明らかなので、疑問が生じる可能性のあるポイントにのみ焦点を当てます。
SFXとは何ですか?– この機能を使用すると、自己解凍アーカイブを作成できます。 その横のボックスをチェックすると、取得される出力は RAR ファイルではなく、EXE ファイルになります。 サイズは大きくなりますが、そのようなアーカイブを解凍するためにアーカイバ プログラムは必要ありません。 WinRar がインストールされていない場合でも、アーカイブは解凍されます。
アーカイブをロックする– この機能を使用すると、アーカイブを変更から保護できます。 そこからファイルを問題なく抽出することはできますが、アーカイブ内に変更を加えることはできません。
設定ボタン – 「パスワードを設定」。 データを保護する必要がある場合は、パスワードを設定できます。 この場合、設定したパスワードを入力しないとデータを取得できません。
どのようなファイルをアーカイブする必要がありますか?
一見すると、転送するにはすべてのファイルをパックする必要があるように見えますが、そうではありません。 多くのデータ形式はすでにそれ自体で最大限に圧縮されており、アーカイバを使用してサイズを削減することはほとんど不可能であり、圧縮が最小限になるため、このプロセスには多くの時間がかかります。
次のファイルを圧縮しても意味がありません。
- アーカイブ ファイルは論理的なものであり、すでに圧縮されています。
- 音楽ファイルmp3、wmaなど。
- 画像ファイル jpg、jpeg、png など
- ほとんどのビデオ ファイル。 私が挙げられる唯一の例外は mp4 です。この形式は通常、適切に圧縮されます。
- ディスク イメージ ファイル iso、nrg など。 原則として、すでに圧縮されたデータがディスクに書き込まれるため、追加の圧縮による影響は最小限になります。
頑張れ、ドミトリー・ジリン
多くの場合、Rar ファイルを開くのは、一般的な Zip ファイルを開くのと同じくらい簡単ですが、Windows に既に組み込みの解凍機能がある場合、Rar を開くには、このタイプのアーカイブ ファイルを解凍できる特別なプログラムが必要です。 このコレクションには、Rar アーカイブを完全に操作できるようにする主要なソフトウェア製品が含まれています。
また、すべてのコンピュータ ユーザーの生活の中で、多数のドキュメントを電子メールや企業ネットワークで緊急に転送したり、ファイル ホスティング サービスにアップロードしたりする必要がある瞬間があったことにも注意してください。 場合によっては、そのようなドキュメントの数が大量になることがあります。 そのため、大量のファイルをダウンロードすると、時間がかかったり、ダウンロードが正しく行われなかったりして、問題が発生する可能性があります。 ただし、経験豊富なユーザーなら誰でも、そのような問題を解決するためのアーカイバーがあることを知っています。 このソフトウェアは、ファイルのグループを 1 つに結合し、サイズを縮小するように設計されています。 アーカイバは、現在あらゆる方向で積極的に使用されているテキスト ドキュメントでその仕事を非常にうまく行っています。
最も人気のあるアーカイバの 1 つは WinRar です。 Winrar には、ファイルをアーカイブするために自由に使える多くの機能が備わっています。 たとえば、アーカイブの希望のサイズを設定したり、複数の部分に分割したり、「パスワード」を設定したりして、機密性のレベルを高めることができます。
WinRar で作業した後、最終的なアーカイブには RAR 拡張子が付けられます。 これらのファイルはユーザーの間で人気があるため、この形式のアーカイブをサポートする他の多くのプログラムが作成されています。 このようなユーティリティを使用すると、結果として得られるアーカイブからデータを迅速かつ正確に抽出できます。 さらに、機能にはプロセスを逆転する機能が含まれており、一般的なアナログに劣らず、場合によっては速度の点でそれを上回ります。
WinRAR でアーカイブを解凍するには、まずアーカイブを開く必要があります。 これを行うにはいくつかの方法があります。
方法 1
アーカイブを左ダブルクリックします。 コンピュータにインストールされているアーカイバが WinRAR だけであり、インストール プロセス中に設定を何も変更しなかった場合、アーカイブはそのインターフェイスで開きます。
注記:アーカイブがパスワードで保護されている場合、そこからファイルを抽出するには、これと同じパスワードを入力する必要があります (対応する警告と入力ウィンドウが表示されます)。
「」ボタンを使用することもできます。 抽出するアーカイバのトップパネルにある「 それをクリックすると、追加の解凍オプションが表示されます。

開いたウィンドウで、アーカイブの内容を抽出するフォルダーを変更したり、解凍フォルダーにファイルがすでに存在する場合はファイルの上書きモードを設定したり、抽出プロセス後にエクスプローラーにファイルを表示するオプションを選択したりできます。完成したものなど

ボタンをクリックしてください わかりました」と解凍を開始します。

方法 2
目的のアーカイブを右クリックし、コマンド「 ファイルを抽出する».

この後、方法 1 と同様に、パスと抽出パラメータの設定を示すウィンドウが開きます。
ファイルを解凍するフォルダーを選択し (対応するボタンをクリックすると新しいフォルダーを作成できます)、「OK」をクリックしてファイルを解凍します。

方法 3
この方法は、WinRAR に関連付けられていないアーカイブ拡張子 (ZIP、RAR など) を持つファイルがある場合に便利です。 アーカイバーを起動し、エクスプローラー (コンピューター上のすべてのフォルダーとファイルを表示するウィンドウ) で必要なアーカイブを見つけます。

それを選択し、「」をクリックします。 抽出する».


数秒後 (アーカイブ内のファイルのサイズと数によって異なります)、解凍プロセスが完了します。
皆さん、こんにちは! rarファイルを開く方法? コンピュータをより詳細に使いこなすとき、すべてのユーザーが抱く疑問です。 インターネット上では、ダウンロードできるほぼすべての情報が、rar、zip などの拡張子が付いたアーカイブ ファイルの形式で提供されます。 複数のファイルを 1 つにまとめて圧縮し、サーバーに転送したりアップロードしたりできるので便利です。 ユーザーはこのアーカイブ (rar ファイル) を開くか、つまり解凍する必要があります。
ファイルは、WinRAR プログラムを使用して簡単に開きます。 このプログラムは公式 Web サイトからダウンロードできます。
リストから言語を選択します。 プログラムのインストール時に設定を変更する必要はありません。 便宜上、私は置きました ネストされたコンテキスト メニューそして、「WinRAR を関連付ける」フィールドで、 をクリックします。 すべて選択してください ISO ファイルをデフォルトで開くようにしたいからです。 ISO ファイル (イメージ) に関する追加情報は記事で入手できます。その結果、コンテキスト メニューに操作のドロップダウン リストが 1 行表示されます。  このプログラムをインストールすると、rar 拡張子のファイルを開くことができるようになります。 この素晴らしいプログラムのアーカイブ (rar ファイルの作成) 方法と追加機能の使用方法を知りたい方は、読み続けてください。 記事の最後には、これらすべての優れた機能を紹介するビデオもご覧いただけます。
このプログラムをインストールすると、rar 拡張子のファイルを開くことができるようになります。 この素晴らしいプログラムのアーカイブ (rar ファイルの作成) 方法と追加機能の使用方法を知りたい方は、読み続けてください。 記事の最後には、これらすべての優れた機能を紹介するビデオもご覧いただけます。
rar アーカイブ (ファイル) を作成するにはどうすればよいですか?
アーカイブを作成するには、ファイルまたはフォルダーのコンテキスト メニューを呼び出す必要があります (Shift キーまたは Ctrl キーを使用して複数のオブジェクトを選択できます。メニュー内の項目を選択します) WinRAR > アーカイブに追加…  「OK」をクリックし、アーカイブされるデータの量とコンピューターの能力に応じて待つと、アーカイブを受け取ります。 rarファイルの準備ができました。 いくつかの興味深い機能を詳しく見てみましょう。
「OK」をクリックし、アーカイブされるデータの量とコンピューターの能力に応じて待つと、アーカイブを受け取ります。 rarファイルの準備ができました。 いくつかの興味深い機能を詳しく見てみましょう。
圧縮方式。 データをどの程度圧縮するか、または強力に圧縮するかを決定するパラメータ。 最大の方法を選択すると、アーカイブの作成時間は長くなりますが、アーカイブが占有するスペースは最小限になります。  ニーズに合わせて方法を選択する必要があります。
ニーズに合わせて方法を選択する必要があります。
ボリュームセパレータのサイズ。 このフィールドを使用すると、アーカイブ (rar ファイル) を特定のサイズの部分に分割できます。  すでにインストールされているものから選択することが可能です。 プログラムは入力した区切り文字も記憶します。私の場合は 200 MB です。 隣のドロップダウン リストで、便宜上サイズを選択できます。 複数の部分で構成される rar ファイルを開く必要がある場合は、すべての部分を 1 つの場所 (フォルダー) に入れる必要があります。 そうしないと、WinRAR でエラーが生成され、rar ファイルを開くことができなくなります。
すでにインストールされているものから選択することが可能です。 プログラムは入力した区切り文字も記憶します。私の場合は 200 MB です。 隣のドロップダウン リストで、便宜上サイズを選択できます。 複数の部分で構成される rar ファイルを開く必要がある場合は、すべての部分を 1 つの場所 (フォルダー) に入れる必要があります。 そうしないと、WinRAR でエラーが生成され、rar ファイルを開くことができなくなります。
パラメータのアーカイブ (rar ファイルの作成)
- パッケージ化後にファイルを削除 - アーカイブが作成され、元のファイルが削除されます
- SFX アーカイブの作成 - 拡張子が付いたアーカイブを作成します。 EXEこれは、アーカイバを使用せずに実行するだけで解凍 (開く) ことができます。 あなたが作成したアーカイブを他の人が開けるかどうかわからない場合に最適なオプションです。
- 継続的なアーカイブを作成します。 ファイルをさらに圧縮できます。 アーカイブするファイルが多いほど圧縮率は高くなり、平均ファイル サイズは小さくなります。 このオプションを使用すると、アーカイブ内のファイルの追加、削除、変更に問題が発生する可能性があります。
- 電子署名を追加します。作成者の名前、アーカイブの最終更新時刻、および元の名前が rar ファイルに追加されます。 この機能は登録済みバージョンの WinRAR でのみ使用できます。
- 回復情報を追加 - アーカイブ (rar ファイル) が破損した場合に、情報の抽出が成功する可能性が高くなります。 アーカイブのサイズはわずかに増加します
- パッケージ化後にファイルをテストします - 私の理解では、パッケージ化後の rar ファイルの読み取り時に問題が発生した場合、WinRAR は警告を表示します。
- アーカイブをロック - 作成された rar ファイルへの変更を防止できるオプションです。 アーカイブ内の文書を変更すると、プログラムは警告を発行します。
 「はい」を押すと診断メッセージが表示されます
「はい」を押すと診断メッセージが表示されます  ロックされたアーカイブを変更できないことについて。 ブロックされたアーカイブからファイルを削除することもできませんでした。
ロックされたアーカイブを変更できないことについて。 ブロックされたアーカイブからファイルを削除することもできませんでした。
タブに移動 さらに。 ボタンをクリックすると パスワードを設定してください…開いたウィンドウで、rar ファイルを開くためのパスワードを入力できます。  この場合、パスワードなしでファイルを削除できます。 必要なファイルを削除してしまった場合は、そのファイルを復元する方法についての記事を参照してください。 これらは、WinRAR アーカイバが提供する興味深い機能です。
この場合、パスワードなしでファイルを削除できます。 必要なファイルを削除してしまった場合は、そのファイルを復元する方法についての記事を参照してください。 これらは、WinRAR アーカイバが提供する興味深い機能です。
一般的な 7-zip アーカイバまたは Total Commander に組み込まれているアーカイバを使用して、rar 拡張子のファイルを開くこともできます。 7-zip の場合は、プログラムをダウンロードしてインストールする必要もあります。
インストール後、WinRAR と同様に、ドロップダウン オプションを含む項目がコンテキスト メニューに表示されます。  質問で希望します rarファイルを開く方法あなたには黒い斑点は何も残っていないのです。
質問で希望します rarファイルを開く方法あなたには黒い斑点は何も残っていないのです。
上記のすべてを説明するビデオ
WinRAR、7-zip のその他の興味深い機能を使用している場合、または別のプログラムを使用している場合は、コメントに書き込んでください。