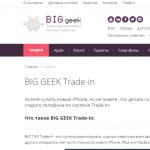他のコンピュータに接続するためのプログラム。 リモートコンピュータ管理
リモートアクセスのためのアプリケーションを使用すると、いくつかのタスクを解決できます。 早く、類似の製品は企業ネットワークで排他的に使用されていましたが、最近、専門外の中で非常に広く受けました。 記事にレビューが提示されています。
一般
リモート接続をコントロールパネルと比較します。 つまり、PC管理はそのアパートを残す必要はありません。 この場合、大多数のケースの職員としてのスタッフが出張に送る必要はありません。
そのような単純なユーザーは時々必要とされています。 例えば、相対的または友人がコンピュータ問題にある場合、または友人が助けを求めている場合、彼に彼の車の上で小さなプログラムを実行するように頼むのに十分です、それは非常に便利です。
旅行に進み、あなたはあなたのPCまたはラップトップにアプリケーションをインストールすることができ、それから重要な文書をコピーする能力を持つことができます。
任意プレースコントロール
このユーティリティには、管理とビューの2つの動作モードがあります。 1つ目はPC管理を傍受するように設計されていますが、クライアントのコンピュータへのフルリモートアクセスを取得できます。 2番目に画面上で起こっていることを表示し、観察を実行して秘密にすることができます。

このツールの未然の利点は、2つ以上のコンピュータを同時に管理する可能性です。 同時に、1つの操作を直ちに数多くのマシンに送信してシャットダウンコマンドまたは拘束を送信できます。
もう1つの興味深い機能は、バッファ全体の実装です。 ファイルをリモートPCにコピーすると、管理者に挿入することができます。その逆も同様です。 テキストとグラフィック要素を操作することも同様に実行されます。 リモートコンピュータに加えて、いつでもメッセージを送信できます。
接続方法
マシン間の接続を確立する方法 任意プレースコントロールは、次の3つのオプションを提供します。

AMMYY ADMIN。
AMMYY ADMINはインストールすることなく機能できます。 このユーティリティは、巨大な機能と理解可能なインターフェースを組み合わせたものです。 家庭用ツールの場合は絶対に無料です。 サポートされているOSの中には、Windows、BSD、Linuxです。
メインウィンドウは、クライアントとオペレータの2つのモジュールで構成されています。 接続はランダムに生成されたIDによって行われますが、IPアドレスとIPアドレスを使用する機能。 クライアント部はいつでも完成することができます。 これにより、インターネットを介したリモートコンピュータ管理の禁止が確立される。
アプリケーションにはアドレス帳があります。 接続が可能なコンピュータを追加します。 ナビゲーションを容易にするために、ユーザには、Groups、アドレスの順序の変更、新しい連絡先を手動で追加するPCの組み合わせが提供されます。 同時に、ユーザーがネットワーク内にあるかどうかを追跡することは不可能です。
主な仕事モード
AMMYY Adminはいくつかの接続モードを実装しました:
- Desktopはデスクトップ管理の完全な傍受です。
- ファイルマネージャー。 コンピュータ間でファイルを転送します。
- Microsoft RDP。 リモート管理内蔵ツールを実行します。
- ボイスチャット。
- スピードテスト ネットワークの速度を確認してください。
RDPに関しては、設定に標準のWindowsダイアログが使用されず、ファンドはユーティリティに組み込まれています。 この場合、「ネットワーク」タブではコーデックと色の解像度を選択できます。これは、リモートコンピュータが低速でインターネットに接続されている場合に役立ちます。

最高のリモートデスクトップ。
Supremo Remote Desktopは、ユーザーにリモートアシスタンスを提供するように特別に設計された便利なポータブルユーティリティです。 プログラムの作業はコントロールの下でのみ実行されます オペレーティングシステム Windowsファミリ。
アプリケーションはインストールを必要としません。 Developerサイトから絶対にダウンロードできます。 作業を開始する前に、プログラムは両方のコンピュータで実行されている必要があります。 伝統的にモード2:サーバーとクライアント。 最初のオプションを開始するには、[スタート]ボタンをクリックする必要があります。 「資格情報」フィールドには、管理者が接続するには、ID番号とパスワードを接続するために必要な情報があります。 各セッションの開始時に、これらの値はランダムに生成されます。
ユーザーがASK許可機能を有効にしている場合は、同意なしにリモートコンピュータにログインすることは不可能です。 これが、管理PC上のホストに接続するために「あなたのパートナー」の下のカウントで識別子を保護することが不可能であるかです。 さらに、アドレス帳に連絡先を選択できます。
最高のリモートデスクトップとファイルマネージャがあります。 2つのパネルを持つ古典的なTotal Commanderのように見えます。 クライアントマシンのドキュメントをダウンロードしてサーバーに渡すことができます。 観測モードと音声チャットは提供されていません。

TeamViewer。
コンピュータへの最善を説明すると、TeamViewer側をバイパスすることはできません。 企業の外で使用するには、このツールは絶対に無料です。 プログラムは、一般的なオペレーティングシステムの制御の下では機能しますが、その下の電話やタブレットにインストールできます。 iOS管理 そしてAndroid。 別に、インストールを必要とせず、緊急タスクの実行に優れているQuickSupportソリューションを選択します。
ユーティリティのフルバージョンはクライアントの両方を提供しているので、オペレータ部分。 インタフェースは、2つのタブがある単一のウィンドウの形で行われます - 「会議」と「 リモコン".

リモコン
ユーザーに固有のID番号が提供されます(PCを識別する必要があります)パスワード(ランダムに生成されたり、独立して指定できたりすることができます)。 これらの値の両方を知っている管理者は、インターネットを介してコンピュータへのリモートアクセスを取得できます。
利用可能な複数の接続モード:
- コントロール:コントロールの完全な傍受。 ただし、当時のユーザーはブロックされていないため、不便を発生させる可能性があります。 すべての操作は単一のウィンドウで行われます。 この場合、それは許可、スケール、モニタ間の切り替えを変更することができます。
- ファイル転送 このタイプのような他の多くのプログラムと同様に、TeamViewerは古典的な2議長のマネージャを使用しています。 これには、すべての標準アクションがあります。削除、コピー、移動、フォルダの作成、名前の変更。
- VPN このモードは、仮想ローカルネットワークを編成するように設計されています。 一般的なディレクトリまたはデバイスへのアクセスを表示するために使用できます。
会議
このタブは、Blitz会議の組織化や既に作成されたものに接続するための資金を提供します。 無料版では25人の参加者に制限があります。 音声とビデオの通信、スクリーンデモンストレーション、AVI形式のセッションエントリを使用する可能性に注目する価値があります。 ホワイトボード機能は学校委員会に似ています、それは描画に使われます。
デバイスに迅速かつ簡単にアクセスするには、「連絡先」モジュールがTeamViewerに追加されました。 さらに、リモートコンピュータにメッセージを送信し、個人用またはグループチャットを作成することができます。
すべての着信トラフィックと発信トラフィックはユーティリティで暗号化されています。 PCから別のPCに送信された文書がデジタル署名に添付されています。 エンドユーザーがこれに同意しなかった場合は、ファイルを転送できません。

Ultravnc。
このプログラムの主な利点は、商業用途でも絶対に無料です。 同時に、機能性の観点からそれより劣っている多くの支払類似体がそれに劣ります。
ユーティリティのサーバー部分の設定は非常に興味深いです。 PCに非表示にする場合は、設定ダイアログを呼び出してユーザーの権限を制限できます。 同時に、プログラムを閉じることも、そのパラメータを変更するだけでなく、実行中かどうかを確認することもできます。
Ultravncで実装されている管理ツールでは、エンドユーザーが望ましくない場合でも、質問なしでリモートPCをコントロールすることができます。 そのようなレベルでコンピュータにリモートアクセスが必要なのはなぜですか ホーム・ネットワークしかし、何十もの機械の健康に従うシステム管理者のために、Ultravncが不可欠であることは困難です。 アプリケーション内の上記の機能に加えて、クライアントPCに接続した直後にキーボードとマウスブロック機能があります。 起動された場合、作業の過程でオペレータが妨げられないことはありません。
ユーティリティとモードビューのみ(表示)があります。 オンになっていると、管理者は画面の監視のみを監視します。 この場合、その存在の検出は除外されます。
すべての基本的なサーバーPCコントロールは、上面ビュー表示ウィンドウにあります。 彼らの助けを借りて、Ctrl + Alt + DEL情報をリモートコンピュータに簡単に送信し、フルスクリーンモードとウィンドウモードの切り替え、「スタート」メニューを開き、画面上の写真が「ハングアップ」の場合はデータを更新します。クライアントとの個人的な対応を開くか、ファイルマネージャを実行します。
インターネット技術の時代には、人々はますます資金を使い始めました リモコンコンピュータ。 スマートフォンでさえ、ユーザーによるインターネットのおかげで、あなたのコンピュータをリモートで管理することが可能です。
状況を分析します。たとえば、自宅でコンピュータをオフにするのを忘れていますか、またはアプリケーションを実行または閉じる必要があります。 この場合、スマートフォンはあなたのホームPCを管理するためにインストールされているユーティリティがあなたを助けます。 このモバイルユーティリティでは、コンピュータの電源を切るだけでなく、必要なプログラムを開いたり閉じたりできます。 この素材では、ノートパソコン、タブレット、またはスマートフォンであろうと、インターネットコンピュータを介して管理するのに役立つソフトウェアを詳細に検討します。
TeamViewer 11ユーティリティを使用したリモートコンピュータ制御
最初にリモートPCへのクイックアクセスのためのユーティリティを検討します TeamViewer。。 世界中の何百万人ものファンが勝ったのは、ユーティリティが一般的になっています。 現時点では、バージョン11が11番で利用可能です。あなたは公式のウェブサイト上でTeamViewerをダウンロードすることができます。 インストールは非常に単純で、クリックツアーとライセンス契約の採用に登場します。 ユーティリティをダウンロードしてインストールした後、Windows 10でそのようなビューがあります。
プログラムウィンドウは分割されています トップパネル ツールと2つのブロックに分かれています。 最初のブロックは直接コンピュータの設定を担当します。 つまり、IDとパスワードが表示されます。 IDとパスワードを使用して、ユーザーを接続してPCを管理できます。 プログラムの2番目の右側の単位では、IDとユーザーパスワードを持つリモートコンピュータに接続できるツールがあります。
この例では、Windows 7、XPオペレーティングシステム、および10を実行しているTeamViewerを使用してコンピュータの管理について説明します。まず、手術室でコンピュータに接続しようとします。 windowsシステム XP。 Windows 10で実行されているPCに接続します。まず、XPを持つPCユーザーがそのIDとパスワードを伝えなければなりません。 その後、プログラムの右側の部分で、そのデータ、つまりIDを入力します。 次に、確認するためにパスワードを入力するウィンドウが表示されます。

数秒後、プログラムはリモートクライアントに接続する必要があり、リモートPCの作業デスクトップがWindows XPで表示されます。

表示されるウィンドウで、コンピュータの速度制御の上部パネルとデスクトップが現れました。 クイックコントロールパネルの最初のタブに移動した場合 行動managed PCに対して実行できる機能のリストが開きます。

このタブにはそのようなものが含まれています チーム:
- ユーザーセッションの完了
- ユーザーアクセスのブロック
- キーの組み合わせ「Ctrl + Alt + Del」のセット。
- リモートマシン上のシステムの詳細情報。
- アクセス 追加のユーザー PCを制御する。
クイックコントロールパネルの2番目のタブに 見る»PC制御ウィンドウの外観を持つ制御オプションにアクセスできます。 たとえば、このタブでは、ウィンドウに表示される品質を設定したり、画面の解像度を変更したりできます。

クイックコントロールパネルの3番目のパネル」 コミュニケーション「声やビデオチャットやビデオチャットなどのオプションを担当します。 このタブでも、ユーザーを切り替える機能があります。つまり、コントロールを変更できます。

高速管理パネルの最初の表」 ファイルと追加機能msgstr "" "管理者に:
- 管理者コンピュータから管理対象PCのプリンタへのインターネット上のリモート印刷。
- スクリーンショットをリモートマシン上のスクリーンショットは、特定の形式に保存します。
- ビデオ上のデスクトップリモートマシンで何が起こっているのかを記録します。
- 管理対象コンピュータから管理者へのインターネットを介したファイルの高速転送、またはその逆。
- Remote Fastを作成します VPNネットワーク 情報転送を保護するためにインターネット上で。

OSでリモートマシンの管理 Windows 7。 ほとんど違いはありません。 以下は、7つのリモートマシンにアクセスできるウィンドウで、デスクトップが表示されます。

Windows 10も変わらない。 以下に、1ダースの作業机のある窓を示しています。

TeamViewerがWindowsのサービスとして機能するので、このようなことのために、インターネットへの恒久的かつ迅速なアクセスがあるため、実用性が発生します。 ウイルス対策との衝突.
サービスがウイルス対策と競合することに気付いた場合は、ウイルス対策の設定に例外のリストを付けます。
多くのユーザーがTeamViewerを使って行動することが可能であるかどうか疑問に思っています 隠された管理。 この質問に対する答えはありません。 隠しコンピュータ管理を維持する必要がある場合は、そのようなユーティリティが必要です。 AMMYY ADMIN。, ライトマネージャー。 そして ラドミン。。 これらのユーティリティは働くことができます リモートマシンに警告の兆しがない WindowsでサービスまたはプロセスとしてPCを管理します。
Android&Windows PhoneのスマートフォンでWindows XPを管理する
たとえば、オペレーティングシステムでスマートフォンを取る アンドロイド。 オペレーティングシステムでは、Androidはあなたのアプリケーションストアが呼び出されます " グーグルプレイ。 "" Androidを介してXP OSを使用してPCを制御するために モバイルバージョン TeamViewer。 電話で。 これを行うには、Android OSストアに行きましょう」 グーグルプレイ。「そしてTeamViewerをアップロードします。 バージョンを設定します モバイルバージョン AndroidのTeamViewerはこのようにして見えます。

現時点では、バージョン4.5はAndroid用です。 Windows XPを使用してPCに接続するには、SIM SIMを単にIDとパスワードを入力します。 接続し、私たちはそのようなウィンドウに入ります。

画像には、ウィンドウの下部に5つのアイコンがあることが示されており、デスクトップXPを参照してください。 クロスの形の最初のアイコンでは、リモートセッションを終了することができます。 2番目のキーボードのアイコンを呼び出すことができます 仮想キーボード アンドロイド。

レンチの形の3番目のアイコンはあなたがタブを呼び出すことを可能にするでしょう " 行動»デスクトップとの類似性を持つ windows版。 true、このタブの機能はAndroid上で非常に限られています。

4番目のタブが私たちを連れて行きます 設定 Androidバージョン TeamViewerプログラム

Mobile TeamViewerを介してリモートコントロールを必要としない場合は、下のプログラムを起動すると、ショートカット、コンピュータ、チャット、ファイルがあります。 これらのラベルでは、リモート対話者とチャットをリードしたり、ファイルを共有したりすることができます。
あなたがプログラムと困難があるならば、会社のウェブサイトであなたの問題を解決するのに役立つサポートサービスがあります。 さらに、サポートサービスサイトでは、プログラム内で明示的なエラーを指定できます。 プログラムは非常に人気があり、WindowsやAndroidだけでなく出てきます。 たとえば、バージョンのバージョンがあります ウインドウズの電話 そして Linux。。 Windowsの場合 電話付録 見えます。

ダウンロードWindows PhoneのTeamViewerアプリケーションをAppアプリに入れることができます。 Windowsストア。。 Androidに関しては、Windows Phoneのアプリケーションは絶対に無料です。 ユーティリティの拡張ライセンスは、サポートサービスに関連したいくつかの利点があることにも注意してください。 TeamViewerマネージャ。。 また、Windows自体の管理に加えて、ラップトップまたは静止コンピュータからのAndroidおよびWindows Phone上のデバイスを管理する機能があります。
また、Windows Phoneのユーティリティと呼ばれるユーティリティを簡単に検討してください Microsoftリモートデスクトッププレビュー。 このユーティリティは、店舗内のWindows Phone Phone用にダウンロードできます。 Windowsストア。。 このユーティリティでは、Windows PhoneのスマートフォンがRDPプロトコルにすばやくアクセスできます。 つまり、Windows Phoneスマートフォンでは、Wi-Fiを介して、ローカルネットワーク内ですばやくアクセスできます。 スマートフォンからWindowsへの接続を確立するには、リモコンを有効にする必要があります。 これを行うには、システムのプロパティで、ブロックにチェックを入れます。 リモートアシスタント».

Windows上のPCに接続するには、ユーザーパスワードとコンピュータが必要です。 フィールド内の電話でユーティリティに接続するには」 ユーザー名"そして" パスワード。»ユーザーのIPアドレスとパスワードを募集します。

これらの操作の後、以前のユーティリティのように、XPデスクトップに入ります。 また、この記事では、RDPの作業について詳しく説明していることに注意してください。
にとって 企業クライアント 会社 管理者。 ソフトウェア製品を開発しました 携帯 端末管理。 アンドロイド用 。 ソフトウェア モバイル機器。 Androidの管理を使用すると、企業環境でAndroidの何百ものデバイスを管理できます。 ソフトウェア製品モバイルデバイス管理のための Android全身 管理者は、Androidデバイスを完全に監視、制御、監査し、それらの上の企業データの安全な保存を保証することができます。 Android用のモバイルデバイス管理を使用すると、そのような操作を管理できます。
- さまざまなネットワークとインターネット上のデバイスとセットアップの登録。
- さまざまなネットワークにすばやくアクセスできます。
- Androidデバイスプロファイルの管理
- アプリケーションの管理とAndroidおよびカスタマイズサービス。
- インターネット上のセキュリティ管理。
- アプリケーションのアプリケーションとデバイス自体の記述の詳細なレポートを作成する。
- すべての管理はユーザーから隠されています。
リモートサーバー管理機能を展開します。
Windowsベースのサーバーのリモート管理を拡張するために、開発者は特別な手段を提供します。 このセクションでは、7人と1ダースにこれらの資金を入れる方法を調べます。 基本的に、そのような機会はシステム管理者とITスペシャリストにとって最も興味深いものになるでしょう。 これらの資金のおかげで、管理者はユーザーの資格情報とドメインを編集、設定、削除することができ、必要なサービスをリモートで含め、不要なサービス、作業、およびDNSとDHCPを使用して構成する、設定 グループ政治家 そしてリモートデスクトップ。 可能なので、これらの設定の機能を非常に長い間説明する windowsサーバー とてもいいです。 したがって、Windows 10およびWindows 7へのリモートサーバー管理のリモートサーバー管理を有効にするプロセスについて説明します。
これらのテント設定は、インストールパッケージをサイトwww.microsoft.com/ru-ru/download/details.aspx?id \u003d 45520からダウンロードすることで有効にできます。
7つの設定を有効にするには、タブに移動する必要があります。 プログラムとコンポーネント\\ターンオンとオフ windows機能 »コントロールパネルで。 次に、以下の図に示すように、ダニを置く必要があります。その後、これらのコンポーネントのインストールを確認します。

以下は、Windows 10のリモート管理ツールを備えたパネルです。画像は、ユーザに、サーバ管理管理、ローカルセキュリティポリシー、およびその他の手段を含む大規模なツールのセットが与えられていることを示しています。

例Windows 10および7のためのリモートサーバー管理ツールを初心者のPCユーザーに有効にすることがわかります。
出力
この資料では、他のコンピュータの助けを借りてスマートフォンを使用して、リモートPC管理の手段を知り合いました。 Microsoft Serverのリモート管理も知り合いになりました。 私たちの資料があなたに役立つことを願っています、そしてあなたはあなたのリモートコンピュータとそのデスクトップを簡単に管理することができます。
トピック上のビデオ
リモートコンピュータにアクセスするためのプログラムは、お客様が支援、相談、その他のリモート操作に役立ちます。 彼の何千キロメートルからさえも、家に帰らなければならないことなく、他のユーザーの問題を簡単に解決するか、またはあなたのPCからファイルをダウンロードすることができます。
この記事の枠組みの中で、リモートアクセスのための有料プログラムと無料プログラムの両方が考慮されます。 あなたは彼らの利点とマイナスについて学ぶでしょう、そしてそれから受信した情報に基づいて、あなたはすべての点を整えるアプリケーションを正確に選択することができます。
標準ツールウィンドウズ
リモートコンピュータにアクセスする最初の組み込みプログラムは、Windows NTの老婦人に登場しました。 アプリケーションはRDPの名前を受け取り、それ以降それぞれ 新しいバージョン Microsoftオペレーティングシステムはデフォルトで提供されています。
リモート作業を確立するには、MSTSC.EXEファイルを実行するだけで、リモートデバイスの名前を入力して接続設定を構成します。 その後、RDPはファイル、プリンタ、サウンド、ドライブ、ポートへのアクセスを開き、距離にプログラムを削除してインストールします。

このアプリケーションの不利な点は、Windowsオペレーティングシステム内でのみ機能することです。つまり、クロスプラットフォームについての何もできます。 また、プログラムは、適切なトレーニングなしで対処することが困難である混乱を招くインターフェースを持っています。
もちろん、追加のソフトウェアをインストールしたくない場合、RDPはすべての点であなたに合っています。 残りの場合は、以下に説明されるプログラムの1つを使用してみてください。
高速ヘルプ
更新された周年記念Windows 10のリリースでは、「高速ヘルプ」アプリを取得しました。 これは交換用のRDPになるように設計された優れたプログラムです。
アプリケーションは直感的なインタフェース、基本的な可能性の良いセットと優れた速度を持っています。 ちなみに、「高速ヘルプ」はペンでの描画をサポートしています。これはタブレットの所有者やマルチタッチモニターに非常に役立ちます。

プログラム機能に関しては、1つのコンピュータから別のコンピュータにファイルを送信することができ、タスクマネージャを実行してリモートデスクトップ上でメモを作成することができます。 これは小さな問題を解決するのに十分ですが、ここで 深刻な問題 このようにして、かどうかを決定する可能性が最も高いです。
この短所には、「高速ヘルプ」アプリケーションがWindows 10でのみ機能するという事実が含まれます。もちろん、このオペレーティングシステム上のデバイスの数は絶えず成長していますが、すべてのユーザーが1つのために「10」を確立することを決定するわけではありません。プログラム。
TeamViewer。
TeamViewerコンピュータへのリモートアクセスのためのプログラムは、おそらく最も有名な無料アプリケーションの1つです。 Windows、Mac、Linuxだけでなく、AndroidとiOSに基づいても、さまざまなプラットフォームからデスクトップを制御できます。

プログラムの基本機能から、組み込みのファイルマネージャ、サーバーを管理する機能、および音声とテキスト通信の可用性を強調する価値があります。 さらに、アプリケーションは会議を開くことができ、一度に複数のマシンと対話します。 さて、YES、TeamViewerは、デューティ設定を備えた、コンピュータへの通知できないリモートアクセスのためのプログラムとして使用できます。
このアプリケーションに関する問題は、フリーモードではセッションの期間が5分を超えないことです。 この後、接続が壊れており、もう一度設定する必要があります。 しかし、これにもかかわらず、多くのITスペシャリストはTeamViewerが 最高のプログラム コンピュータへのリモートアクセスのために。
AMMYY ADMIN。
リモートアクセスのためのもう一つの無料プログラム。 AMMYY Adminはインストールを必要としませんので、ダウンロードしてすぐに実行することもできます。 これは、ほとんどの場合コンピュータの支援がすぐに持ち込む必要があり、インストールプロセスは問題、貴重な時間を持つユーザーから取り除くことができるという事実が特に当てはまります。

さらに、AMMYY ADMINは、理解可能なインターフェース、ターゲティングブックの存在、オペレータとクライアントパートを分割し、ネットワーク上の負荷を減らす能力によって区別されます。これにより、接続が速くて安定します。 また、プログラムはWindowsとLinuxの両方に大きく機能します。
しかし、スマートフォンやタブレットでAMMYY ADMINを使用したい場合は、機能しません。 残念ながら、プログラムはこれらのデバイス上で動作することを意図していませんが、クリエイターが将来そのような機会を追加する可能性があります。
最高のリモートデスクトップ。
Supremo Remote Desktop Portableアプリケーションは、主に他のユーザーを支援することを目的としています。 リモートコンピュータにアクセスするためのこのプログラムはインストールを必要とせず、クライアントは小さいサイズを持ち、ダウンロードの時間を節約します。 この化合物は、「ホストクライアント」の原理に従って行われる。
アプリケーションの機能には、複数のユーザーを1つのマシンに同時に接続する可能性、便利なアドレス帳、組み込みファイルマネージャ、およびすべての標準ツールのセットが含まれます。

同時に、プログラムの欠陥もつかみます。 たとえば、接続の残りの接続は望ましいように、リモートコンピュータの画面が長く描かれており、拡張されたマルチメディア関数(チャット、音声ボンドなど)がまったくない。 そのため、基本的な機能を持つコンテンツになる準備ができている場合は、Supremo Remote Desktopは他のアプリケーションに注意を払います。
mremoteng。
mremotengは、ローカルネットワーク上のコンピュータまたはインターネットを介してコンピュータへのリモートアクセスのためのプログラムです。 彼女は同時にいくつかのプロトコルを扱う方法を知っていて、標準とポータブルバージョンに適用されます(インストールを必要としません)。
アプリケーションインタフェースはセクションの形で行われ、ユーザーがその裁量で設定できる外観。 在庫あり - タブ、ポップアップリスト、およびさまざまな状況にプロファイルを作成する機能。

追加機能として、Mremotengには、サードパーティ製のツールを追加できるリストに、ポートスキャナが組み込まれています。 ちなみに、プログラムはファイルを送信する能力を持っていますが、このプロセスはによって実行されます。 sSHプロトコル。 それはより信頼性がありますが、通常のユーザーにとってやや珍しい。
マイナスに関して、そしてMremotengが十分である。 まず第一に、プログラムのロシア語版はひどいものですので、可能であれば英語を使用してください。 また、アプリケーション機能の豊富さでは、混乱しやすいので、普通のユーザーではなく、ITスペシャリストに適しています。
タイトビル。
TightVNCプログラムを使用すると、迅速にアクセスできます リモートデバイス。 アプリケーションは提供するために使用することができます コンピュータのヘルプそしてプレゼンテーションのためのツールとして。 プログラムの大きな利点は、Windows、Linux、およびJavaプラットフォームのサポートです。
アプリケーションは、リモートマシンにインストールされているサーバー部分、およびデバイスでのリモート操作を目的としたビューアの2つのモジュールで構成されています。 これは、便利さを追加するオプションでユーザーのニーズに合わせて設定されています。

それにもかかわらず、TightVNCインターフェースは非常に絡み合っており、文書を研究することなく、それを対処することは非常に困難です。 さらに、マイナスには、リモート接続をインストールするために多くのパラメータを設定する必要があります。 時間がかかりますが、コンピュータへのリモートアクセスを素早く取得できません。
リモートユーティリティ。
リモートユーティリティは、インターネットまたはローカルネットワークを介してコンピュータへのリモートアクセスのためのプログラムです。 開発者によると、中小企業にとって理想的なソリューションとなりますが、これは個人的な使用には不適切なアプリケーションを作りません。
Big Plusリモートユーティリティはあなたが過ごす必要がないということです 追加設定 ファイアウォールおよびその他の接続パラメータ。 つまり、プログラムをインストールしてすぐにリモートデバイスにアクセスすることができます。

同時に、リモートユーティリティでは、組み込みファイルマネージャだけでなく、レジストリ、デバイスマネージャ、テキストチャット、およびその他の便利な機能を使用するためのツールもあります。
プログラムの欠陥はそれほど多くはありませんが、それでも彼らはそうです。 たとえば、アプリケーションはWindowsでのみ機能し、サポートされていません モバイルデバイスそして企業版のためにあなたは支払う必要があります。
LogMein。
LogMeInプログラムは急速なペースで人気を獲得しており、すでにそのより著名な対応物とまともな競争をしています。 アプリケーションはほとんどすべてのプラットフォームをサポートしています。これは本当に普遍的になります。 同時に、開発者はLogMeInを実行できるデバイスのリストを常に拡張しています。

プログラムの基本機能は、リモートアクセスを取得し、距離でいくつかの問題を解決するのに十分です。 しかしながら、LogMeInの特徴の全スペクトルは、プロアカウントを購入した後にのみ開示されている。 これにより、送受信へのアクセスが開きます ビッグファイル音楽とダイヤルテキストをリモートで聴くことができ、「目覚め信号」機能も含まれています。
原則として、通常のユーザーは十分かつ無料のバージョンを持っています。 しかし、リモートアクセス、深刻なタスク、あなたは一方向または別の方法で解決したい場合は、有料アカウントを購入する必要があります。 これが主なマイナスLogMeinです。
湯陰
Yuuguuリモートコンピュータにアクセスするためのプログラムは、多機能のWebアプリケーションです。 これにより、会議を開催し、オンライン会議を開催し、プレゼンテーションを実証することができます。
同時に、視聴者は従来のブラウザを持つのに十分であり、追加のソフトウェアのインストールは必要ありません。 リモートアクセスが必要な場合は、距離で情報を実証するだけでよく、Yuuguuはほぼ完璧なオプションになります。

今悪いことについて。 まず第一に、プログラムの基本機能のセットは非常に貧弱であるため、主要なコンピュータの誤動作を排除するためのツールとして適用することはできません。 さらに、アプリケーションの無料版では、1ヶ月あたり100分にわたってリモートアクセスを使用することができますので、長い会議を実行できません。
TechInline。
サービスによって使用されるアプリケーション技術 技術サポート 多くの企業。 プログラムは簡単にインストールされ、2台のコンピュータ間で安定した接続を迅速に設定するため、驚くべきことではありません。 この場合、通常のユーザーはアプリケーションインタフェースを簡単に把握できます。
TechInlineでは、組み込みチャットとファイルを送信する機能があり、これを使いやすくなります。 この点に関して、プログラムは、コンピュータをすばやく診断するための理想的なツールとトラブルシューティングと見なされます。

この問題は、このアプリケーションの試用使用に15日しか与えられていないことです。 その後、月の購読や複数のセッションのパッケージを購入する必要があります。 そして、中や大企業がそのような費用を与える可能性がある場合、家庭用ではプログラムは高すぎるでしょう。
アンドロイド
あなたがリモートアクセスを確立するために緊急に必要な場合は、手にコンピュータがない場合、Android OSはあなたの援助に来るでしょう。 このプラットフォーム上のデバイスはほとんどすべての人物ですので、さまざまなソフトウェアの開発者がそれをバイパスしなかったことは驚くべきことではありません。 すべての豊富なアプリケーションのうち、「Android」のためのコンピュータへのリモートアクセスのための1つのプログラムはありませんが、ここで最もよく考慮されます。 すなわち:
- TeamViewer。 デスクトップバージョンと同じ機能があります。 マウスを制御することが可能です タッチスクリーン、仮想キーボードを接続し、チャットファイルと送信ファイルを使用します。
- マイクロソフトリモートデスクトップ。 リモートアクセスのための不良アプリケーションではありません。 基本的な機能に加えて、追加のソフトウェアをインストールする必要なしに、すぐに複数のデバイスに接続することができます。 プログラムは完全に無料です。
- Splashtop 2リモートデスクトップ。 良いプログラム 必要なすべての機能のセットで。 ただし、コマンドラインを介して追加の接続設定を実行する必要があるため、通常のユーザーは適切ではありません。

ここで、原則として、そして全体のセットの 人気のアプリリモートアクセスを確立することを可能にします。 特定の状況で使用するのは、あなただけを解決するためにどちらを使っています。
命令
まず、接続が実行されるコンピュータ上で望ましいオペレーティングシステムパラメータをアクティブにします。 Windows XPで、これを行うには、[スタート]メニューを開き、[マイコンピュータ]アイコンを右クリックします。 「プロパティ」を選択してください。 記載されているすべての操作は使用して実行する必要があります アカウント 管理者
リモート使用タブを開きます。 「これへのリモートアクセスを許可する」を有効にします コンピューター"" これを行うには、同じ名前の項目の横にあるボックスをオンにします。
これで、リモートユーザーがこれにアクセスできるようにするアカウントのリストを作成します。 コンピューター。 [ユーザーの選択]ボタンをクリックします。 「追加」に進みます。
リモートアクセスを使用できるアカウント名を入力してください コンピューター。 これらのアカウントは使用されているオペレーティングシステムに存在しなければならないことを忘れないでください。 欠落している場合は、新しいアカウントを作成してください。
接続を設定するには コンピューター Windows 7では、システムメニューにあるリモートアクセス項目を使用します。 コントロールパネルを介して入手できます。
あなたに接続してください コンピューター。 Windows XPで、[スタート]メニューを開き、標準カタログにあるユーティリティのリストに移動します。 「リモートデスクトップへの接続」ヘッダーを持つアイコンをクリックします。
IPアドレスを指定してください 希望のコンピュータ。 PCがVPN接続を介してインターネットアクセスを取得する場合は、外部IPアドレスを入力してください。 接続ボタンをクリックしてください。 ユーザー名とパスワードの入力メニューが表示されるまで待ちます。 利用可能なフォームを記入して[次へ]ボタンをクリックしてください。
Windows 7システムを使用しているときは、特定のユーザーに招待状を送信できます。 既存のアカウントを使用せずにPCに接続したい場合は、この機能を使用してください。
情報源:
- コンピュータへのリモートアクセスを行う方法
- ST DVR 1604リモートアクセスを設定する方法
おそらく、都市全体を通過しなければならなかった人全体のみ(経験の浅いユーザーを助けるために、または長いプロセスを実行するために)リモートアクセスを構成するのが便利な方法について考えることができました - 能力インターネットを介してコンピュータを管理するかのように。
幸いなことに、さまざまな専門プログラム(例えば、人気のあるRadmin)を使用し、内蔵されているものを使用することは簡単です。 ウィンドウズ、XPからのデスクバージョンに登場しました。
リモート作業ステップの設定を検討してください
- 主に リモートテーブル デフォルトでは、この機能はセキュリティ上の目的でオフになっていることを有効にする必要があります。 これを行うには、管理者の権限でログインしてください。
- "My"のアイコンを右クリックして コンテキストメニュー 「プロパティ」を選択してください。 Windows XPでは、[リモート使用]タブ、およびWindows 7では、開いたウィンドウの左側にある[リモートアクセスの設定]リンクをクリックする必要があります。
- 「これへのリモートアクセスを許可する」オプションを選択します。
- リモートデスクトップへのアクセスは、許可を受けたユーザーによってのみ取得できます。 リモートデスクトップに接続する権限をユーザーに提供するには、同じ設定ウィンドウの[ユーザーの選択]ボタンをクリックする必要があります。 利用可能なユーザーのリストは最初はそれに含まれません。 「追加」をクリックし、その後ウィンドウが開き、そこでリモートデスクトップユーザーの名前を選択または入力できます。
- リモートアクセス
リモートアクセスを整理するための多くのプログラムがあります。 有料および無料のプログラムがあり、異なるオペレーティングシステム用のプログラムがあります。 この記事では、私たちが一度にすべてを考慮することができないことは明らかですが、それらの最も興味深いものについて話しましょう。そして最も重要なことには、特定の仕事にとってより効率的なことを理解します。
ラドミン(シェアウェア)
10年前、リモートアクセスのための最も人気のあるプログラムはラドミンであり、今、彼女は(www.radmin.ru) - この間にどこにでも行かなかった。 彼女からレビューを始めてください。
プログラムは、サーバーとビューアの2つの部分で構成されています。 最初のリモートコンピュータ(またはリモートコンピュータ)で始まり、2番目のコンピュータがコンピュータ上にあり、設定しようとしているリモートマシンに接続するために使用されます。 開発者のWebサイトでは、完全なセットと個々のコンポーネントの両方をダウンロードできます。 インストールなしで携帯情報版もあり、Radmin Server 3.5 NTIバージョンはトレイのアイコン、つまりリモートコンピュータのユーザの不要であり、RADMINがインストールされていることを認識しないあなたはそれを制御し始めます。

重要な機能:Windows 8 32/64ビットのサポートWindows XP / Vista / 7/8でのユーザーセッションを切り替えるためのサポート、ワインの互換性(RadminはWineを介してLinuxを介してPCへのリモートアクセスを手配できます)、Telnetサポート、リモートPCシャットダウン、Radmin Servers Scanner(ネットワーク上で管理できるすべてのPCを見つけることができます)、サーバーとビューア間でファイルを転送します。

結論:
- プログラムの機能:ここにあなた自身の認証、および音声チャットのサポート、およびファイルを転送する機能。 すべてがとても便利です。
- サーバーがリモートコンピュータにインストールされているという事実により、他の同様のプログラムのようにユーザーの存在は必要ありません。 たとえば、同僚のリモートPCを昼食に行ったときに管理できます。 他の同様のプログラムでは、ユーザが接続を可能にすること、またはユーザが各通信セッションで自動的に生成されるパスワードを提供することを必要とする。
- low システム要求プログラムはプロセッサを全くロードしません。これは、AMDを搭載した古いノートに特に関連しています。これは、鉄として加熱されています - 彼は「リモート」コンピュータとして機能しました。
- サーバーを実行するだけでなく、設定する必要があります。
- 多くのユーザーがその機能を持つTeamViewerを愛し、それが特別なポートを必要としないという事実について(デフォルトでは80番目のポートを使用しています)、ファイアウォール設定を必要としません。 Radmin Serverはポート4899を使用しており、ファイアウォールを設定せずに実行することはできません。
- モバイルの顧客はありません。
- 他のOSをサポートしていません。
TeamViewer(フリーウェア)
さて、おそらく、リモートアクセスのためのプログラムからTeamViewerよりも人気があります。 あなたは彼女のフルバージョンをwww.teamviewer.com/enでダウンロードすることができ、同時にペニーを支払うことはできません。 非営利目的では、プログラムは絶対に無料です。
 図。 4. TeamViewerが起動されます
図。 4. TeamViewerが起動されます TeamViewerは、Radminに欠けているWindows、OS X、Linuxを喜ばせる。 Android、iPad / iPhone用のモバイルクライアントもあります.Iphoneからリモートコンピュータを管理できます。 プログラムのためのプログラムのポータブルバージョンもあります。これは、プログラムのまれな使用に非常に役立ち、ポータブルバージョンはRADMINとは異なり、「サーバー」と「クライアント」で実行できます。インストールなしでクライアント(ビューア)のみを実行し、「サーバー」部分をインストールする必要があります。
プログラムを開始したら、Main TeamViewerウィンドウと[コンピュータと連絡先]ウィンドウが表示されます(図4)。 あなたがすべての親戚や同僚に手助けをする予定の場合は、「登録」ボタンをクリックしてアカウントを作成してから、このウィンドウで、設定したすべてのコンピュータが表示されます。
 図。 5.アクションのTeamViewer
図。 5.アクションのTeamViewer 今、何かがあることを理解します。 コンピュータに接続する必要がある場合は、リモート側(この場合は969 930 547)とパスワード(8229)を指示する必要があります。 報告するには、すでに自分自身を決めています - これらの値をSkype、ICQ、電子メール、SMS、または単に電話で指定することができます。 このパスワードは、プログラムが起動されるたびに変わります。 プログラムがコンピュータにインストールされている場合は、永続的なものにすることができます 個人パスワードしかし、私はお勧めできません:パスワードを危険にさらすことができ、それから誰でもあなたのコンピュータに接続することができます。
リモートコンピュータに接続する必要がある場合は、リモートサイドID(この場合は411108007)を入力し、[パートナーへの接続]ボタンをクリックしてから、プログラムが受信したパスワードを入力するように求められます。遠隔側 それがすべて - 表示されるウィンドウで、リモートコンピュータを設定できます(図5)。
おそらく、すでにRadminとの主な違いに気づいています:あなたはコンピュータを設定したものにパスワードを渡す必要があります、そしてRadminパスワードはユーザーアカウントを作成するときに指定されます。 つまり、コンピュータのユーザーが存在する必要があります。 それは尋ねられますが、あなたが作業コンピュータにアクセスしたいときにホームオフィスを整理する方法。 すべてがとても簡単です。 TeamViewer AutoRunを整理する必要があります(たとえば、Runキーの「自動ロード」グループに追加するか、レジストリに登録し、「個人パスワード」を設定します。 プログラムがコンピュータにインストールされていないがインストールなしで起動されている場合は、個人パスワードを指定できません。
TeamViewerホストについて知る必要がある別のプログラムがあります。 システムサービスとして始まり、ログイン/出力を含むリモートコンピュータへのラウンド時計アクセスに使用されます。 TeamViewerホストでは、ターミナルサーバーを整理することができ、1つのサーバーに無制限の数のクライアントがサポートされていることがわかります(顧客の数はコンピュータの計算機能によってのみ制限されます)。 また、TeamViewerホストは必ずしも常に持っているわけではない管理者権限が必要であることに注意してください。したがって、ほとんどの場合、通常のTeamViewerを使用します。 ただし、1つのコンピュータのみを設定する必要がある場合(または単にリモートアクセスを整理する場合は、HouseからSPE)、TeamViewerホストが必要ありません。 正義のために、通常のTeamViewer(ホストではない)がコンピュータ上で実行されている場合、コンポーネントB、B、G(例えば、数3が示されている)を共同管理のために接続することができることに留意されたい。 もう1つのことは、キーボードとマウスが一般的であるため、管理者の動作を調整する必要があることですが、設定できますが、残りは観察されます。
Radminと同様に、TeamViewerではファイル、声、および声を交換できます。 テキストメッセージ、リモートでコンピュータを再起動します( 望ましいチーム 「アクション」メニューにあります。 5、コンピュータを再起動するだけで十分ではありません - 結局のところ、TeamViewer通信セッションはインストールされず、その設定中にのみコンピュータをオーバーロードします。
結論:
- Easy(プログラムはRadminよりも簡単です。リモート側にインストールする必要がある準備ができないユーザーにとって大きな利点)。
- プログラムはインストールを完全には必要としません。クライアント上とサーバー上の両方です。 インストールは意志で行われます。
- ファイアウォールの設定を必要としないポート80(およびもう少し追加のポート)を介して動作します。
- 他のOSのバージョンを持つ。
- Android、iOS、およびWindows Phone 8のモバイルクライアントの可用性(つまり、iPadから直接リモートコンピュータを管理できます)。
- 対話型会議を整理する可能性(最大25人の参加者)。
- リモートアクセスに対する管理者権限を必要としません。
- プロセッサの出荷はラドミンよりも著しくあり、私の古いラップトップは過熱してオフにしています。
- モバイルのお客様はありますが、それらはあまり快適ではありません(ただし、それは何もない)。
ロイヤルTS(シェアウェア)
そのようなプログラマスがあると - Mremote。 私はそこで何が起こったのかわかりませんが、Mremoteプロジェクトは閉鎖され、開発者が別のプロジェクトを撮って創造しました - ロイヤルTS。 このサイトでは、Windows、OS X、iOSのバージョンがあります(iPhoneやiPadから実行できます)。
Royal TSでは、接続を作成する前に文書を作成する必要があります。つまり、1つのConnection \u003d 1つのドキュメントです。 Royal TS文書は非常に便利なもので、他のadminなどの通常のファイルとして送信することができます。 この文書を開き、手動接続を作成しなくても直ちにリモートコンピュータに接続することができます。 Sharewareバージョンには、同時にドキュメントを開く数の数に制限があります。 私にとっては、これはプログラムの非営利費用には十分です。したがって、実際には、あなたが何かが不足していることさえ気づかないでしょう(もちろん、あなたはコンピュータの遠隔巨大なネットワークを管理しない場合)。
まず第一に、このプログラムはRadminとTeamViewerとは根本的に異なると言わなければなりません。 これらのプログラムはどちらも、サーバーとクライアントの両方の機能を組み合わせています(Radminサーバーの場合は、TeamViewer - 同じプログラムの場合は異なるプログラムの場合)。 つまり、1つのコンピュータでは、Radmin ServerまたはTeamViewerをインストールし、もう一方のリモートコンピュータに接続するためにRadmin ViewerまたはTeamViewerを使用することができます。 だから、Royal TSはRadmin Viewer、つまり接続するためのプログラムのようなものです。 リモートサーバーしかし、サーバーはそれ自身で作成する必要があります。 あなたはどのようにそれをしますか - あなたの問題。 Royal TSはあなたがそのようなサーバーを作成するのを助けませんが、それをそれに与えるだけです。
 図。 6.窓のためのロイヤルTS
図。 6.窓のためのロイヤルTS Royal TSをサポートするリモートサーバーへの接続プロトコルの中には、RDP、Telnet、SSH、Citrix、VNC。 RDP / Telnet / SSHサーバー自体と他の人は自分自身を設定する必要があります。
一方では、それは他方の記事を超えています - 私がロイヤルTSをサポートする少なくとも1つのサーバーを設定する例を与えなかった場合、それは不完全だろう。 SSH / Telnetサーバー、私は思う、読者は非常に興味深くはありません。 私はグラフィックを何か欲しいのです。 Linux(Ubuntuまたは彼女のクローン)を持っておき、あなたはVNCサーバーを構成する必要があります。 これを行うには、まずVNCサーバーをコマンドで設定します。
sudo apt-get vnc4serverをインストールします
その後、それを実行する必要があります - パラメータなしで初めて:
sudo vnc4サーバー。
sudo vnc4serverコマンドを起動するプロセスでは、このVNCサーバーへの接続に使用されるパスワードを入力する必要があります。 パスワード自体は$ HOME / .vnc / passwdに保存されます。 私はもはや言葉を言うことはありません - 人がいます:)。 最初の起動後、画面番号を指定してVNC4Serverを起動する必要があります。
sudo vnc4サーバー:3
次に、Royal TSでは、([ファイル]タブに)新しい文書を作成し、[編集]タブに移動して[VNC]ボタンをクリックします。 表示されるウィンドウ(図7)は、表示名(表示名)を入力する必要があります(表示名) - 3、VNCサーバーのIPアドレスとポート番号(通常は5900)を指定します。 パスワードはサーバーに接続するときに要求されます。
 図。 7. VNCへの接続パラメータ
図。 7. VNCへの接続パラメータ 結論:
- さまざまなプロトコルによってリモートサーバーに接続するためのユニバーサルクライアント。
- Windows、OS X、およびiOS用のバージョンがあります。
- Royal TSツールによってのみリモートアクセスを整理することはできません。追加のプログラムが必要です。
- 未経験のユーザーのリモート構成には適していません - それらは単に必要なリモートアクセスサービスを構成することができません。
Supremo:無料でシンプル(フリーウェア)
状況を分析しましょう。 TeamViewerが好きでないか、ある理由でそれを使用することはできない場合(商業用のライセンスを購入する必要があるため)、そしてRADMINも理由に適していないので、あなたはアナログを探す必要があります。 記事に一度シンプルで話しています 無料のプログラムそして、次のプログラムである必要があります。 b)シンプルです。 そのようなプログラムサプライオは、そのサイトからダウンロードすることができます。
プログラム(図8)が「画像および類似性」のTeamViewerで作成されました。 インストールを必要とせず、それを働く原則はTeamViewerと同じです。これは同じものを使用しています(これは私のパートナーIDやプログラムインタフェースの他の碑文について)インストールです。
カスタマイズ可能なコンピュータとサポートスペシャリストコンピュータは、Windowsのみを実行する必要があります。 Windows 7とWindows Server 2008 R2など、さまざまなWindowsリリースがサポートされています。 約 サポートウィンドウズ 公式サイトの8及びWindows Server 2012はまだ言っていません。
図。 8.プログラムサプライオー。その使用のためのアルゴリズムは簡単です。両方のコンピュータでプログラムを起動してから、リモート側からIDとパスワードを要求する必要があり、[接続]ボタンをクリックします。 これ以前は、リモート側が「スタート」ボタンを押す必要があります。そうしないと、接続は許可されません。 おそらくこれはTeamViewerとの唯一の違いです。
レビューを完全にするには、プログラム設定(ツール - \u003eオプション)に進みましょう。 「セキュリティ」セクション(図9)で構成することができます 自動スタート プログラム、リモート接続のパスワードを指定し、IDがコンピュータに接続できる方法を示します。
図。 安全パラメータの最高「接続」セクション(図10)では、ネットワークに存在する場合は、プロキシサーバーパラメータを指定できます。
図。 10. Supremo Connection Settings.その直接的な目的地、すなわちコンピュータのリモコンに加えて、プログラムを使用してファイルを交換することができます。 ファイルを交換する(2つの方向に可能です - ダウンロードとダウンロードの両方)は、ドラッグとドロップを使用してください。
結論:
- 使いやすい。
- インストールを必要としません。
- ファイルを転送する機能。
- チャットの可能性。
- ファイアウォール設定を必要としません(HTTPS / SSLが使用されます)。
- Windows以外のOSのサポートはありません。
- モバイルの顧客はありません。
LogMeIn(フリーウェア)
別のものを検討してください 便利なプログラム - LOGMEIN(図11)。 このプログラムの目的は、この資料 - リモートアクセスでレビューされている他のすべての人と同じです。 LogMeIn.comでは、類似の製品がいくつかありますが、主にProduct LogMeIn Freeに興味があります。 その可能性はほとんどの目的で十分です.WindowsまたはOS X、リモートコントロール、およびデスクトップのリモートコントロール、およびデスクトップの表示、コンピュータ間のデータのコピー、および挿入、再起動機能、チャット、複数のモニタのサポート、SSLによる侵入の検出/ TLSプロトコル、リクエストファイアウォールパラメータの設定は、リモートコンピュータ管理者権限を必要としません。
個人的には、コンピュータ間でデータをコピーして挿入する機能と再起動機能が好きです。コンピュータの構成中に、リモートアクセスセッションが自動的に復元されることがあります。 。
無料版とは異なり、 プロバージョン コンピュータ間のファイルの転送、hd形式のビデオの間のファイルの転送をサポートしています。これは、コンピュータ間のファイルを、1年にほぼ53ユーロに支払うことはほとんど価値がありません - それほどプロバージョンです。 これら2つのバージョンの比較、およびOS Xのバージョンと同様に、https://secure.logmein.com/comparisonchart/comparisonfpp.aspxを読むことができます。
図。 11.メインウィンドウLogMeinこのプログラムを操作する方法は、TeamViewerと同様のプログラムとは少し異なります。 すべてがもう少し難しいですが、明らかに、これがLogMeIn開発者がプロ\u200b\u200bグラムをどのような目的でどのように使うかを決定する方法です。 メインウィンドウで「MacまたはPCで」を選択し、次に、このコンピュータへの別のユーザーアクセスを提供するために実行する必要がある一連のアクションが表示されます(図12)。 祖母の祖父は正確に混乱しており、感謝しません。 LogMeIn.comに登録することなく必要ありません、それはさらに無料ですが、絶対的に余分な意味で。
図。 12.このPCへの接続方法やはりブラウザを介した匿名アクセスは簡単です。 他の類似のプログラムにはないかなり興味深い機能。 ポイントは次のとおりです。自分のコンピュータをセットアップしたいユーザーは、招待リンクを作成してから(Skypeなどの電子メールで)あなたに便利な方法でそれを送信します。 招待状リンクは有効です 一定時間 (時間がリモートユーザーに割り当てます)、誰かが実行されていても、有効期限の後にほとんど使用できません。
招待状とその使い方を作成する方法を見てみましょう。 [デスクトップの共有]セクションで、現在の招待状が表示されます。 「招待状の送信」ボタンをクリックすると、その非常にリンクを生成できます。 招待状作成ウィザードでは、招待状の期間と招待状を送信する方法を判断できます(送信できる eメール リンクですが、リンクを入手して手動で送信することもできます。
図。 ブラウザを介したリモートコンピュータの管理それから、このリンクは会社の圧縮に従事する人に送られなければなりません。 彼がブラウザにそれをコピーして開くと、図4に示すものと同様の画面が表示される。 13.続行するには、[続行]ボタンをクリックします。 その後、リンクを送信したユーザーは一貫して2つの要求を受け取ります。 第1の要求は、ゲストへのアクセス要求、アクセス権の提供のための第2の要求(図20)である。 ゲストはコンピュータを完全に制御することができます。または、制御の可能性なしにデスクトップを表示するだけです。
結論:
- 管理者権限を必要としません。
- ファイアウォール設定を必要としません。
- リモコンのためにブラウザを使用する機能。
- モバイルクライアント
- いくつかの仕事の原則。
MOSH(モバイルシェル):SSHのための良い代替手段
MOSHはコンソールへのリモートアクセスにも使用できます(つまり、コマンドをリモートで実行でき、結果が表示されます)。 SSH上のMOSHの主な利点は、ローミングの可能性、すなわち、ネットワークが変わる可能性があるときに、ネットワークが変更される可能性がある顧客マシン上のネットワークの変更が(今は携帯電話で、Wi-Fiの後に携帯電話である)の可能性です。そして、IPが変わりますが、接続は残っています。 多くの場合、移動管理者はそれを感謝します。 しかし、大きな欠点が1つあります.moshは通常のSSHサーバーに接続できません。つまり、サーバーはMOSHをインストールする必要があります。 しかし、MOSHはSSHのような悪魔の形ではありませんが、通常のプログラムとして、その起動へのrootアクセスは必要ありません。 MOSHは、多くのLinuxおよびBSD、OS X、iOSディストリビューション(人気のISSHクライアントの一部として)、そしてAndroidに利用できます。
Ultravnc / RealVnc。
VNC(仮想ネットワークコンピューティング)は、RFB(リモートフレームバッファ)を使用するコンピュータデスクトップへのリモートアクセスです。 以前に、LinuxでVNCサーバーを編成する方法は、Windowsでは、UltravncまたはRealVNCプログラムを使用して作成できます。 UltravncプログラムはRealVncと似ていますが、HAS. 追加機能 クライアントとサーバーの間の接続を暗号化して、Javaビューアモジュール(Javaサポート付きのブラウザを介してリモートPCへのアクセス)などを暗号化してください。 RealVNCにはVNCビューアプラグインがありますが グーグルクローム。したがって、Java Viewerは必要ありません。 すでに注目されているように、プログラムは大いに似ています、この記事ではUltravncのみを検討します。
UltraVNCをインストールするときは、VNCサーバーとVNCクライアントの両方をインストールすることができます。 コンピュータでは、リモートアクセスが不要な場合は、VNCサーバーをインストールできません。 VNCサーバーをインストールするときは、システムサービスの形式で実行するように構成することが可能ですが、これには管理者権限が必要です。 VNCを使用するRFBは通常、ポート5900-5906の使用を意味します。 したがって、VNC経由で接続するには、ファイアウォールを設定する必要があります。それ以外の場合は接続を踊ります。
UltravnC Viewerプログラムは、VNCサーバーへの接続に使用されます。 プログラムはユニバーサルであり、UltraVNCサーバーが実行されているものだけでなく、任意のVNCサーバーに接続することができます。 Ultravnc Serverプログラムによって作成されたサーバーと同様に、Royaltsプログラムまたは他のVNCクライアントを接続できます。
それがどのように機能するかについてのいくつかの単語。 まず、Ultravnc Edit Settingsプログラムを実行し、[セキュリティ]タブでVNCサーバーにアクセスするためのパスワードを設定し、UltravnC Serverプログラムを実行する必要があります。 他のコンピュータの後、Ultravnc Viewer(図14)を起動し、VNCサーバがインストールされているコンピュータのIPを入力して接続ボタンを押す。
図。 14. Ultravnc Viewer。結論:
- 管理者権限、ファイアウォールを設定する必要があります。
- 同じプロトコルを使用してWindows、OS X、およびLinuxを制御できますが、これは特定のプログラムの利点ですが、VNC自体です。
SSH-Access.
古典的なリモートアクセスはSSHのままです。 それはあなたがまだ起きていることができるように思えるでしょうか? たとえば、たとえばリモートマシンがたくさんある場合はどうなりますか? それぞれのエイリアスを処方しますか? 有る 特別なユーティリティ機械間ですばやく切り替えることができます。 Linux-Gnome Connection Managerのこれらのマネージャの1つ。 プログラムは非常に便利です、私たちは強くお勧めします。 この目的のために、Windowsでは、Autoputtyが使用されます - http://www.r4dius.net/autoputty/にダウンロードできます。 OS X -Shuttle用の似たSSHコネクタマネージャがあります。 モバイルプラットフォームの場合は、モバイルSSHクライアント - プロンプト(iOS)とConnectBot(Android)を使用できます。 ネットワーク上のリンクとスクリーンショットがあります。
AMMYY ADMIN(フリーウェア)
AMMYY Adminはデスクトップへのリモートアクセスのための別のプログラムです。 プログラムは絶対に無料で、リソースの完全に解放されています(実行可能ファイルは全く面白い700 KBによって占められています)、それはあなたがデスクトップへの通常のリモートアクセスとリモートオフィススタイルの接続の両方を整理することを可能にします。 、ファイアウォールパラメータのインストールと変更を必要としません。 プログラムの残りの部分では、開発者のWebサイトで見つけることができます。
任意のウェイレット(フリーウェア)
コンピュータのコンピュータを変換できます 薄手のクライアント。 このプログラムの主な目的は、以前に説明されているプログラムのように、テクニカルサポートの考慮事項にはリモートアクセスされていませんが、これにも使用できますが。 anywaretsを使用すると、シンクライアントとして使用される古いコンピュータに2番目のライフを与えることができます - 古いPC上で実行するのが物理的に不可能なプログラムが実行されるサーバーに接続します。 このプログラムに関する詳細情報開発者のWebサイトにあります。
Windows 8へのリモートアクセス
このレビューは、OS自体の可能性を考慮していない場合は完全ではありません。 「サーバー」(すなわち、リモートアクセスが予定されているコンピュータ)では、次の手順を実行する必要があります。
- SystemPropertiesRemote.exeを実行します。
- [このコンピュータへのリモートアシスタントを許可する]チェックボックスを有効にします。
- [このコンピュータへの削除された接続を許可する]スイッチを有効にして、[適用]ボタンをクリックします。
- 省エネモードが使用されている場合は、スリープモードに翻訳されることがないようにコンピュータを設定する必要があります。
コンピュータでは、アプリケーション「リモートデスクトップに接続」を使用してリモートコンピュータに接続します。
図。 15.アクセス解決を削除しましたGoogleハングアウト:シェアリングスクリーンとビデオ会議
Googleから新しいサービスを使用できる究極の測定値 - ハングアウト。 。 それはあなたがビデオ保護を手配することを可能にします、その間にユーザーが自分の画面を実証することができます。 あなたが望むならば、あなたはこのサービスを自分で理解することができます。
投獄の代わりに
多くのリモートアクセスプログラムがあります。 私のように、私は、最も身近なツールが必ずしも最も効率的ではないことを願っています。 特定のタスク、ターゲットプラットフォームなどの要因の条件から和らげる必要があります。 私は今、私はついにあなたの頭の中のリモートアクセスの全体像を明確にしました。 すべてのオファーや願いが送ることができます [Eメールで保護されている]