デスクトップアイコンを復元します。 削除されたショートカットを回復する方法
ラベルは実際にはオペレーティングシステムに対するコマンドで、クリック(通常はダブルクリック)によって発行されます。 Windowsでは、ショートカットアイコンは、ショートカットが参照するアプリケーションアイコンに矢印でマークされています。 同様に、グラフィカルシェルがある他のオペレーティングシステムでは、ラベルがマークされます。 単なるリンクであるため、リモートショートカットは、バックアップコピーを持たない削除されたデータのようなダメージを引き起こさない。
削除されたショートカットを復元するには、まずごみ箱を開きます。 必要なショートカットがある場合は、それらを選択して「復元」コマンドを選択する必要があります。 メニューまたは選択コンテキスト(右マウスボタン - ポップアップメニュー - コマンド)から選択できます。 ごみ箱でリモートショートカットが検出されない場合は、リカバリプログラムの使用を試みることができます 削除されたファイル (無料のものも含め、インターネット上には多くのものがあります)。
復元方法 削除されたショートカット 少しばかり扱うことができます。 復元する代わりに、必要なものを再作成することができます。 これは、プログラムを使うよりもずっと簡単です。 これを行うには、ショートカットを作成するフォルダ(Desktopなど)を選択します。 次に、をクリックします 右クリック マウス。 登場した コンテキストメニュー 「作成」コマンドを選択し、「ショートカット」を選択します。 ダイアログボックスが表示され、テキストフィールドにアプリケーションまたはドキュメントへのパスを指定する必要があります。 これは「ブラウズ」ボタンで行うことができます。 必要なものを選択し、「次へ」をクリックします。 ショートカットに名前を割り当てます。任意の名前を選択できます。 「完了」をクリックします。 ショートカットが作成されます。
ショートカット(Linux / UNIXのリンクはソフトリンクと呼ばれます)は、コマンドラインのアナログに過ぎません。 ユーザーがエントリレベルですらショートカットを復元する方法を知っている。 アプリケーション自体は、自分自身のためのショートカットを作成します。これはいつでも変更できます。 ショートカットは、アプリケーションへのパスのみを示すことができますが、アプリケーションが実行されているタイプのドキュメントを指すこともできます。 これに関する情報は、 windowsレジストリ。 ショートカットには、ファイルへのパスの他に、コマンドラインオプションが含まれている場合があります。 これは、一部のユーザーにとっては克服できない障害です。 例: "c:¥app¥appfile.exe -a -b -c c:¥app¥data¥file.fil"
ショートカットをアプリケーションでインストールし、このコマンドラインを含めます。 appfile.exeが* .filという種類のドキュメントを扱っていることがわかっている場合、上記のようにグラフィカルシェルからショートカットを作成することができます。 しかし、私たちは "c:\\ app \\ appfile.exe file.fil"を取得します。キーはなく、プログラムの動作は不思議です。 したがって、アプリケーションを操作するには、そのヘルプを調べるにはあまりにも怠惰である必要はありませんが、おそらくすべてのコマンドキーの意味を説明します。
デスクトップ上のショートカットプログラム、データファイル、およびフォルダがインターフェイスに追加されます オペレーティングシステム 必要なアプリケーションを起動し、頻繁に使用されるドキュメントをダウンロードする簡単で便利な方法。 ああ、画面のスペースは限られており、随時、蓄積されたアイコンのいくつかを取り除く必要があります。 時には同時に彼らはバスケットとラベルに送りますが、しばらくしてそれを復元する必要があります。
あなたは必要になります
Windows 7またはVista。
スポンサーP&Gの記事関連記事「削除されたショートカットを復元する方法」「マイコンピュータ」アイコンを復元する方法デスクトップ上のアイコンの選択を解除する方法BIOSを使用してシステムをロールバックする方法
指示
通常の方法(Deleteキーを押すか「Delete」アイテムを選択する)で削除されたショートカットは、削除されたファイルの中間ストア、つまり「ごみ箱」に移動します。 そこから戻すのは難しくありません。この手順を開始するには、デスクトップのラベル「ゴミ箱」の上でマウスの左ボタンをダブルクリックします。 この操作により、エクスプローラウィンドウが開き、ごみ箱の内容の一覧が表示されます。 必要なショートカットを見つけて、オブジェクトを右クリックして表示されるコンテキストメニューの[復元]項目を使用して、元の場所に戻ります。 必要なショートカットが完全に削除された場合(Shiftキーと組み合わせてDeleteキーを押すなど)、ごみ箱から返すことはできません。 この方法では、ゴミ箱を迂回してオブジェクトが削除されるので、それらを復元するための2つのオプションがあります:ラベルが正しい場所に残っている場所にシステムを「ロールバック」するか、再度作成します。 最初のオプションを使用する場合は、メインメニューを開き、 "wow"と入力してEnterキーを押します。 だからあなたは走る システムアプリケーション保存されたリストアポイントの1つを選択する必要があります(日付順にソートされています)。残りのプログラムはそれを自分で行います。 2番目のオプションを選択した場合 - ショートカットを再作成 - メインメニューでそれを見つけるか、または "エクスプローラ" 適切なプログラム またはデータを含むファイルをマウスでデスクトップにドラッグします。 この場合、「ショートカットを作成」という項目を選択する小さなメニューが表示されます。 オペレーティングシステムのコンポーネント(ゴミ箱、コンピュータ、コントロールパネルなど)のショートカットは、別の方法で削除されるため、別の方法でそれらを復元する必要があります。 これらのアイコンはごみ箱には送られませんが、OSは単にデスクトップ上の表示を消して設定を変更します。 これらのショートカットを返すには、設定を手動で変更する必要があります。 これを行うには、メインメニューを展開します。たとえば、Winキーを押し、「from」の文字を入力してEnterキーを押します。 「デスクトップアイコンの設定」という見出しと一連のチェックボックスが表示されたウィンドウが表示され、それぞれのショートカットが表示されます。 ラベルを返すOSコンポーネントの横に印を付けます。 次に[OK]をクリックします。 どのように単純な
その他の関連ニュース:
デスクトップ上のアイコンが背景画像の美的認識の絵を壊した場合、または必要以上に蓄積した場合は、一度に1つ、グループまたはすべてのラベルを削除するいくつかの方法があります。 スポンサーP&G「ショートカットを削除する方法」に関連する記事アイコンの選択を解除する方法
Windowsオペレーティング環境のごみ箱は、リカバリの可能性がある、削除されたファイルを保存するのに便利な機能を提供します。 通常、そのアイコンはデスクトップ上に存在し、任意のユーザーのファイルを操作するために便利です。 ただし、プログラムやウイルスの動作により、ごみ箱のアイコンが
場合によっては、特にコンピュータが常設ワークステーションとして使用されていない場合、ユーザーはデスクトップ上のショートカットの数とセットを気に入らないことがあります。 それらのいずれかを削除することはできますが、いくつかの追加作業が必要になります。 「デスクトップからラベルを削除する方法」に関するP&Gスポンサーの記事
デスクトップをパーソナライズする機能は、オペレーティングシステムの疑いのない利点の1つです。 ラベルは、デスクトップで最も頻繁に使用される要素の1つです。 したがって、外観とレイアウトをすぐに設定する必要があります。 P&Gによるスポンサー記事関連記事 "ショートカットの設定方法
最も多くの 迅速な方法 パーソナルコンピュータ上のファイルやフォルダへのアクセスはショートカットです。 ラベルは、デスクトップ上のファイルやフォルダのアイコンで、リンクが含まれており、アクティベーション後に自動的に開きます。 通常、[マイコンピュータ]フォルダのショートカットは
バスケットのコンセプトのもとでは、ファイルが削除された後の特別なフォルダを意味します。 ごみ箱のプロパティは、いつでもその場所にあるファイルを復元することができます。 Windowsオペレーティングシステムでの作業には、初心者のスキルが必要です。 宿泊施設スポンサー
オペレーティングシステムの起動直後にデスクトップが表示されます。 ユーザーは、アプリケーションとフォルダのさまざまな要素とショートカットを必要な数と順序で並べることによって、自分の裁量でデスクトップの外観をカスタマイズできます。 スポンサーP&Gの関連記事「ショートカットの検索方法」
ショートカットは、プログラム、ファイル、ディスクへのポインタの一種です。 目的のオブジェクトに素早くアクセスすることができます。 最初は、デスクトップ上に最小限のショートカットセットがあり、それぞれのユーザーが独自の裁量で変更します。 P&Gプレースメントのスポンサー
コンピュータのユーザは、日常的に使用されているアイコン、フォルダ、ショートカットをデスクトップ(デスクトップ)に格納しています。 ウィルスやその他の悪質なプログラムの影響の結果、その一部または全部が消滅する可能性があります。 別のオプションは、未熟なユーザーの操作です。 この2つの理由は基本的なもので、デスクトップ上のショートカットがすべて消えてしまった理由を説明しています。 幸いにも、デスクトップ上のショートカットを復元する方法、基本的なコンピュータの知識を持つユーザーの力。
ラベルがないと、ユーザーは不快になります。 不足しているショートカットを自分で復元することができます。
システムアイコンの設定
PCのデスクトップにWindows 7をインストールした後、すでにシステムアイコン "ゴミ箱"があります。 その間 初期設定原則として、いくつかの他のものが追加されます。 ほとんどの場合、「コンピュータ」アイコン(以前のバージョンでは「マイコンピュータ」)、ユーザーファイルを含むフォルダ、時には「ネットワーク」と「コントロールパネル」のアイコン。 コンピュータなどのショートカットを復元するにはどうすればよいですか? ショートカットとフォルダがデスクトップにない場合は、次の一連の操作を実装することで簡単に戻すことができます。
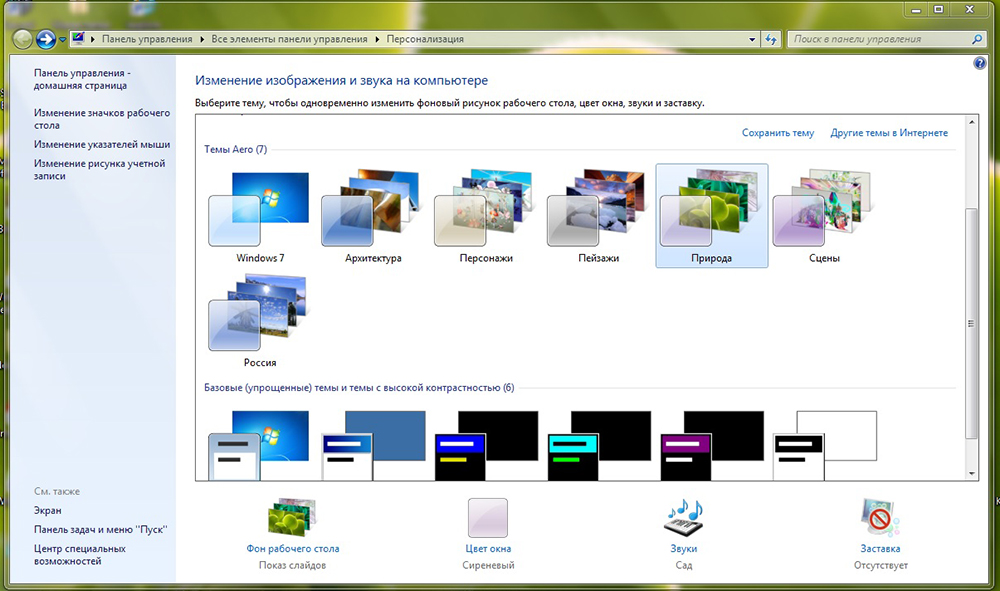
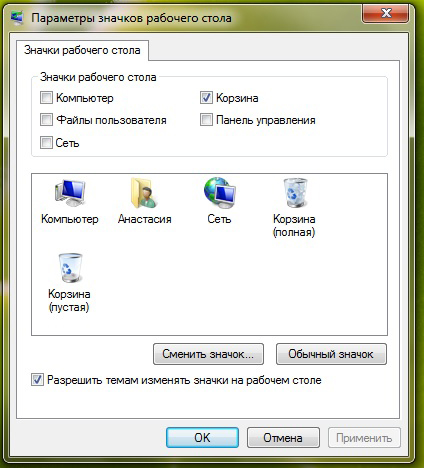
これらの操作を行った後、デスクトップにショートカットが表示されないのはなぜですか? 実際には、Windowsのデスクトップアイコンの表示は、コンピュータの電源を入れたときに起動する特別なファイルexplorer.exeの機能に含まれています。 コンピュータの重大な感染の場合、このファイルの起動はブロックされます。 この場合、コンポーネントの横にあるチェックマークが表示されますが、アイコンは表示されません。 すべてのショートカットをデスクトップに戻す方法は? この問題を解決するには、通常explorer.exeファイルを復元する必要があります。
前の状態にロールバックする
Windowsでは、デフォルトで、前の状態に戻ることができます(ロールバック)。 ユーザーが気付かないように作業するプロセスでは、現在の状態が定期的に記憶されます。 このようなシステムの「スナップショット」は、リカバリポイントと呼ばれます。 必要に応じて、PC全体を保管状態に戻すことができます。 デスクトップからのショートカットが表示されなくなった場合は、通常表示されていた日付にロールバックして戻すのが最も簡単です。 これにはいくつかのステップが必要です。
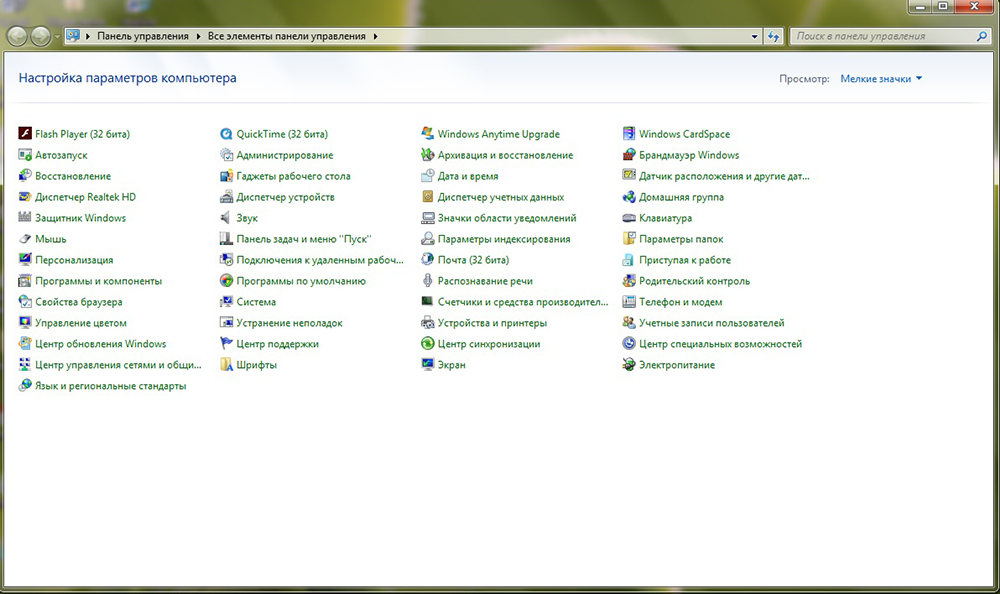
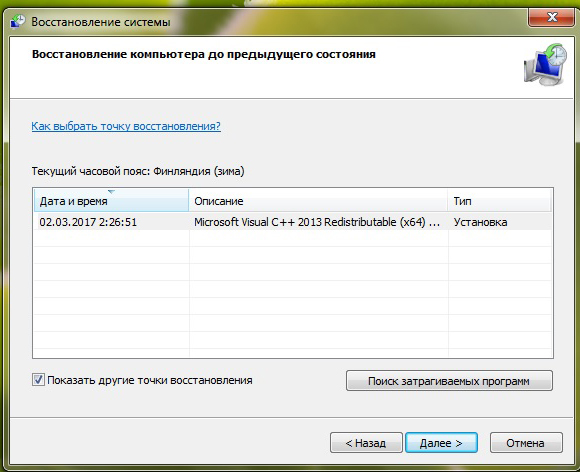
重要。 その後、アクションを繰り返さないようにする必要があります。そうしないと、アイコンが再び消えたり、定期的に消えることがあります。 特に、特定のサイトにアクセスする可能性についてのブラウザの警告を無視しないでください。 より高度なアンチウイルス保護をインストールする必要があるかもしれません。
残念ながら、一部のコンピュータでは、ディスク容量を節約するために非常に便利なロールバック機能が無効になっています。 時々、この弱った顧客へのサービスは、PCの事前販売準備中でさえあります。
Windowsレジストリの編集
特別なファイルの定期的な起動のためのロールバック機能が無効になっているPCでexplorer.exeはWindowsレジストリを編集する必要があります。 これは、階層的にグループ化されたパラメータとオペレーティングシステムの設定を持つ巨大なデータベースです。
重要。 編集は非常に慎重に行う必要があります。 誤った操作の場合、未経験者はシステムに重大な損傷を与えることがあります。
Windowsレジストリでは、5つのセクション(HKEY_LOCAL_MACHINE)のうち最大のものを編集する必要があります。 このためには、いくつかの措置を講じる必要があります。
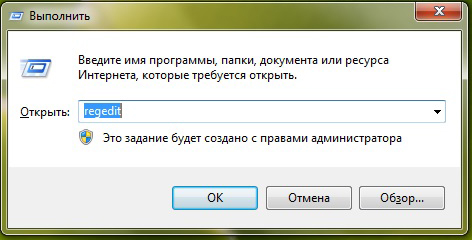
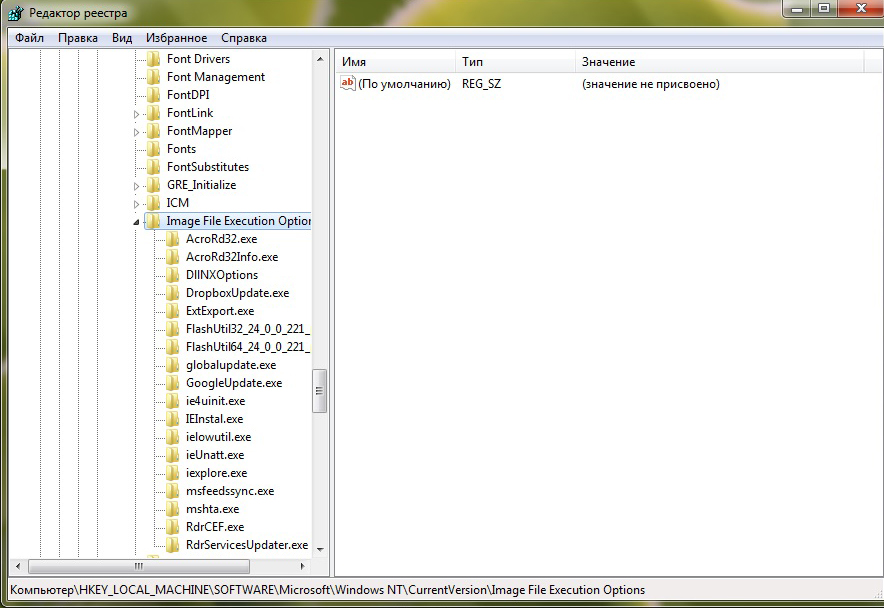
11.04より前のバージョンのデスクトップ上のUbuntuでショートカットを作成するのは非常に簡単で、ほんの数回のクリックでした。 その後のすべてのOSディストリビューションでは、このプロセスはやや複雑になりました。
コマンドラインを使用してショートカットを作成する
今日、Ubuntuでショートカットを作成するには、追加のパッケージをインストールしてから特別なコマンドを実行する必要があります。 ダウンロードを開始するには、Ctrl + Alt + Tを同時に押してターミナルウィンドウを開く必要があります。 それを表示した後、 コマンドライン 次に、Enterキーを押します。
sudo apt-get install -no-install-recommends gnome-panel
「no-install-recommendeds」レコードは、必要なパッケージのみをインストールすることを保証し、ハードディスクの空き領域を節約します。
プロンプトが表示されたら、パスワードを入力します。 その後、インストールされたパッケージに関する情報と使用すべきディスク容量が表示されたシステムメッセージが表示されます。 システムが続行するかどうかを確認するとすぐに、 "Y"(引用符なし)を入力して、Enterキーを押します。 インストールプロセスの最後に、コマンドラインを使用して新しいショートカットを作成することができます。
コマンドプロンプトで次のように入力し、Enterキーを押します。
gnome-desktop-item-edit-create-new〜/デスクトップ
必要なパラメータを入力する必要がある設定ウィンドウが表示されます。 上部のドロップダウンリストで、[アプリケーション]オプションを選択し、ショートカットの名前を[名前]フィールドに入力します。 コマンド編集ウィンドウにプログラムを開始するための完全パスを入力します。 [参照]ボタンを使用してコマンドを選択することもできます。 コンピュータで実行されているほとんどのプログラムは、/ usr / binディレクトリにあります。
必要に応じて、ショートカットの説明をコメント編集ウィンドウに入力できます。 OKをクリックして、Ubuntuでショートカットを作成します。 ダイアログボックスはコマンドラインから開かれているため、閉じた後にダイアログボックスに戻ります。 ターミナルウィンドウを閉じるには、コマンドラインに "exit"と入力してEnterキーを押します。 ショートカットはデスクトップに表示され、マウスでダブルクリックするだけでプログラムを開くことができます。
別の方法でUbuntuでショートカットを作成する方法
Alt + F2を押して、上記のコマンドを入力フィールドに入力することで、ショートカットを作成することもできます。 次に、要求されたすべてのデータを入力する必要があるポップアップウィンドウが表示されます。 この方法では、短時間でデスクトップ上に複数のショートカットを作成できます。

















