Как установить ярлыки программ на рабочий стол. Ярлыки. Для того, чтобы создать ярлык на рабочем столе, нужно
Всем привет! Пускай это покажется простым (возможно даже смешным) для некоторых пользователей компьютера, но оно может быть полезно новичкам. В последнее время я достаточно часто получаю письма на электропочту с просьбой создать мини руководство по созданию ярлыков.
Поэтому в данной статье мы рассмотрим как создать ярлык на рабочем столе в Windows 10 (отлично подойдет и для пользователей Windows 7) для ваших любимых программ, сайтов и т.д. и поместить его в любую папку для удобного и быстрого доступа к нужной информации.
Я один из тех пользователей, который за пару дней сделает из рабочего стола свалку файлов… использую я его не для красоты — а для работы. Продуктивность моей работы значительно вырастет, когда все будет под рукой и доступно в пару кликов. А потом я все ненужное сгребаю в отдельную папку и закидываю поглубже на жесткий диск.
Ярлыки вещь полезная и игнорировать их просто глупо — я лично знаю некоторых сторонников пустого рабочего стола. Возможно это хорошо с эстетической точки зрения, но удобства не добавляет (возможно это даже удобно когда использование компьютера ограничивается одним лишь браузером и социальными сетями — в работе без ярлыков никуда)
Как создать ярлык на рабочем столе в Windows 10
Совершенно не важно какая у вас версия Windows (Семерка или Десятка) сам процесс создания ярлыка на рабочем столе или в любой другой папке будет идентичен. Кстати, если вы до сих пор не знаете какая версия Windows 10 у вас установлена, то рекомендую ознакомиться с .
Способ 1. Самый простой способ создать ярлык на рабочем столе
Как правило возникает необходимость создать ярлык программы на рабочем столе (или папки) — рассмотрим на примере полезной утилиты для определения скорости HDD — . Кликаем правой кнопкой мыши по файлу запуска программы (exe) и в контекстном меню выберите . Перейдите на ваш рабочий стол и убедитесь, что вы сделали ярлык на рабочий стол.
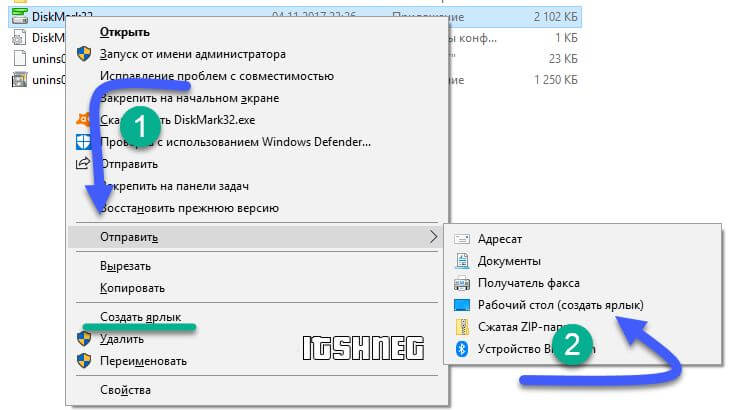
На картинке выше я подчеркнул еще один пункт «Создать ярлык». Если выбрать его — ярлык для программы будет создан в текущей папке, а потом вы его можете переместить куда угодно (например, на тот же рабочий стол)
Способ 2. Длинный и неинтересный
Есть еще один способ создать иконку (или ярлык) на рабочем столе для папки или программы. Кликните правой кнопкой мыши в любом свободном месте на рабочем столе и выберите в появившемся меню .

Откроется окошко в вопросом «Для какого элемента нужно создать ярлык?» — выбираем обзор и переходим к следующему шагу (или если вы знаете точный путь к программе, можете просто его сюда добавить и нажать «ОК»)

В проводнике укажите, где располагается файл с программой или папкой (как я уже говорил ранее — для примера я использую программу CrystalDiskMark) и нажмите «OK»


Стандартная иконка может быть очень унылой (особенно это касается папок) и вам несомненно захочется сменить ее. Для этого открываем свойства ярлыка на рабочем столе и на вкладке «Ярлык» кликаем «Сменить значок…». Тут можем выбрать стандартный или кликнув «Обзор» выбрать любой скачанный из интернета.
![]()
Кстати, если хотите — вы всегда можете переместить этот ярлык в любую другую папку на ваше усмотрение (или просто скопировать)
Выводы
Как видите нет ничего сложного в создании ярлыков на рабочем столе. К счастью (или сожалению) не все программы или игры создают ссылки на себя после установки, а данное руководство поможет вам решить эту недоработку. Я не стал включать в заметку отдельный пункт про Windows 8 — пользователей восьмерки очень мало и устанавливать ее ради пары скриншотов не вижу никакого смысла — обновляйтесь!
Сегодня расскажем и покажем как легко и просто создать ярлык на рабочий стол Андроид, а ниже напишем как удалить его.
Рабочий стол в Андроид — место куда мы попадаем после разблокирования экрана. Обычно он состоит из нескольких эранов, которые переключаются «свайпом» — перелистывающим движением пальцем влево или вправо. Как раз там у нам находятся приложения, программы и игры для быстрого доступа к ним и запуска. Найти другие установленные программы можно нажав кнопку «меню» на вашем устройстве.
Сейчас у каждого ребенка имеется свой гаджет и они давно с ним «на ты» сразу после покупки устройства. Однако для других данная информация будет полезной. Итак, что бы вынеси любой ярлык игры или программы на рабочий стол проделаем следующие действия.
Действия аналогичны для Андроид устройств с операционной системой до 6-ой версии.
- Нажимаем кнопку «Все приложения» — ее значок это кружок с тремя точками.
- Выбираем нужное приложение, игру или программу и зажимаем на ней палец.
- Экран свернётся и появиться наш рабочий стол. Выбираем место положения иконки и отпускаем палец.
- Что бы выбрать нужный экран рабочего стола если их несколько — тянем палец с ярлыком в левый или правый угол экрана, они начнут перелистываться.
- Если значков накопилось много их можно объединять в папки или удалить неиспользуемые.
Пропал ярлык на Андроиде как восстановить
Иконка может исчезнуть в нескольких случаях: вы её удалили случайно, например когда доставали смарфтон из кармана. Значок мог «перекинуться» перетаскиванием на другой экран. Либо вы просто удалили само приложение — таким образом пропал и ярлык запуска с рабочего стола. Что бы восстановить значок на рабочем столе проделайте пункты описанные выше.
Как удалить ярлыки на Андроиде
Если у вас не хватает мест для ярлыков, выходов несколько: создать новый экран, сгруппировать несколько значков по папкам(например создать папки с играми, социальными сетями и программами по отдельности) либо удалить ненужное приложение.
- Открываем рабочий стол, листаем до нужного экрана с иконкой.
- Зажимаем палец на ненужном приложении. Значок повиснет «в воздухе», либо начнет дрожать(визуальные эффекты разные на смартфонах).
- Вверху экрана появиться надпись «Удалить», «Убрать» или значок корзины, тянем нашу иконку туда и дело сделано.

Удаляя иконку приложения, оно остается в памяти устройства. Что бы удалить саму программу перейдите так же в меню «Все приложения» и проделайте описанные пункты выше.
Заключение
Надеюсь вы разобрались как создать ярлык на рабочий стол Андроид или удалить ненужные значки с рабочего стола. Пишите в комментариях если вас возникают трудности в управлении устройствами под ОС Android или появились непредвиденные ошибки. Если вы используете Android версии 7 и выше — мы обязательно дополним нашу инструкцию.
В этой статье я опишу что такое ярлыки, зачем они нужны, как создать ярлык, как узнать где расположен ярлык и как его удалить. А так же как удалить значок стрелочки на нем.
Зачем вообще на значках присутствуют стрелки?
Значки программ на рабочем столе - это ярлыки установленных программ.
Ярлыки в свою очередь служат как бы указателем на исполняемый файл программы.
Когда Вы устанавливаете программу, она часто спрашивает о создании ярлыков в меню Пуск и на Рабочем столе. Это нужно для быстрого доступа и запуска программы.
Сама программа, разумеется, находится в папке Programm Files на системном диске, но чтобы Вам не запускать каждый раз программу или игру папки где она установлена, существуют ярлыки.
Вы сами можете создать такой ярлык для любой программы или игры или папки или файла и поместить его на Рабочий стол, чтобы не запускать его из папки где она находится.
Например у Вас есть папка с любимыми фотографиями и она находится по пути: E:\все фото\вася\работа\север\праздник
.
Конечной папкой является праздник
и чтобы не добираться каждый раз до неё вовсе не обязательно копировать или перемещать на Рабочий стол для быстроты, можно просто создать ярлык который будет ссылаться на неё. Он занимает всего 2-4 Кб и существенно экономит место.
Конечно, если Вы на тот диск, где и лежит эта папка, Вам это не потребуется в случае экономии места на системном диске, но для быстроты доступа всё таки можно так сделать.
Как создать ярлык на Рабочем столе?
1 способ.
Щелкаем ПКМ на Вашей папке и выбираем Отправить
- Рабочий стол (создать ярлык)
2 способ.
Щелкаем ПКМ по Вашей папке, выбираем Создать ярлык

После этого можно его вырезать и вставить на Рабочий стол.
3 способ.
Щелкаем ПКМ на свободном месте Рабочего стола и выбираем Создать
- Ярлык

Появится окно, в котором при нажатии на кнопку Обзор , нужно выбрать путь до Вашей папки

Эти способы можно применить не только к папкам, но и к файлам.
Как узнать расположение ярлыка на Рабочем столе?
1 способ.
Щелкаем ПКМ на ярлыке и выбираем Расположение файла

2 способ.
Щелкаем ПКМ на ярлыке и выбираем в меню в самом конце Свойство
. Откроется такое окно, в котором в поле Объект
написан путь до исполняемого файла, а в поле Рабочая папка
написан путь до папки, где лежит этот файл. Добраться до файла можно либо скопировав второй путь,
либо просто нажав на кнопку Расположение файла

Удаляются ярлыки как и обычные файлы с папками.
Как убрать стрелки с ярлыка на Рабочем столе?
Вот уж не знаю зачем Вам это нужно, ведь их предназначение я уже писал выше - Вы просто не спутаете ярлык с настоящим файлом.
Возможно это нужно для красоты, но всё же я напишу как это сделать.
Здесь нужно править . Для этого запускаем его клавишами win
+ r
или Пуск - и вводим regedit
.
1 способ.
Переходим в ветку реестра HKEY_CLASSES_ROOT\lnkfile
и переименовываем параметр IsShortcut
на IsNotShortcut

Если не хотите "копаться" в реестре, то просто скачайте данный файл
В нем 2 файла - ubrat.reg и vernut.reg . Соответственно чтобы убрать стрелки нажимаем первый, чтобы вернуть как было - второй.
Внимание!
У данного способа есть побочные эффекты в виде:
- На Windows 7 и 8 не получится прикрепить программу на панель задач.
- На windows 8 нижний левый угол, клик правой мышей не работает.
2 способ.
Стрелки с ярлыков можно убрать путем перенаправления изображения стрелки.
Для корректного перенаправления вам понадобится "пустая" иконка, которую необходимо поместить в папку Windows (в меню Пуск в поиск введите %systemroot%
- в эту папку и нужно сохранить иконку).
- в архиве иконка и файлы реестра, с помощью которых Вы можете убрать стрелки с ярлыков и восстановить их, соответственно имена файлов реестра следующие: RemoveArrow.reg (убрать) и RestoreArrow.reg (восстановить).
Переходим в Редакторе реестра в ветку HKEY_LOCAL_MACHINE\SOFTWARE\Microsoft\Windows\CurrentVersion\explorer

Примечание . В 64-разрядной системе значение параметра должно быть C:\Windows\Blank.ico,0
Для вступления в силу изменений с реестром можно либо завершить и восстановить сеанс с компьютером, либо перезагрузиться.
Как добавить ярлык сайта на рабочий стол? Ярлык сайта нужен для запуска определенного сайта, в том случае, если данный сайт часто открывается пользователем на своем компьютере.
Так можно быстрее и удобнее получить доступ к определенному сайту, потому что для открытия сайта в браузере придется совершить большее количество действий. Поэтому некоторые пользователи предпочитают вывести ярлык сайта на Рабочий стол. Этот способ запуска сайта с ярлыка для них удобнее, чем стандартный способ открытия сайта после входа в браузер.
В этой статье я расскажу про создание ярлыка сайта на Рабочем столе с помощью двух способов: с помощью средства операционной системы Windows и при помощи браузера.
Создание ярлыка сайта в Windows
Сначала кликните правой кнопкой мыши по свободному месту на экране монитора. В открывшемся контекстном меню выберите «Создать», в следующем меню выберите «Ярлык».
В окне «Создать ярлык» необходимо указать, для какого элемента нужно создать ярлык. В поле «Укажите расположение объекта:» введите URL адрес сайта, или определенной страницы сайта, как показано на изображении. Затем нажмите на кнопку «Далее».

В следующем окне выберите название ярлыка. В поле «Введите имя ярлыка:» введите название сайта, или любое какое угодно название, а затем нажмите на кнопку «Готово».

На Рабочем столе появится ярлык сайта, который имеет вид иконки браузера по умолчанию (на этом примере – браузер Microsoft Edge) на компьютере.
После клика по ярлыку в браузере откроется страница сайта.
Как создать ярлык сайта на Рабочем столе в браузере
Другим способом можно сделать ярлык сайта с помощью браузера. Для создания ярлыка сайта потребуется вывести окно браузера из полноэкранного режима.
Затем с помощью мыши перетяните на Рабочий стол значок, расположенный напротив адреса сайта. Этот способ работает во всех браузерах одинаково. Посмотрите на примере браузера Google Chrome.

Как изменить значок на ярлыке сайта
Изображение браузера на ярлыке сайта можно изменить. Для этого кликните по ярлыку правой кнопкой мыши, в контекстном меню выберите «Свойства».
В окне «Свойства», во вкладке «Веб-документ» (в других версиях Windows вкладка называется «Документ Интернета») нажмите на кнопку «Сменить значок…».

В окне «Смена значка» выберите нужный значок для ярлыка сайта. При помощи кнопки «Обзор…» можно добавить изображение для ярлыка сайта со своего компьютера.

У меня есть подходящее изображение в формате «.ico», которое я могу использовать в качестве ярлыка для своего сайта. В интернете можно найти много изображений в формате «.ico», которые подойдут для всех случаев. Если у вас есть изображение другого формата, то его можно конвертировать в формат «.ico» с помощью бесплатных онлайн сервисов.
После добавления нужного изображения, нажмите на кнопку «ОК».
Поможет вам в значительной степени сэкономить время при навигации по лабиринту, в роли которого выступает винчестер вашего компьютера. Есть несколько достаточно простых методов, благодаря которым вы можете создать их практически для любого файла или папки на вашем компьютере. Как создать ярлык на рабочем столе?
Для этих целей в Windows предоставляет два возможных способа на выбор.
Способ № 1:
Кликните один раз правой кнопкой мышки на свободной области рабочего стола, после чего выберите "Создать", а затем нажмите "Создать ярлык".
В новом окне нажмите "Обзор".
Теперь выберите файл либо программу, для которой необходимо создать ярлык, выделите ее/его, нажмите "Открыть", после чего нажмите кнопку "Далее".
Затем введите название для ярлыка. Если в появляется кнопка "Закрыть", щелкните по ней. Если нет - нажимаете "Далее", выбираете значок, который вы хотите использовать для быстрого доступа, а затем щелкните кнопку "Готово".
Способ № 2:
Нажмите "Пуск", щелкните пункт "Программы", после чего кликните правой кнопкой мышки по программе, для которой необходимо создать ярлык.
Щелкните кнопку "Создать ярлык" .
Он теперь расположен в самом конце списка программ. К примеру, если вы создали ярлык для Microsoft Word, чтобы найти его, нажмите "Пуск", выберите "Программы". Вы обнаружите ярлык "Microsoft Word (2)" , (разумеется, без кавычек) в самом низу списка.
Перетащите его на свободное место на рабочем столе.
Как для принтера или интернет-подключения?
Для этого нужно выполнить следующее:
Нажмите "Пуск", затем выберите - "Принтеры". Для интернет-соединения необходимо выполнить практически идентичные действия: также нажать "Пуск", выбрать "Панель управления", только затем - "Сеть и интернет".
Кликните правой кнопкой мыши на принтере или значке подключения, перетащите его в открытое пространство рабочего стола, ярлык появится автоматически.
Как создать ярлык для других объектов?
Для других объектов (например, папки, документов, компьютера или корзины), он создается практически также:
Используйте "Мой компьютер", чтобы найти объект, для которого нужно создать ярлык.
Кликните правой кнопкой мышки на этом объекте, а затем выберите "Создать ярлык".
Перенесите готовый ярлык на открытое пространство рабочего стола.
Полезные советы
Для изменения настроек быстрого доступа нажмите правой кнопкой мышки по ярлыку, после чего кнопку "Свойства". Таким образом, можно в открывшейся вкладке модифицировать комбинацию клавиш, которая используется для запуска ярлыка, а также минимизировать-максимизировать сам значок.
Для удаления ярлыка кликните правой кнопкой мышки по нему, а затем нажмите "Удалить". Или вы можете просто перетащить его в корзину. При его удалении исходный объект не будет уничтожен и не изменится (если это не единственный ярлык файла или программы).
Иногда хочется использовать другие значки для ярлыков или файлов. Есть много альтернативных вариантов, которые можно использовать в Windows, но бывает сложно найти их, если нужный файл еще не используется.
Иконки находятся в файле с именем SHELL32.dll, который расположен в специальной папке System32 в папке Windows. Щелкните правой кнопкой мышки на значке, который вы хотите изменить, и нажмите "Свойства". Выберите "Изменить". Нажмите на кнопку "Обзор", а затем на кнопку "Мой компьютер" слева. После этого дважды щелкните на локальный диск (C:), WINDOWS, system32, а затем shell32.dll. По умолчанию в Windows иконки появятся в окне изменений. Выберите любой значок и нажмите на кнопку "OK". Будьте предельно внимательны! Файлы в System32 очень важны, поэтому будьте осторожны и не пытайтесь получить доступ к значкам по-другому.
Перед тем как создать ярлык, подумайте - не собираетесь ли вы перемещать папку или файл источника, т. к. после этого он работать не будет.



















