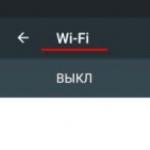Sprawdzanie i czyszczenie pamięci podręcznej gier na Steamie. Sprawdzanie integralności pamięci podręcznej na Steamie, błędy, zalecenia Kiedy sprawdzić lub wyczyścić
Kiedy po raz pierwszy korzystamy ze Steam, nawet nie podejrzewamy, że podczas korzystania z tego klienta usługi dystrybucji cyfrowej może nam spaść na głowę masa błędów i problemów. Różne problemy z połączeniem, ładowaniem, uruchamianiem różnych gier i podobne problemy. W tym artykule przyjrzymy się jednemu z błędów, przez który normalnie nie można pobrać aktualizacji dla niektórych gier.
Przykładowo pobierasz aktualizacje dla Dota 2, rozpoczyna się pobieranie, a potem na samym końcu pobierania na ekranie pojawia się nagle komunikat, na którym widać następujący tekst:
Wystąpił błąd podczas aktualizacji Dota 2 (błąd zapisu na dysk)
Całkiem nieprzyjemna sytuacja, zgodzisz się. Oczywiście bez pobrania wydanej aktualizacji nie będziesz mógł uruchomić potrzebnej gry. Teraz postaramy się naprawić tę sytuację, przechodząc przez pięć metod, które może wykonać nawet początkujący użytkownik komputera PC.
Czyszczenie pamięci podręcznej pobierania Steam
Pierwszą rzeczą, którą powinieneś spróbować zrobić w tej sytuacji, jest wyczyszczenie pamięci podręcznej pobierania Steam, ponieważ może to powodować ogromne problemy podczas pobierania różnych treści. Aby uniknąć tych problemów, istnieje funkcja czyszczenia pamięci podręcznej. Aby to zrobić, wykonaj następujące czynności:
- Przejdź do Ustawień Steam.
- Następnie przejdź do zakładki „Pobieranie”.
- Kliknij przycisk „Wyczyść pamięć podręczną pobierania”.
- Po kliknięciu pojawi się komunikat, w którym zostaniesz poinformowany o konieczności ponownego zalogowania się na swoje konto. Zgadzamy się.
- Przejdź ponownie do Steam i sprawdź wiadomość .
Sprawdzanie wolnego miejsca na dysku
Następna wskazówka może wydawać się zupełnie bez znaczenia, ponieważ dokładnie wiesz, ile wolnego miejsca zostało na dysku… prawda? Rzadko o tym myślisz, zwłaszcza jeśli masz na pokładzie na przykład dysk twardy o pojemności 1 TB. Możliwe jednak, że bardzo cię poniosło i nie zauważając tego, udało ci się wypełnić całą wolną przestrzeń. Sprawdź, czy masz co najmniej dziesięć gigabajtów miejsca na dysku na aktualizację do pobrania. Jeśli nie, wyczyść dysk i sprawdź, czy komunikat zniknął .
Zmiana regionu pobierania
Jeśli nie możesz pobrać niektórych treści ze Steam, możesz wypróbować region pobierania, ponieważ czasami pojawia się usterka, w wyniku której pobieranie w wybranym regionie z nieznanego powodu przestaje się odbywać. W takim przypadku możesz po prostu zmienić region pobierania. Aby to zrobić, wykonaj następujące czynności:
- Iść do „Ustawienia” Para.
- Przejdź do zakładki „Pobieranie”.
- Zmień region pobierania na przykład na Szwajcarię lub coś podobnego.
- Następnie uruchom ponownie Steam i osobiście sprawdź, czy nie ma problemu .
Sprawdzanie integralności plików gry
Opcja klasyczna. Zawsze istnieje możliwość, że coś jest nie tak z Twoją grą, tj. jego pliki zostały uszkodzone, dlatego pojawił się problem w postaci komunikatu . Aby rozpocząć proces weryfikacji, wykonaj następujące czynności:
- Przejdź do swojej biblioteki gier Steam.
- Kliknij prawym przyciskiem myszy wybraną grę i przejdź do niej "Nieruchomości".
- Następnie przejdź do zakładki "Pliki lokalne".
- Kliknij przycisk „Sprawdź spójność plików gry” i poczekaj na zakończenie procesu weryfikacji.
Jeżeli w plikach zostaną stwierdzone odchylenia, zostaną one poprawione. Następnie sprawdź ponownie pod kątem problemu.
Wyłączanie programu antywirusowego
Istnieje możliwość, choć niewielka, że Twój program antywirusowy z jakiegoś powodu zablokował aktualizację gry do pobrania, myląc ją ze złośliwym elementem. Dzieje się to z umiarkowaną częstotliwością wśród użytkowników, więc nie zaszkodzi sprawdzić również tę możliwość. Wyłącz na chwilę swój program antywirusowy i sprawdź, czy ładowanie przebiega normalnie.
Znalazłeś literówkę? Zaznacz tekst i naciśnij Ctrl + Enter
Steam to największa platforma dystrybucji cyfrowych kopii gier komputerowych. Dzięki tej usłudze możesz przechowywać ogromną bibliotekę rozrywki, kupować nowe i stare projekty oraz pobierać gry za pomocą aplikacji. Ze względu na to, że oprogramowanie jest stale aktualizowane, a także pobiera tysiące plików gier, folder aplikacji może się zatkać. To samo tyczy się gier. W tym artykule dowiesz się, jak wyczyścić pamięć podręczną w Steam.
Kiedy taka funkcja jest potrzebna?
Najpierw zastanówmy się, w jakich przypadkach konieczne jest sprawdzenie i wyczyszczenie plików pamięci podręcznej za pomocą aplikacji Steam. Jeśli okaże się, że po uruchomieniu gry nic się nie dzieje lub pojawia się błąd, a sama aplikacja przestaje działać, nie spiesz się, aby ponownie pobrać wszystkie pliki. Spędzisz na tym dużo czasu, szczególnie przy wolnym lub ograniczonym Internecie.
Nie bez powodu usługa Steam nazywana jest najwygodniejszą dla graczy pod względem organizacji ich biblioteki. Aplikacja posiada funkcjonalność, dzięki której możesz sprawdzić i wyczyścić pamięć podręczną w Steam.
Badanie
Najpierw znajdź żądaną grę w swojej bibliotece i kliknij ją prawym przyciskiem myszy. Następnie poprzez menu przejdź do właściwości tej aplikacji. Tutaj otwórz zakładkę o nazwie „Pliki lokalne” i kliknij przycisk „Sprawdź integralność…”. Następnie Steam rozpocznie skanowanie folderu z grą na dysku twardym. Narzędzie sprawdzi integralność wszystkich danych i poprawność struktury. Ta procedura może zająć kilka minut lub dłużej - wszystko zależy od wielkości folderu z grą.
Po zakończeniu skanowania usługa ustali, które pliki są uszkodzone. Zaczną pobierać ponownie. Nie jest wymagane żadne działanie z Twojej strony. Najważniejsze, aby nie zamykać programu Steam ani nie wyłączać dostępu do Internetu. Po pobraniu brakujących komponentów uruchom grę ponownie. Jeśli problem nie zostanie rozwiązany, musisz poszukać problemu po stronie komputera.

Czyszczenie
Aby wyczyścić pamięć podręczną gry w Steam, musisz wykonać mniej więcej tę samą procedurę. Otwórz ponownie sekcję biblioteki i znajdź grę, której potrzebujesz. Kliknij go prawym przyciskiem myszy i przejdź do okna właściwości. I tutaj również przechodzimy do zakładki „Pliki lokalne”.
Ale teraz musisz nacisnąć inny przycisk. Nazywa się to „Usuń z komputera”. Po kliknięciu program poprosi o potwierdzenie procedury. Pamiętaj, że pamięć podręczna gry to pliki robocze, które są używane podczas rozgrywki i odpowiadają za uruchamianie i wydajność. Bez nich nie można grać, a wszystkie pliki trzeba będzie pobrać ponownie.
Wielu użytkowników zadaje pytanie - „jak sprawdzić integralność pamięci podręcznej w Steam?” Błędy, które mogą powodować problemy z integralnością pamięci podręcznej na Steamie, mogą być zupełnie inne.
Np:
- złośliwe aplikacje, procesy i inne pliki na Twoim komputerze;
- błąd po aktualizacji do nowszej wersji Steam;
- instalacja i obsługa programów niezgodnych z zainstalowaną wersją Steam;
- inne problemy.
Problem ten można rozwiązać za pomocą specjalnej funkcji samego klienta Steam (jeśli użytkownik nie korzysta z pirackich wersji, a jedynie korzysta z licencjonowanego oprogramowania i gier).
Wymagane są warunki niezbędne do sprawdzenia pamięci podręcznej pod kątem błędów i integralności:
- komputer ze zaktualizowaną lub nowo pobraną i zainstalowaną wersją programu Steam;
- dostępność dostępu do połączenia sieciowego.
Jak sprawdzić integralność pamięci podręcznej na Steamie
Sekwencja sprawdzania integralności...
Zanim zaczniesz naprawiać problem, musisz pobrać i zainstalować na swoim komputerze (lub zaktualizować do najnowszej wersji) aplikację Steam, uprzednio wybierając głębię bitową swojego komputera osobistego 32-bitowy Lub 64-bitowy.
Łatwiej i bezpieczniej jest pobrać samego klienta Steam ze strony producenta programu, aby wyeliminować ryzyko pobrania złośliwego oprogramowania lub trafienia na złośliwą stronę. Po uruchomieniu zainstalowanego klienta należy przejść autoryzację - uzupełnić swoje dane (login i hasło) we wskazanych formularzach.
Pamiętaj, że zamiast hasła widoczne są tylko gwiazdki, dlatego warto sprawdzić układ klawiatury, aby pomyślnie przejść etap autoryzacji. Jeżeli zapomniałeś hasła, proces jego odzyskiwania można przeprowadzić korzystając z usługi dostępnej na stronie.
Aby to zrobić, musisz znać adres e-mail użyty podczas rejestracji i mieć do niego dostęp, aby otrzymać list z instrukcją, jak przywrócić dostęp do swojego konta.

Z rozwijanej listy wybierz właściwości gry, z którą będziemy pracować. W wybranych właściwościach przejdź do pozycji menu o nazwie „Pliki lokalne”.

Z listy menu należy wybrać opcję „Sprawdź integralność pamięci podręcznej”.
 Jeżeli użytkownik otrzyma komunikat o błędzie podczas uruchamiania aplikacji, należy sprawdzić pamięć podręczną aplikacji podanym sposobem.
Jeżeli użytkownik otrzyma komunikat o błędzie podczas uruchamiania aplikacji, należy sprawdzić pamięć podręczną aplikacji podanym sposobem.
W kolejnym etapie (w przypadku naruszenia integralności pamięci podręcznej) rozpocznie się pobieranie brakujących pakietów do prawidłowego działania gry. Jeśli po próbie uruchomienia aplikacji lub sprawdzeniu integralności pamięci podręcznej pojawią się błędy, warto usunąć jeden plik programu.
Jego nazwa to „clientregistry.blob” i jest przechowywany w folderze głównym klienta Steam. Jeżeli przy próbie usunięcia dokumentu pojawi się błąd, należy sprawdzić atrybuty usuwanego obiektu.
Przejdź do właściwości dokumentu i jeśli jest tam pole wyboru „tylko do odczytu”, usuń je. Następnie zamknij wszystkie procesy klienta Steam i usuń wybrany plik. Przed kolejnym uruchomieniem klienta Steam powinieneś upewnić się, że masz połączenie sieciowe niezbędne do pobrania i zainicjowania brakujących plików, które zostaną pobrane w trybie offline po uruchomieniu aplikacji.
Po wykonaniu powyższych manipulacji błąd pamięci podręcznej zostanie naprawiony i gra ponownie stanie się dostępna dla użytkownika.
W przypadku ponownego pojawienia się problemu lub nierozwiązania problemu należy przeskanować cały system w poszukiwaniu i wykryciu złośliwego oprogramowania, wirusów i trojanów.
Inną metodą może być przywrócenie systemu do poprzedniej wersji systemu (do ostatniej poprawnej operacji). Funkcja jest dostępna po zapisaniu punktów przywracania.
Problem z wyczyszczeniem pamięci podręcznej w Steamie pojawia się, gdy Steam zaczyna działać wolno lub niepoprawnie. Aby wyeliminować ten problem, musisz wyczyścić pamięć podręczną. Pamiętaj, że musisz usunąć zawartość folderów, gdy Steam jest wyłączony
Algorytm czyszczenia pamięci podręcznej w Steam
- Przejdź do Steam w sekcji „Biblioteka” pod adresem: /Users/Account Name/Library/Application Support/Steam/appcache.
- Następnie wybierz wybierz żądaną grę.
- Kliknij prawym przyciskiem myszy wybraną grę.
- Z rozwijanej listy wybierz sekcję „Właściwości”.
- W zakładce „Pliki lokalne” kliknij przycisk „Sprawdź integralność pamięci podręcznej”.
Aby przyspieszyć działanie komputera, konieczne może być również wyczyszczenie pamięci podręcznej przeglądarki, tj. pewne pliki, które przeglądarka przechowuje przez pewien czas na komputerze, ponieważ... zawierają dane o wykonywanych czynnościach w Internecie.
Metody czyszczenia pamięci podręcznej i odświeżania stron
Łatwe odświeżanie strony. Naciśnij klawisz „F5” na klawiaturze komputera. W takim przypadku przeglądarka sprawdza, czy aktualnie wyświetlana jest najnowsza wersja strony, a następnie po prostu ją odświeża. Jeśli jednak sprawdzenie się nie powiedzie, aktualizacja nie zostanie przeprowadzona.
Pełna aktualizacja strony. Jednoczesne naciśnięcie klawiszy „Ctrl+F5” pozwala przeglądarce usunąć elementy danej strony z pamięci podręcznej i załadować ją ponownie. Zwykle ta operacja wystarczy, aby odświeżyć stronę.
Całkowite czyszczenie tymczasowych plików internetowych. Ta operacja jest bardziej radykalna. Podczas tego procesu z dysku komputera usuwane są wszystkie strony i elementy zapisane przez przeglądarkę: Dziennik przeglądania, Historia wyszukiwania, Pliki cookies, Zapisane hasła i Sesje uwierzytelniające.
Teraz wiesz, jak wyczyścić pamięć podręczną Steam, a także różne sposoby aktualizowania stron. Wszystkie te operacje przyspieszą Twój komputer i sprawią, że strony będą ładowały się bardziej poprawnie i poprawnie.