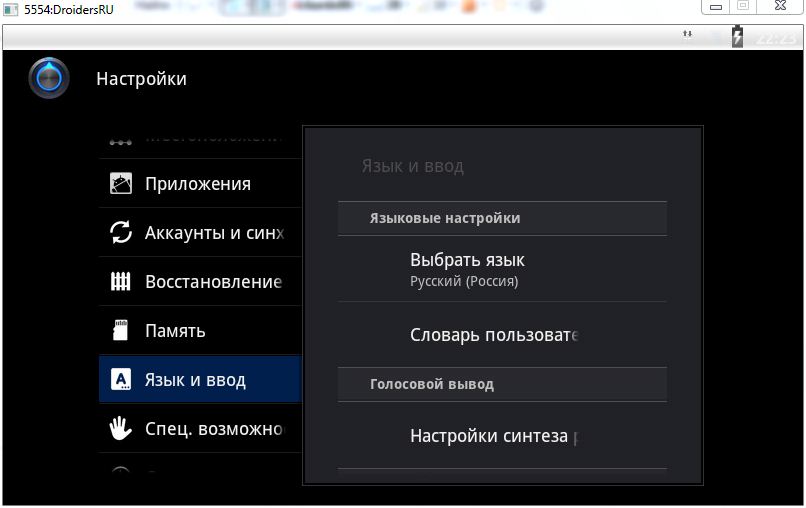Dlaczego nie jest zainstalowany system Android na komputerze
Z pewnością wielu użytkowników chciałoby spróbować uruchomić Androida na komputerze lub użyć go jako systemu operacyjnego, jeśli to konieczne. Możesz użyć tej funkcji jako eksperymentu lub do pracy na słabym komputerze, ponieważ Android działa dość szybko na takich komputerach.
Jeśli nie musisz instalować Androida na swoim komputerze, możesz użyć specjalnych emulatorów Android. W takim przypadku można uruchamiać gry i programy tego systemu operacyjnego w systemie Windows.
Android x86 do pobrania na komputer
Ten open-portingowy rozwój Androida jest dość popularny wśród użytkowników. Może być używany na komputery stacjonarne, laptopy z procesorami x86 i x64. Do tej pory wersja Androida 5.1.1 jest dostępna do pobrania.
Android Install Drive
Możesz pobrać system Android x86 z zasobu programisty. Tutaj można znaleźć obrazy ISO i IMG do pobrania. Ponadto istnieją specjalnie zaprojektowane wersje dla konkretnych modeli komputerów PC, a także uniwersalnych.
Aby użyć obrazu, po pobraniu musi zostać nagrany na nośniku optycznym lub pamięci flash. Możesz wykonać instalację napędu USB za pomocą aplikacji Rufus. Aby to zrobić, musisz użyć określonych ustawień. Gdy program wyświetli monit o wybranie trybu zapisu ISO lub DD, musisz określić pierwszą opcję.
Aby nagrać obraz IMG, możesz użyć narzędzia Win32 Disk Imager z bezpłatną dystrybucją.
Pracuj z systemem Android x86 na komputerze bez instalacji
Po utworzeniu instalacji dysku flash z systemem Android, musisz uruchomić z niego. Na ekranie pojawi się menu, w którym pojawi się sugestia, aby zainstalować system Android x86 na komputerze PC lub uruchomić system operacyjny bez wpływu na dane systemowe. Tutaj musisz wybrać pierwszą opcję.
Następnie rozpocznie się krótka procedura pobierania. Pojawi się okno, w którym musisz określić język, a okno ustawień Androida pojawi się za nim. W tym oknie nie możesz wykonać żadnej akcji, ale po prostu kliknij "Dalej".
Następnie otworzy się główny ekran Androida 5.1.1. Komputer powinien zarabiać Wi-Fi, sieć lokalną, a także instalować sterowniki dla wideo. Wszystko powinno działać dobrze nawet na słabych komputerach. Czasami może się to zdarzyć podczas uruchamiania stron internetowych ze standardową przeglądarką. W takim przypadku pomocne może być tylko ponowne uruchomienie komputera. Warto zauważyć, że Google Play nie jest domyślnie instalowany.
Instalowanie systemu Android x86
Jeśli wybierzesz drugi element podczas uruchamiania z dysku USB, możesz zainstalować Androida na komputerze, jako główny system operacyjny lub kopię zapasową. Jeśli jest to konieczne, zaleca się utworzenie specjalnej sekcji instalacji przed rozpoczęciem procedury. Najważniejsze jest to, że trudno jest pracować z narzędziem do partycjonowania dysku twardego zintegrowanym z narzędziem.
Następnie możesz wykonać instalację systemu operacyjnego. W przypadku korzystania z systemu plików NTFS zaleca się pozostawienie w nim sekcji dla systemu Android. Pierwsze okno oferuje wybór sekcji do instalacji. Tutaj musisz podać ten, który został wcześniej przygotowany.
Następnie może być konieczne sformatowanie partycji. Jeśli chcesz w pełni korzystać z Androida na swoim komputerze, musisz użyć ext4. Jeśli nie chcesz formatować, po zakończeniu instalacji musisz przydzielić miejsce na przechowywanie danych. W takim przypadku zalecane jest określenie maksymalnej głośności.
Następnie instalator zaproponuje instalację bootloadera Grub4Dos. W takim przypadku musisz się zgodzić, czy oprócz systemu Android będzie używany inny system operacyjny. Jeśli instalator wykryje inne systemy operacyjne, wyświetli monit o włożenie ich do menu rozruchowego. To musi być zrobione.
Jeśli używasz rozruchu UEFI, musisz potwierdzić wpis EFI Grub4Dos lub kliknąć Pomiń. Następnie rozpocznie się instalacja systemu Android x86. Po zakończeniu można natychmiast rozpocząć nowy system lub uruchomić ponownie komputer i wybrać żądany z menu. Wszystko Następnie możesz bezpiecznie używać nowego systemu na swoim komputerze, chociaż nie jest to do końca przeznaczone.
Remix OS Na komputer PC z systemem Android x86
Zimą tego roku narodził się nowy system operacyjny OS Remix na PC oparty na systemie Android x86. Ma lepszy interfejs i jest przeznaczony do wygodnego korzystania z Androida na komputerze.
Z aktualizacji można wybrać wiele okien jednocześnie wykonujących różne zadania. Ponadto system operacyjny był wyposażony w analogi paska zadań i Start. Ponadto istniał obszar powiadomień, który jest bardzo podobny do systemu Windows. Ponadto pulpit i możliwość dostosowania interfejsu, tak jak na komputerze. Ten system operacyjny można uruchomić z rozruchowego dysku flash lub zainstalować na dysku twardym. Możesz pobrać Remix OS z oficjalnego zasobu programisty.
Wszyscy wiedzą, że system operacyjny Android został opracowany przez Google dla smartfonów i tabletów. W tej chwili jest to najpopularniejsza platforma dla tych urządzeń. Oficjalna wersja Androida może działać tylko na obsługiwanych urządzeniach z architekturą ARM. Ponieważ jednak Android jest projektem open source, społeczność stworzyła port Android dla komputerów x86, który będzie działać na prawie każdym nowoczesnym komputerze.
Oficjalna wersja Androida 6.0 z Google pojawiła się dawno temu, ale zaledwie kilka dni temu programiści wypuścili stabilną wersję portu Android x86 dla wersji 6.0. W tym artykule przyjrzymy się instalacji systemu Android x86 6.0 na komputerze lub laptopie. Być może platforma nadal nie jest stabilna, ale możesz już z niej korzystać i będziesz o tym przekonany.
Wymagania systemowe dla systemu Android x86 6.0
Android x86 jest dość wymagającym sprzętem. Idealnie powinien działać na dowolnym komputerze x86. Ale w rzeczywistości nie wszystko jest takie proste. Twórcy przetestowali system na kilku urządzeniach, na przykład laptopach firm ASUS, EeePC i Dell, pełną listę obsługiwanych urządzeń i poziom ich wsparcia można znaleźć na oficjalnej stronie internetowej.
Jeśli chodzi o wyposażenie i cechy, zaleca się następujące parametry:
- Procesor: Intel;
- RAM: 2048 MB;
- Wolna przestrzeń dyskowa: 10 GB;
- Napęd flash USB - aby nagrać instalatora.
Przygotowanie do instalacji
Podobnie jak w przypadku innych systemów operacyjnych, musimy najpierw pobrać nośnik instalacyjny. Najnowszą wersję systemu możesz pobrać z repozytorium na SourceFoge lub z oficjalnej strony internetowej. Obrazy są dostępne dla architektury 32- i 64-bitowej:

Zajmuje trochę obrazu, tylko 400 lub więcej megabajtów, więc startuj szybko.
Krok 2. Napisz na nośniku
Aby zainstalować Androida, musisz użyć dysku flash USB lub dysku wielokrotnego zapisu. Ale lepszy jest ten sam dysk flash. Nie polecam używania różnych narzędzi do zapisu obrazu, zrób to za pomocą następującego polecenia:
dd if = ~ / android-x86-6.0.iso z = / dev / sdc bs = 5M
Tutaj ~ / android-x86-6.0.iso to nowo pobrany obraz, a / dev / sdc to twój dysk flash.
Krok 3. Konfiguracja BIOS
To wszystko jest standardowe. Uruchom ponownie komputer i na ekranie startowym systemu BIOS kliknij F2, F8, Shift + F2 lub Del aby wejść do konfiguracji BIOS, przejdź do zakładki Boot i wybierz 1. Urządzenie rozruchowe twój dysk flash.
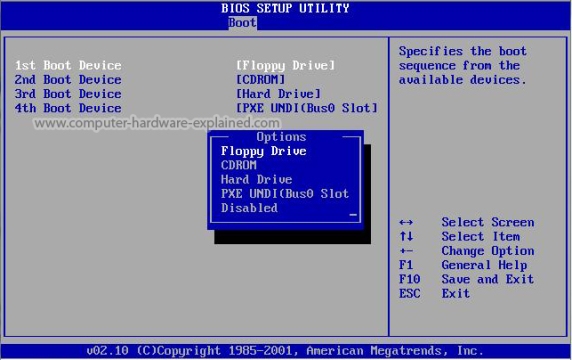
Pozostaje przejść do zakładki Wyjdź i naciśnij Zamknij i zapisz zmiany.
Zainstaluj Androida 6.0
Krok 1. Rozpocznij instalację
Natychmiast po ponownym uruchomieniu komputera zobaczysz takie okno programu rozruchowego. Tutaj możesz albo uruchomić system Live, albo przejść do jego instalacji. Będziemy zainteresowani ostatnim elementem, instalacja:
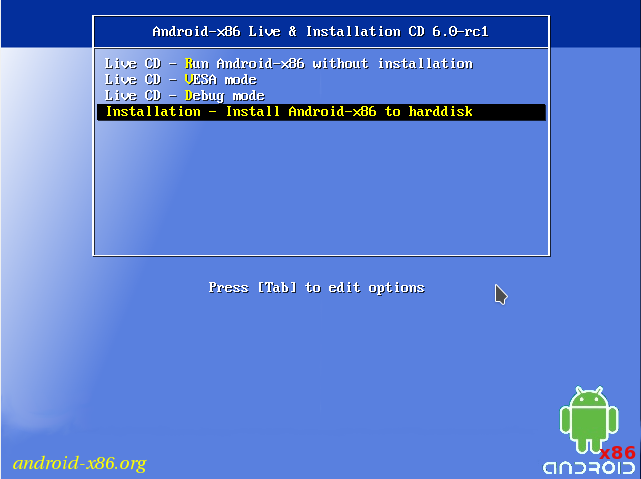
Instalator uruchamia się bardzo szybko:

Krok 3. Wybór dysku
W pierwszym kroku musisz wybrać dysk, na którym przeprowadzisz instalację:
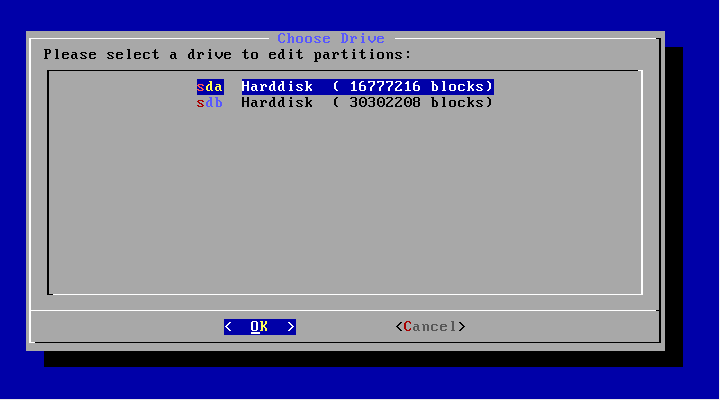
Krok 4. Tabela partycji
Ponadto, jeśli ten dysk nie jest jeszcze zaznaczony, konieczne jest wybranie tabeli partycji. GPT może być używany, ale nie polecam go, ponieważ istnieje duże prawdopodobieństwo, że instalacja się zawiesi. Dlatego na tym etapie wybierz opcję Nie. W takim przypadku MBR zostanie użyty:
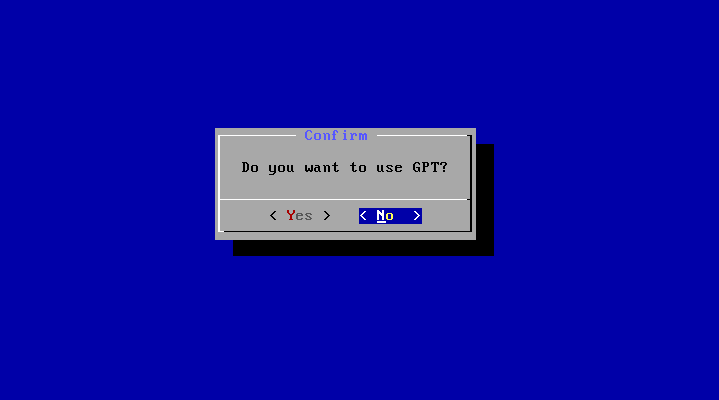
Krok 5. Tworzenie partycji
System Android x86 6.0 jest zainstalowany tylko na jednej partycji. I na tym etapie musimy go stworzyć. W tym celu zostanie użyte narzędzie cfdisk. Najpierw kliknij przycisk Nowy, aby utworzyć nową partycję. Możesz poruszać się po przyciskach za pomocą lewej / prawej strzałki i nacisnąć Enter:
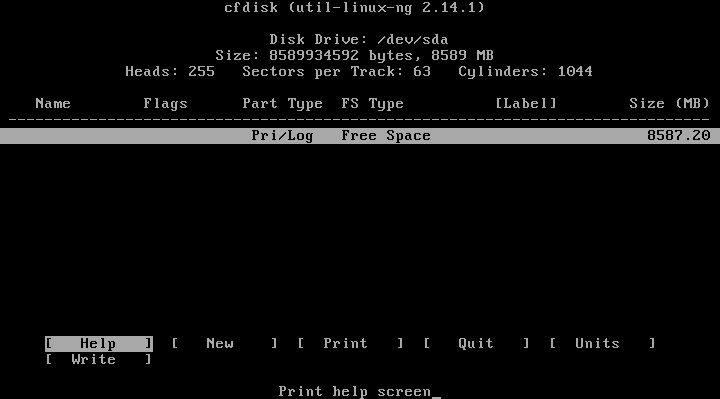
Wybierz typ pierwotny, pierwotny:
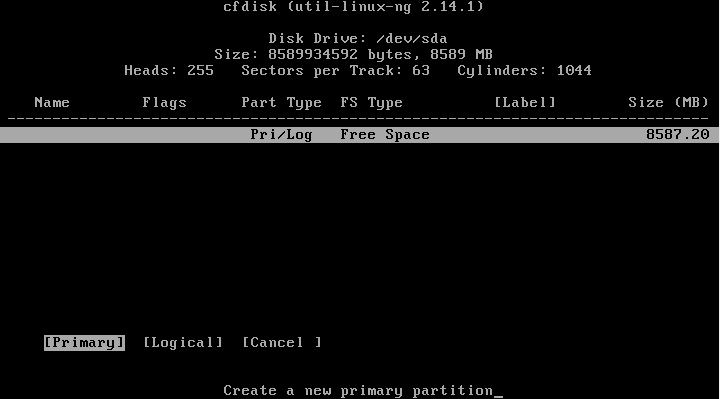
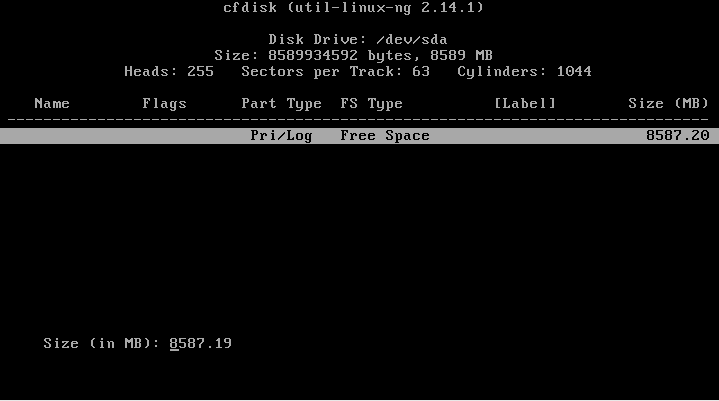
Znajdź przycisk rozruchowy i naciśnij klawisz Enter, aby umożliwić rozruch tej partycji:
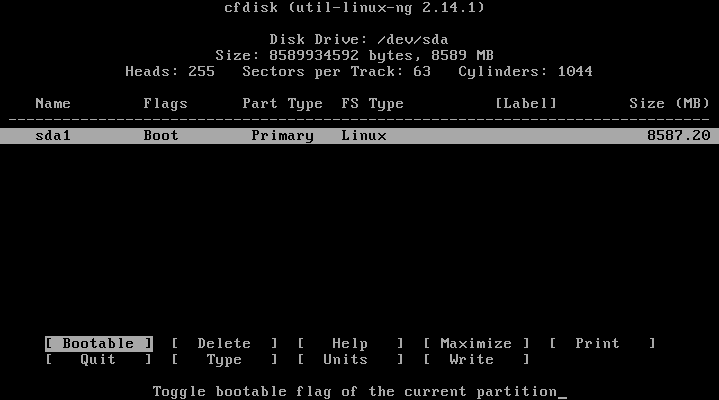
Znajdź i kliknij przycisk Zapisz, aby zapisać zmiany na dysku. Aby potwierdzić, wpisz yes:
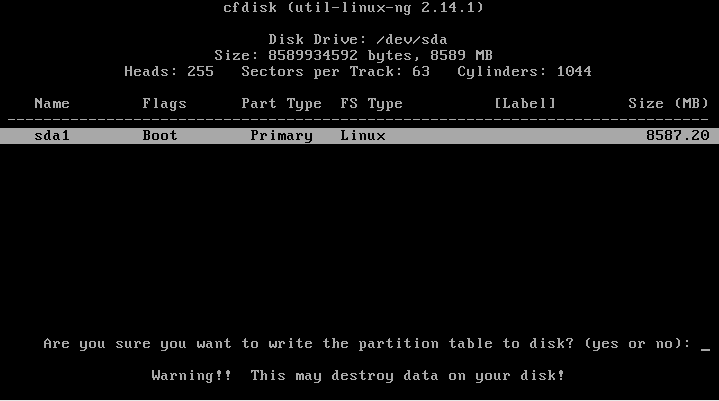
Pozostaje nacisnąć przycisk quit, aby opuścić program:

Krok 6. Wybierz sekcję
Po zakończeniu tworzenia znaczników musisz wybrać właśnie utworzoną sekcję:
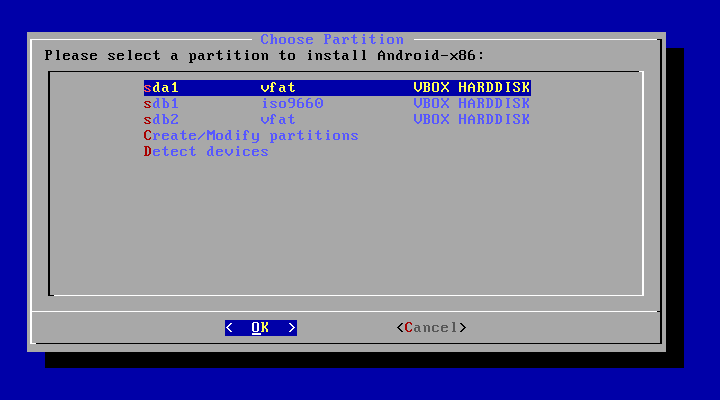
Krok 7. System plików
Wybierz system plików, na przykład ext4

Krok 8. Formatowanie
Ponieważ potrzebujemy czystej partycji, zgadzamy się, że zostanie ona sformatowana:

Krok 9. Ładowarka
Będziemy potrzebować bootloadera, więc wybierz Tak:
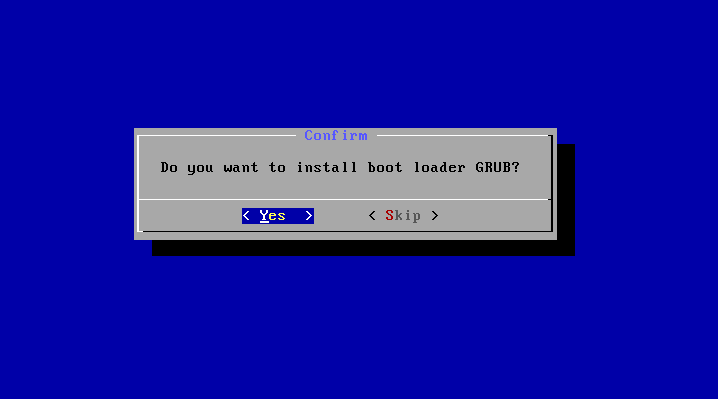
Krok 10. Downloader EFI
Ale nie potrzebujemy bootloadera EFI, biorąc pod uwagę, że użyliśmy MBR. Wybierz Pomiń:

Krok 11. Tryb dostępu
W tym oknie należy wybrać, czy zamontować partycję systemową / systemową w trybie odczytu i zapisu. Będzie to przydatne przy instalowaniu nowego oprogramowania, więc wybierz Tak:
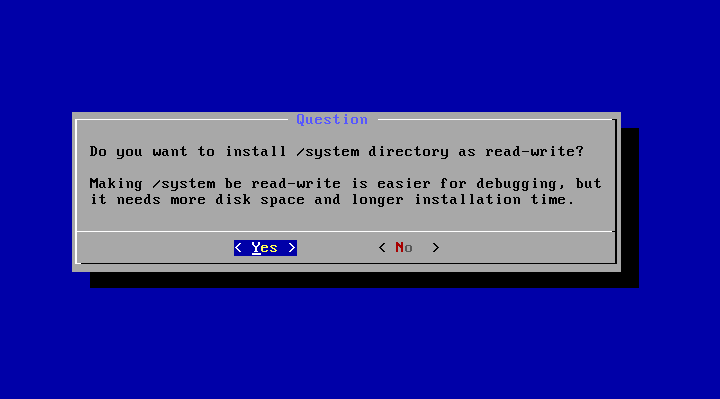
Krok 12. Zakończenie instalacji
Zaczekaj, aż wszystkie pliki zostaną rozpakowane:

Po zakończeniu instalacji systemu Android na komputerze wybierz opcję Uruchom ponownie, aby ponownie uruchomić komputer i wprowadzić nowy system:
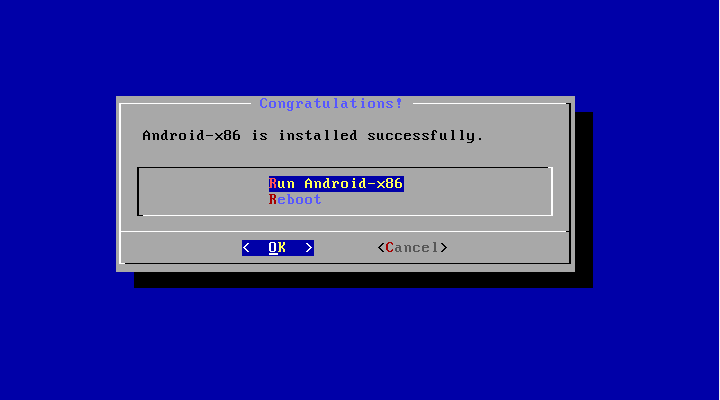
Krok 14. Ładowarka
Wybierz pierwszy element ładujący:
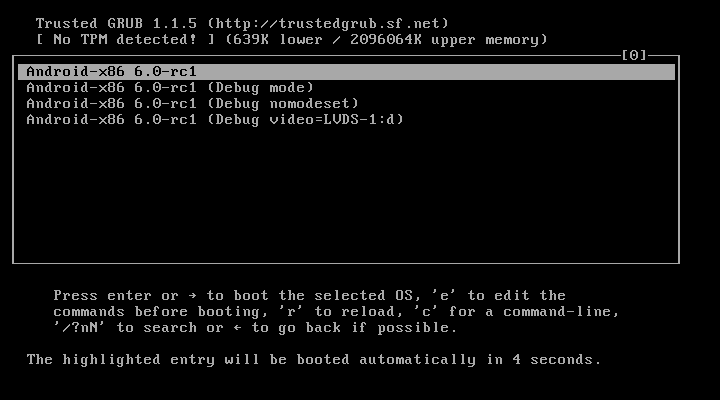
Krok 15. Uruchom system
Zaczekaj, aż system się uruchomi.
Krok 16. Zakończ
To wszystko, instalacja systemu Android x86 została zakończona. Teraz możesz korzystać z Androida bezpośrednio na swoim komputerze. Możesz instalować i uruchamiać aplikacje na Androida, grać w gry:
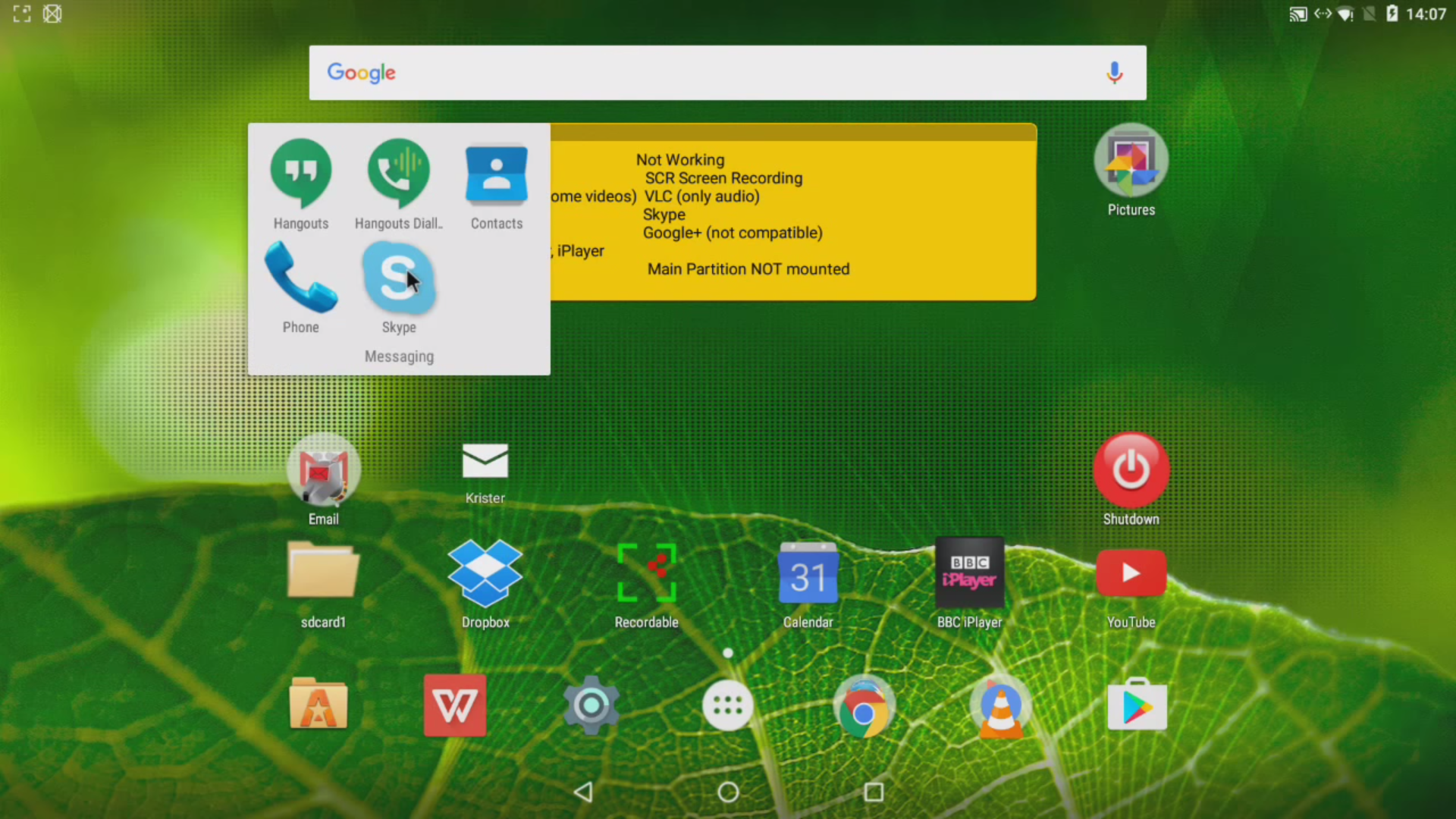
Wnioski
Jak widzieliście, instalacja androida x86 na komputerze nie różni się tak bardzo od innych systemów operacyjnych. Jeśli masz szczęście, a system w pełni obsługuje twój sprzęt, możesz bardzo łatwo uzyskać pełnowartościowy system Android na swoim komputerze. Jeśli masz jakieś pytania, napisz w komentarzach!
Pod koniec filmu wideo z procesem instalacji Androida od amerykańskiego blogera wideo:
Piernik), wtedy nic nie jest łatwiejsze. Nie ma potrzeby kupowania urządzenia z tym systemem operacyjnym, aby zaspokoić twoją ciekawość.
Dalszy szczegółowy podręcznik pokaże, jak zainstalować Androida na przykładzie Honeycomb 3.0 na Windows 7 (nie będzie żadnych specjalnych różnic w instalacji z wersji Windows XP lub Vista).
Warto również wspomnieć o aplikacji Bluestacks, która pozwala na uruchomienie dowolnego programu lub gry na Androida na komputerze z systemem Windows i OS X. Instrukcje korzystania z Bluestacks
1. Najpierw musimy pobrać instalator Android SDK przez ten link. Wybierz regularne instalatorjego instalacja jest najprostsza.
2. Zainstaluj pobrany instalator, klikając przyciski poniżej. Najprawdopodobniej będziesz musiał zainstalować Java Development Kit, a zobaczysz to okno:
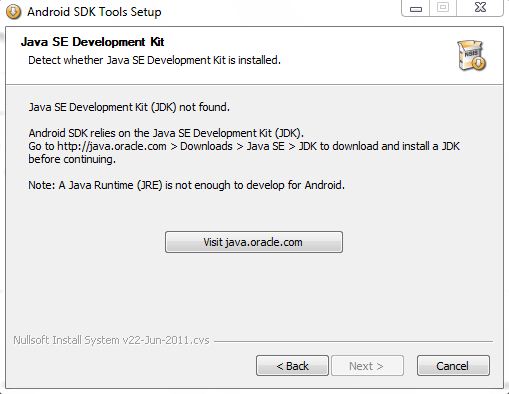
Kliknij przycisk "Odwiedź java.oracle.com" i otwórz okno przeglądarki.
Wybierz wersję JDK:
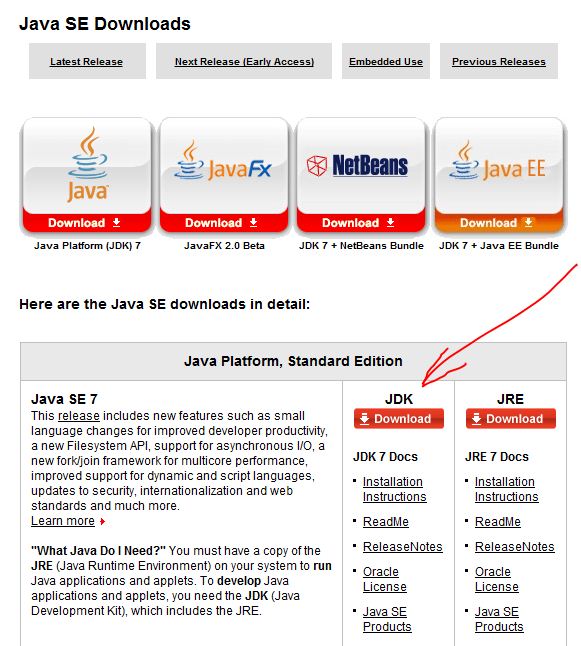
Na następnej stronie potwierdź swoją zgodę na użycie i wybierz JDK dla swojej wersji systemu operacyjnego:
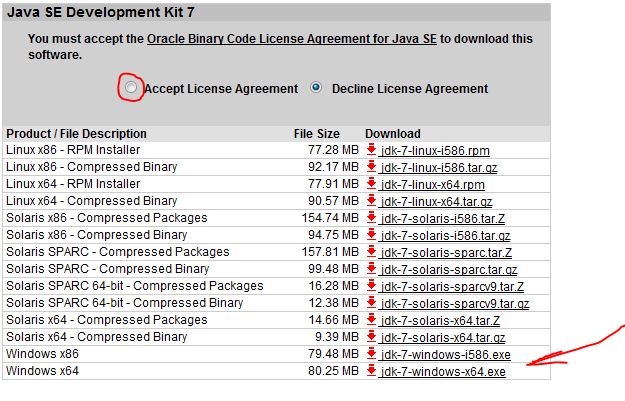
Pobierz, zainstaluj i zrestartuj instalator pakietu Android SDK, który pobrałeś w pierwszym akapicie.
Po instalacji, jeśli pole wyboru zostanie pozostawione na miejscu, uruchomi się automatycznie.
3. Po pierwszym uruchomieniu musimy nieco skonfigurować nasz pakiet SDK i pozostawić tylko niezbędne komponenty, w moim przykładzie to Platforma narzędziowa Android SDK - wersja 6, Android SDK Platform 3.2 wersja 1 i kilka próbek: Próbki do wersji SDK API11, wersja 1, Sample do SDK API12, wersja 1, Sample do SDK API13, wersja 1
Domyślnie wszystkie komponenty mogą być uruchamiane ( Akceptuj), musimy wyłączyć niepotrzebne, klikając na każdy komponent po kolei i wybierz Odrzuć.


4. Po pobraniu i zainstalowaniu wszystkich składników, musisz ponownie uruchomić ADB, program wyświetli monit i utworzy AVD (Android Virtual Device)
Naciśnij przycisk Nowy:
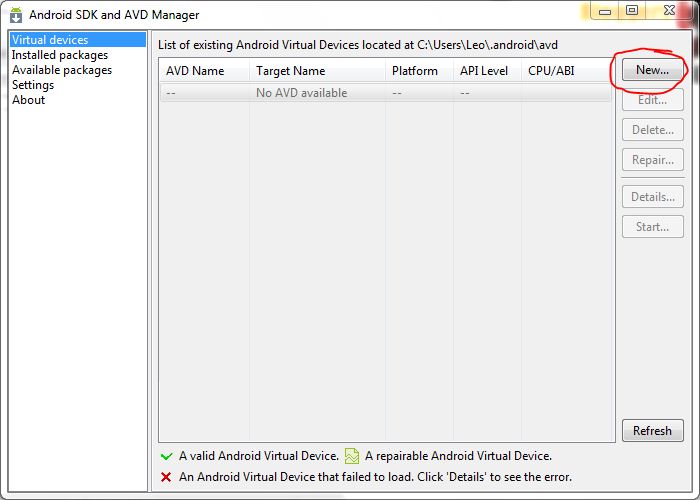
Ustawiamy takie ustawienia ( Rozmiar pamięci urządzenia można zwiększyć do 512, rozdzielczość Rozdzielczość Możesz także ustawić własne):
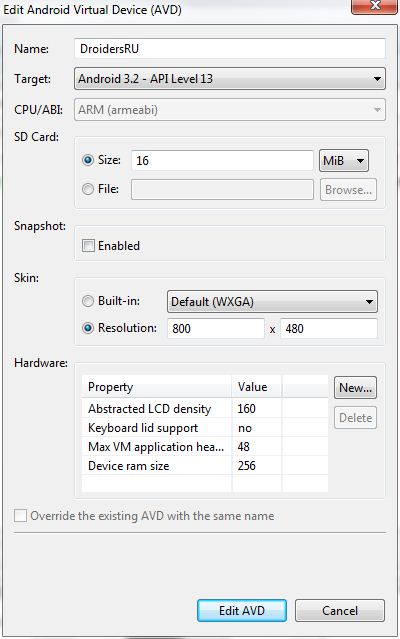
I my naciskamy Utwórz AVD. Tutaj jest zakończone tworzenie urządzenia wirtualnego.
5. Uruchom utworzone urządzenie wirtualne AVD
Pierwsze uruchomienie może zająć kilka minut, możemy tylko cierpliwie czekać.
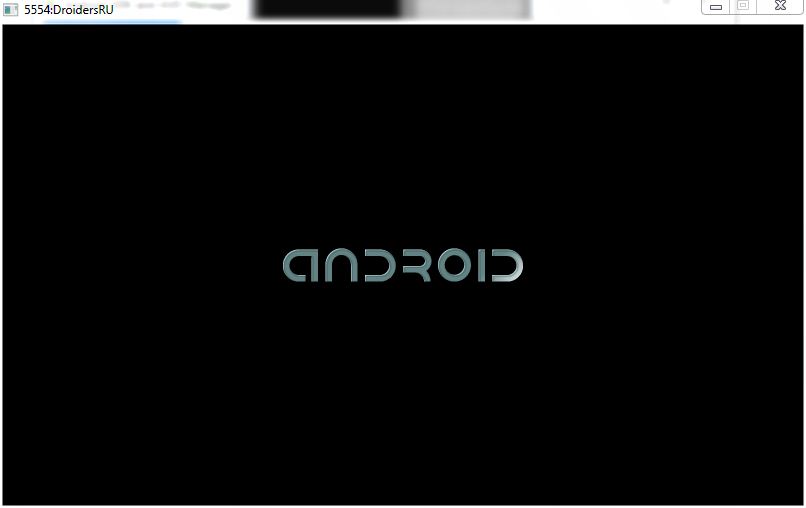
Za kilka minut, a może jeszcze więcej, zobaczysz pełnowartościową platformę Honeycomb dla Androida
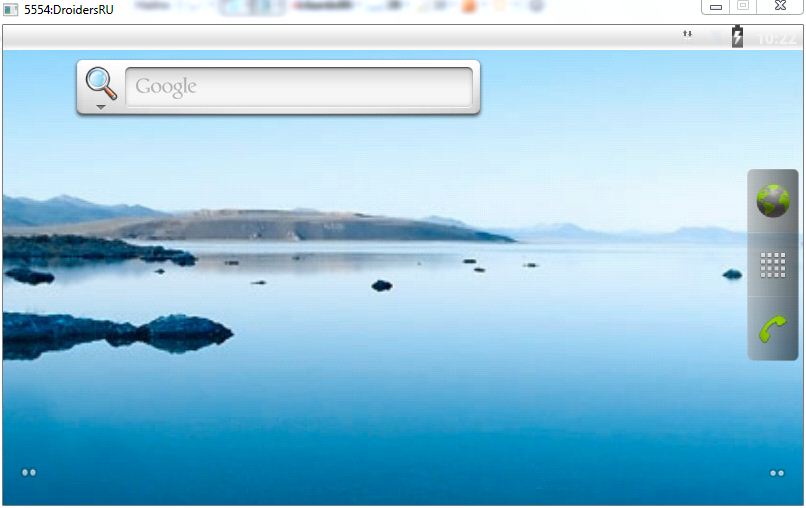
Nie zapomnij przejść do ustawień i zmienić języka na rosyjski