Konfigurowanie routera Mikrotik: szczegółowa instrukcja.
Kontynuuję opowieść o wspaniałej serii urządzeń z Łotwy, które sprawdziły się jako urządzenia funkcjonalne i niezawodne. W tym artykule szczegółowo rozważę kwestię podstawowej konfiguracji routerów mikrotik na przykładzie budżetowego i najpopularniejszego modelu RB951G-2HnD. Ta instrukcja nadaje się do prawie każdego modelu, ponieważ wszystkie są wykonane na podstawie tego samego system operacyjny.
Routery Mikrotik typu routerboard pojawiają się na rynku od dłuższego czasu, ale jak dotąd nie zyskały zbytniej popularności. Chociaż zajęli swoją niszę. Osobiście uważam, że jest to doskonały router do domu, nie ma konkurentów pod względem niezawodności. To naprawdę router, który możesz skonfigurować i zapomnieć raz. Osobiście nie spotkałem się jeszcze z urządzeniem, które trzeba by było zmusić do ponownego uruchomienia, aby wybudzić je ze śpiączki, jak to często bywa z innymi budżetowymi żelazkami.
Dystrybucja do użytkowników domowych jest ograniczona przede wszystkim złożonością dostosowywania. I choć mniej lub bardziej zaawansowanemu użytkownikowi może się wydawać, że nie ma tu nic skomplikowanego. Ale tak naprawdę istnieje. I często spotykałem się z prośbami o skonfigurowanie routera w domu do dystrybucji Internetu przez Wi-Fi, ponieważ użytkownicy, którzy sami kupili na czyjąś rekomendację, nie mogli w pełni skonfigurować niezbędnej funkcjonalności, chociaż w Internecie jest wystarczająca liczba instrukcji.
Chcę wypełnić tę lukę i napisać szczegółowy instrukcje krok po kroku o zakładaniu mikrotyka od podstaw dla manekinów na przykładzie najbardziej odpowiedniego do użytku domowego modelu RB951G-2HnD. Od dawna przygotowałem osobistą ściągawkę w formularzu plik tekstowy. Korzystając z niego, skonfigurowałem router dosłownie w 10 minut i oddałem go użytkownikowi. To naprawdę nic skomplikowanego, jeśli wiesz, co robisz. Na podstawie tej ściągawki napiszę materiał.
Opis Mikrotik RB951G-2HnD
Oto on, bohater dzisiejszego artykułu -. Jego opis, recenzje i koszt można szybko sprawdzić na Yandex.Market. Na podstawie liczby recenzji można już stwierdzić, że ten router ma pewną popularność.
Wygląd urządzenia.
Ważną cechą tego routera, z której osobiście aktywnie korzystam, jest możliwość zasilania go za pomocą specjalnej przejściówki poe.

Jest on po prawej stronie na zdjęciu. Standardowe zasilanie jest pobierane z routera i adaptera poe. Zasilacz jest podłączony do adaptera, a kabel krosowy idzie już od adaptera do pierwszego portu routerboard. Router można zawiesić na ścianie w dowolnym miejscu, nie trzeba go wiązać z gniazdkiem elektrycznym. Od razu zaznaczę, że router można zasilać tylko za pomocą adaptera Mikrotik poe. Ma inny standard i zwykłe przełączniki poe 802.3af nie będą działać.
Istnieje podobny model RB951Ui-2HnD. Różni się od tego, który opisuję tylko tym, że ma 100 MB portu, natomiast RB951G-2HnD 1 GB. Jeśli te różnice nie są dla Ciebie fundamentalne, to możesz kupić tańszy model. W przeciwnym razie są identyczne.
Będziemy powoli iść dalej. Jak najłatwiej skonfigurować Mikrotika? Używam do tego standardowego narzędzia winbox. Możesz także użyć interfejs sieciowy, ale osobiście winbox jest dla mnie znacznie wygodniejszy. Aby kontynuować instalację, pobierz ją na swój komputer.
Zresetuj ustawienia routera
Podłączamy router do sieci, zasilamy i uruchamiamy winboksa na komputerze. Przejdź do zakładki Sąsiedzi i poczekaj, aż narzędzie znajdzie nasz Mikrotik. To może zająć troche czasu. Na wszelki wypadek możesz nacisnąć Odświeżać jeśli router nie jest wykrywany przez dłuższy czas.
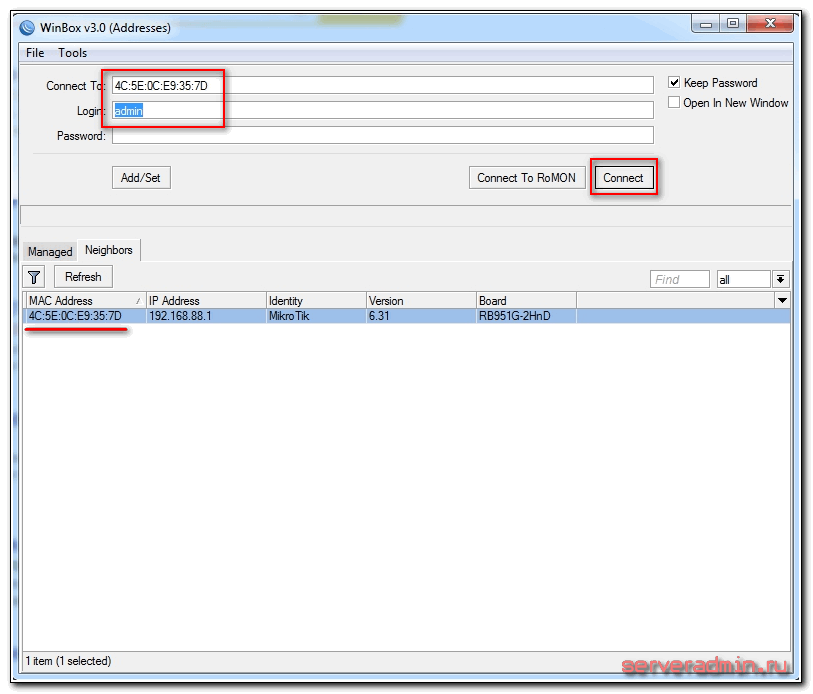
Kliknij adres MAC urządzenia, będzie musiał zostać skopiowany w pole Połącz z. Domyślne hasło do logowania do routerów mikrotik to pusty, a użytkownik jest Admin. Wprowadź nazwę użytkownika, pole hasła pozostaw puste. Kliknij połącz. Wita nas okienko informacyjne, które zawiera opis standardowych ustawień.

Tutaj możesz je zostawić lub usunąć. Zawsze usuwam, ponieważ ustawienia domyślne najczęściej nie pasują do konkretnej sytuacji. Oto kilka przykładów, dlaczego tak jest:
- Zasiliłem mój router na pierwszym porcie przez adapter poe i dlatego muszę używać tego portu jako lokalnego. W ustawieniach domyślnych ten port jest używany jako port wan do odbierania internetu od dostawcy usług internetowych.
- Domyślne ustawienia są ustawione na automatyczne odbieranie ustawień od dostawcy przez dhcp. Jeśli masz inny typ połączenia, to ty standardowe ustawienia nie pasuje.
- Domyślna przestrzeń adresowa to 192.168.88.0/24. Osobiście nie lubię domyślnych siatek, ponieważ jeśli przypadkowo włożysz do nich nowe urządzenie, gdzie domyślny adres również zostanie zatkany, zaczną się problemy w sieci. W domu może to nie mieć znaczenia, ale w organizacjach komercyjnych musiałem sobie z tym radzić. Dlatego na wszelki wypadek zawsze zmieniam siatkę.
Więc naciskamy Usuń konfigurację aby usunąć ustawienia. Następnie router uruchomi się ponownie. Czekamy około minuty i łączymy się z nim ponownie.
Jeśli z jakiegoś powodu nie usunąłeś od razu ustawień wstępnych, możesz później zresetować ustawienia w mikrotik do ustawień fabrycznych. Aby to zrobić, w terminalu najpierw wpisz system, i wtedy Resetowanie. Zostaniesz poproszony o potwierdzenie, a następnie płyta routera uruchomi się ponownie z ustawieniami fabrycznymi.
Aktualizacja firmware
Po wyczyszczeniu ustawień zalecam natychmiastową aktualizację oprogramowania routera Mikrotik. Aby to zrobić, przejdź do sekcji pobierania na oficjalnej stronie internetowej i pobierz żądany plik. W tym przypadku jest to platforma. mipsbe, pobierz pakiet Pakiet główny. Pobieramy go na komputer i łączymy się z routerem za pomocą winboksa. Wybierz sekcję po lewej stronie Akta. Następnie otwieramy obok siebie dwa okna - jedno z plikiem firmware, drugie z winboxem i myszką przeciągamy plik z folderu w winboksie na listę plików.

Czekamy na zakończenie pobierania oprogramowania układowego i ponowne uruchomienie Mikrotika. Oprogramowanie układowe zostanie zaktualizowane podczas uruchamiania routera. Oczekiwanie zajmie około 3 minut, po czym ponownie łączymy się z urządzeniem. Po aktualizacji oprogramowania układowego należy zaktualizować program ładujący. Odbywa się to w pozycji menu System-RouterBoard. Idź tam, sprawdź linie Bieżące oprogramowanie układowe I Zaktualizuj oprogramowanie układowe. Jeśli są różne, kliknij przycisk Aktualizacja. Jeśli są takie same, nic nie możesz zrobić.

Sprawdź wersję zainstalowane oprogramowanie układowe może być w dziale Pakiety systemowe.

W moim przypadku wersja oprogramowania układowego to 6.33.3. W przyszłości, gdy Internet zostanie skonfigurowany na routerze, możesz automatycznie aktualizować tę sekcję, klikając Sprawdź aktualizacje.
Oprogramowanie układowe zostało zaktualizowane, możesz rozpocząć konfigurację.
Łączenie portów w most
Jedną z cech routerów mikrotik routerboard jest brak gotowych ustawień portów. Wyjaśniam na palcach, co to jest. Kupując zwykły router budżetowy, zobaczysz sygnatury portów. Na jednym z nich zostanie zapisany WAN, na drugim albo nic nie zostanie napisane, albo LAN. Oznacza to, że będziesz mieć już jeden port skonfigurowany w określony sposób do łączenia się z Internetem, a pozostałe porty zostaną połączone w przełącznik dla wygody podłączania sprzętu.
Inaczej jest w przypadku Mikrotika. Wszystkie porty są tam równe. Port WANu może być absolutnie kim chcesz. Ponieważ używam 1. portu do podłączenia zasilania, będę miał 5. port jako WAN. A całą resztę połączę w pojedyncza sieć za pomocą mostka i dodaj do nich interfejs Wi-Fi.
Zakładamy, że pierwszy port jest portem głównym, chociaż nie jest to konieczne, każdy wolny port może stać się portem głównym. Powiemy wszystkim pozostałym portom, aby używały go jako mastera. Aby to zrobić, w winbox przejdź do sekcji Interfejsy, wybierać eter2, kliknij dwukrotnie myszką i wejdź w jego ustawienia. Szukamy pola Port główny, wybierz z listy rozwijanej eter1.

Zapisujemy ustawienie. Robimy to samo dla wszystkich innych portów, z wyjątkiem piątego. Obok skonfigurowanego portu powinna pojawić się litera. S.

Połączyliśmy porty od 1 do 4 w przełącznik, teraz połączymy je z interfejsem wifi w mostku. Aby to zrobić, przejdź do sekcji Most, kliknij znak plus i kliknij OK. Wszystkie ustawienia pozostawiamy domyślne.

Mamy most1. Przejdź do zakładki porty i kliknij znak plus. Wybierać eter1 i kliknij OK.

Zostaniesz odłączony od routera. Tak jak powinno być, połącz ponownie. Przechodzimy do tej samej sekcji i ponownie wciskamy plus i dodajemy interfejs wlan1. Powinno to wyglądać tak:
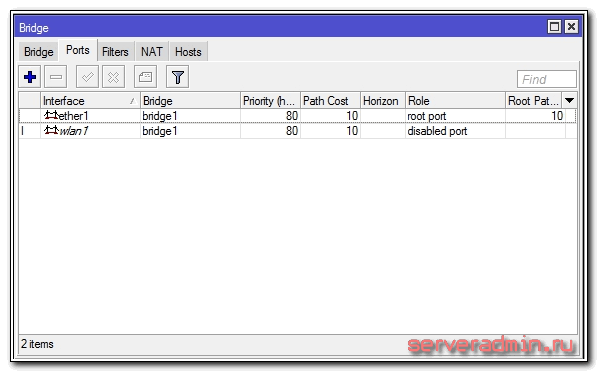
Połączyliśmy wszystkie niezbędne interfejsy w mostek, aby zorganizować jedną przestrzeń dla wszystkich podłączonych urządzeń.
Ustawienie statycznego adresu IP
Wcześniej łączyliśmy się z routerem za pomocą adresu MAC. Teraz możesz przypisać mu statyczny lokalny adres IP, pod którym będzie dostępny w sieci. Aby to zrobić, przejdź do sekcji IP -> Adresy i naciśnij znak plusa.
![]()
Określ dowolną podsieć w sekcji Adres. wybieram 192.168.9.0 . W związku z tym Mikrotik przypisujemy adres 192.168.9.1/24 . Jako interfejs wybierz most1. Pole Sieć można pozostawić puste, zostanie wypełnione automatycznie. Teraz nasz router jest dostępny zarówno przez lokalne interfejsy, jak i przez Wi-Fi (które jeszcze nie zostało skonfigurowane) pod adresem 192.168.9.1.
Konfiguracja internetu w Mikrotiku
Nadszedł czas, aby połączyć się z dostawcą i skonfigurować Internet. Trudno wszystko zakryć możliwe opcje znajomości. Może ich być wiele. Rozważę dwie najpopularniejsze metody:
- Otrzymujesz ustawienia od dostawcy automatycznie przez dhcp.
- Dostawca dał Ci gotowe ustawienia i wprowadzasz je ręcznie.
Tak jak pisałem wcześniej, do połączenia się z dostawcą użyjemy 5. portu. Podłącz przewód dostawcy.
Aby uzyskać ustawienia przez dhcp, przejdź do winbox w sekcji IP -> Klient DHCP i naciśnij znak plusa. Wybierz interfejs eter5 i kliknij OK.
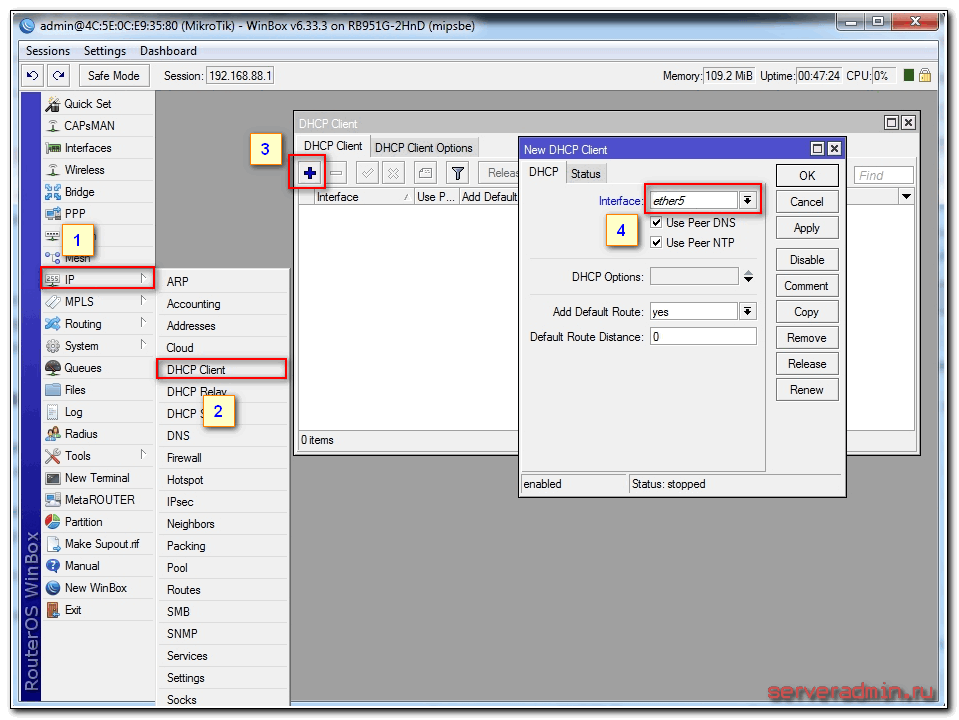
Jeśli wszystko zrobiłeś poprawnie, zobaczysz, jaki adres IP otrzymałeś. w rozdziale IP -> Adresy pojawi się informacja o ustawieniach.

Rozważ opcję, gdy dostawca wydał wszystkie ustawienia i musisz je ustawić samodzielnie. Załóżmy, że nasze ustawienia internetowe są następujące:
Najpierw określmy adres IP. Robimy wszystko tak samo, jak w poprzednim akapicie podczas konfigurowania statycznego adresu IP. Tylko teraz zamiast interfejsu most1 wskazać eter5 i wpisz odpowiedni adres - 192.168.1.104/24 . Tutaj od razu wskazaliśmy zarówno adres, jak i maskę podsieci.
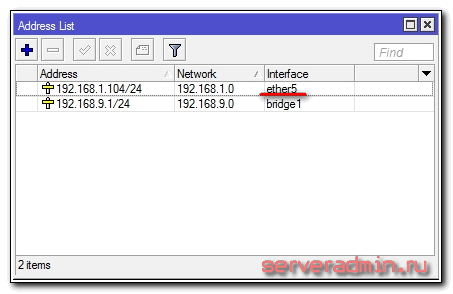
Następnie musimy ustawić bramę domyślną. Bez tego obowiązkowego kroku Internet nie będzie działał. Przejdźmy do sekcji IP -> Trasy i kliknij znak plus, aby dodać domyślną bramę. W Dst. Adres zostaw tak jak jest 0.0.0.0/0 i w terenie Wejście Wprowadź bramę dostawcy i kliknij OK.
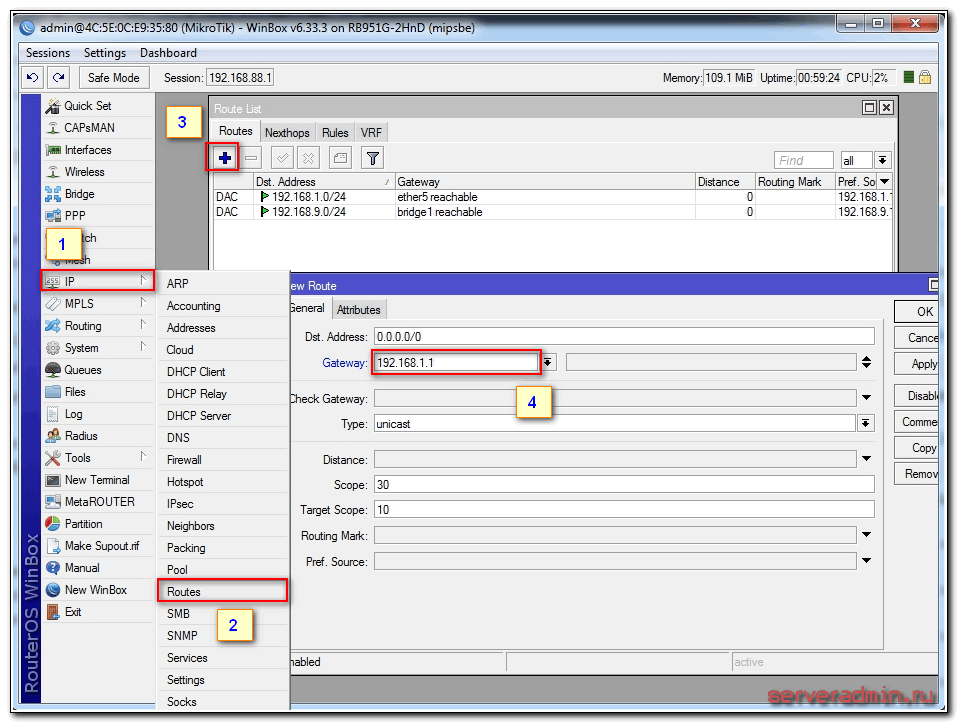
Internet powinien już zacząć działać, ale bez określenia serwera DNS można uzyskać dostęp tylko do bezpośrednich adresów IP. Na przykład możesz pingować adres IP serwerów Google. Otwórz nowy terminal i sprawdź.
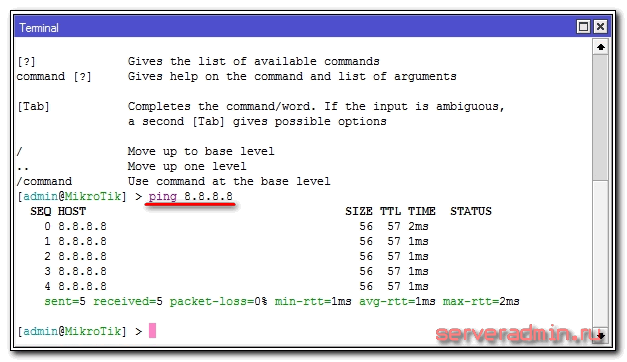
Teraz zainstalujmy serwer DNS. W tym celu idziemy do IP -> DNSy, w polu Serwery wprowadź adres serwer DNS ale dostawca. Jeśli masz dwa z nich, to klikając trójkąt skierowany w dół, możesz wprowadzić inną wartość. Pamiętaj, aby zaznaczyć pole obok Zezwalaj na zdalne żądania.

To wszystko, całkowicie ustawiliśmy ustawienia dostawcy Internetu. Możesz sprawdzić i wysłać polecenie ping na zwykły adres witryny.

Sam router ma już dostęp do Internetu. Na musimy skonfigurować go dla użytkowników. Aby to zrobić, kontynuujemy konfigurację mikrotika.
Konfiguracja serwera dhcp
Aby odbierać podłączone urządzenia ustawienia sieci automatycznie z routera, należy skonfigurować na nim serwer DHCP. Nie jest to trudne, teraz podpiszę wszystko krok po kroku. Chodźmy do IP -> DHCP, przejdź do zakładki DHCP i kliknij Konfiguracja DHCP. Proponujemy wybór interfejsu, na którym będzie działał serwer. Wybierać most1.

Kliknij Następny. Teraz musisz wybrać przestrzeń adresową, z której będą wydawane adresy IP. Domyślnie określona jest podsieć, która obejmuje adres IP routera. Nadaje się do tego, pozostaw wartość domyślną 192.168.9.0/24 .

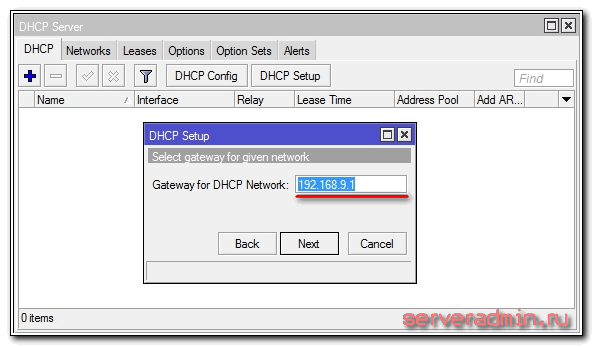
Teraz musisz określić zakres adresów, które będą przydzielane klientom. Jeśli nie ma to dla ciebie znaczenia i nie wiesz, dlaczego musisz to zmienić, zostaw to tak, jak jest. Zostaną użyte wszystkie wolne adresy podsieci.
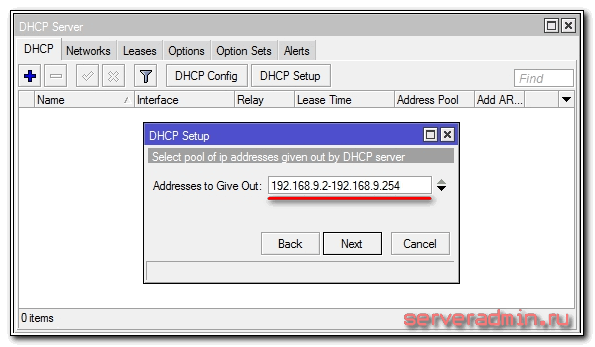
Na ostatnim etapie wpisujemy adres serwera dns, który będzie wydawany klientom. Może to być sam Mikrotik lub serwer DNS dostawcy. Nie jest to ważne, ale lepiej określić sam router. Więc wpisujemy tam adres lokalny 192.168.9.1 .
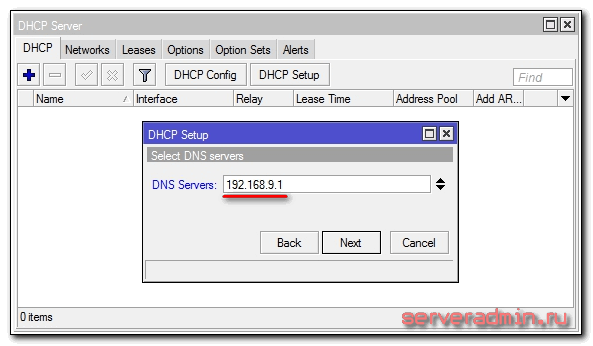
Pozostaw następny parametr jako domyślny i kliknij Dalej. Na tym ustawieniu DHCP serwer Dla lokalna sieć skończone.
Jeśli teraz podłączymy przewodem dowolnego klienta do mikrotika, to otrzyma on ustawienia sieciowe, ale nie będzie mógł uzyskać dostępu do Internetu. Brakuje jeszcze jednego ważnego ustawienia - NAT.
Konfiguracja NAT-u
NAT to translacja lub, jak mówią, translacja adresów sieciowych. Nie powiem ci, co to jest, możesz sam przeczytać w Internecie. Wszystko nowoczesne routery posiadać funkcję NAT w celu zapewnienia abonentom dostępu do Internetu. Skonfigurujemy więc również NAT w mikrotiku.
Przejdźmy do sekcji IP -> Zapora sieciowa, otwórz zakładkę NAT i kliknij znak plus. Na karcie Ogólne określ tylko jeden parametr na zewnątrz. interfejs-eter5(interfejs połączenia z dostawcą), nie dotykamy wszystkiego innego.
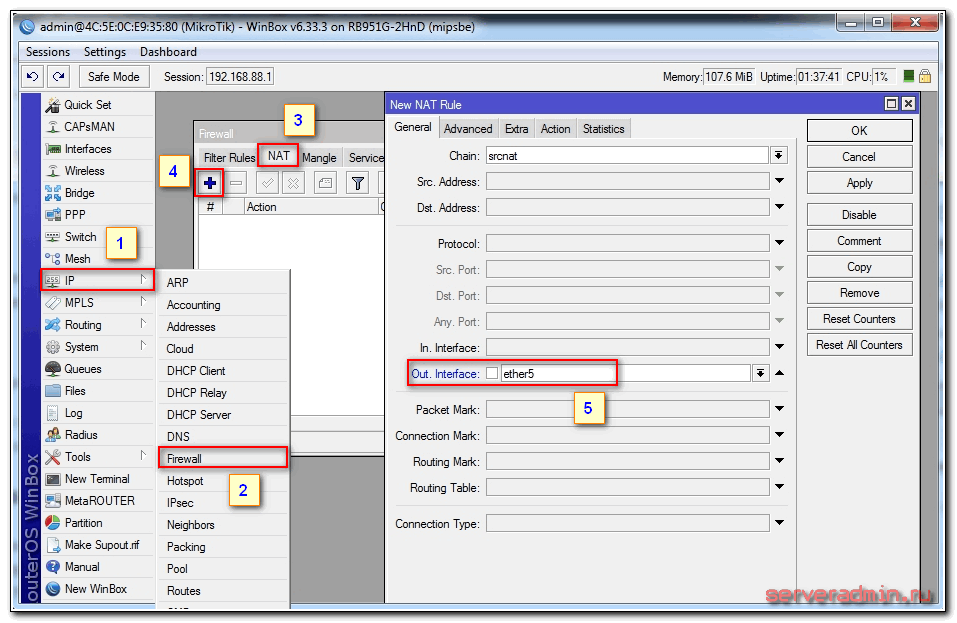
Przejdź do zakładki Akcja, wybierz z listy rozwijanej maskarada. Resztę pozostaw nietkniętą i kliknij OK.
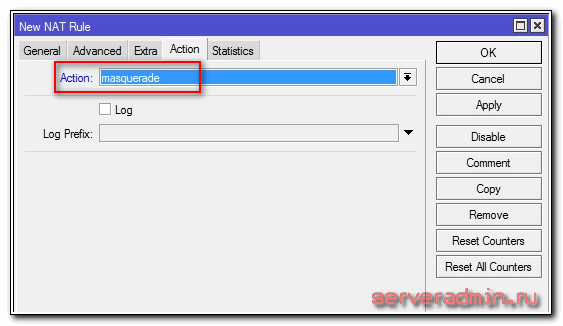
Wszystko, NAT jest skonfigurowany. Teraz, jeśli podłączysz klienta przewodem do jednego z portów, to otrzyma on ustawienia sieciowe przez DHCP i będzie miał dostęp do Internetu. Pozostało nam tylko trochę - skonfigurować wifi do łączenia klientów bezprzewodowych.
Konfigurowanie punktu dostępu Wi-Fi w mikrotik
Nasz router jest prawie gotowy do pracy. Pozostaje tylko założyć punkt dostępowy wi fi i można o tym zapomnieć :). Konfiguracja wifi w Mikrotiku zasługuje na osobny artykuł. Istnieje wiele niuansów i możliwości. Teraz zrobimy najwięcej prosta konfiguracja które będą pasować iw pełni zaspokajać potrzeby domu Router Wifi. A dla głębszej wiedzy będzie można skorzystać z osobnego materiału na ten temat.
Przede wszystkim aktywujmy interfejs bezprzewodowy. Domyślnie jest wyłączone. Przejdźmy do sekcji Bezprzewodowy, wybierz wlan1 i kliknij niebieski znacznik wyboru.
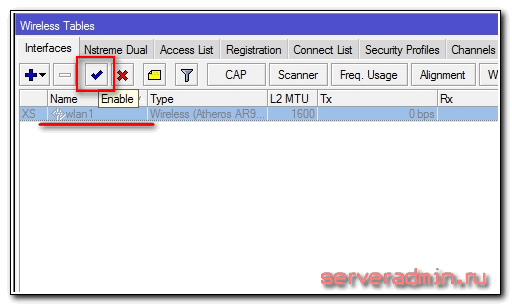
Interfejs zmieni kolor z szarego na jasny. Przejdź do zakładki Profile zabezpieczeń, kliknij dwukrotnie linię z domyślnym profilem. W polu tryb wybierać klucze dynamiczne. Umieść znaczniki wyboru z przodu PSK WPA I WPA2PSK I tak ccm. W pola klucz wstępny protokołu WPA I Klucz wstępny WPA2 wprowadź hasło na przyszłość Sieć bezprzewodowa.

Zapisujemy ustawienia. Powrót do zakładki Interfejsy i kliknij dwukrotnie na wlan1, otwórz ustawienia wifi Interfejs Mikrotika. Przejdź do zakładki Bezprzewodowe. Ustawiamy ustawienia jak na moim zrzucie ekranu.
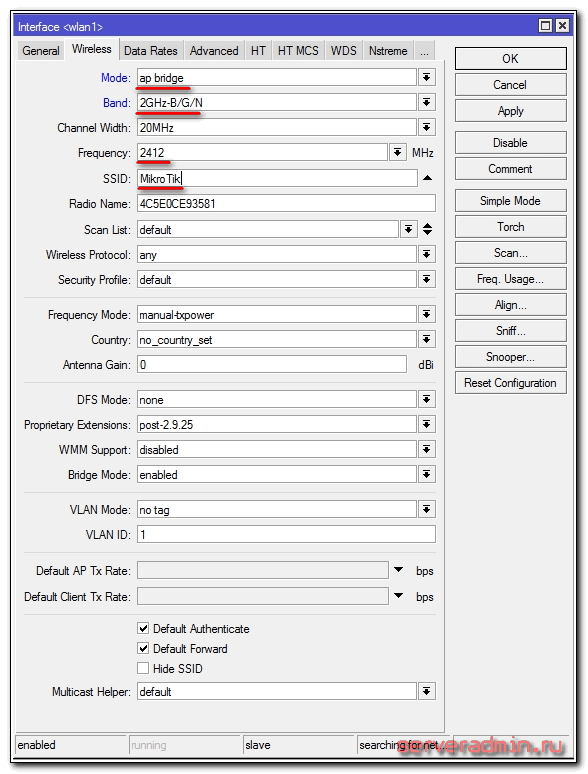
Zwróć uwagę na następujące ustawienia:
- SSID to nazwa Twojej sieci bezprzewodowej. Napisz, co chcesz.
- Częstotliwość- częstotliwość odpowiadająca jednemu z 12 kanałów. Pierwsza wartość to pierwszy kanał i tak dalej. Tutaj zaleca się wybranie kanału, który w danym przypadku jest najmniej obciążony innymi punktami dostępowymi. Jeśli nie wiesz, co to za kanały i jak je sprawdzić, to nie zwracaj uwagi, może wybrać dowolną wartość z listy.
Zapisz ustawienia, klikając OK. Wszystko, punkt dostępowy Wi-Fi dostęp do mikrotika jest skonfigurowany, możesz sprawdzić. Uruchom dowolne urządzenie, wyszukaj swoją sieć, wprowadź hasło dostępu i sprawdź Internet. Wszystko powinno działać.
To kończy podstawową konfigurację Mikrotika, ale zalecam wykonanie kilku dodatkowych ustawień dla wygody i bezpieczeństwa.
Zmień domyślne hasło administratora
Tak jak pisałem wcześniej domyślne hasło administratora w mikrotik nie jest ustawione, jest puste. Nazwa użytkownika - Admin. Ustawmy własne hasło, aby ograniczyć nieautoryzowany dostęp do ustawień. Aby to zrobić, przejdź do sekcji System -> Użytkownicy. Wybór pojedynczego użytkownika Admin, naciskać kliknij prawym przyciskiem myszy myszką i wybierz hasło ostatniego elementu.
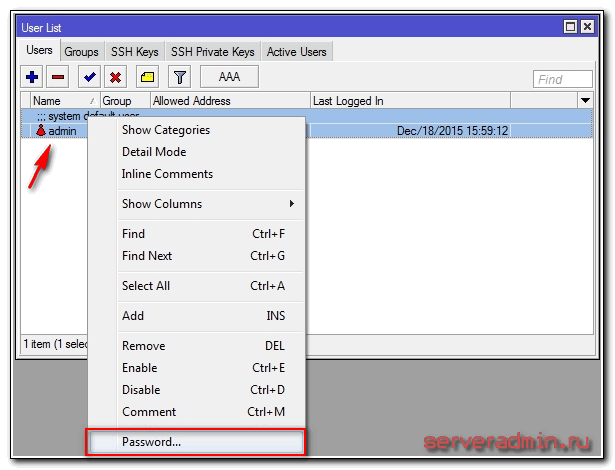
W oknie, które zostanie otwarte, wprowadź swoje hasło 2 razy i zapisz je. Teraz, aby połączyć się przez winbox, musisz podać nie tylko administratora, ale także ustawione hasło.
Ustawienie czasu
Polecam ustawienie poprawnej godziny i włączenie jej automatycznej synchronizacji. Może się to przydać, jeśli chcesz przejrzeć niektóre dzienniki i porównać czasy. Jeśli nie jest zainstalowany, trudno to zrobić. Więc ustawmy to. Chodźmy do System -> Zegar, ręcznie ustaw godzinę, datę i strefę czasową.
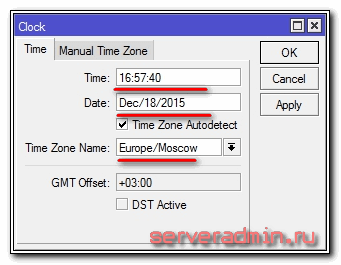
Zadbajmy o to, aby czas był automatycznie aktualizowany przez Internet. Przejdźmy do sekcji System -> Klient SNTP. Proszę zaznaczyć Włączony, w polu z adresami serwerów wpisz 193.171.23.163 I 85.114.26.194 . Kliknij Zastosuj i obserwuj wynik synchronizacji.
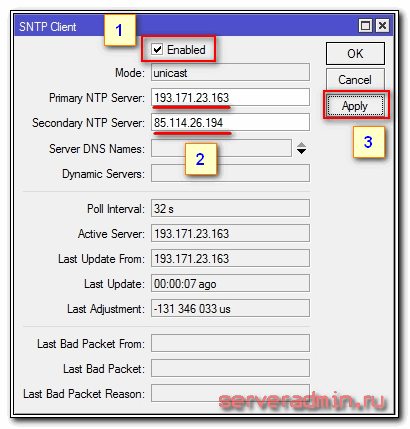
Teraz zegar routera będzie zawsze wskazywał aktualny czas.
To kończy podstawową konfigurację routera mikrotik do użytku domowego. Możesz go skonfigurować i używać.
Wniosek
Podałem przykład ustawienia Mikrotika dla użytkownik domowy jako zamiennik innych popularnych routerów budżetowych. Aby uzyskać bardziej złożone i znaczące ustawienia, możesz skorzystać z moich artykułów na ten temat:
Kończę swoją historię. Będę wdzięczny za wszelkie uwagi i komentarze w tym temacie.
Wideo
Kursy online na Mikrotik
Jeśli chcesz nauczyć się pracować z routerami MikroTik i stać się ekspertem w tej dziedzinie, polecam kursy oparte na informacjach z oficjalnego kursu MikroTik Certified Network Associate. Oprócz oficjalny program, kursy będą prace laboratoryjne gdzie możesz sprawdzić i utrwalić zdobytą wiedzę w praktyce. Wszystkie szczegóły na stronie internetowej. Koszt edukacji jest bardzo demokratyczny, dobra okazja zdobyć nową wiedzę w zakresie aktualnej tematyki.
Konfiguracja routera Mikrotik to jeden z głównych powodów ograniczonej dystrybucji urządzeń sieciowych tego łotewskiego producenta.
Pomimo dość długiej historii w rynek rosyjski, routery tej marki nadal zajmują tylko wąski segment rynku, choć ich pozytywne właściwości są trudne do przecenienia.
Po pierwsze, jest to opracowanie własnego systemu operacyjnego RouterOS, który gwarantuje płynną współpracę wszystkich elementów urządzenia. Po drugie to wysoki poziom stabilność jak na klasę routerów domowych.
Wielu właścicieli produktów Mikrotik zauważa, że nigdy nie musieli ponownie uruchamiać swoich urządzeń, aby przywrócić ich normalne działanie.
Interfejs do konfigurowania takich routerów dla niedoświadczonego użytkownika to prawdziwy test. Dlatego wielu jest zmuszonych albo do zakupu urządzeń innych marek, albo do szukania pomocy u specjalistów. W naszym artykule postaramy się jednak zaradzić tej „pustce informacyjnej” i opisać krok po kroku algorytm konfiguracyjny, który jest w stanie zaimplementować nawet ten, kto nigdy w życiu nie spotkał się z administracją systemem.
Mikrotik RB951G-2HnD: konfiguracja jednego z najlepszych modeli routerów od łotewskiego producenta
Dla wielu użytkowników marka Mikrotik jest kojarzona z tym konkretnym urządzeniem. To jeden z najbardziej udanych produktów firmy, który wciąż można znaleźć w wielu mieszkaniach, a nawet małych sieciach korporacyjnych. Wygląd urządzenia jest dość prosty i zwięzły, co przemawia do wielu administratorzy systemu.
Nawiasem mówiąc, w zestawie znajduje się adapter Poe, który może służyć jako rodzaj przedłużacza między samym urządzeniem a zasilaczem. Znacznie rozszerza to „mobilność” routera, pozwalając na umieszczenie go w niemal każdym miejscu pomieszczenia.
Zresetuj ustawienia wstępne
Jak wszystkie urządzenia tej klasy, RB951G-2HnD posiada standardowe ustawienia, które według producenta powinny zaspokoić potrzeby większości użytkowników. Jednak w rzeczywistości okazuje się, że wcale tak nie jest.
Na przykład wielu nie jest zadowolonych z portu zainstalowanego domyślnie w pierwszym złączu WAN i właśnie w takich sytuacjach przewidziana jest procedura resetowania.
Rada! Port WAN - jest to złącze (port) routera, które służy do podłączenia kabla internetowego.
Można to zrobić za pomocą kilku proste czynności:
- Najpierw zainstaluj zastrzeżony program WinBox z oficjalnej strony producenta. Uruchamiamy go i od razu przechodzimy do sekcji Sąsiedzi, gdzie po chwili powinien zostać wyświetlony podłączony router. Adres MAC nowo podłączonego urządzenia należy skopiować do odpowiedniego pola Połącz z i kliknąć przycisk Połącz, aby potwierdzić. Zaloguj się, podaj dowolny (w naszym przykładzie jest to standardowy admin) i pozostaw pole Hasło puste.

- Po podłączeniu pojawi się przed nami okno ustawień domyślnych, w którym widoczne będą wszystkie ustawione parametry. Możesz je zresetować, naciskając przycisk Usuń konfigurację.
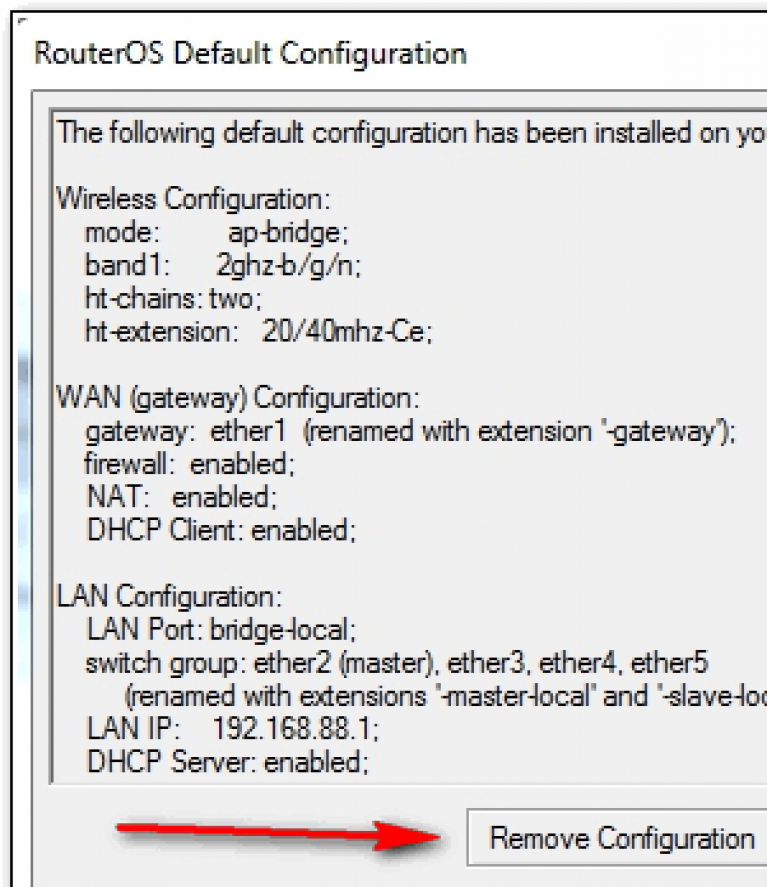
Ostatnim krokiem będzie automatyczne ponowne uruchomienie urządzenie, po czym możesz zacząć dostosowywać je „dla siebie”.
Aktualizacja systemu operacyjnego RouterOS
Zdecydowanie zalecamy aktualizowanie oprogramowania sprzętowego routera. Możesz również znaleźć wszystkie najnowsze wersje RoutersOS w odpowiedniej sekcji oficjalnej strony internetowej. Mikrotik RB951G-2HnD oparty jest na platformie MIPSBE, której pliki (Main Package) należy pobrać. Oprogramowanie układowe jest podłączone do urządzenia za pomocą narzędzia WinBox, które również odbywa się za pomocą prostego algorytmu:
- W lewym panelu kliknij opcję Pliki, w wyniku czego powinno pojawić się okno z dołączonymi plikami. Tutaj musisz skopiować pakiet główny pobrany z oficjalnej strony internetowej.
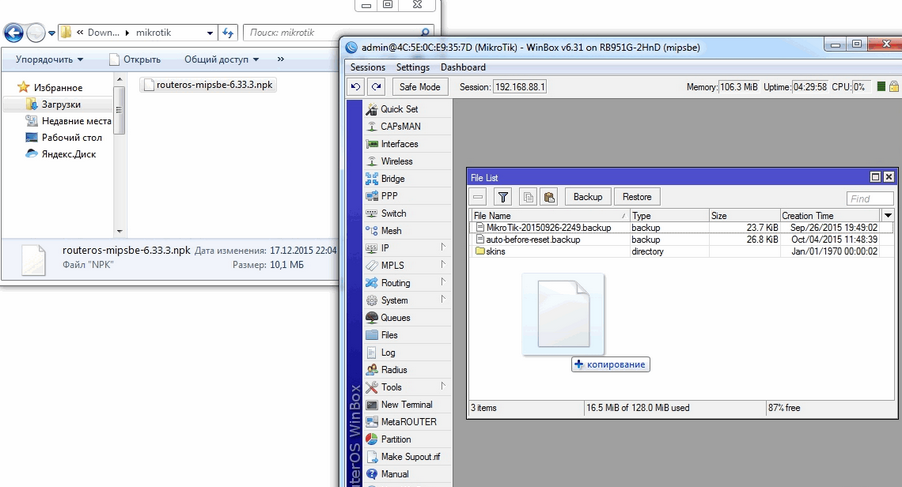
- Teraz musisz ponownie uruchomić router, po czym aktualizacja zacznie obowiązywać. Możliwe jednak, że taka aktualizacja nie wpłynie na bootloader systemu. Dlatego konieczne będzie ręczne sprawdzenie jego wersji. Aby to zrobić, wybierz System w lewym okienku, a następnie RouterBoard. Okno, które się pojawi, będzie zawierało informacje o aktualnej (Current Firmware) i najnowszej (Upgrade Firmware) wersji bootloadera. Jeśli te parametry się różnią, należy rozpocząć procedurę aktualizacji za pomocą przycisku Aktualizacja.

Możesz sprawdzić wersję aktualnego oprogramowania routera, podążając ścieżką System - Pakiety.
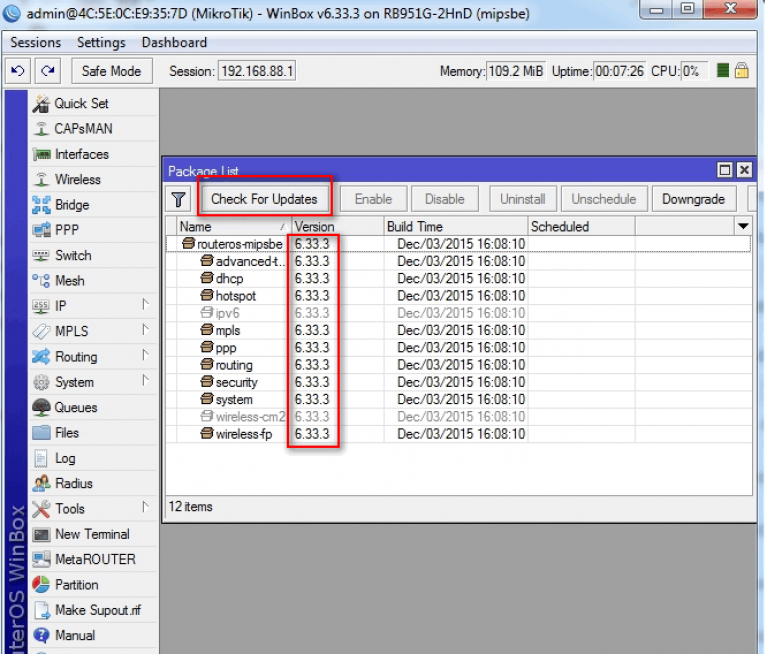
Rada! Po uzyskaniu przez urządzenie dostępu do Internetu procedura aktualizacji może odbyć się automatycznie. Uruchamia się go w oknie Listy pakietów za pomocą przycisku Sprawdź aktualizacje.
Przypisanie portu
Jak wspomniano powyżej, większość modeli nowoczesnych routerów ma stałe ustawienia portów. Tak więc swoistym standardem jest przypisanie funkcji łączenia się z Internetem pierwszemu portowi.
Produkty Mikrotika stanowią jednak wyjątek od tej reguły. Początkowo wszystkie produkty routerów łotewskiej firmy są równoważne i użytkownik może nadać im dowolne możliwe funkcje. W naszym przykładzie sieć WAN zostanie podłączona do piątego portu, zasilanie zostanie podłączone do pierwszego, a wszystkie pozostałe porty zostaną połączone w przełącznik w celu optymalizacji ruchu.
Pomoc: Switch to jednoczący element każdego śieć komputerowałącząc szeregowo kilka swoich węzłów.
- Najpierw będziemy musieli zdefiniować warunkowy port główny, który wirtualizuje router w sieci. Niech to będzie port numer jeden. W tym celu w lewym panelu przejdź do menu Interfejsy. Kliknij dwukrotnie port ethe2 i wybierz wartość ether1 w parametrze Master Port.
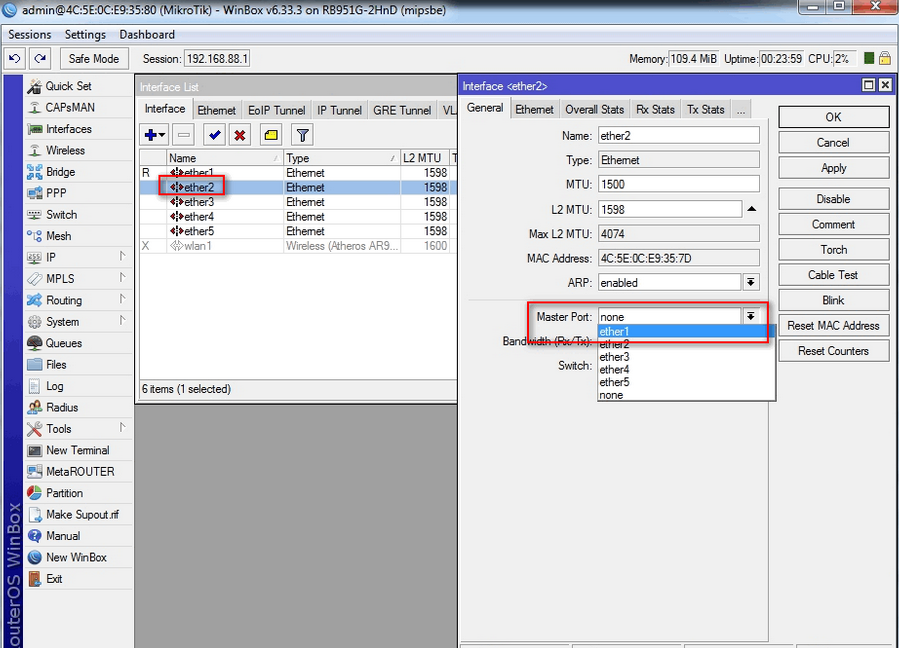
- Podobną procedurę wykonujemy dla pozostałych portów. W rezultacie lista interfejsów powinna wyglądać tak (port master oznaczony jest literą R, porty w przełączniku oznaczone literą S):
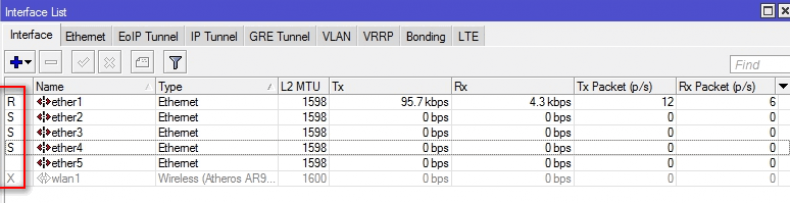
- Jeśli router ma również dystrybuować Wi-Fi, wówczas w tym celu przełącznik wraz z odpowiednim interfejsem należy połączyć w mostek.
Odniesienie: Funkcjonalność mostka (mostka) sieciowego jest podobna do switcha, z tą różnicą, że pierwszy służy do tworzenia map różnych interfejsów (karty sieciowe, anteny Wi-Fi itp.).
Aby to zrobić, potrzebujemy sekcji Bridge o tej samej nazwie w panelu sterowania. Na nasze potrzeby wystarczą standardowe ustawienia mostka, więc w oknie Bridge wystarczy kliknąć przycisk plusa i zapisać standardowe ustawienia Nowego interfejsu.

- Teraz musisz dodać porty do właśnie utworzonego mostu. W tym celu wykorzystywana jest zakładka Porty okna Bridge, na której należy kolejno dodawać porty ether1-4 do bridge1, jak pokazano na zrzucie ekranu.

- Za każdym razem, gdy dodasz port, router wyłączy się - jest to normalna oznaka rekonfiguracji sprzętu. Na ostatnim etapie musisz dodać interfejs połączenia Wi-Fi wlan1. Odbywa się to dokładnie w ten sam sposób - przez okno New Bridge Port.

Teraz struktura sieci naszego routera jest zorganizowana tak wydajnie, jak to możliwe, co oznacza, że nadszedł czas, aby rozpocząć konfigurowanie samego połączenia z Internetem.
Konfiguracja połączenia routera Mikrotik RB951G-2HnD z zewnętrznym Internetem
Istnieje wiele sposobów, w jakie dostawcy mogą organizować dostęp do sieci dla abonentów końcowych. Ale najczęstsze są automatyczne aktualizacje przez dhcp lub wiadomość do użytkownika o szeregu parametrów, które samodzielnie wprowadza do routera.
W pierwszym przypadku wystarczy przejść do sekcji IP i wybrać funkcję Klient DCHP. W rezultacie otworzy się okno, w którym w polu Interfejs należy wybrać wartość eher5 (port naszego połączenia internetowego).

Otrzymany adres można zobaczyć w adresach IP.
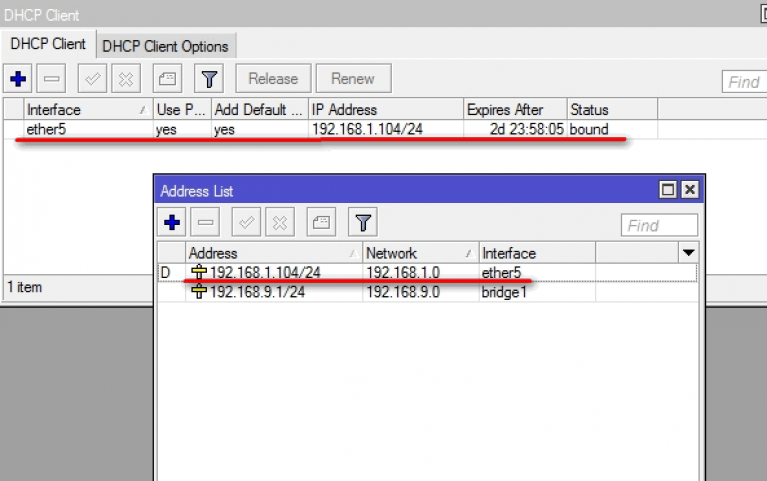
Nieco bardziej skomplikowanym procesem jest ręczne wprowadzanie ustawień. Zwykle dostawca usług internetowych udostępnia użytkownikowi takie parametry, jak adres IP, maska podsieci, adres bramy i DNS.
- Przede wszystkim musisz ustawić statyczny adres IP. W tym celu używane jest również okno Adresy, w którym konieczne jest wypełnienie pola Adres (adres IP dostawcy), interfejs (nazwa portu, przez który łączy się Internet - ether5) i Sieć (maska podsieci).
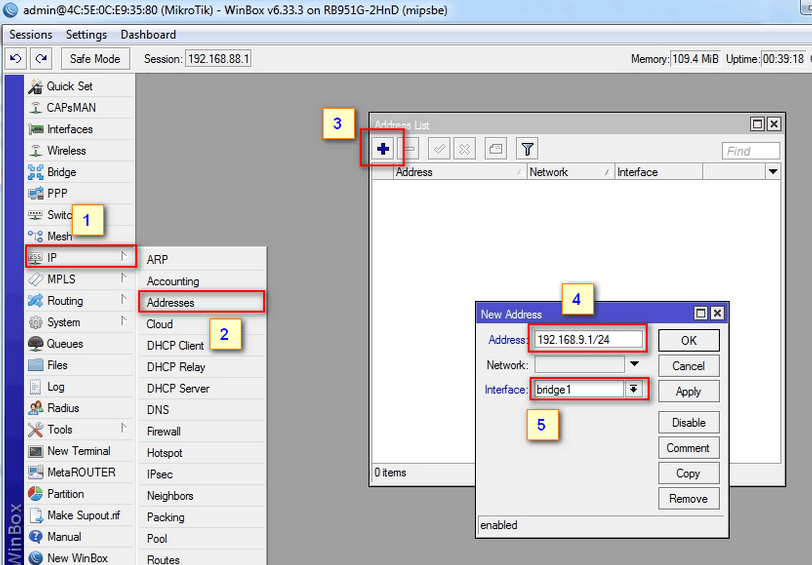
- Kolejnym obowiązkowym krokiem jest ustawienie bramki. Odbywa się to w podsekcji Routes, sekcji IP. Klikamy na obrazek plusa iw okienku dodawania nowej trasy (New Route) podajemy parametr Gateway (brama podsieci zgłaszana przez dostawców) oraz Dst.Address (tu piszemy 0.0.0.0/0).
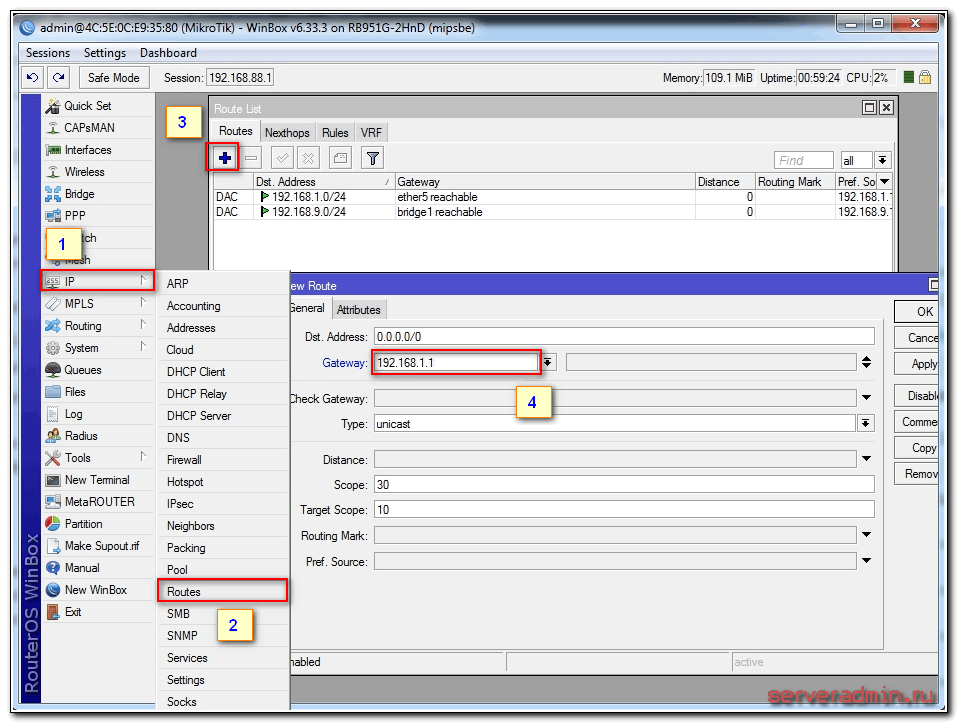
- W rzeczywistości połączenie jest już skonfigurowane, a użytkownik ma dostęp do dowolnego zasoby sieciowe. Jednak dostęp do nich można uzyskać tylko za pomocą bezpośrednich adresów IP. Aby móc pracować z bardziej znanym www, musisz podłączyć DNS. Odbywa się to poprzez IP-DNS, gdzie funkcja serwera musi być ustawiona na jeden lub więcej serwerów twojego dostawcy. Nie zapomnij zaznaczyć pola wyboru Zezwól na żądanie zdalne.

Na to podstawowe połączenie Internet do końca trasy. Pozostaje tylko rozważyć jedną z głównych funkcji urządzeń tego typu– Ustawienie Wi-Fi.
Настройка роутеров MikroTik RouterBoard RB751U-2HnD, MikroTik RouterBoard RB751G-2HnD, MikroTik RouterBoard RB750, MikroTik RouterBoard RB750GL, MikroTik RouterBoard RB951G, MikroTik RouterBoard RB450G, MikroTik RouterBoard RB433, MikroTik RouterBoard RB 493, MikroTik RouterBoard RB800 и других роутеров MikroTik на платформе mipsbe и zasilacz
Podłączanie routera MikroTik
Dla ustawienia wifi Router MikroTik Będziesz potrzebować:
- kabel od dostawcy Internetu;
- komputer stacjonarny lub laptop z kartą Wi-Fi;
- router MikroTik RB751G-2HnD. Rozprowadzi Internet zarówno po kablu, jak i przez Wi-Fi do laptopa, smartfona, telewizora czy tabletu.
Schemat podłączenia routera MikroTik:
- podłączamy kabel od dostawcy Internetu do pierwszego portu routera (POE);
- podłączamy komputer do routera MikroTik kablem sieciowym do dowolnego portu Ethernet od 2 do 5;
- laptopa i inne bezprzewodowe urządzenia połączyć się przez Wi-Fi;
- wpinamy zasilacz w złącze „Power DC 8-30V” routera MikroTik.
Konfiguracja karty sieciowej komputera
Aby na komputerze można było przejść do ustawień routera Mikrotik, skonfigurujmy kartę sieciową do otrzymywania automatycznych ustawień.
Jeśli karta sieciowa nie otrzymuje automatycznie adresu IP z podsieci 192.168.88.x, spróbuj określić go ręcznie (na przykład: 192.168.88.21) lub zresetuj router Mikrotik do ustawień fabrycznych.
Wprowadzanie ustawień routera MikroTik do zarządzania przez interfejs WWW
Otwórz Internet Explorer (lub dowolną inną przeglądarkę) i wpisz adres 192.168.88.1 - jest to domyślny adres IP routera MikroTik.
Uwaga! W ustawieniach przeglądarki nie należy określać serwera proxy
Możesz skonfigurować router MikroTik na różne sposoby:
- winbox- ustawienie z specjalny program dla systemu operacyjnego Windows;
- Webrys- konfiguracja przez interfejs WWW;
- telnet- ustawienie przez telnet.
Skonfigurujemy router Mikrotik za pomocą programu Winbox, więc w oknie przeglądarki wybieramy winbox, zapisz program i uruchom go.
Łączymy się z routerem MikroTik:
- Kliknij … aby wyświetlić dostępne urządzenia MikroTik;
- Wybierz nasz router z listy;
- Możesz połączyć się z routerem przez WinBox według adresu MAC lub adresu IP;
- Wciskamy przycisk Łączyć. Zaloguj sie domyślny Admin, hasło jest puste.
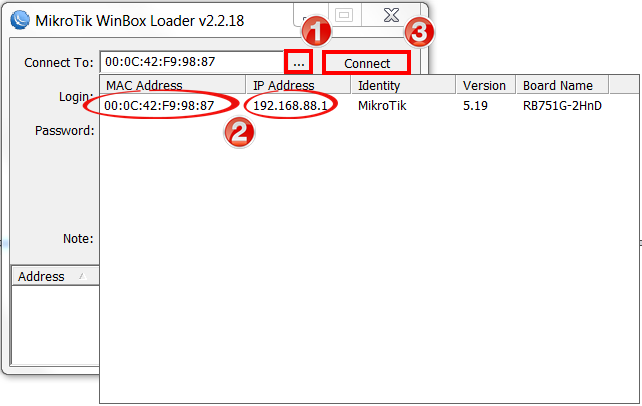
Zresetuj ustawienia routera
Zresetuj wszystkie ustawienia routera MikroTik za pomocą programu Winbox:
- Wybierz menu po lewej stronie Nowy terminal;
- W terminalu wpisz polecenie system naciśnij Enter, aby potwierdzić;
- Następnie wpisujemy komendę Resetowanie;
- Rekrutacyjny y na klawiaturze, aby potwierdzić reset.
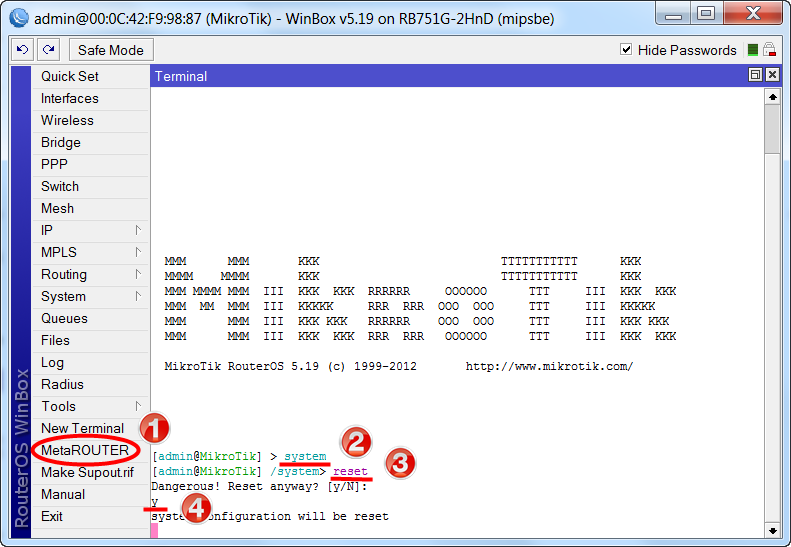
Alternatywna opcja:
- Wybierz menu po lewej stronie System — Resetuj konfigurację — Resetuj konfigurację;
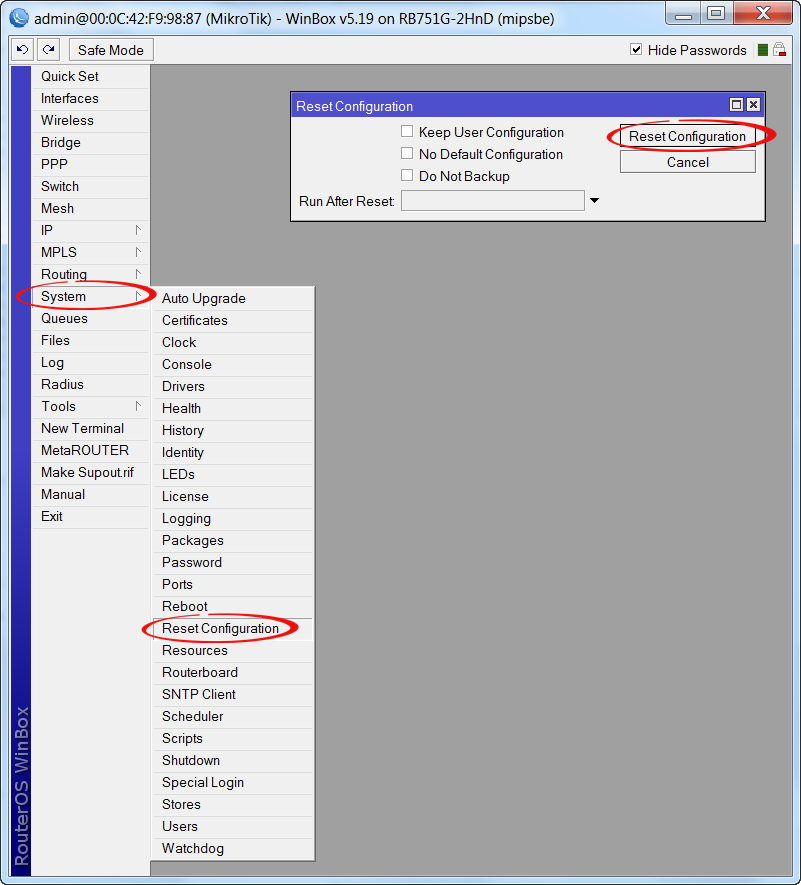
Po ponownym uruchomieniu urządzenia przechodzimy ponownie do ustawień MikroTik za pomocą programu Winbox.
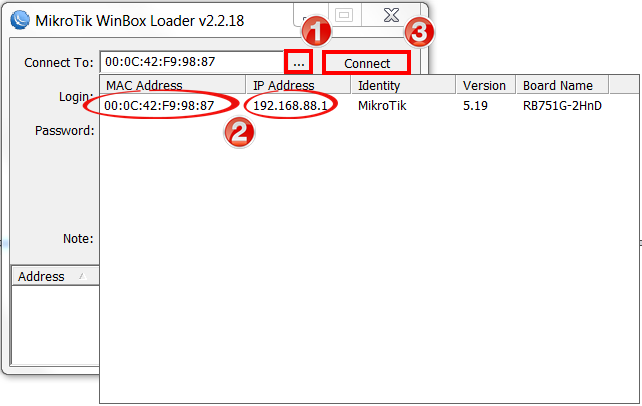
W wyświetlonym oknie naciśnij przycisk Usuń konfigurację i poczekaj, aż router się zrestartuje.

Opis interfejsów sieciowych
Konfiguracja interfejsów sieciowych MikroTik będzie wyglądać następująco: pierwszy port zostanie podłączony do dostawcy (port WAN), pozostałe porty będą działać w trybie przełączania, aby połączyć komputery w sieci lokalnej.
Aby nie mylić interfejsów sieciowych, opiszemy je za pomocą komentarzy.
Wchodzimy w ustawienia MikroTika za pomocą programu Winbox.
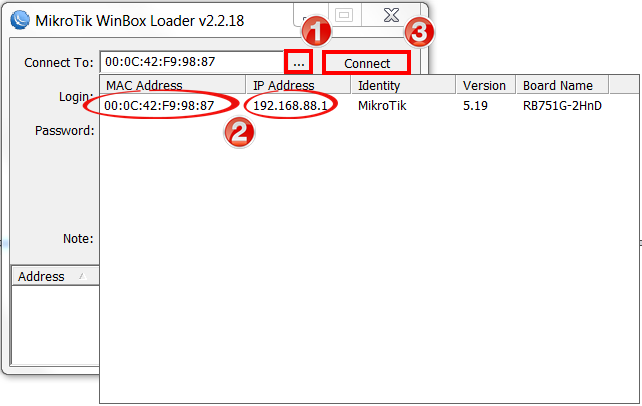
Piszemy komentarz „WAN” dla pierwszego portu ether1:
- Otwieranie menu Interfejsy;
- Podczas otwierania Wybierz pierwszy interfejs eter1;
- Naciśnięcie żółtego przycisku Komentarz;
- BLADY«;
- Kliknij OK.
- Otwarcie interfejsu eter1 patka Ogólny w kolejce Nazwa zmień wartość na bramka ether1
- Kliknij OK.

![]()
Piszemy komentarz „LAN” dla drugiego portu ether2:
- Wybór pierwszego interfejsu eter2;
- Naciśnij żółty przycisk Komentarz;
- W wyświetlonym oknie wpisz komentarz „ LAN«;
- Kliknij OK.
- Otwarcie interfejsu eter2 patka Ogólny w kolejce Nazwa zmień wartość na ether2-master-local
- Kliknij OK.

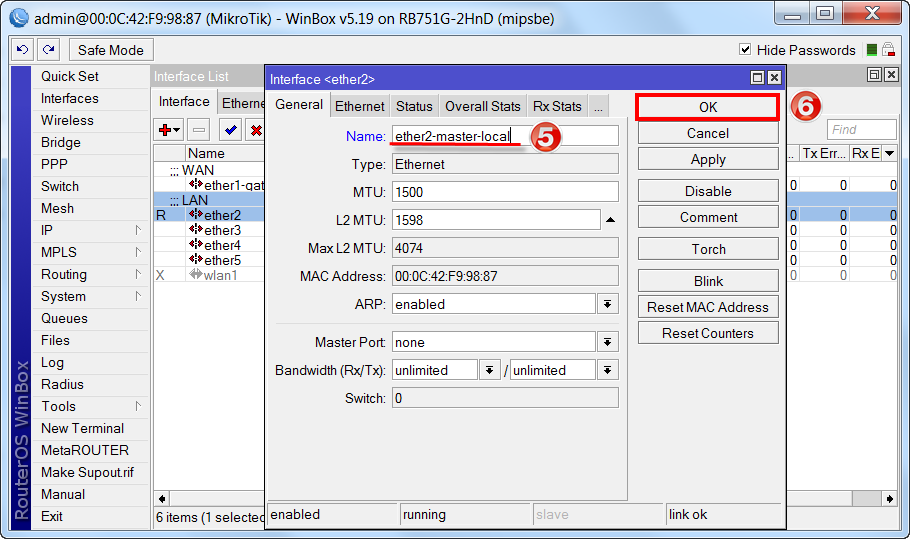
Teraz lista interfejsów wyraźnie pokazuje ich przeznaczenie.

Konfigurowanie interfejsu MikroTik WAN
Zmiana adresu MAC portu WAN
Jeśli Twój dostawca blokuje dostęp do sieci po adresie MAC, musisz najpierw zmienić adres MAC portu WAN (interfejs bramka ether1) routera MikroTik. Aby zmienić adres MAC portu MikroTik, otwórz menu w programie Winbox Nowy terminal i wprowadź polecenie:
/interface ethernet set ether1-brama mac-address=xx:xx:xx:xx:xx:xx
Gdzie bramka ether1— nazwa interfejsu WAN, xx:xx:xx:xx:xx:xx- przypisany adres MAC.
Aby zwrócić natywny adres MAC portu, musisz uruchomić polecenie:
/interface ethernet reset-mac ether1-brama
Gdzie bramka ether1- nazwa interfejsu.
Konfigurowanie dynamicznego adresu IP
Jeśli dostawca Internetu automatycznie udostępnia ustawienia sieciowe, musisz skonfigurować port WAN routera MikroTik, aby odbierać ustawienia sieciowe przez DHCP:
- Otwieranie menu IP;
- Wybierz podmenu Klient DHCP;
- W wyświetlonym oknie kliknij Dodaj (czerwony krzyżyk) dodaj Nowy klient DHCP;
- W nowym oknie na liście Interfejs: wybierz interfejs WAN bramka ether1;
- Kliknij OK aby zapisać ustawienia i automatycznie zamknąć okno lub stosować aby zastosować ustawienia.

Teraz otrzymaliśmy adres IP od dostawcy, który jest wyświetlany w kolumnie adres IP, kolumna Wygasa po pokazuje czas rezerwacji dla tego adresu IP.
Upewnij się, że masz połączenie z Internetem:
- Otwieranie menu Nowy terminal;
- W terminalu wpisujemy polecenie ping ya.ru(pingujemy stronę ya.ru).

Konfiguracja statycznego adresu IP
Jeśli używasz statycznego adresu IP i innych ustawień sieciowych, musisz ręcznie skonfigurować port WAN routera MikroTik.
Ustaw statyczny adres IP i maskę podsieci WAN portu MikroTik:
- Otwieranie menu IP;
- Wybierać Adresy;
- W wyświetlonym oknie kliknij Dodaj (czerwony krzyżyk);
- W otwartym oknie nowy adres w polu Adres: zapis statyczny Adres IP / maska podsieci;
- Katalogowany interfejs: wybierz interfejs WAN bramka ether1;
- Aby zapisać ustawienia i zamknąć okno, kliknij OK.
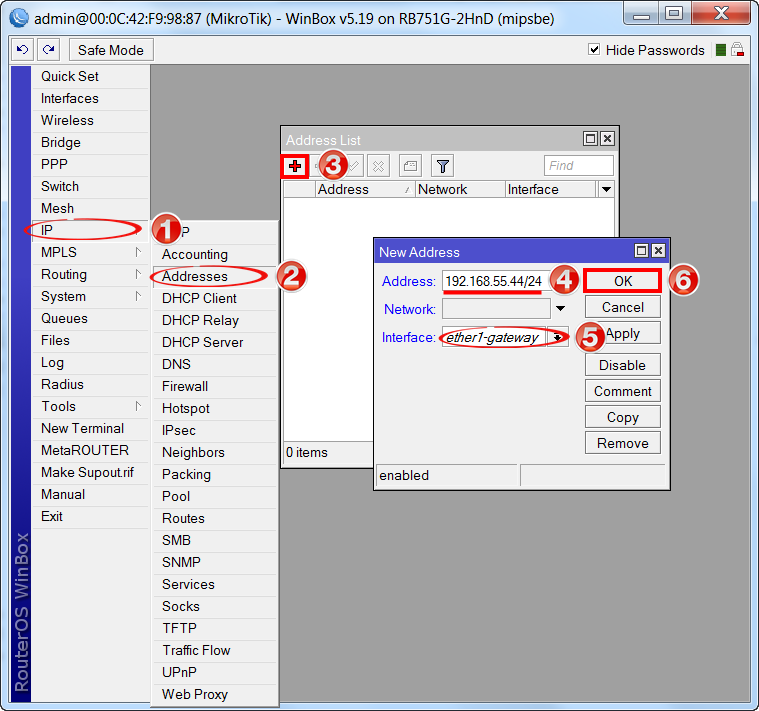
Ustaw adres IP głównej bramy MikroTik:
- Otwieranie menu IP;
- Wybierz podmenu Trasy;
- W otwartym oknie Lista tras kliknij Dodaj (czerwony krzyżyk);
- W nowym oknie w terenie Wejście: przepisać Adres IP bramy;
- Kliknij OK aby zapisać ustawienia.

Dodaj adresy serwerów DNS do MikroTik:
- Otwieranie menu IP;
- Wybierz podmenu DNS;
- W otwartym oknie Ustawienia DNS w polu Serwery: podaj adres IP preferowanego serwera DNS, na przykład: 10.10.0.1;
- Naciśnij „w dół” (dolny czarny trójkąt), aby dodać dodatkowe pole wprowadzania;
- W nowym polu wpisz adres IP alternatywnego serwera DNS, na przykład: 7.7.7.7;
- Proszę zaznaczyć Zezwalaj na zdalne żądania;
- Kliknij OK aby zapisać ustawienia.
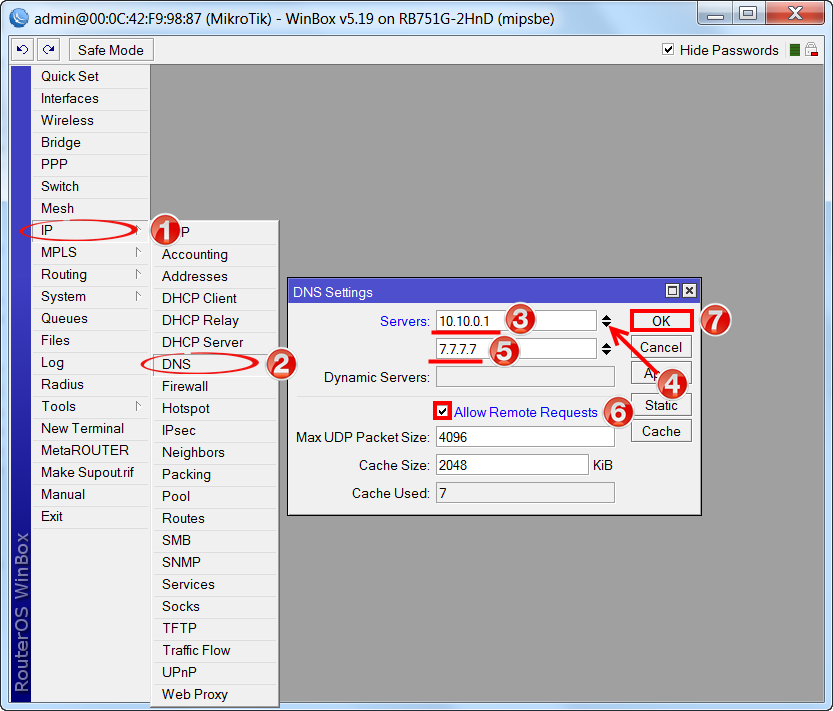
- Otwieranie menu Nowy terminal;
- W terminalu wpisujemy polecenie ping ya.ru(pingujemy stronę ya.ru).
Jak widać, pingi pojawiają się na poziomie 11-13 ms, co oznacza, że Internet jest podłączony i działa. Możesz zatrzymać wykonywanie polecenia, naciskając Ctrl + C.

Uwaga! Na komputerach podłączonych do routera MikroTik Internet nie będzie działał, dopóki nie skonfigurujesz sieci lokalnej, Firewalla i NAT.
Konfiguracja PPPoE
Uwaga! Jeśli używasz modemu ADSL, do którego router MikroTik jest podłączony kablem sieciowym, musisz najpierw skonfigurować modem ADSL w trybie Bridge.
Skonfigurujmy klienta Połączenie PPPoE na routerze MikroTik:
- Wybierz menu PPP;
- Kliknij Dodaj (czerwony krzyżyk);
- Wybierać Klient PPPoE.
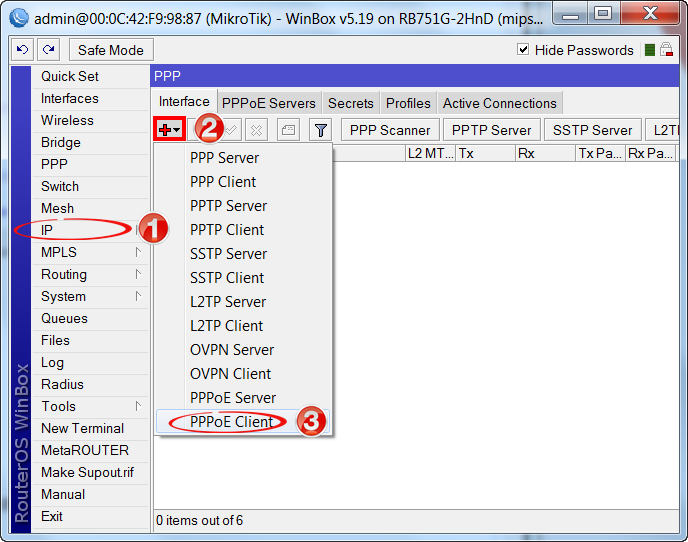
Konfigurujemy parametry połączenia PPPoE MikroTika:
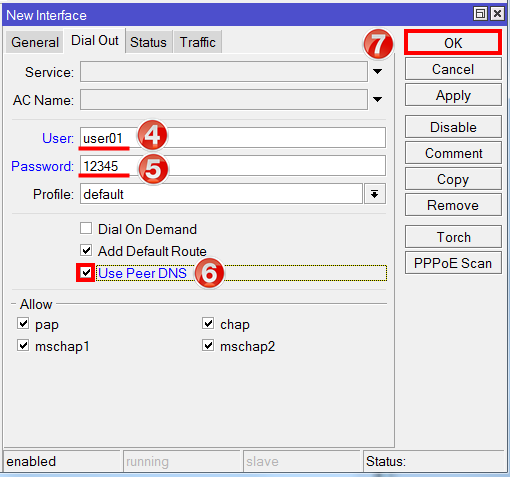
Po utworzeniu połączenia PPPoE na zakładce Interfejs naprzeciw niej powinna pojawić się litera R, wskazując, że połączenie zostało nawiązane.
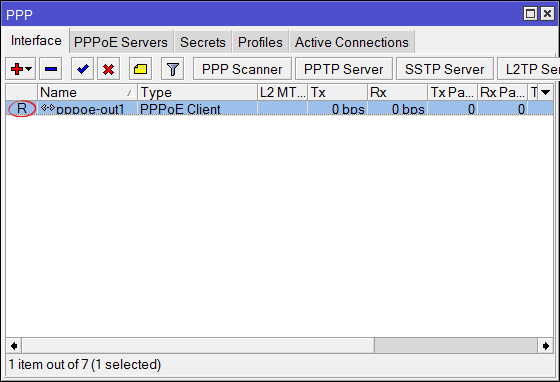
Sprawdźmy, czy jest dostęp do Internetu:
- Otwieranie menu Nowy terminal;
- W terminalu wpisujemy polecenie ping ya.ru(pingujemy stronę ya.ru).
Jak widać, pingi pojawiają się na poziomie 11-13 ms, co oznacza, że Internet jest podłączony i działa. Możesz zatrzymać wykonywanie polecenia, naciskając Ctrl + C.

Uwaga! Na komputerach podłączonych do routera MikroTik Internet nie będzie działał, dopóki nie skonfigurujesz sieci lokalnej, Firewalla i NAT.
Konfigurowanie portów w trybie przełącznika
Połączmy porty LAN MikroTik ether2-ether5 w przełącznik:
- Na karcie Lista interfejsów Wybierz interfejs, klikając dwukrotnie eter3;
- Katalogowany Port główny wybierać ether2-master-local (główny port przełącznik);
- Kliknij OK.
Operację tę powtarzamy analogicznie dla interfejsów ether4, ether5.
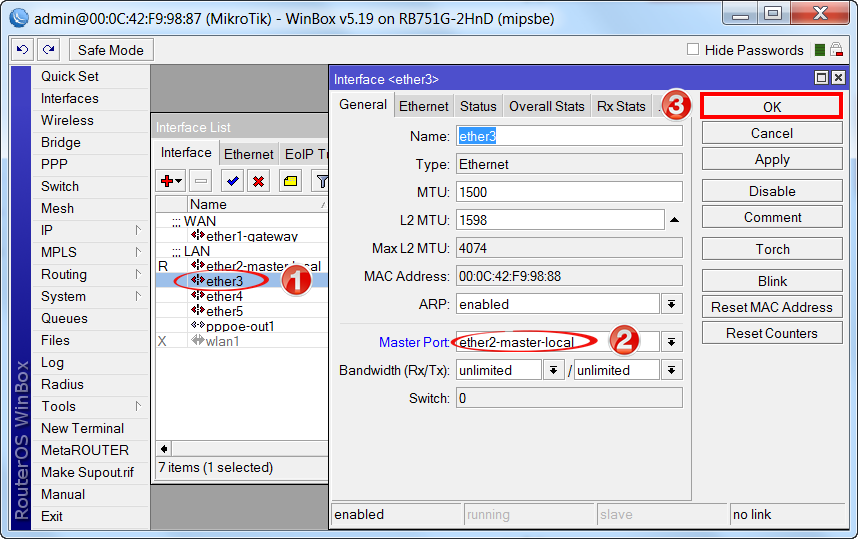
W rezultacie litera S (Slave - slave) powinna znajdować się naprzeciwko portów ether3-ether5.
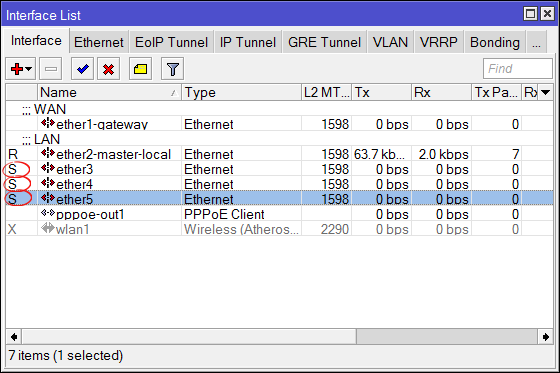
Łączenie interfejsów Wi-Fi i przewodowych w sieć lokalną
Jeśli używasz routera MikroTik bez Wi-Fi (RB750, RB750GL, RB750UP, RB450G lub innego routera niewyposażonego w Moduł WiFi), a następnie pomiń ten krok.
Aby komputery połączone z routerem kablem i przez Wi-Fi mogły się „widzieć”, konieczne jest połączenie interfejsów bezprzewodowych i przewodowych MikroTik.
Tworzymy most-lokalny(lokalny most);
- Otwieramy Most;
- Kliknij Dodać(czerwony Krzyz);
- W otwartym oknie nowy interfejs w polu Nazwa wprowadź nazwę nowego mostu most-lokalny;
- Kliknij OK.

Dodać do most-lokalny Porty ethernetowe:
- Przejdź do zakładki Porty;
- Kliknij Dodać(czerwony Krzyz);
- W otwartym oknie Nowy Port Mostowy Katalogowany Interfejs ether2-master-local;
- Katalogowany Most wybierz nazwę istniejącego mostu most-lokalny;
- Kliknij OK.
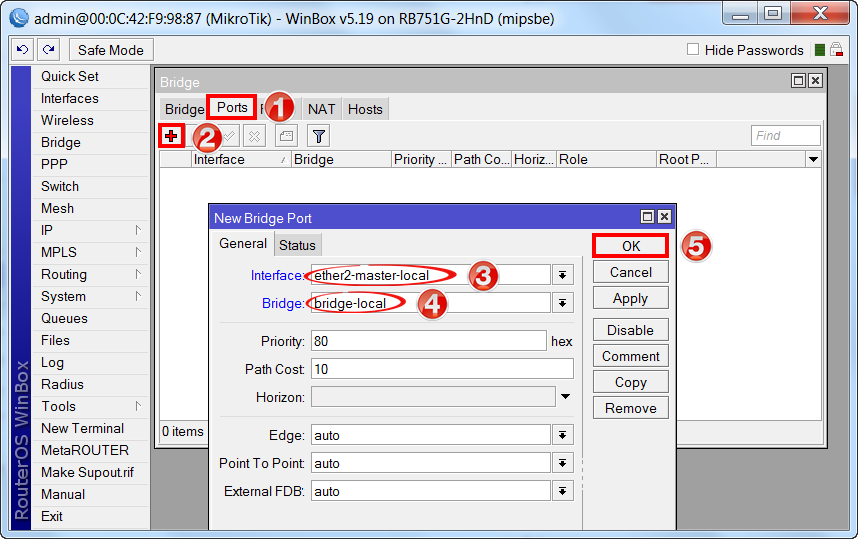
Dodać do most-lokalny Interfejs Wi-Fi:
- Na karcie Porty;
- Kliknij Dodać(czerwony Krzyz);
- Katalogowany Interfejs wybierz główny port Ethernet przełącznika wlan1;
- Katalogowany Most wybierz nazwę istniejącego lokalnego mostu most-lokalny;
- Kliknij OK.

Przypisanie adresu IP do sieci lokalnej
Ustaw adres IP sieci lokalnej MikroTik:
- Otwieranie menu IP;
- Wybierz podmenu Adresy;
- W otwartym oknie lista adresowa naciskać Dodać(czerwony Krzyz);
- W otwartym oknie nowy adres w polu Adres wprowadź adres i maskę sieci lokalnej, na przykład: 192.168.88.1/24;
- Katalogowany Interfejs wybierać most-lokalny(jeśli używasz routera MikroTik bez Wi-Fi (RB750, RB750GL, RB450G), to na liście Interfejs eter2);
- Kliknij OK.
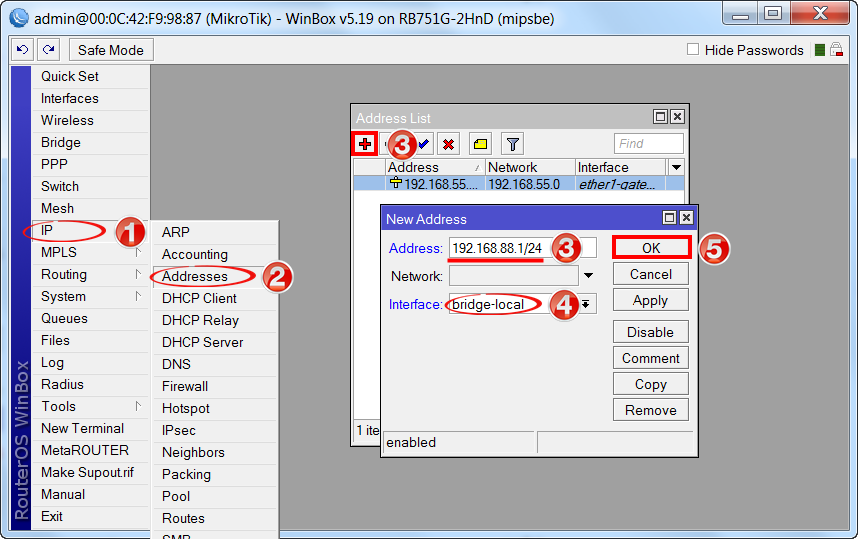
Konfiguracja serwera DHCP
Aby komputery podłączone do routera automatycznie odbierały ustawienia sieciowe, skonfiguruj serwer DHCP MikroTik:
- Otwieranie menu IP;
- Wybierz podmenu DHCP serwer;
- W otwartym oknie DHCP serwer naciskać Konfiguracja DHCP;
- Katalogowany Interfejs serwera DHCP wybierać most-lokalny(jeśli używasz routera MikroTik bez Wi-Fi (RB750, RB750GL, RB450G), to na liście serwerów DHCP Interfejs wybierz główny interfejs przełącznika eter2);
- Kliknij Następny;
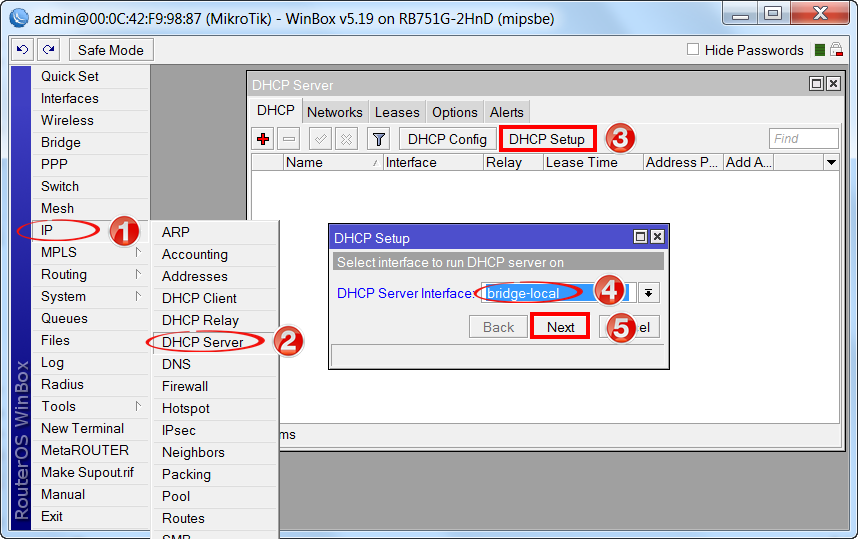

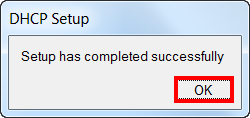
Teraz kabel internetowy odłącz komputer od routera i podłącz go ponownie.
Ustawienie Hotspoty Wi-Fi Dostęp do MicroTika
Najpierw musisz włączyć moduł Wi-Fi:
- Otwieranie menu Bezprzewodowy;
- W otwartym oknie Stoły bezprzewodowe wybierz interfejs Wi-Fi wlan1;
- Kliknij włączać (niebieski kleszcz) Lub D na klawiaturze w układzie angielskim.
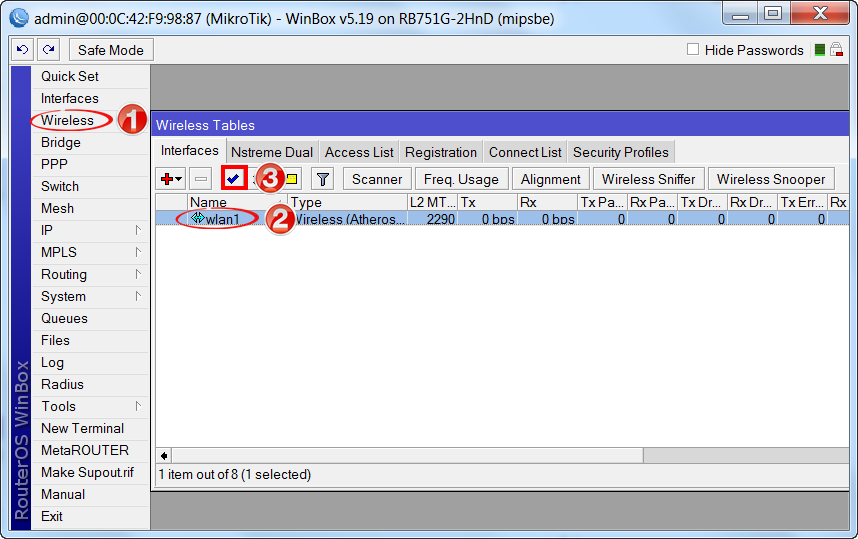
Utwórz hasło, aby połączyć się z punktem dostępowym MikroTik:
- Otwieranie zakładki Profile bezpieczeństwa;
- Naciśnij przycisk Dodaj (czerwony krzyżyk);
- W otwartym oknie Nowe profile zabezpieczeń w polu Nazwa: określ nazwę profilu bezpieczeństwa;
- Dla lepszego zabezpieczenia w Typy uwierzytelniania pozostawiamy tylko zapisy zgodnie z protokołem WPA2PSK;
- W Szyfry emisji pojedynczej I Szyfry grupowe zainstalować tak ccm(AES (Advanced Encryption Standard) to nowszy algorytm szyfrowania, który zastąpił TKIP. Standard działa z blokami 128-bitowymi i obsługuje klucze 128-, 192- lub 256-bitowe (AES-128, AES-192 i AES-256 We zalecamy używanie tego algorytmu, gdy tylko jest to możliwe (przy wsparciu ze wszystkich urządzeń)
- W polu Klucz współdzielony WPA2 wprowadź hasło dla urządzeń klienckich, aby uzyskać dostęp do punktu Wi-Fi;
- Kliknij OK aby zapisać ustawienia.

Konfigurujemy parametry punktu Wi-Fi MikroTik:
- Otwieranie zakładki Interfejsy;
- W otwartym oknie Lista interfejsów(Alternatywny sposób - Bezprzewodowy — Stoły bezprzewodowe) kliknij dwukrotnie interfejs Wi-Fi wlan1 uzyskać dostęp do jego ustawień;
- Przejdź do zakładki Bezprzewodowy;
- Przełącz do trybu zaawansowanego, naciskając tryb zaawansowany
- Katalogowany Tryb: wybrać tryb pracy most ap(punkt dostępowy w trybie bridge);
- Katalogowany Zespół: wybieramy w jakich standardach będzie działał punkt Wi-Fi, wybieramy opcję uniwersalną 2GHz-B/G/N;
- Katalogowany Szerokość kanału: wybierz szerokość kanału, my wybieramy opcję uniwersalną 20MHz(Dla nowoczesne urządzenia z obsługą standardu N lepiej wybrać 20/40mhz-ht-powyżej);
- Katalogowany Częstotliwość: wybierz początkową częstotliwość dla szerokości kanału z zakresu 2412-2472 (aby go rozszerzyć, umieść na liście Tryb częstotliwości: wybierz tryb superkanał dla szerokości kanału w zakresie 2192-2734);
- W polu SSID: zalecamy na przykład dowolną nazwę punktu dostępu ap;
- Katalogowany Protokół bezprzewodowy: wybierać 802.11 tryb pracy wi-fi umożliwiający podłączenie dowolnych urządzeń;
- Katalogowany Profil bezpieczeństwa: wybierz nazwę utworzonego wcześniej profilu bezpieczeństwa;
- Katalogowany Tryb częstotliwości: wybierz tryb superkanał obejmuje rozszerzony zakres częstotliwości;
- Znacznik wyboru Domyślne uwierzytelnianie– umożliwia klientom sieci bezprzewodowej łączenie się z punktem bez hasła;
- Znacznik wyboru domyślnie do przodu– pozwala klientom sieci bezprzewodowej na wymianę danych między sobą; jeśli to pole nie jest zaznaczone, jeden klient sieci bezprzewodowej nie będzie mógł uzyskać dostępu do zasobów innego. Działa tylko wtedy, gdy laptopy i komunikatory są podłączone do sieci bezprzewodowej;
- Kliknij stosować aby zastosować ustawienia.
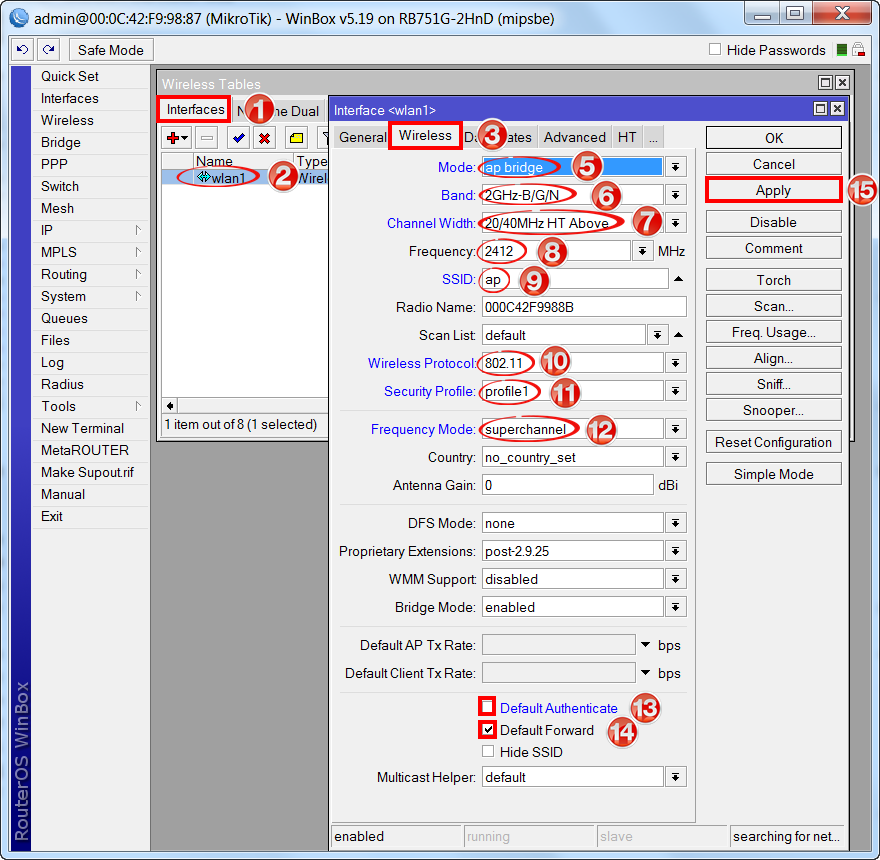
Teraz możesz połączyć się z routerem przez Wi-Fi przy użyciu wybranego typu szyfrowania i hasła.
Konfigurujemy pozostałe parametry punktu Wi-Fi MikroTik:
- Otwieranie zakładki Zaawansowany;
- Katalogowany Kalibracja okresowa musisz to włączyć, zainstalować włączony na liście rozwijanej.
- W Interwał kalibracji musisz ustawić 10 sekund w formacie 00:00:10 . Urządzenie będzie skanować powietrze co 10 sekund i określać poziom hałasu, co pozwoli punktowi działać z maksymalnymi prędkościami i możliwie stabilnie w warunkach zmieniającego się poziomu zakłóceń z innych sieci bezprzewodowych;
- W tryb preambuły musisz zainstalować krótki i najlepsze Zarówno(przy wyborze krótki komputery Mac oparte na bezprzewodowych chipsetach Broadcom z tej serii N nie połączony)
- Kliknij OK aby zapisać ustawienia.
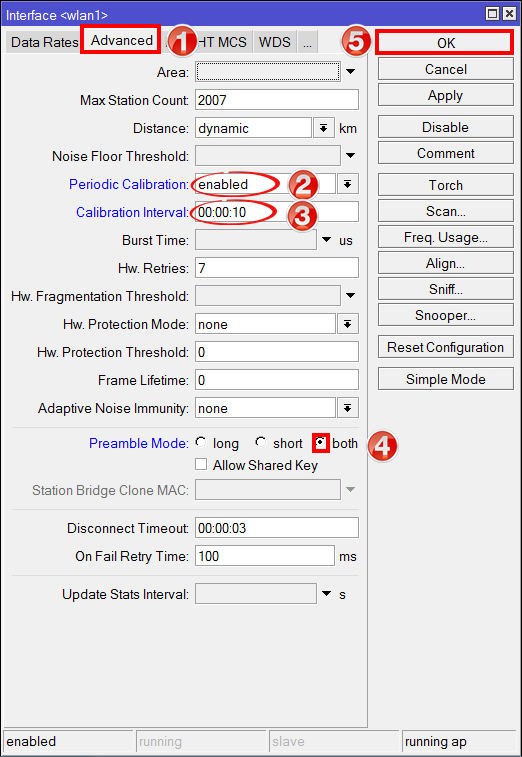
Uwaga! Na komputerach podłączonych do routera MikroTik przez Wi-Fi Internet nie będzie działał, dopóki nie skonfigurujesz Firewalla i NAT.
Konfiguracja zapory sieciowej i NAT
Aby komputery miały dostęp do Internetu, musisz skonfigurować zaporę ogniową i NAT na routerze MikroTik.
Ręczna konfiguracja firewalla MikroTik wymaga dogłębnej wiedzy w tym zakresie. Dlatego przeprowadzimy konfigurację więcej w prosty sposób- automatycznie.
Otwórz przeglądarkę Internet Explorer (lub inną) i wprowadź adres IP routera

Wpisz nazwę użytkownika Admin i naciśnij Zaloguj sie
![]()
Przejdź do zakładki zapora ogniowa i wykonaj następujące czynności:
- Katalogowany interfejs publiczny: wybierz interfejs WAN eter1 do którego dociera Internet. Jeśli korzystasz z połączenia PPPoE, musisz wybrać interfejs publiczny: Nazwa PPPoE znajomości;
- Umieść zaznaczenie obok chroń router:(chroń router);
- Umieść zaznaczenie obok Ochrona sieci LAN:(chroń sieć lokalną);
- Umieść zaznaczenie obok NAT:(włącz NAT);
- Wciskamy przycisk stosować aby zapisać ustawienia.

Następnie Internet powinien pojawić się na podłączonych komputerach.
Uwaga! Jeśli Internet nie pojawia się na komputerach, zrestartuj router MikroTik i interfejsy sieciowe komputerów, aby otrzymały nowe ustawienia sieciowe przez DHCP
Zmiana hasła dostępu do routera MikroTik
Aby zmienić hasło dostępu do routera MikroTik, wykonaj następujące kroki:
- Otwieranie menu System;
- Wybierz podmenu Użytkownicy;
- Kliknij dwukrotnie użytkownika Admin;
- Kliknij Hasło...;
- W otwartym oknie Zmień hasło w polu nowe hasło Wpisz nowe hasło;
- W polu Potwierdź hasło potwierdź nowe hasło;
- Kliknij OK;
- W oknie użytkownik
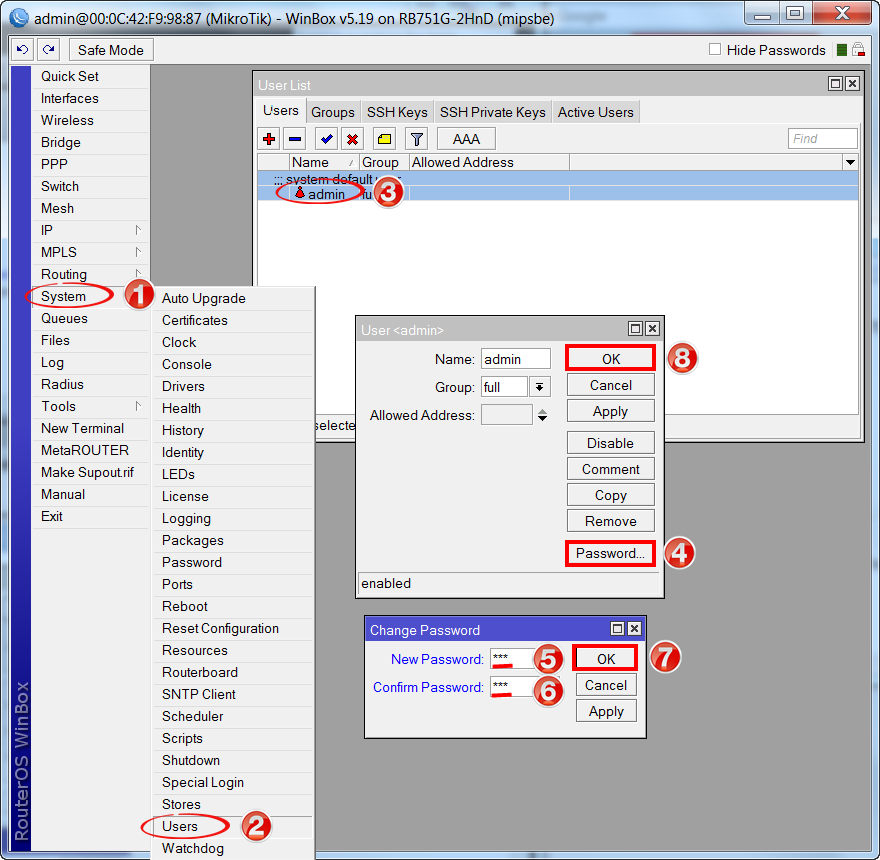
Zresetuj router MikroTik do ustawień fabrycznych
Aby zresetować MikroTik do ustawień fabrycznych, wykonaj następujące czynności:
- Wyłącz zasilanie routera;
- Naciśnij i przytrzymaj przycisk Resetowanie;
- Włącz zasilanie routera;
- Poczekaj, aż wskaźnik zacznie migać DZIAŁAĆ i zwolnij przycisk Resetowanie.
Następnie router uruchomi się ponownie i możesz wprowadzić jego ustawienia za pomocą standardowej nazwy użytkownika Admin bez hasła.
Jeśli wprowadzisz ustawienia za pomocą programu Winbox, pojawi się następujące okno:
Z pomocą OK możesz przeprowadzić szybką konfigurację, korzystając z domyślnej konfiguracji routera.
Wybór Usuń konfigurację pozwala zresetować wszystkie ustawienia do późniejszej ręcznej konfiguracji routera.
Podłączanie anteny zewnętrznej do MikroTik RB751
Z tyłu obudowy MikroTik RB751G lub RB751U znajduje się złącze MMCX (żeńskie) do podłączenia anteny zewnętrznej.
Aby podłączyć antenę zewnętrzną do tego złącza, potrzebujesz adaptera (pigtail), który ma złącze MMCX (męskie) po jednej stronie i złącze anteny po drugiej.
Złącza MMCX (męskie) są następujących typów:
- złącze proste MMCX (męskie);
- Złącze w kształcie litery L MMCX (męskie).
Pigtaile ze złączami MMCX są zwykle krótkie (około 20 cm). Dlatego jeśli musisz zainstalować antenę na większej odległości, będziesz musiał użyć dwóch pigtaili. Na przykład, aby podłączyć antenę Parabolic 24 ze złączem typu N (żeńskie, matka) w odległości 3 metrów, potrzebny będzie pigtail AC / MMCX (żeński, matka) i trzymetrowy pigtail typu N ( mężczyzna, ojciec) - typ N (mężczyzna, tata).
Zasada działania anten w MikroTiku RB751
Zanim zaczniesz konfigurować router MikroTik RB751 do korzystania z anteny zewnętrznej, musisz zrozumieć zasadę działania wbudowanych anten i ich tryby pracy.
Router posiada trzy wbudowane anteny oraz jedno złącze MMCX do podłączenia anteny zewnętrznej. Antena nr 1 działa tylko do odbioru Antena nr 2 pracuje tylko dla transmisji, Antena nr 3 pracuje nad odbiorem i transmisją. Przy pomocy takiej organizacji anten realizowana jest technologia MIMO 2×2 (2 odbiorniki i 2 nadajniki), która pozwala na przesyłanie danych przez Wi-Fi w dwóch strumieniach z większą prędkością niż może to zrobić pojedyncza antena Wi-Fi przekazać.
Router MikroTik RB751 posiada następujące tryby anteny:
- antena- router wykorzystuje tylko anteny wewnętrzne (antena nr 1, nr 2, nr 3) do odbioru i transmisji danych przez Wi-Fi;
- antena- router wykorzystuje dwie anteny wewnętrzne (antena nr 1, nr 2) oraz jedną antenę zewnętrzną do odbioru i transmisji danych przez Wi-Fi. Antena nr 3 jest wyłączona w tym trybie. Router MikroTik RB751 można również skonfigurować tak, aby używał tylko anten wewnętrznych lub zewnętrznych za pomocą ustawień Łańcuch.
- tx-a/rx-b- router wykorzystuje antenę wewnętrzną nr 2 do nadawania, a antenę zewnętrzną do odbioru.
- rx-a/tx-b- router używa do nadawania anteny zewnętrznej, a do odbioru Anteny nr 1.
Konfigurowanie MikroTik RB751 do korzystania z anteny zewnętrznej
Po podłączeniu anteny zewnętrznej do routera należy wprowadzić ustawienia, aby ją włączyć.
Uruchamiamy narzędzie WinBox i łączymy się z routerem MikroTik RB751.
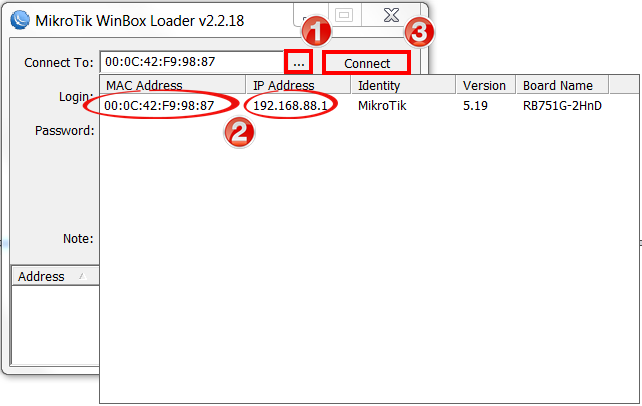
Włącz korzystanie z anteny zewnętrznej:
- Otwieranie menu Bezprzewodowy;
- W oknie Stoły bezprzewodowe kliknij dwukrotnie interfejs Wi-Fi wlan1;
- W oknie Interfejs
- Katalogowany Tryb anteny: wybierz tryb antena;
- Kliknij OK aby zapisać ustawienia.
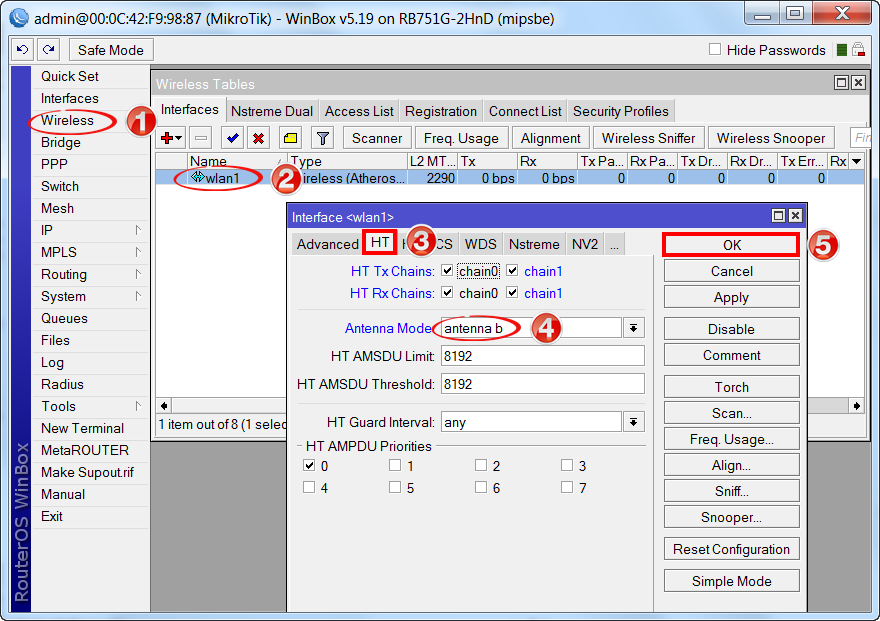
Teraz antena zewnętrzna będzie działać równolegle z antenami wewnętrznymi.
- Jeśli chcesz, aby działała tylko antena zewnętrzna, odznacz łańcuch0 i zostaw tylko łańcuch1.
- Kliknij OK aby zapisać ustawienia.
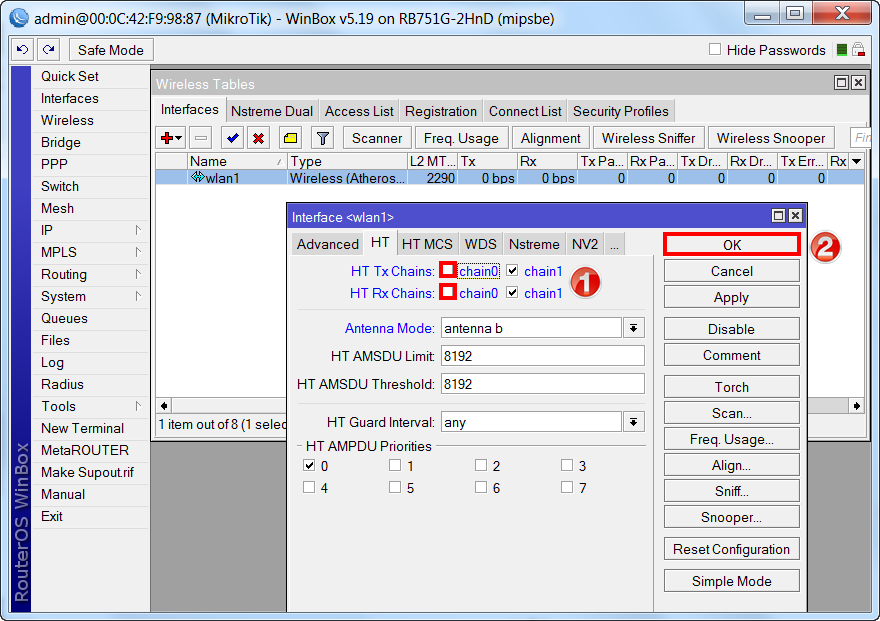
Ustawienie mocy nadajnika Wi-Fi
Router MikroTik RB751 posiada możliwość ręcznej regulacji mocy nadajnik Wi-Fi. Ta funkcja może być potrzebna podczas przesyłania sygnał Wi-Fi na duże odległości za pomocą anteny zewnętrznej.
Aby dostosować moc Wi-Fi nadajnika MikroTik, wykonaj następujące czynności:
- Otwórz menu Bezprzewodowy;
- W oknie Stoły bezprzewodowe kliknij dwukrotnie interfejs Wi-Fi wlan1;
- W oknie Interfejs tryb musi być włączony tryb zaawansowany;
- Kliknij kartę … i wybierz Moc Tx.
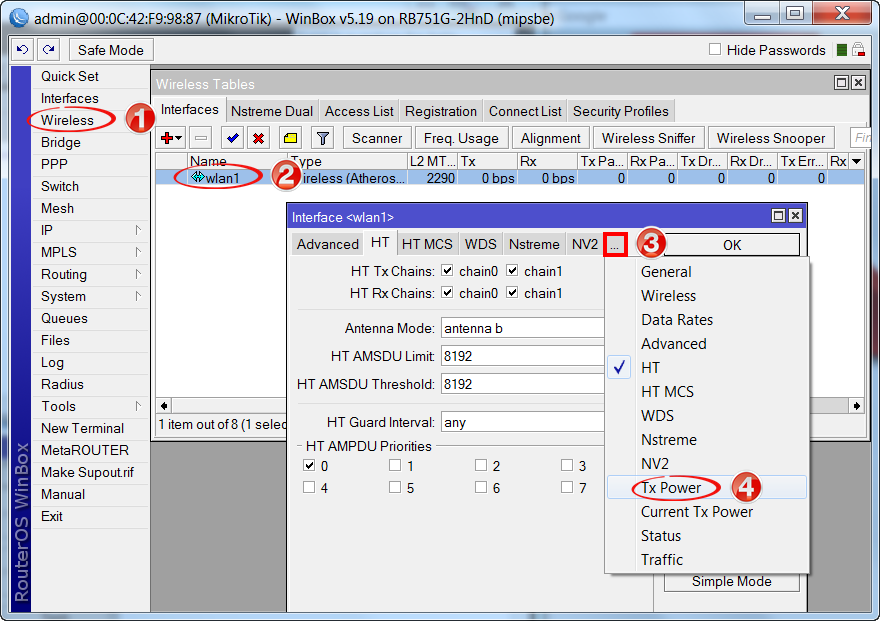
Następnie pojawi się okno, w którym możesz skonfigurować moc nadajnika Wi-Fi interfejsu wlan MikroTik.
- Katalogowany Tryb zasilania Tx wybierz tryb ustawiania mocy stawki kart
- W polu moc nadawania: wskazać moc.
- Kliknij OK aby zapisać ustawienia.
Uwaga! Wysokie ustawienie Moc Wi-Fi nadajnika może spowodować przegrzanie i awarię chipów. Używaj tylko ustawień zasilania obsługiwanych przez router.
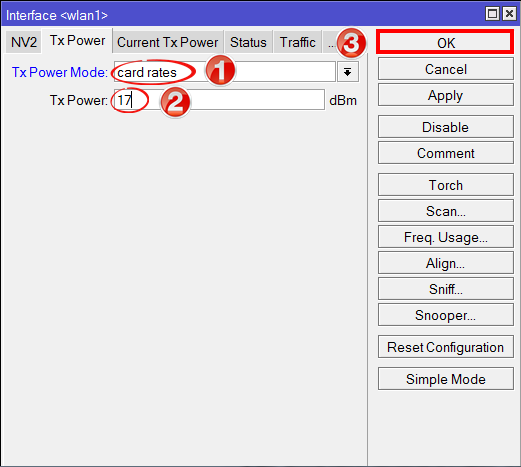
Rodzaje trybów Tryb zasilania Tx:
- domyślny- tryb domyślny - moc wybierana jest ze specjalnej tabeli w pamięci routera MikroTik;
- stawki kart- moc dobierana jest według specjalnego algorytmu wykorzystującego wartość mocy zadaną przez użytkownika;
- podręcznik- dla każdej prędkości można ręcznie określić moc transmisji;
- wszystkie stawki stałe- wszystkie prędkości wykorzystują ten sam poziom mocy ustawiony przez użytkownika. Ten tryb nie jest zalecany, ponieważ duże prędkości mogą wystąpić błędy transmisji danych, chipy routera mogą się przegrzać i ulec awarii.
(dla Windows) lub mactelnet-client (dla Linuksa), oczywiście RouterOS ma telnet/http/ssh, ale na razie o nich zapominamy.
Podłączamy PC do piątego portu Mikrotika (w zasadzie można użyć dowolnego poza pierwszym), odwracamy urządzenie i widzimy zakres adresów mac na naklejce z kodem kreskowym, ten drugi odnosi się do piątego portu, wpisujemy go do okna połączenia winbox lub użyj go jako argumentu mactelnet. Administrator użytkownika, brak hasła.
Dodanie użytkownika
Najpierw tworzymy nowego użytkownika i usuwamy admina, ale wszyscy o tym zapominają.Chodźmy: ➙➙[+]
.
Nazwa: Zaloguj sie;
Grupa: pełna(pełny dostęp);
Hasło: hasło;
Potwierdź hasło: Hasło ponownie.
Potwierdź klikając
.
W tabeli z użytkownikami wybierz admin i kliknij .

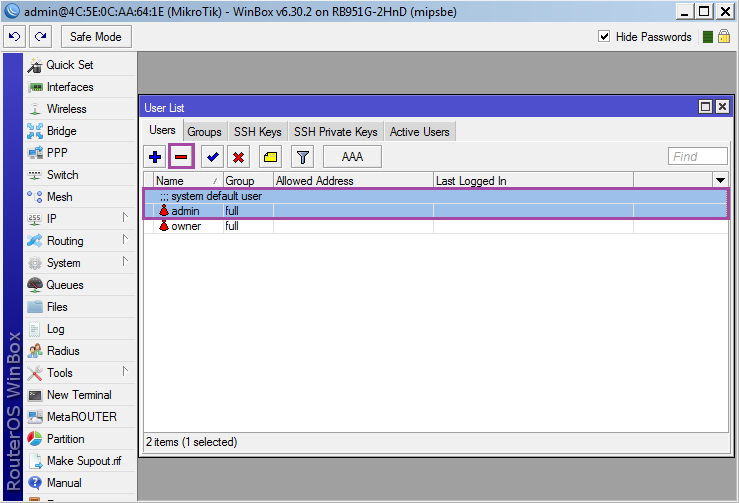
Wersja konsoli
/użytkownik dodaj nazwę=grupa logowania=pełne hasło=hasło /użytkownik usuń administratora
Rozłączamy się i przechodzimy do urządzenia pod nowym użytkownikiem.
Ustawienie dostawcy
Dostawca podłączy się do pierwszego portu RouterBOARD, pozostałe cztery i interfejs bezprzewodowy zostanie przypisany do podsieci domowej 192.168.10.0/24, adres routera w podsieci domowej: 192.168.10.1, klienci sieci otrzymają adresy z zakresu 192.168.10.100-192.168.10.200.Istnieją różne sposoby łączenia się z dostawcą, a jeśli na poziomie fizycznym mamy Ethernet (nawet jeśli pochodzi z modemu xDLS), to protokołami sieciowymi mogą być IPoE (statyczny lub DHCP), PPPoE, L2TP, PPTP lub ich kombinacje (ogólnie PPTP, L2TP nie będzie mogło działać bez skonfigurowanego adresu IP), oprócz wszystkiego może istnieć powiązanie z adresem mac. Postaram się rozważyć najczęstsze przypadki.
Ale najpierw dla wygody zmienimy nazwę interfejsu ether1 na eth1-wan: ➙➙➙ .

Wersja konsoli
/interface nazwa zestawu ethernet=eth1-wan
Podłączamy kabel dostawcy do pierwszego portu urządzenia.
Fałszowanie adresu MAC
Nie powiem, że wszyscy dostawcy stosują wiązanie mac, ale takie są dość często, zwłaszcza jeśli IPoE jest używany do wiązania IP i ochrony przed freeloaderami.Podmiany można dokonać tylko w trybie poleceń, więc naciśnij
i wpisz:
/interfejs ethernet zestaw eth1-wan mac-address=00:11:22:33:44:55
gdzie 00:11:22:33:44:55 - mac zarezerwowany od dostawcy.
Automatyczne pobieranie ustawień za pomocą DHCP.
Najprostsza opcja: ➙➙[+]➙➙ .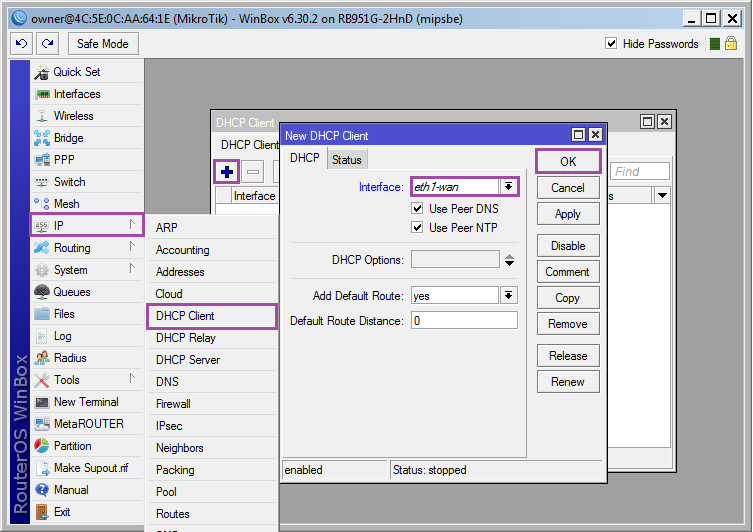
Wersja konsoli
/ip dhcp-client dodaj interfejs eth1-wan wyłączona=nie
Ustawienie statycznego adresu IP
Jest to również prosta opcja, ale konieczne będzie wyjaśnienie z dostawcą następujących parametrów (wartość jest wskazana jako przykład):IP (adres IP): 192.0.2.10;
maska (maska): 255.255.255.0 (lub /24);
brama (brama): 192.0.2.1;
DNS1: 192.0.2.2;
DNS2: 192.0.2.3.
Dodaj adres IP do interfejsu: ➙➙[+]➙➙ ;
Dodaj trasę domyślną: ➙➙[+]➙➙ ;
Dodaj DNS: ➙➙➙ .

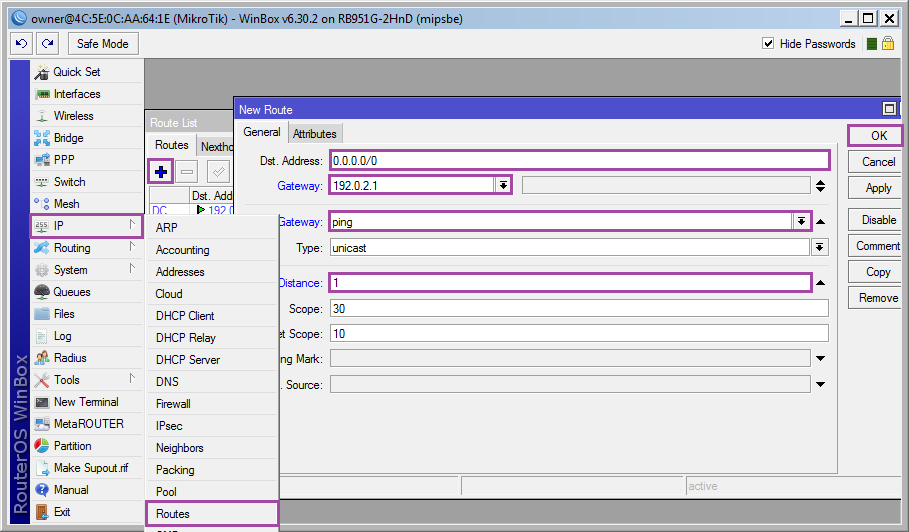

Wersja konsoli
/ip adres add address=192.0.2.10/255.255.255.0 interface=eth1-wan /ip route add dst-address=0.0.0.0/0 gateway=192.0.2.1 check-gateway=ping distance=1 /ip dns set servers= 192.0.2.2,192.0.2.3
Konfiguracja PPPoE
PPPoE to protokół tunelowania, który nie wymaga wstępnej konfiguracji IP. Oczywiście dostawca może mieć peering z innymi sieciami lub dostęp do własnej sieci bez limitu prędkości, które działają poza interfejsem PPPoE i wymagają dodania osobnej trasy (DualAccess lub rosyjski PPPoE w routerach SOHO), ale taka konfiguracja jest poza HOWTO dla początkujących.Aby skonfigurować PPPoE, musisz znaleźć login i hasło do połączenia z siecią (zwykle wydawane przy zawieraniu umowy).
Dodanie interfejsu tunelu: ➙[+]➙ .
Na karcie określ nazwę interfejsu Nazwa=dotknij1-wan i interfejs dostawcy Interfejs=eth1-wan.
Na karcie podaj login i hasło do połączenia, inne opcje wg zrzutów ekranu.

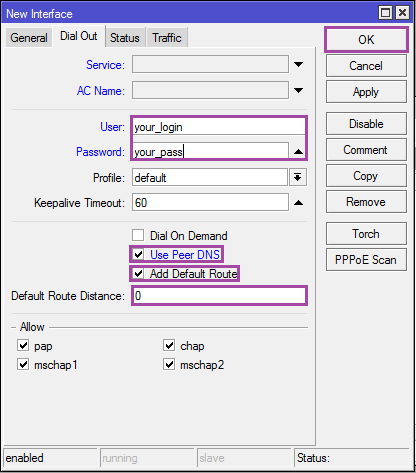
Wersja konsoli
/interfejs pppoe-client add interface=eth1-wan name=tap1-wan wyłączona=nie użytkownik=login hasło=hasło use-peer-dns=yes add-default-route=yes default-route-distance=0
Ważne: jeśli używasz PPPoE, to w przyszłości używaj interfejsu tap1-wan zamiast eth1-wan.
Konfigurowanie L2TP/PPTP
Dochodzimy więc do najbogatszej metody połączenia w pułapki. Oba protokoły są konfigurowane w podobny sposób, ale wymagają ustawienie wstępne IP (przy użyciu DHCP lub statycznie). Problem mikrotika polega na tym, że ustawiając adres serwera z nazwą domeny, rozpoznaje go jako adres raz i użyje tego adresu tylko wtedy, gdy adres się zmieni (lub dostawca używa Round Robin DNS i serwer jest przeciążony), wtedy prawdopodobnie zostanie bez internetu. Mogą być też zabawne rzeczy ze strony dostawcy, na przykład serwery DNS, które są dostępne tylko z sieci lokalnej, lub konieczność wcześniejszej rejestracji statycznej trasy do serwera PPTP / L2TP, jeśli masz szczęście zostać klientem dostawcy z żółtymi paskami, możesz bezpiecznie pobrać i przestudiować odpowiednie instrukcje. Możliwa jest również opcja z DualAccess L2TP/PPTP.Dodaj interfejs PPTP/L2TP: ➙[+]➙
.
Na karcie
podaj nazwę połączenia: Nazwa=tun1-wan.
Na karcie
określ serwer PPTP lub L2TP, login i hasło. 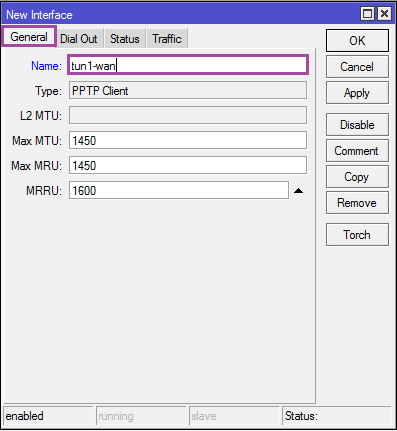

Wersja konsoli
W przypadku l2tp zamień pptp-client na l2tp-client:
/interfejs pptp-client add name=tun1-wan wyłączona=nie connect-to=server_vpn user=login password=hasło add-default-route=yes default-route-distance=1 profile=default
Ważne: jeśli korzystasz z protokołu L2TP/PPTP, w przyszłości używaj interfejsu tun1-wan zamiast eth1-wan.
Ale co z Yotą?
Ale po prostu. Jeśli natkniesz się na modem USB, najprawdopodobniej zostanie on zdefiniowany jako interfejs ethernetowy ➙ i wystarczy pobrać z niego IP za pomocą DHCP. Ale do początkowej aktywacji modem będzie musiał być podłączony do komputera. Nie wiem ze wszystkimi modelami modemów, albo trafiłem na nieudany, ale bez wcześniejszej aktywacji na PC odmówił współpracy.Inne modemy 3G/4G
Jeśli modem nie jest zdefiniowany jako karta sieciowa, ale Mikrotik go widzi ➙➙ , wówczas konieczne będzie utworzenie połączenia PPP dla interfejsu usb1, w niektórych sytuacjach urządzenie należy najpierw przełączyć w tryb modemu poleceniem AT (szukaj na odpowiednich forach). W każdym razie istnieje wiele opcji, jedna z nich jest opisana.Przygotowanie interfejsów dla sieci lokalnej
W tej chwili interfejsy ether2-ether5 i wlan1 działają niezależnie od siebie, należy je połączyć w jedno medium transmisji danych.Interfejsy Ethernet można łączyć na poziomie sprzętowym, co zwiększy szybkość przesyłania danych i zmniejszy obciążenie procesora (w porównaniu z mostem programowym). Ether5 będzie używany jako port główny, możesz przypisać dowolny, ale jeśli pojawi się inny dostawca, logiczne byłoby podłączenie go do drugiego portu (i wyłączenie na nim portu głównego).
Zmień nazwę ether5 na eth5-lan: ➙➙➙
;
Zmień nazwę ether2-ether4 i ustaw dla nich port główny: ➙➙➙
.
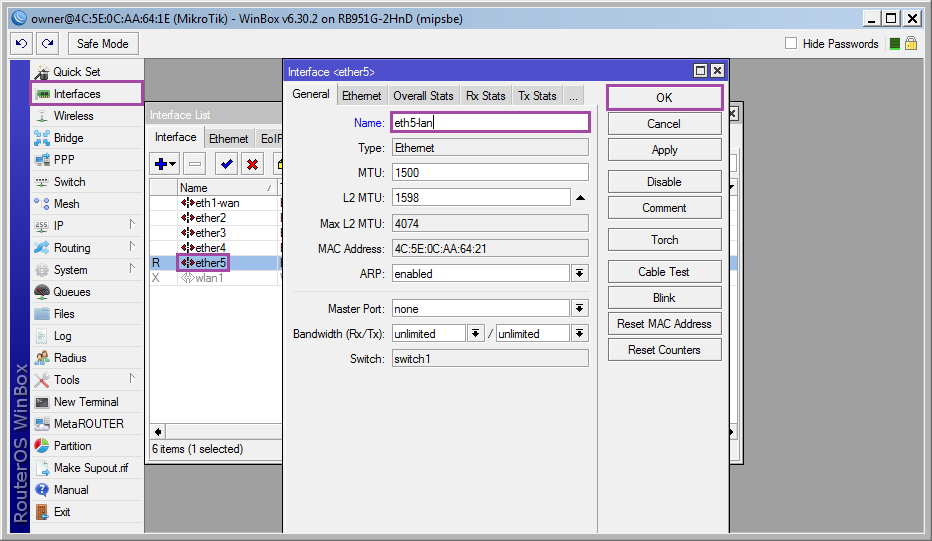
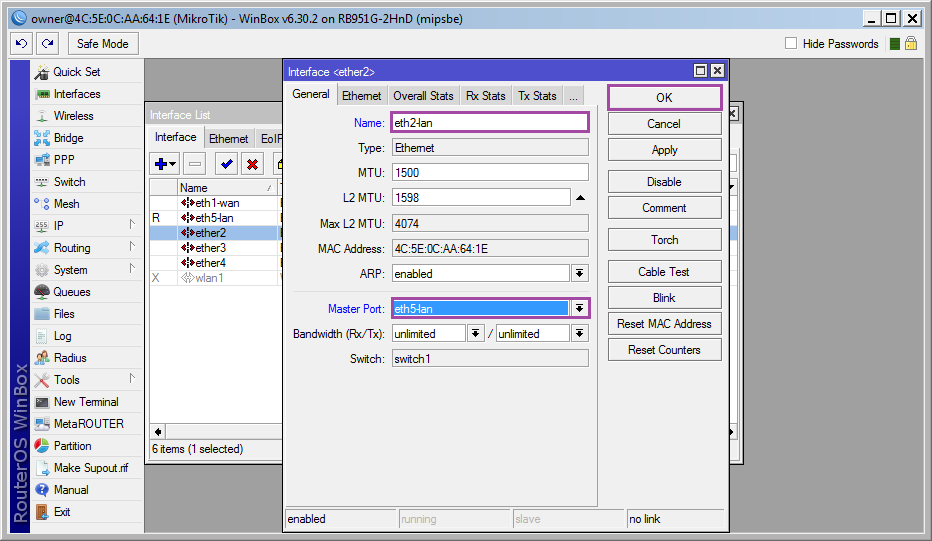
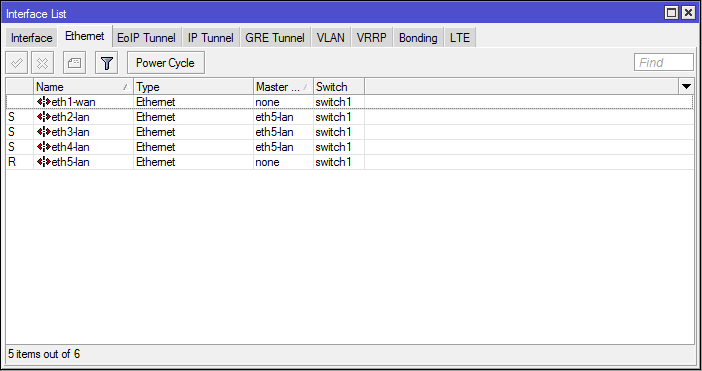
Wersja konsoli
/interface ethernet set name=eth5-lan /interface ethernet set name=eth2-lan master-port=eth5-lan /interface ethernet set name=eth3-lan master-port=eth5-lan /interface ethernet set name=eth4-lan port główny = eth5-lan
Ciekawy punkt. Korzystając z portu głównego, można łączyć interfejsy należące do jednego chipsetu, w starszych modelach chipsetów może być ich kilka (kolumna przełącznika), interfejsy z różnych chipsetów są łączone za pomocą oprogramowania Bridge, dobrze lub za pomocą kabla krosowego.
Teraz wszystkie lokalne interfejsy Ethernet są połączone pod nazwą eth5-lan.
Interfejs bezprzewodowy istnieje niezależnie od Ethernetu; aby połączyć, musisz skorzystać z mostu programowego (mostu).
Utwórz interfejs mostka: ➙[+]➙➙
;
Dodawanie interfejsów: ➙➙[+]➙➙
➙➙[+]➙➙
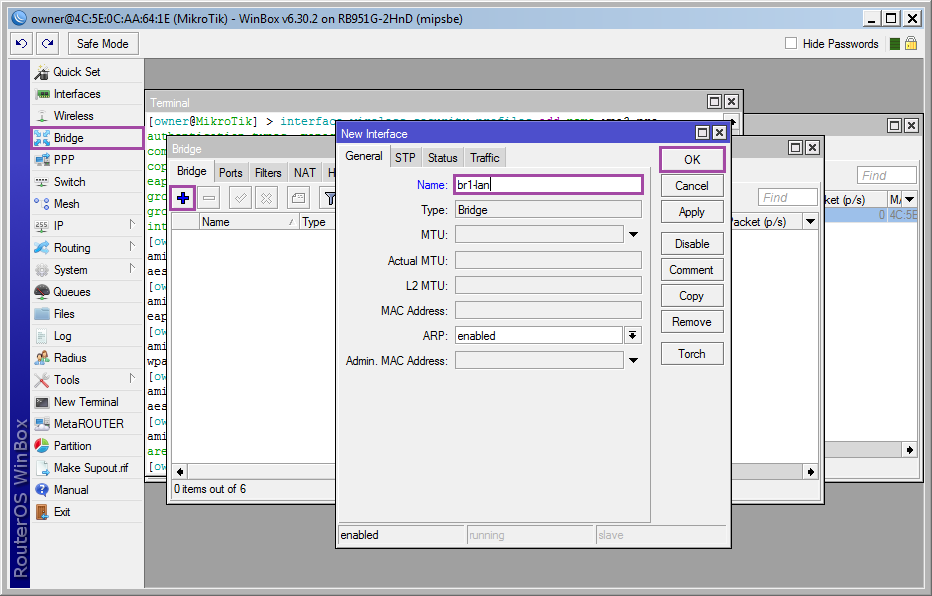


Wersja konsoli
/interface bridge add name=br1-lan /interface bridge port add interface=eth5-lan bridge=br1-lan /interface bridge port add interface=wlan1 bridge=br1-lan
Teraz wszystkie lokalne interfejsy Ethernet i WLAN są połączone pod nazwą br1-lan.
Ochrona bezprzewodowa
Rzecz jest ponura (dokładniej, ponure jest to opisywać), ale konieczna.Dodaj profil zabezpieczeń i określ hasło dla połączenie bezprzewodowe: ➙➙[+]
Nazwa - nazwa profilu;
WPA/WPA2 Pre-Shared Key - klucze dla WPA/WPA2 (hasło Wi-Fi);
Reszta zgodnie ze zrzutem ekranu, w końcu
.
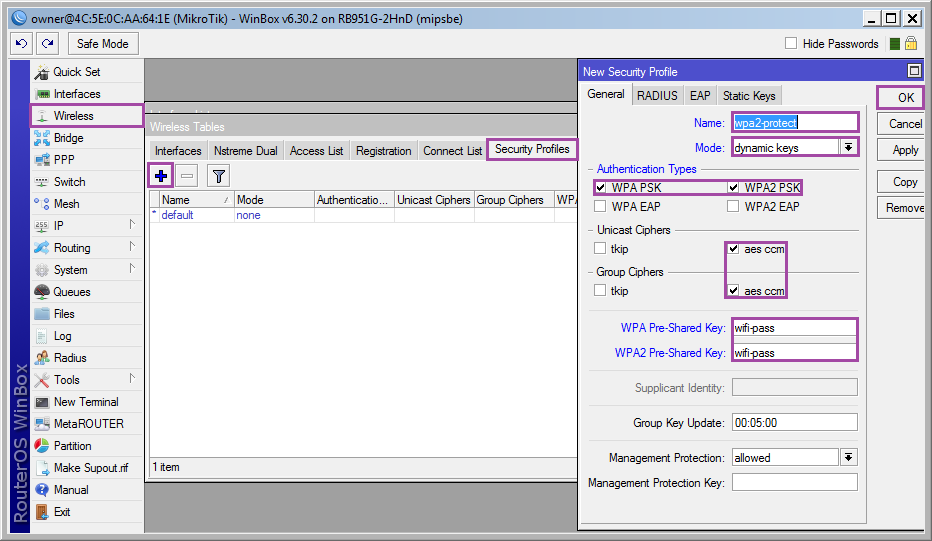
Wersja konsoli
/interface wireless security-profiles add name=wpa2-protected mode=dynamic-keys Authentication-types=wpa-psk,wpa2-psk unicast-chiphers=aes-ccm group-chiphers=aes-ccm wpa-pre-shared-key= wpa_key wpa2-pre-shared-key=klucz_wpa2
Aktywuj i skonfiguruj interfejs bezprzewodowy: ➙➙
.
Na karcie
:
Tryb: mostek ap;
Pasmo: 2GHz-B/G/N. Jeśli Twoje urządzenia bezprzewodowe zostały wprowadzone na rynek kilka lat temu, bardziej logiczne jest wybranie 2 GHz-B/G.;
Częstotliwość: automatyczna. W urządzeniach SOHO parametr ten nosi nazwę Dopasowanie kanałów można obejrzeć pod linkiem. Jeśli nie jesteś pewien, co wybrać, zostaw auto.;
SSID: nazwa punktu dostępu;
Protokół bezprzewodowy: 802.11;
Profil bezpieczeństwa: wpa2-protect. Profil utworzony w poprzednim kroku.;
Tryb mostka: włączony;
Domyślne uwierzytelnianie: tak
Domyślne przekierowanie: tak
Ukryj SSID: nie. Hotspot można ukryć. Ale nie należy tego uważać za panaceum.;
Następna zakładka
.
Wyłączamy wszystko.
Po zakończeniu kliknij i spróbuj się połączyć (telefon nie otrzyma ip, ale połączenie powinno zostać nawiązane).

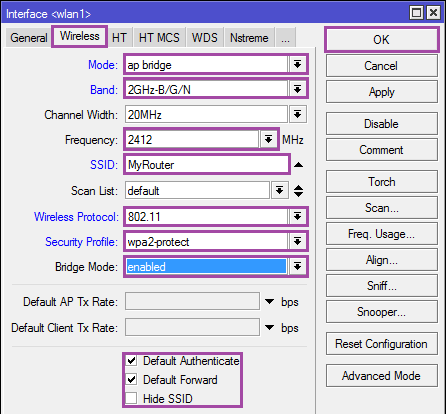

Wersja konsoli
/interface zestaw bezprzewodowy wlan1 wyłączona=nie ssid=tryb MyRouter=ap-bridge band=2ghz-b/g/n frequency=2412 bridge-mode=enabled wireless-protocol=802.11 security-profile=wpa2-protect default-authentication=yes default-forwarding=yes hide-ssid=no /interface wireless nstreme set wlan1 enable-nstreme=no enable-polling=no disable-csma=no
Ustawienie ip, serwer dhcp
Dodaj ip do interfejsu br1-lan: ➙➙[+]➙➙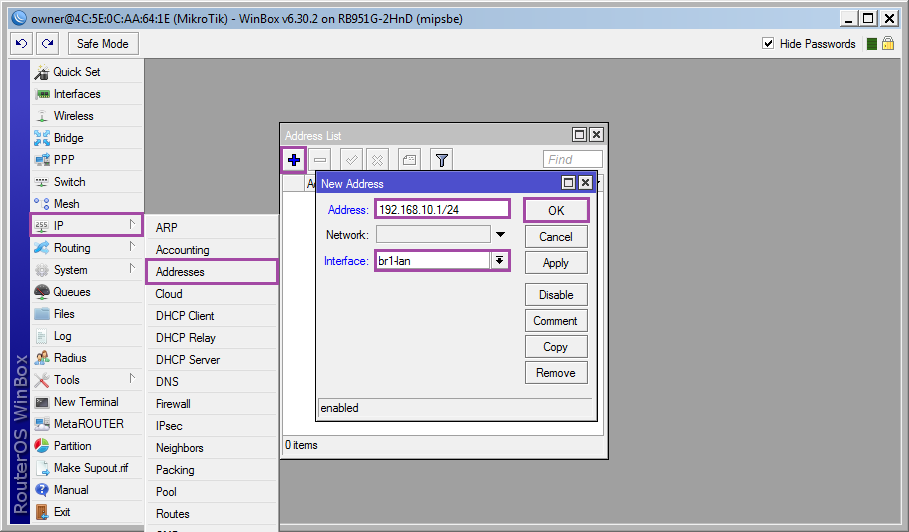
Wersja konsoli
/ip adres dodaj adres=192.168.10.1/24 interfejs=br1-lan
Utwórz pulę adresów dla dhcp: ➙➙[+]➙➙
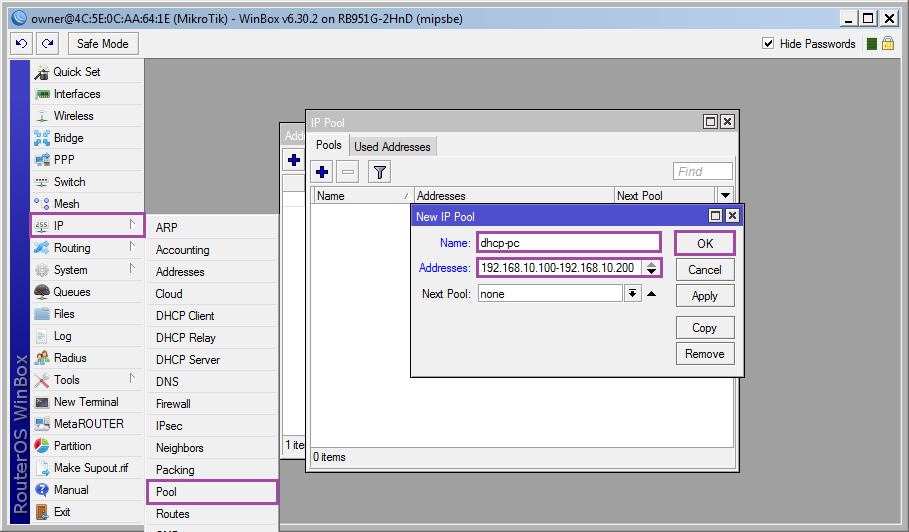
Wersja konsoli
/ip pula dodaj nazwę=adres dhcp-pc=192.168.10.100-192.168.10.200
Włącz nasłuchiwanie żądań dhcp w interfejsie br1-lan: ➙➙[+]➙➙
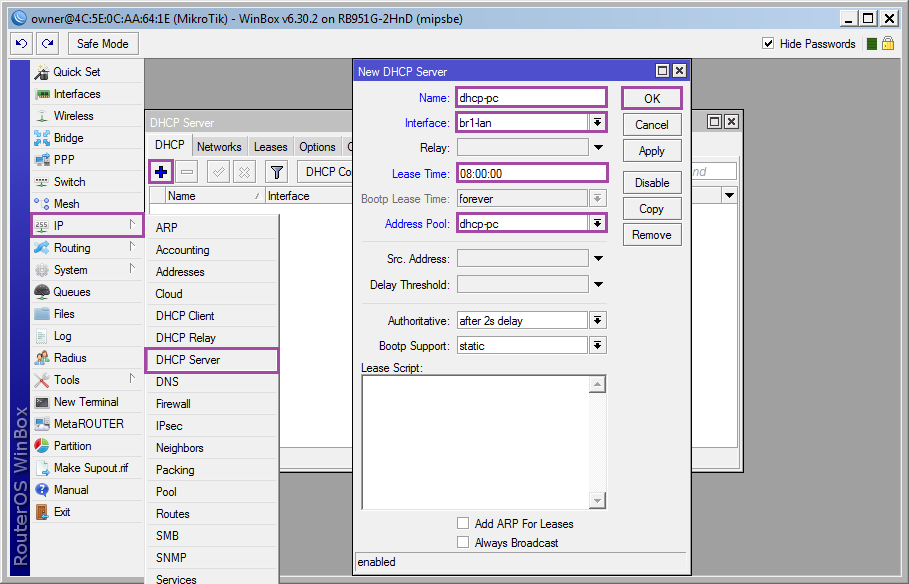
Teraz musimy zdecydować, jakie parametry zostaną podane przez dhcp: ➙➙➙[+]
Adres: 192.168.10.0/24;
Brama: 192.168.10.1;
maska sieci: 24;
Serwery DNS: 192.168.10.1.
Na końcu
.
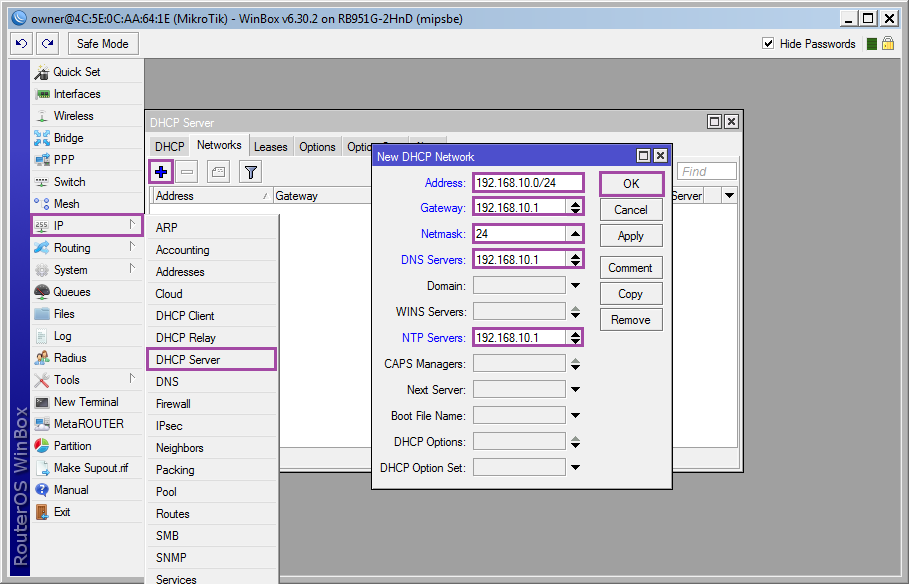
Na zrzucie ekranu adres routera jest wskazany jako serwer NTP, ale Mikrotik nie wie, jak rozłożyć dokładny czas w podstawowej dostawie, możesz podać dowolny inny serwer z sieci lub dodać i skonfigurować pakiet ntp ( opisane na końcu HOWTO).
Wersja konsoli
/ip dhcp-server add name=dhcp-pc interface=br1-lan lease-time=08:00:00 pula adresów=dhcp-pc /ip dhcp-server network add address=192.168.10.0/24 dns-server= brama 192.168.10.1=192.168.10.1 maska sieci=24
Konfigurowanie serwera nazw domen
Jeśli nie jesteś zadowolony z DNS od dostawcy, możesz dodać własny do listy (możesz całkowicie usunąć DNS dostawcy, wyłączając opcję Użyj peer DNS w odpowiednich połączeniach).Włącz nasłuchiwanie zapytań DNS: ➙➙➙
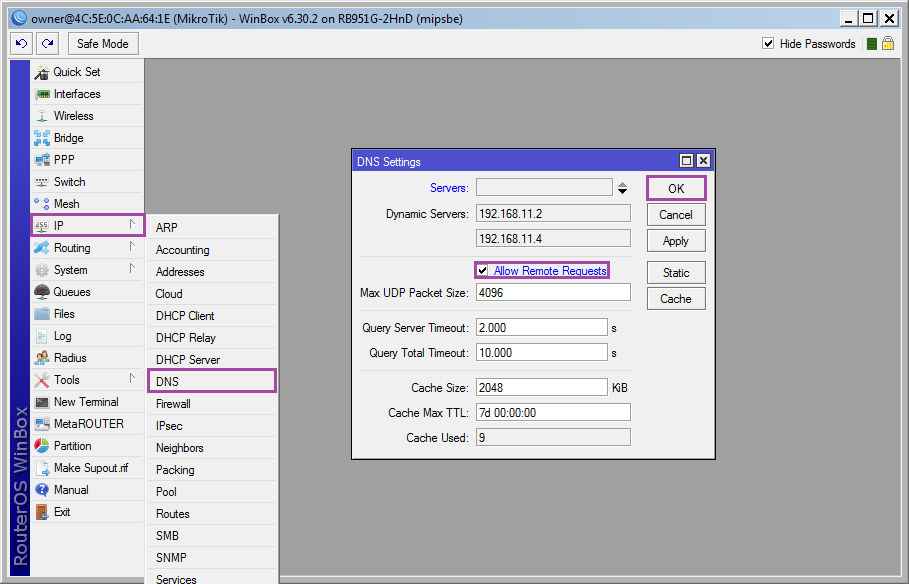
Wersja konsoli
/ip dns ustaw zezwolenie-remote-requests=yes
Teraz sieć lokalna działa, restartując interfejs sieciowy (lub klienta dhcp), aby uzyskać adres IP z routera i można go użyć do połączenia przez winbox/http/ssh/telnet/ftp/scp ip:192.168.10.1.
Pojawiło się połączenie między urządzeniami w sieci lokalnej, gdy próbujesz pingować do dowolnego zasobu, jego adres jest rozpoznawany, ale nadal nie ma dostępu do Internetu. Czas na ostatnią ważną rzecz: ustawienia filtra pakietów.
filtr pakietów
RouterOS jest rodzajem GNU/Linux OS, netfilter jest używany jako filtr pakietów, nie mogę powiedzieć, czy interfejs działa bezpośrednio z modułem jądra, czy z iptables, ale programiści starali się, aby składnia była jak najbardziej zbliżona do końcowy.Aby nie opisywać każdego polecenia osobno, zrozummy trochę. Filtr pakietów jest skonfigurowany w ➙ , zainteresują nas tabulatory (tabele w terminologii iptables) , I . Do każdej tabeli można dodać kilka reguł (jak wszędzie, klikając [+] ), reguły są przetwarzane sekwencyjnie od góry do dołu, dlatego ważna jest kolejność. Każda reguła składa się z Warunków podzielonych na trzy zakładki: Ogólne, zaawansowane, dodatkowe i karta Akcje Działanie, są też statystyki dotyczące działania reguły, ale nas to nie interesuje. Reguła może zawierać wiele warunków, najważniejsze jest, aby nie były sprzeczne. Jeśli zgodnie z regułami pakiet spełnia wszystkie warunki, jest przetwarzany przez odpowiednią akcję i nie idzie dalej ( w rzeczywistości niektóre akcje pomijają pakiet dalej, po prostu miej to na uwadze, jeśli planujesz zagłębić się w netfilter w przyszłości). W wersji dla początkujących w zupełności wystarczą nam warunki z Tab Ogólny.
Jakie będą ustawienia? Użytkownicy z sieci lokalnej będą mieli dostęp do Internetu. Dostęp do mikrotika z sieci lokalnej będzie ograniczony przez używane usługi (web, winbox, ssh, dns, ntp), dostęp z sieci zewnętrznej zostanie otwarty przez web, ale ze zmienionym adresem portu na 9999.
Wszystkie niezbędne zasady są opisane w formie tabel, jeśli boisz się popełnić błąd lub po prostu lenistwo, otwórz i skopiuj do niej wiersze z wersji konsoli na końcu sekcji.
patka
| Warunki | Działanie | |||||||||
|---|---|---|---|---|---|---|---|---|---|---|
| # | Łańcuch | źródło Adres | Dst. Adres | Protokół | Port zachodni | W. Iterface | na zewnątrz. Interfejs | Znak połączenia | stan połączenia | |
| 0 | Wejście | icmp | zaakceptować | |||||||
| 1 | Wejście | 192.168.10.0/24 | tcp | 80,8291,22 | br1-lan | nowy | zaakceptować | |||
| 2 | Wejście | tcp | 80 | eth1-wan | Pozwolić | nowy | zaakceptować | |||
| 3 | Wejście | 192.168.10.0/24 | udp | 53,123 | br1-lan | nowy | zaakceptować | |||
| 4 | Wejście | ustalony, pokrewny | zaakceptować | |||||||
| 5 | Wyjście | [!]Nieważny | zaakceptować | |||||||
| 6 | do przodu | 192.168.10.0/24 | br1-lan | eth1-wan | nowy, założony | zaakceptować | ||||
| 7 | do przodu | 192.168.10.0/24 | eth1-wan | br1-lan | ustalony, pokrewny | zaakceptować | ||||
| 8 | Wejście | odrzucić | ||||||||
| 9 | Wyjście | odrzucić | ||||||||
| 10 | do przodu | odrzucić | ||||||||
patka
patka
Wersja konsoli
/ip firewall filter add chain=input protocol=icmp add chain=input connection state=new dst-port=80,8291,22 in-interface=br1-lan protocol=tcp src-address=192.168.10.0/24 add chain =wprowadź znak-połączenia=zezwól_w stan-połączenia=nowy dst-port=80 in-interface=eth1-wan protocol=tcp add chain=wprowadź stan-połączenia=nowy dst-port=53,123 protocol=udp src-address=192.168. 10.0/24 add chain=wejście stan-połączenia=ustanowiono,powiązany add chain=wyjście stan-połączenia=!nieprawidłowe dodanie łańcucha=przekaż stan-połączenia=ustanowiono,nowy in-interface=br1-lan out-interface=eth1-wan src -address=192.168.10.0/24 add chain=forward stan połączenia=ustanowiono, powiązany in-interface=eth1-wan out-interface=br1-lan add action=drop chain=input add action=drop chain=output add action= drop chain=forward /ip firewall nat add action=masquerade chain=srcnat out-interface=eth1-wan src-address=192.168.10.0/24 add action=redirect chain=dstnat dst-port=9999 protocol=tcp to-ports= 80 /ip firewall mangle add action=mark-connection chain=prerouting dst-port=9999 new-connection-mark=allow_in protocol=tcp stan połączenia=nowy
Teraz Internet powinien być dostępny, jeśli to ci wystarczy, zamknij HOWTO i użyj go, jeśli chcesz wiedzieć więcej, będzie więcej dodatków.
Dodatek 1. Nazwa urządzenia
Nadaj urządzeniu nazwę: ➙➙➙I ustaw to w dns: ➙➙➙[+]➙➙
Teraz można uzyskać dostęp do urządzenia Nazwa domeny mikrouter, ale tylko z lokalnej podsieci.
Wersja konsoli
/system identity set name=MikRouter /ip dns static add name=mikrouter address=192.168.12.10
Dodatek 2. Ustawianie czasu
Ustawianie zegara: ➙➙➙➙Dodatek 3. Aktualizacja
Zaktualizuj urządzenie i dodaj pakiety.Wchodzimy na stronę Mikrotik i pobieramy archiwum z aktualizacjami (Extra Packages) dla naszego routera. Rozpakowujemy i zostawiamy następujące (6.30.2 - aktualna wersja w chwili pisania tego tekstu, aktualizacje są wydawane dość często):
zaawansowane narzędzia-6.30.2-mipsbe.npk dhcp-6.30.2-mipsbe.npk multicast-6.30.2-mipsbe.npk ntp-6.30.2-mipsbe.npk ppp-6.30.2-mipsbe.npk routing-6.30 .2-mipsbe.npk bezpieczeństwo-6.30.2-mipsbe.npk system-6.30.2-mipsbe.npk menedżer-użytkowników-6.30.2-mipsbe.npk sieć bezprzewodowa-6.30.2-mipsbe.npk
Otwórz w Winboxie
i przeciągnij i upuść określone wybrane pakiety za pomocą przeciągnij „n” upuść (alternatywnie możesz pobrać przez interfejs WWW lub przez ssh przy użyciu scp).
Aby zaktualizować, po prostu uruchom ponownie urządzenie: ➙➙
Opcja restartu konsoli
/ ponowne uruchomienie systemu
W przyszłości nie będzie konieczne pobieranie pakietów do aktualizacji: ➙➙➙➙
Wersja konsoli
/pobieranie aktualizacji pakietu systemowego /instalacja aktualizacji pakietu systemowego
Dodatek 4. Konfiguracja ntp
W poprzednich dodatkach konfigurowaliśmy zegar i dodaliśmy pakiet NTP, teraz trzeba go skonfigurować.Włącz klienta ntp i ustaw adresy serwerów (możesz ustawić swoje ulubione) z dokładnym czasem: ➙➙➙
Włącz nasłuchiwanie żądań ntp: ➙➙➙
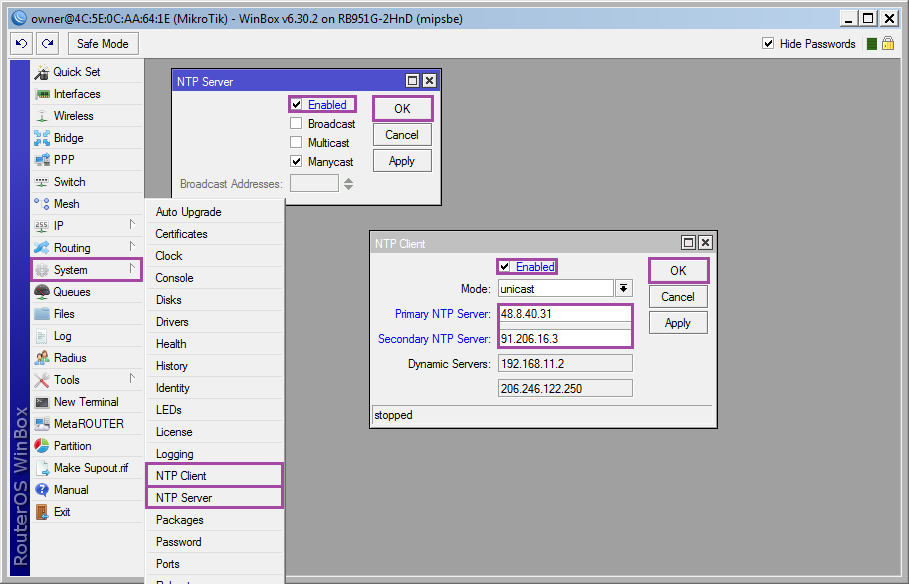
Wersja konsoli
/systemowy zestaw klientów ntp włączony=tak primaty-ntp=48.8.40.31 wtórny-ntp=91.206.16.4 /systemowy zestaw serwerów ntp włączony=tak
Dodatek 5. Wyłącz niepotrzebne usługi
Zostaw winbox/http/ssh, resztę można włączyć w razie potrzeby: ➙ wybierz jak na zrzucie ekranu i naciśnij [X].
Wersja konsoli
/ip service set telnet wyłączona=tak ustaw ftp wyłączona=tak ustaw api wyłączona=tak ustaw api-ssl wyłączona=tak ustaw https wyłączona=tak ustaw www-ssl wyłączona=nie ustaw winbox wyłączona=nie ustaw www wyłączona=nie
Dodatek 6. Wyłącz wykrywanie i ogranicz dostęp przez mactelnet
Winbox ma możliwość wykrywania urządzeń, które są w tej samej sieci fizycznej co komputer, jest to wygodne, ale dlaczego sąsiedzi muszą wiedzieć, jakie mamy urządzenie?Wyłączyć: ➙➙
. Możesz pozostawić wykrywanie br1-lan (sieć lokalna), możesz je usunąć według własnego uznania. W przypadku nowych interfejsów wykrywanie jest domyślnie włączone, więc nie zapominaj o tym.
Wersja konsoli
/ip wykrywanie sąsiada:foreach i in= do=( set $i discovery=no )
Teraz ograniczmy dostęp przez adres mac (winbox i mactelnet): ➙➙
Wyłączyć( [X]) Wszystko i dodaj br1-lan.
Iść do
i powtórz.
Wersja konsoli
/tool mac-server set [znajdź domyślnie=yes] wyłączona=tak dodaj interfejs=br1-lan /tool mac-server zestaw mac-winbox [znajdź domyślnie=tak] wyłączona=tak dodaj interfejs=br1-lan
Dodatek 7. Włącz UPnP
Wiele aplikacji p2p i gier online wymaga do prawidłowego działania usługi UPnP (Dynamic Port Opening Service).Włączać: ➙➙
Dodawanie interfejsów: ➙[+]
Zewnętrzny: eth1-wan;
Wewnętrzny: br1-lan.
Wersja konsoli
/ip upnp set enable=yes /ip upnp interfaces add interface=eth1-wan type=external add interface=br1-lan type=internal
Dodatek 8. Przetaktowywanie
Jeśli liczba urządzeń w sieci wzrosła na tyle, że router już sobie nie radzi, możesz lekko podkręcić procesor: ➙➙➙Dla RB 951G jest maksymalna częstotliwość praca procesora.
Wersja konsoli
/system ustawienia routera ustaw cpu-frequency=750MHz
Załącznik 9. Kopia zapasowa ustawień
Ustawienia kopii zapasowej nigdy nie będą zbędne: ➙Nazwa: nazwa pliku (bez rozszerzenia);
Hasło: hasło (jeśli nie zostanie określone, użyte zostanie hasło użytkownika);
Nie szyfruj: jeśli nie ma potrzeby szyfrowania kopii zapasowej.
Wersja konsoli
/nazwa zapisu kopii zapasowej systemu=router6.30.2 dont-encrypt=yes
Aby przywrócić, po prostu skopiuj plik na inne urządzenie (najlepiej z tej samej serii i z tą samą wersją RouterOS).
Przejdź do ➙ i wybierz plik.
Wersja konsoli
/nazwa ładowania kopii zapasowej systemu=router6.30.2.backup
PS Jeśli zostanie zaakceptowany, napiszę kontynuację HOWTO o praktyce ustawiania redundancji i innych trikach z RouterOS.
Tagi: Dodaj tagi
W tym artykule szczegółowo rozważę kwestię podstawowej konfiguracji routerów mikrotik na przykładzie budżetowego i najpopularniejszego modelu. Ta instrukcja jest odpowiednia dla prawie każdego modelu, ponieważ wszystkie są wykonane w oparciu o ten sam system operacyjny.
Wstęp
Routery Mikrotik typu routerboard pojawiają się na rynku od dłuższego czasu, ale jak dotąd nie zyskały zbytniej popularności. Chociaż zajęli swoją niszę. Osobiście uważam, że jest to doskonały router do domu, nie ma konkurentów pod względem niezawodności. To naprawdę router, który możesz skonfigurować i zapomnieć raz. Osobiście nie spotkałem się jeszcze z urządzeniem, które trzeba by było zmusić do ponownego uruchomienia, aby wybudzić je ze śpiączki, jak to często bywa z innymi budżetowymi żelazkami.
Dystrybucja do użytkowników domowych jest ograniczona przede wszystkim złożonością dostosowywania. I choć mniej lub bardziej zaawansowanemu użytkownikowi może się wydawać, że nie ma tu nic skomplikowanego. Ale tak naprawdę istnieje. I często spotykałem się z prośbami o skonfigurowanie routera w domu do dystrybucji Internetu przez Wi-Fi, ponieważ użytkownicy, którzy sami kupili na czyjąś rekomendację, nie mogli w pełni skonfigurować niezbędnej funkcjonalności, chociaż w Internecie jest wystarczająca liczba instrukcji.
Chcę wypełnić tę lukę i napisać szczegółową instrukcję krok po kroku, jak skonfigurować mikrotyka od podstaw dla manekinów na przykładzie najbardziej odpowiedniego modelu do domu. Od dawna przygotowywałem osobistą ściągawkę w postaci pliku tekstowego. Korzystając z niego, skonfigurowałem router dosłownie w 10 minut i oddałem go użytkownikowi. To naprawdę nic skomplikowanego, jeśli wiesz, co robisz. Na podstawie tej ściągawki napiszę materiał.
Opis Mikrotik RB951G-2HnD
Oto on, bohater dzisiejszego artykułu -. Jego opis, recenzje i koszt można szybko sprawdzić na stronie. Na podstawie liczby recenzji można już stwierdzić, że ten router ma pewną popularność.
Wygląd urządzenia.
Ważną cechą tego routera, z której osobiście aktywnie korzystam, jest możliwość zasilania go za pomocą specjalnej przejściówki poe.

Jest on po prawej stronie na zdjęciu. Standardowe zasilanie jest pobierane z routera i adaptera poe. Zasilacz jest podłączony do adaptera, a kabel krosowy idzie już od adaptera do pierwszego portu routerboard. Router można zawiesić na ścianie w dowolnym miejscu, nie trzeba go wiązać z gniazdkiem elektrycznym. Od razu zaznaczę, że router można zasilać tylko za pomocą adaptera Mikrotik poe. Ma inny standard i zwykłe przełączniki poe 802.3af nie będą działać.
Istnieje podobny model RB951Ui-2HnD. Różni się od tego, który opisuję tylko tym, że ma 100 MB portu, natomiast RB951G-2HnD 1 GB. Jeśli te różnice nie są dla Ciebie fundamentalne, to możesz kupić tańszy model. W przeciwnym razie są identyczne.
Będziemy powoli iść dalej. Jak najłatwiej skonfigurować Mikrotika? Używam do tego standardowego narzędzia winbox. Możesz także skorzystać z interfejsu internetowego, ale osobiście dla mnie znacznie wygodniej jest skorzystać z winbox. Aby kontynuować instalację, pobierz ją na swój komputer.
Zresetuj ustawienia routera
Podłączamy router do sieci, zasilamy i uruchamiamy winboksa na komputerze. Przejdź do zakładki Sąsiedzi i poczekaj, aż narzędzie znajdzie nasz Mikrotik. To może zająć troche czasu. Na wszelki wypadek możesz nacisnąć Odświeżać jeśli router nie jest wykrywany przez dłuższy czas.
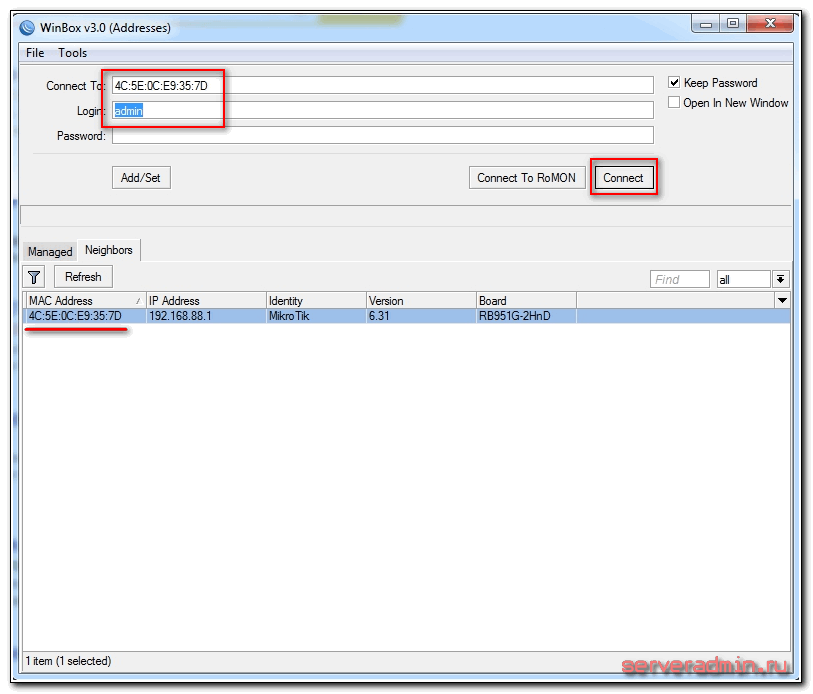
Kliknij adres MAC urządzenia, będzie musiał zostać skopiowany w pole Połącz z. Domyślne hasło do logowania do routerów mikrotik to pusty, a użytkownik jest Admin. Wprowadź nazwę użytkownika, pole hasła pozostaw puste. Kliknij połącz. Wita nas okienko informacyjne, które zawiera opis standardowych ustawień.

Tutaj możesz je zostawić lub usunąć. Zawsze usuwam, ponieważ ustawienia domyślne najczęściej nie pasują do konkretnej sytuacji. Oto kilka przykładów, dlaczego tak jest:
- Zasiliłem mój router na pierwszym porcie przez adapter poe i dlatego muszę używać tego portu jako lokalnego. W ustawieniach domyślnych ten port jest używany jako port wan do odbierania internetu od dostawcy usług internetowych.
- Domyślne ustawienia są ustawione na automatyczne odbieranie ustawień od dostawcy przez dhcp. Jeśli masz inny typ połączenia, standardowe ustawienie nie jest dla Ciebie odpowiednie.
- Domyślna przestrzeń adresowa to 192.168.88.0/24. Osobiście nie lubię domyślnych siatek, ponieważ jeśli przypadkowo włożysz do nich nowe urządzenie, gdzie domyślny adres również zostanie zatkany, zaczną się problemy w sieci. W domu może to nie mieć znaczenia, ale w organizacjach komercyjnych musiałem sobie z tym radzić. Dlatego na wszelki wypadek zawsze zmieniam siatkę.
Więc naciskamy Usuń konfigurację aby usunąć ustawienia. Następnie router uruchomi się ponownie. Czekamy około minuty i łączymy się z nim ponownie.
Jeśli z jakiegoś powodu nie usunąłeś od razu ustawień wstępnych, możesz później zresetować ustawienia w mikrotik do ustawień fabrycznych. Aby to zrobić, w terminalu najpierw wpisz system, i wtedy Resetowanie. Zostaniesz poproszony o potwierdzenie, a następnie płyta routera uruchomi się ponownie z ustawieniami fabrycznymi.
Aktualizacja firmware
Po wyczyszczeniu ustawień zalecam natychmiastową aktualizację oprogramowania routera Mikrotik. Aby to zrobić, przejdź do sekcji pobierania na oficjalnej stronie internetowej i pobierz żądany plik. W tym przypadku jest to platforma. mipsbe, pobierz pakiet Pakiet główny. Pobieramy go na komputer i łączymy się z routerem za pomocą winboksa. Wybierz sekcję po lewej stronie Akta. Następnie otwieramy obok siebie dwa okna - jedno z plikiem firmware, drugie z winboxem i myszką przeciągamy plik z folderu w winboksie na listę plików.

Czekamy na zakończenie pobierania oprogramowania układowego i ponowne uruchomienie Mikrotika. Oprogramowanie układowe zostanie zaktualizowane podczas uruchamiania routera. Oczekiwanie zajmie około 3 minut, po czym ponownie łączymy się z urządzeniem. Po aktualizacji oprogramowania układowego należy zaktualizować program ładujący. Odbywa się to w pozycji menu System-RouterBoard. Idź tam, sprawdź linie Bieżące oprogramowanie układowe I Zaktualizuj oprogramowanie układowe. Jeśli są różne, kliknij przycisk Aktualizacja. Jeśli są takie same, nic nie możesz zrobić.

Możesz sprawdzić wersję zainstalowanego oprogramowania układowego w sekcji Pakiety systemowe.

W moim przypadku wersja oprogramowania układowego to 6.33.3. W przyszłości, gdy Internet zostanie skonfigurowany na routerze, możesz automatycznie aktualizować tę sekcję, klikając Sprawdź aktualizacje.
Oprogramowanie układowe zostało zaktualizowane, możesz rozpocząć konfigurację.
Łączenie portów w most
Jedną z cech routerów mikrotik routerboard jest brak gotowych ustawień portów. Wyjaśniam na palcach, co to jest. Kupując zwykły router budżetowy, zobaczysz sygnatury portów. Na jednym z nich zostanie zapisany WAN, na drugim albo nic nie zostanie napisane, albo LAN. Oznacza to, że będziesz mieć już jeden port skonfigurowany w określony sposób do łączenia się z Internetem, a pozostałe porty zostaną połączone w przełącznik dla wygody podłączania sprzętu.
Inaczej jest w przypadku Mikrotika. Tam wszystkie porty są równoważne i absolutnie każdy może zostać portem WAN. Ponieważ używam 1. portu do podłączenia zasilania, będę miał 5. port jako WAN. A całą resztę połączę w jedną sieć za pomocą mostka i dodam do nich interfejs wifi.
Zakładamy, że pierwszy port jest portem głównym, chociaż nie jest to konieczne, każdy wolny port może stać się portem głównym. Powiemy wszystkim pozostałym portom, aby używały go jako mastera. Aby to zrobić, w winbox przejdź do sekcji Interfejsy, wybierać eter2, kliknij dwukrotnie myszką i wejdź w jego ustawienia. Szukamy pola Port główny, wybierz z listy rozwijanej eter1.

Zapisujemy ustawienie. Robimy to samo dla wszystkich innych portów, z wyjątkiem piątego. Obok skonfigurowanego portu powinna pojawić się litera. S.

Połączyliśmy porty od 1 do 4 w przełącznik, teraz połączymy je z interfejsem wifi w mostku. Aby to zrobić, przejdź do sekcji Most, kliknij znak plus i kliknij OK. Wszystkie ustawienia pozostawiamy domyślne.

Mamy most1. Przejdź do zakładki porty i kliknij znak plus. Wybierać eter1 i kliknij OK.

Zostaniesz odłączony od routera. Tak jak powinno być, połącz ponownie. Przechodzimy do tej samej sekcji i ponownie wciskamy plus i dodajemy interfejs wlan1. Powinno to wyglądać tak:
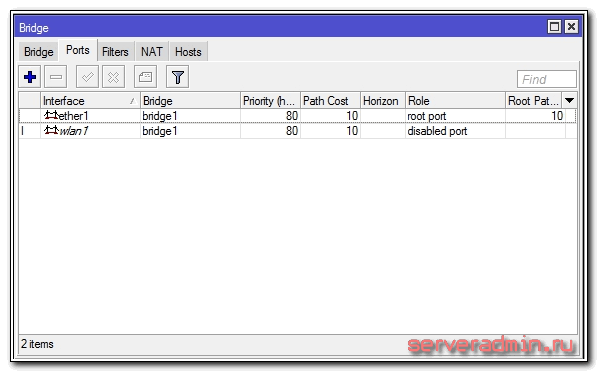
Połączyliśmy wszystkie niezbędne interfejsy w mostek, aby zorganizować jedną przestrzeń dla wszystkich podłączonych urządzeń.
Ustawienie statycznego adresu IP
Wcześniej łączyliśmy się z routerem za pomocą adresu MAC. Teraz możesz przypisać mu statyczny lokalny adres IP, pod którym będzie dostępny w sieci. Aby to zrobić, przejdź do sekcji IP -> Adresy i naciśnij znak plusa.
![]()
Określ dowolną podsieć w sekcji Adres. wybieram 192.168.9.0 . W związku z tym Mikrotik przypisujemy adres 192.168.9.1/24 . Jako interfejs wybierz most1. Pole Sieć można pozostawić puste, zostanie wypełnione automatycznie. Teraz nasz router jest dostępny zarówno przez lokalne interfejsy, jak i przez Wi-Fi (które jeszcze nie zostało skonfigurowane) pod adresem 192.168.9.1.
Konfiguracja internetu w Mikrotiku
Nadszedł czas, aby połączyć się z dostawcą i skonfigurować Internet. Trudno jest objąć wszystkie możliwe opcje połączeń. Może ich być wiele. Rozważę dwie najpopularniejsze metody:
- Otrzymujesz ustawienia od dostawcy automatycznie przez dhcp.
- Dostawca dał Ci gotowe ustawienia i wprowadzasz je ręcznie.
Tak jak pisałem wcześniej, do połączenia się z dostawcą użyjemy 5. portu. Podłącz przewód dostawcy.
Aby uzyskać ustawienia przez dhcp, przejdź do winbox w sekcji IP -> Klient DHCP i naciśnij znak plusa. Wybierz interfejs eter5 i kliknij OK.
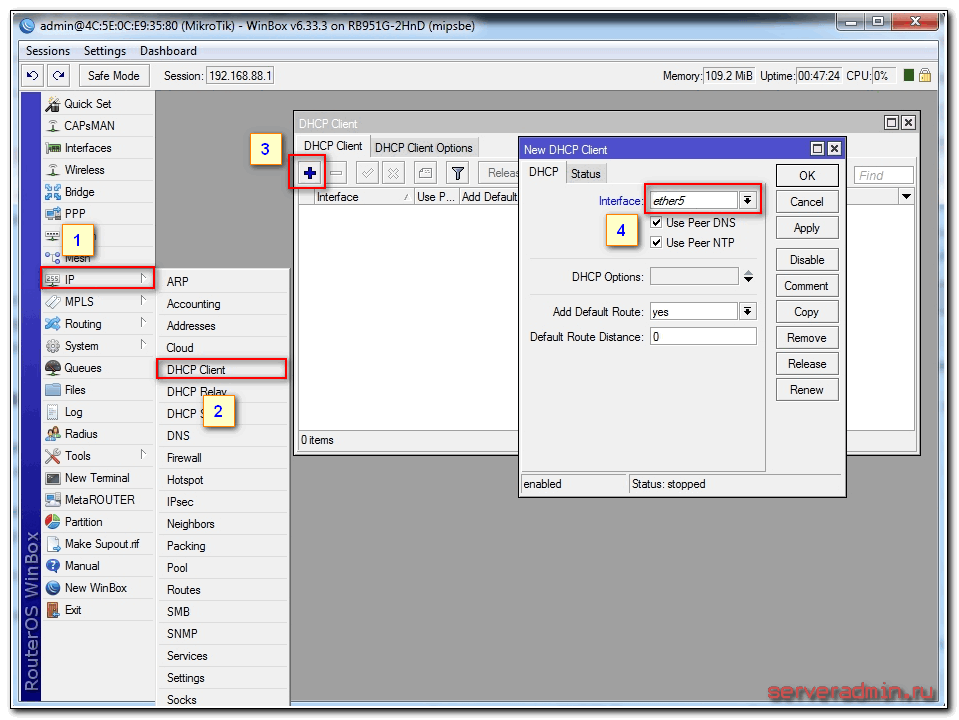
Jeśli wszystko zrobiłeś poprawnie, zobaczysz, jaki adres IP otrzymałeś. w rozdziale IP -> Adresy pojawi się informacja o ustawieniach.

Rozważ opcję, gdy dostawca wydał wszystkie ustawienia i musisz je ustawić samodzielnie. Załóżmy, że nasze ustawienia internetowe są następujące:
Najpierw określmy adres IP. Robimy wszystko tak samo, jak w poprzednim akapicie podczas konfigurowania statycznego adresu IP. Tylko teraz zamiast interfejsu most1 wskazać eter5 i wpisz odpowiedni adres - 192.168.1.104/24 . Tutaj od razu wskazaliśmy zarówno adres, jak i maskę podsieci.
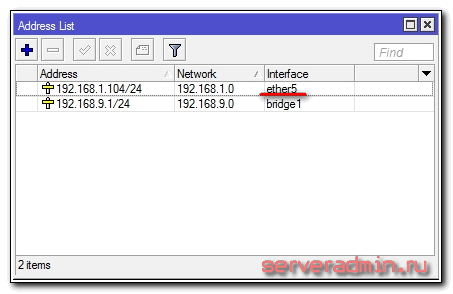
Następnie musimy ustawić bramę domyślną. Bez tego obowiązkowego kroku Internet nie będzie działał. Przejdźmy do sekcji IP -> Trasy i kliknij znak plus, aby dodać domyślną bramę. W Dst. Adres zostaw tak jak jest 0.0.0.0/0 i w terenie Wejście Wprowadź bramę dostawcy i kliknij OK.
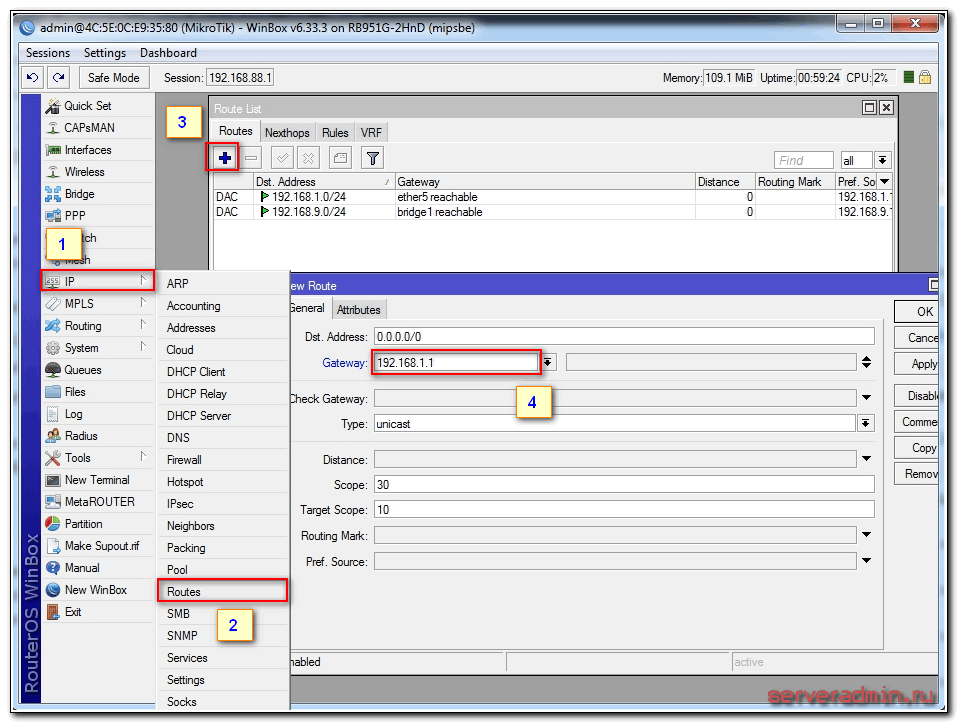
Internet powinien już zacząć działać, ale bez określenia serwera DNS można uzyskać dostęp tylko do bezpośrednich adresów IP. Na przykład możesz pingować adres IP serwerów Google. Otwórz nowy terminal i sprawdź.
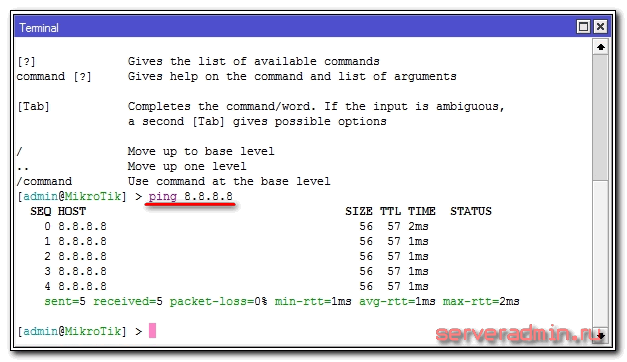
Teraz zainstalujmy serwer DNS. W tym celu idziemy do IP -> DNSy, w polu Serwery wprowadź adres serwera dns dostawcy. Jeśli masz dwa z nich, to klikając trójkąt skierowany w dół, możesz wprowadzić inną wartość. Pamiętaj, aby zaznaczyć pole obok Zezwalaj na zdalne żądania.

To wszystko, całkowicie ustawiliśmy ustawienia dostawcy Internetu. Możesz sprawdzić i wysłać polecenie ping na zwykły adres witryny.

Sam router ma już dostęp do Internetu. Na musimy skonfigurować go dla użytkowników. Aby to zrobić, kontynuujemy konfigurację mikrotika.
Konfiguracja serwera dhcp
Aby podłączone urządzenia automatycznie odbierały ustawienia sieciowe z routera, należy skonfigurować na nim serwer DHCP. Nie jest to trudne, teraz podpiszę wszystko krok po kroku. Chodźmy do IP -> DHCP, przejdź do zakładki DHCP i kliknij Konfiguracja DHCP. Proponujemy wybór interfejsu, na którym będzie działał serwer. Wybierać most1.

Kliknij Następny. Teraz musisz wybrać przestrzeń adresową, z której będą wydawane adresy IP. Domyślnie określona jest podsieć, która obejmuje adres IP routera. Nadaje się do tego, pozostaw wartość domyślną 192.168.9.0/24 .

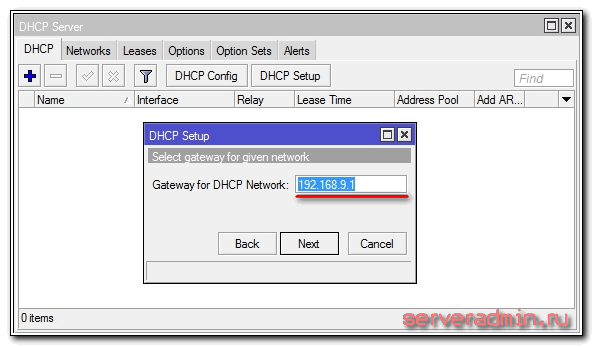
Teraz musisz określić zakres adresów, które będą przydzielane klientom. Jeśli nie ma to dla ciebie znaczenia i nie wiesz, dlaczego musisz to zmienić, zostaw to tak, jak jest. Zostaną użyte wszystkie wolne adresy podsieci.
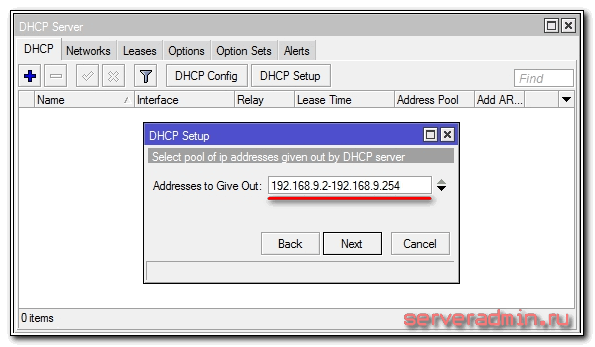
Na ostatnim etapie wpisujemy adres serwera dns, który będzie wydawany klientom. Może to być sam Mikrotik lub serwer DNS dostawcy. Nie jest to ważne, ale lepiej określić sam router. Więc wpisujemy tam adres lokalny 192.168.9.1 .
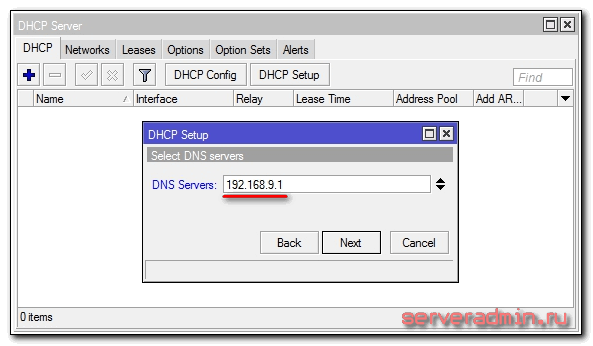
Pozostaw następny parametr jako domyślny i kliknij Dalej. To kończy konfigurację serwera dhcp dla sieci lokalnej.
Jeśli teraz podłączymy przewodem dowolnego klienta do mikrotika, to otrzyma on ustawienia sieciowe, ale nie będzie mógł uzyskać dostępu do Internetu. Brakuje jeszcze jednego ważnego ustawienia - NAT.
Konfiguracja NAT-u
NAT to translacja lub, jak mówią, translacja adresów sieciowych. Nie powiem ci, co to jest, możesz sam przeczytać w Internecie. Wszystkie nowoczesne routery mają funkcję NAT, aby zapewnić abonentom dostęp do Internetu. Skonfigurujemy więc również NAT w mikrotiku.
Przejdźmy do sekcji IP -> Zapora sieciowa, otwórz zakładkę NAT i kliknij znak plus. Na karcie Ogólne określ tylko jeden parametr na zewnątrz. interfejs-eter5(interfejs połączenia z dostawcą), nie dotykamy wszystkiego innego.
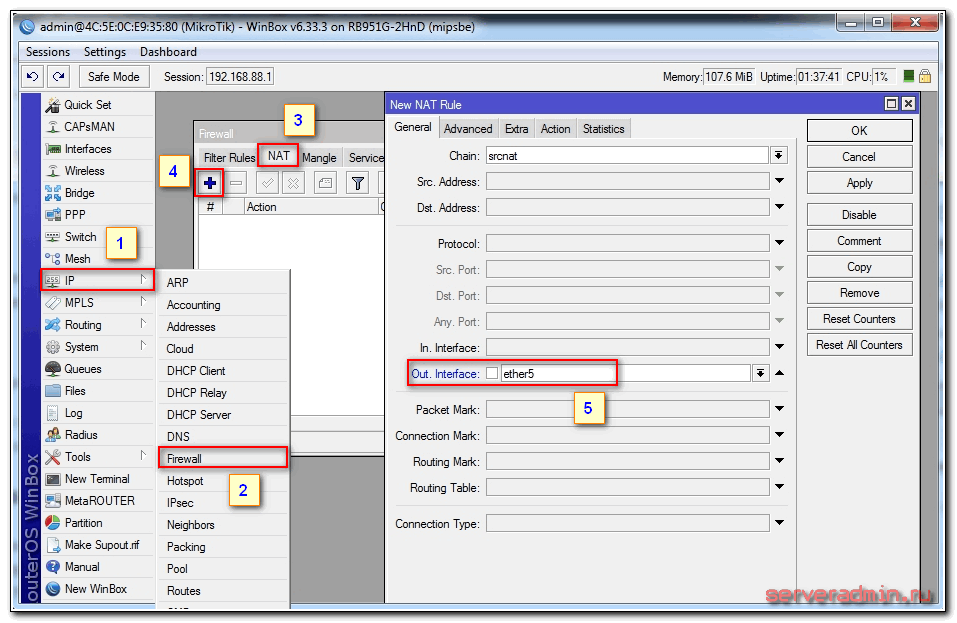
Przejdź do zakładki Akcja, wybierz z listy rozwijanej maskarada. Resztę pozostaw nietkniętą i kliknij OK.
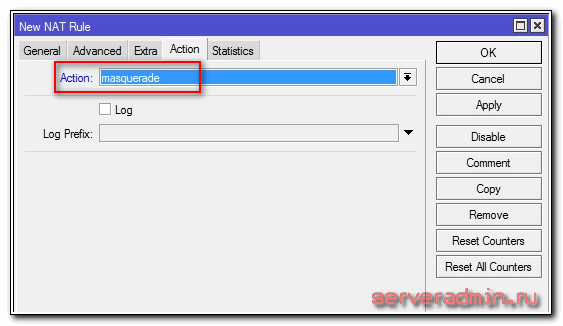
Wszystko, NAT jest skonfigurowany. Teraz, jeśli podłączysz klienta przewodem do jednego z portów, to otrzyma on ustawienia sieciowe przez DHCP i będzie miał dostęp do Internetu. Pozostało nam tylko trochę - skonfigurować wifi do łączenia klientów bezprzewodowych.
Konfigurowanie punktu dostępu Wi-Fi w mikrotik
Nasz router jest prawie gotowy do pracy. Pozostaje tylko założyć punkt dostępowy wi fi i można o tym zapomnieć :). Konfiguracja wifi w Mikrotiku zasługuje na osobny artykuł. Istnieje wiele niuansów i możliwości. Zrobimy teraz najprostsze ustawienie, które będzie pasować iw pełni zaspokajać potrzeby domowe Wi-Fi ruter. A dla głębszej wiedzy będzie można skorzystać z osobnego materiału na ten temat.
Przede wszystkim aktywujemy interfejs bezprzewodowy. Domyślnie jest wyłączone. Przejdźmy do sekcji Bezprzewodowy, wybierz wlan1 i kliknij niebieski znacznik wyboru.
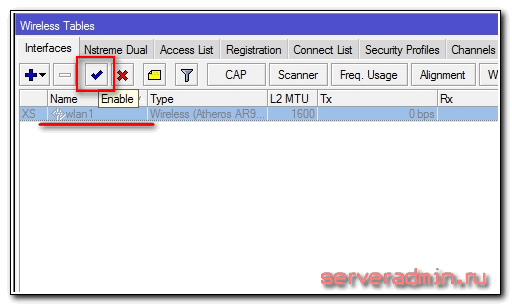
Interfejs zmieni kolor z szarego na jasny. Przejdź do zakładki Profile zabezpieczeń, kliknij dwukrotnie linię z domyślnym profilem. W polu tryb wybierać klucze dynamiczne. Umieść znaczniki wyboru z przodu PSK WPA I WPA2PSK I tak ccm. W pola klucz wstępny protokołu WPA I Klucz wstępny WPA2 wprowadź hasło dla przyszłej sieci bezprzewodowej.

Zapisujemy ustawienia. Powrót do zakładki Interfejsy i kliknij dwukrotnie wlan1, otworzą się ustawienia Wi-Fi interfejsu Mikrotik. Przejdź do zakładki Bezprzewodowe. Ustawiamy ustawienia jak na moim zrzucie ekranu.
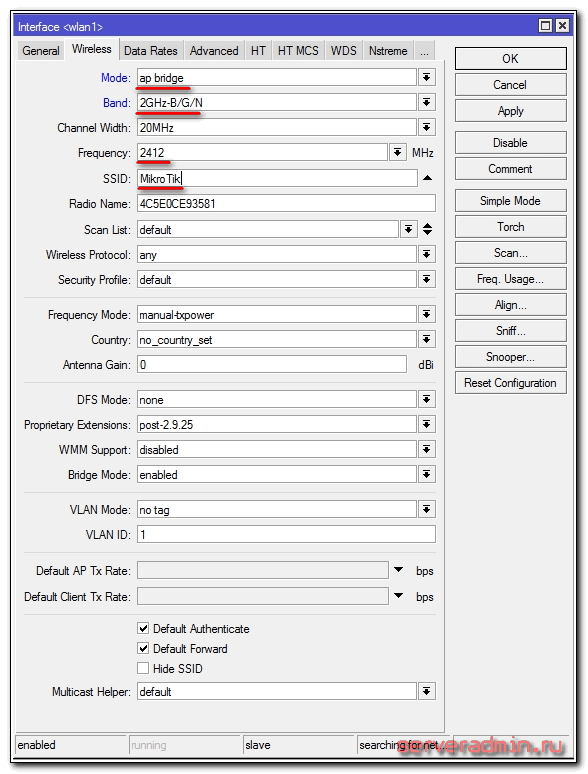
Zwróć uwagę na następujące ustawienia:
- SSID to nazwa Twojej sieci bezprzewodowej. Napisz, co chcesz.
- Częstotliwość- częstotliwość odpowiadająca jednemu z 12 kanałów. Pierwsza wartość to pierwszy kanał i tak dalej. Tutaj zaleca się wybranie kanału, który w danym przypadku jest najmniej obciążony innymi punktami dostępowymi. Jeśli nie wiesz, co to za kanały i jak je sprawdzić, to nie zwracaj uwagi, może wybrać dowolną wartość z listy.
Zapisz ustawienia, klikając OK. Wszystko, punkt dostępu Wi-Fi na mikrotik jest skonfigurowany, możesz to sprawdzić. Uruchom dowolne urządzenie, wyszukaj swoją sieć, wprowadź hasło dostępu i sprawdź Internet. Wszystko powinno działać.
To kończy podstawową konfigurację Mikrotika, ale zalecam wykonanie kilku dodatkowych ustawień dla wygody i bezpieczeństwa.
Zmień domyślne hasło administratora
Tak jak pisałem wcześniej domyślne hasło administratora w mikrotik nie jest ustawione, jest puste. Nazwa użytkownika - Admin. Ustawmy własne hasło, aby ograniczyć nieautoryzowany dostęp do ustawień. Aby to zrobić, przejdź do sekcji System -> Użytkownicy. Wybór pojedynczego użytkownika Admin, kliknij prawym przyciskiem myszy i wybierz hasło ostatniego elementu.
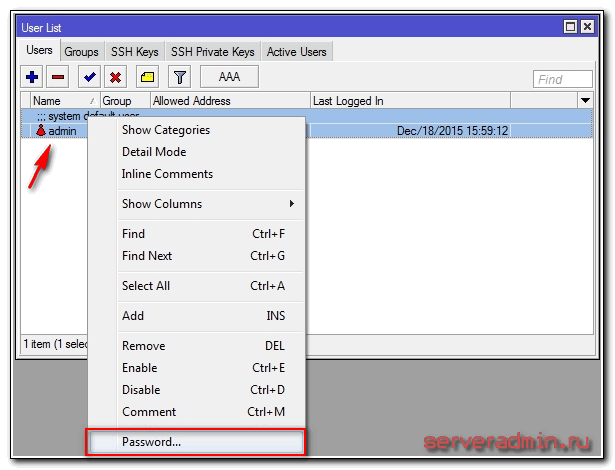
W oknie, które zostanie otwarte, wprowadź swoje hasło 2 razy i zapisz je. Teraz, aby połączyć się przez winbox, musisz podać nie tylko administratora, ale także ustawione hasło.
Ustawienie czasu
Polecam ustawienie poprawnej godziny i włączenie jej automatycznej synchronizacji. Może się to przydać, jeśli chcesz przejrzeć niektóre dzienniki i porównać czasy. Jeśli nie jest zainstalowany, trudno to zrobić. Więc ustawmy to. Chodźmy do System -> Zegar, ręcznie ustaw godzinę, datę i strefę czasową.
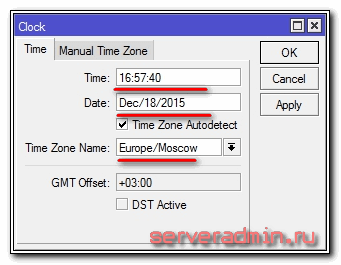
Zadbajmy o to, aby czas był automatycznie aktualizowany przez Internet. Przejdźmy do sekcji System -> Klient SNTP. Proszę zaznaczyć Włączony, w polu z adresami serwerów wpisz 193.171.23.163 I 85.114.26.194 . Kliknij Zastosuj i obserwuj wynik synchronizacji.
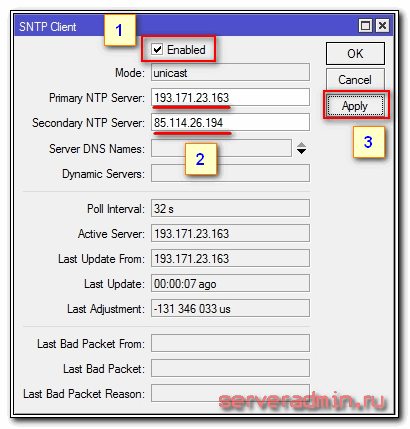
Teraz zegar routera będzie zawsze wskazywał aktualny czas.
To kończy podstawową konfigurację routera mikrotik do użytku domowego. Możesz go skonfigurować i używać.
Wideo



















