Po kliknięciu prawym przyciskiem myszy eksplorator zawiesza się. Co to jest menu kontekstowe systemu Windows i jak je skonfigurować
Czasami po zainstalowaniu różnych programów i bolesnych ustawień systemowych, możesz uzyskać następujące zdjęcie. Po kliknięciu prawym przyciskiem myszy na dowolnym skrócie lub w wolnym miejscu katalogu lub pulpitu pojawia się komunikat o błędzie explorer.exe, a folder po prostu się zamyka, być może krótkoterminowe zniknięcie wszystkich skrótów z pulpitu.
Dlaczego tak się dzieje i jak to naprawić?
Explorer.exe odpowiada za większość tego, co widzisz i działa w systemie operacyjnym. Zarządza graficznym interfejsem użytkownika, wyświetla aktywne zadania, pozwala uruchamiać programy i implementuje interfejs Windows poprzez system zarządzania plikami. System Windows automatycznie spróbuje ponownie uruchomić ten proces, jeśli z jakiegoś powodu został zamknięty. Błąd, który wystąpił, jest wynikiem złe ustawienia system lub konflikt zainstalowane programy z tym procesem.

Po pierwsze, spróbuj zapamiętać, jakie zmiany zostały wprowadzone do komputera przed pojawieniem się usterki: co zostało zainstalowane, co zaktualizowano, co zostało poprawione. Spróbuj usunąć ostatnie zmiany lub, jeśli to możliwe, cofnij się do wcześniejszego punktu. Ale jest inny sposób:
Aby rozwiązać problem, potrzebujemy małego programu ....
Jeśli ta metoda nie pomogła ci, nie rozpaczaj, wciąż istnieją sposoby. Teraz potrzebujemy narzędzia ShellExView, które można pobrać bezpłatnie z oficjalnej strony. Uruchom program i uruchom:
1) Wykonaj sortowanie według kolumny Typ (kliknij nazwę kolumny). Będziesz zainteresowany wpisami, w których Typ = Menu kontekstowe (Menu kontekstowe), aw kolumnie Rozszerzenia plików znajduje się gwiazdka
2) Wyłączaj nagrania pojedynczo, zaczynając od rozszerzeń innych niż Microsoft. Odłączanie odbywa się poprzez kliknięcie kliknij prawym przyciskiem myszy Mysz - wyłącz wybrane pozycje lub F7.
Możesz zacząć od tych rozszerzeń, które są bardziej podejrzane. Najczęściej jest to CmdLineExt.dll
3) Wyłączenie nagrywania, sprawdź działanie eksploratora
W moim przypadku "rozszerzenie powłoki zapewniające dostęp do zasobów" okazało się problematyczne.
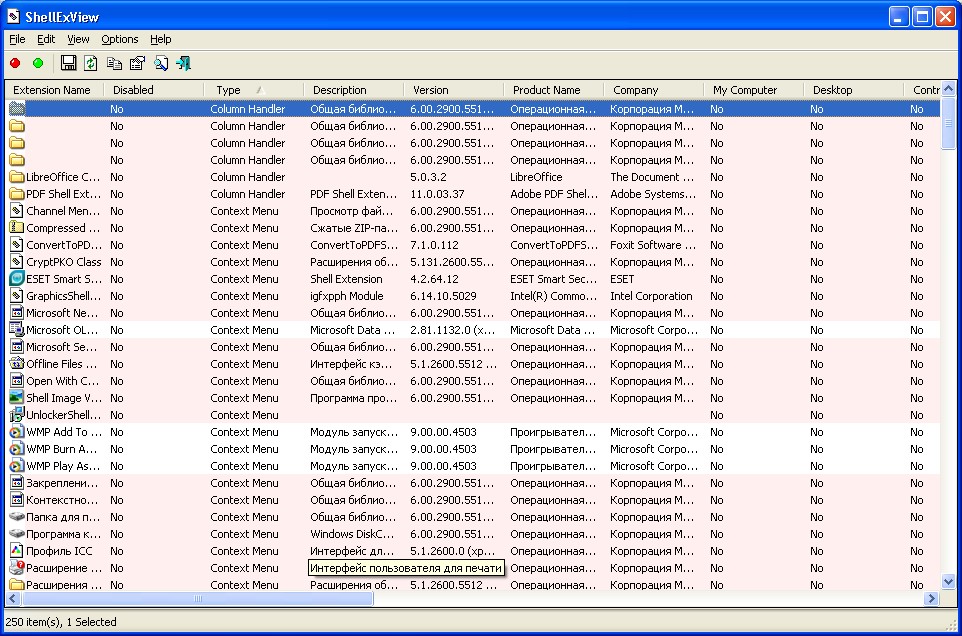
Jeśli metoda okazała się bezużyteczna, możesz wypróbować narzędzie do odzyskiwania.
w wiersz poleceń (Win + R - cmd - OK) Wpisz sfc / scannow i naciśnij Enter.
Mam nadzieję, że te porady były przydatne. Pisz komentarze, dziel się ze znajomymi i subskrybuj nowe artykuły (formularz subskrypcji po lewej stronie)
Po kliknięciu folderu lub pliku prawym przyciskiem myszy komputer zawiesza się na czas nieokreślony.Obecnie model Daedalus 445-A jest jednym z najlżejszych 4-krotnych zabytków nocnych. Jednocześnie zachowuje wystarczającą wytrzymałość kadłuba i niezawodność wzroku w ogóle, umożliwiając instalację w różnych kalibrach.
Urządzenia produkowane są w oparciu o 2-woltową generację konwerterów elektronowo-optycznych, która zapewnia użytkownikowi końcowemu zakres obserwacji wymagany dla prawie wszystkich typów nocnych polowań. Zastosowanie wysokiej jakości optyki i obiektywów o wysokiej aperturze we wszystkich celownikach tylko zwiększa pewność łowcy w dokładnym ujęciu.Wymagania.
Aby spełnić te wymagania
artykuł o działaniu, musisz mieć prawa administratora lokalnego na komputerze.Artykuł dotyczy systemu Windows 2000 / XP / Vista
Podczas pracy z
rejestru komputera, bądź bardzo ostrożny, ponieważ niektóre zmiany
może doprowadzić do awarii systemu.Informacje
Po kliknięciu w prawo
przycisk myszy na folderze lub pliku, komputer może zawiesić się na czas nieokreślony
czas Czasami prowadzi to do całkowitego zamrożenia, by tak rzec "ściśle". Tak jest
zwykle występuje z powodu pozycji elementu lub menu kontekstowego, do których się odwołuje
dla nieistniejącego programu lub zasobu sieciowego dla działającego programu
Niestabilny lub zawieszony program. Są dwa sposoby rozwiązania tego problemu, my
Polecam robić oba.Wyeliminuj zamrożenie komputera po kliknięciu folderu lub pliku prawym przyciskiem myszy.
Numer metody 1.
Uruchom";regedit i kliknij "OK";
ContextMenuHandlers";
HKEY_CLASSES_ROOT \\ * \\ shellex \\ ContextMenuHandlers
4. Rozwiń " ContextMenuHandlers"klikając ikonę
"+";
5. Przyjrzyj się uważnie liście programów, których szukasz.
dawno zostały usunięte, sprawdź, czy wszystkie te programy działają stabilnie, a nie
utknąć;6. Jeśli był taki program, to
kliknij prawym przyciskiem myszy podsekcję z jej nazwą i wybierz pozycję menu " Usuń";7. Po wyświetleniu monitu o potwierdzenie usunięcia kliknij "Tak";
Metoda numer 2.
1. W menu Start wybierz " Uruchom";2. W polu "Otwórz" wpisz polecenie regedit i kliknij "OK";
3. W oknie "Edytor rejestru" po lewej stronie kolejno otwierać
określone klucze rejestru przed podsekcją " Aplikacje";
HKEY_CLASSES_ROOT \\ Applications4. Rozwiń podsekcję " Aplikacje"klikając ikonę
"+";5. Pojawi się wiele podsekcji z nazwą typu "name_programm.dll"
i "nazwa_programmu.exe";6. Alternatywnie, kliknij lewym przyciskiem myszy na podsekcjach:
Jeśli sekcja nie jest rozwinięta (nie ma "+" lub
strzałki), a następnie w prawej części okna powinien istnieć parametr " NoOpenWithJeśli nie, utwórz go. Aby to zrobić, wykonaj następujące czynności:6.1. Kliknij podsekcję prawym przyciskiem myszy, podając nazwę programu;
6.2. Wybierz pozycję menu " Utwórz"i na wyświetlonej liście wybierz" Parametr String";
6.3. Nazwij nowy parametr NoOpenWith;
6.4. Wartość parametru pozostaje pusta;
Jeśli możesz rozwinąć sekcję, rozwiń ją do podsekcji " polecenie";
7. Kliknij lewym przyciskiem na podsekcji " polecenie"i po prawej stronie
windows znajdź parametr " (Domyślne)";8. Spójrz na jego wartość, powinna istnieć ścieżka do istniejącej.
program lub zasób sieciowy;9. Jeśli istnieje zapis odnoszący się do nieistniejącego programu lub
zasobów sieciowych, a następnie usuń całą sekcję zaczynającą się od nazwy programu.Na przykład.
name_programm.exe \\ shell \\ open \\ command
lub name_programm.exe \\ shell \\ read \\ command10. Aby usunąć, kliknij prawym przyciskiem myszy podsekcję z nazwą programu i wybierz pozycję menu " Usuń";
11. Po wyświetleniu monitu o potwierdzenie usunięcia kliknij "Tak";
W dzisiejszym artykule postaram się pokazać, jak zmienić menu prawego przycisku myszy, innymi słowy menu kontekstowe. Za każdym kliknięciem dowolnego pliku program prawym przyciskiem myszy - widzimy menu kontekstowe, a nie wszystko, co jest tam oferowane. A czasami czegoś brakuje, zgadzam się, że jeśli często wysyłasz dokumenty do jakiegoś folderu, wygodniej będzie dodać "wyślij ..." do menu kontekstowego, dwa kliknięcia i plik tam, gdzie jest to potrzebne.
Rozważ trzy sposoby, takie jak:
- ta metoda jest przydatna tylko dla tych, którzy chcą usunąć coś z menu kontekstowego;
- Możesz nie tylko usunąć niepotrzebne, ale także dodać pożądaną akcję w menu;
- tylko po to, aby usunąć zbędne z menu kontekstowego.
Pierwszy sposób:
Aby zmienić menu prawego przycisku myszy, potrzebujemy narzędzia ShellExView. Dlaczego ona jest? Wszystko jest bardzo proste: to narzędzie waży 80Kb, jest łatwe w użyciu i ułatwia edycję menu kontekstowego.
Możesz pobrać ShellExView (,), tak, jest w języku angielskim, możesz zrusyfikować, ale spróbujemy to rozgryźć. Po pobraniu programu uruchamiamy go, przez pierwszą minutę skanuje system, a następnie przejdź do Opcje - Filtrowanie według typu rozszerzenia
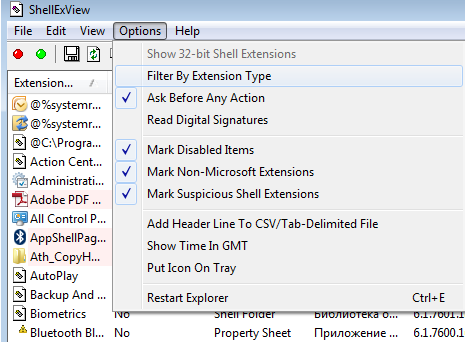
wybierz menu kontekstowe, kliknij "ok"
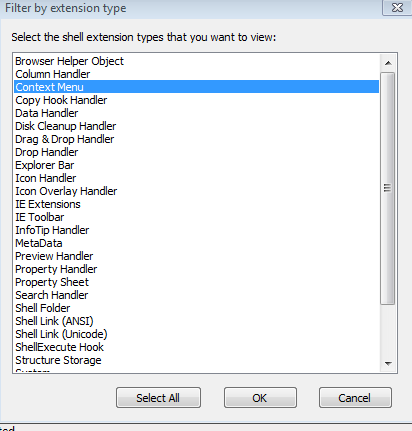 \
\
Patrzymy na to, co nam się nie podoba, zaznaczamy i naciskamy czerwone kółko, na pytanie "jesteś pewien" (chociaż jest angielski), klikniesz tak. Po ponownym uruchomieniu menu prawego przycisku zmieni się, jeśli chcesz coś przywrócić, wróć do tego programu, wybierz żądaną funkcję i kliknij zielone kółko.
Drugi sposób zmiany menu kontekstowego:
Tu jest jeszcze łatwiej i możemy dodać właściwą do menu z prawym przyciskiem myszy. Pobierz narzędzie (aby pobrać, musisz kliknąć słowo Pobierz). Rozpakowujemy archiwum, zawiera ono dwa foldery x86 i x64, wchodzimy i uruchamiamy program, w zależności od posiadanego systemu operacyjnego (nie chcę go wypisać, uruchomić programu, jeśli zapisuje błąd, oznacza to, że trzeba go uruchomić z innego folderu).
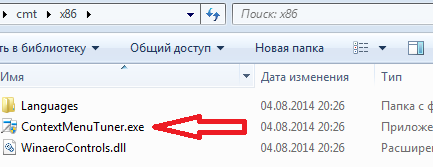
przeczytaj licencję, jeśli znasz angielski, i kliknij "Zgadzam się"
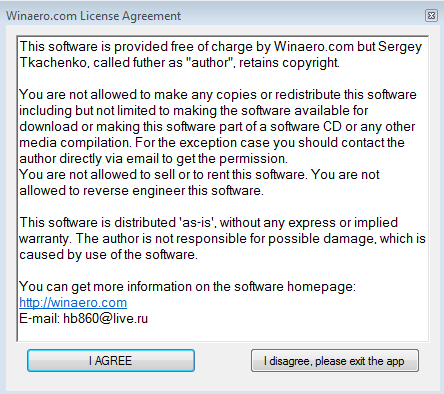
w oknie, które się otworzy, wybierz ustawienia, w otwartym oknie wybierz język rosyjski

Powtórz program, drugi raz otwiera się po rosyjsku
![]()
Po lewej stronie listy funkcji, które można dodać, po prawej stronie, gdzie dodać. Możesz również wybrać opcję "dodaj element" po lewej stronie i wybierz akcję, program, który chcesz zobaczyć po kliknięciu pliku prawym przyciskiem myszy.
Trzeci sposób:
Z pomocą CCleaner możesz. Tak, nie możemy dodać akcji do menu prawego przycisku myszy, ale w tym celu można z łatwością usunąć niektóre pozycje z tego menu. A program CCleaner jest uniwersalny, w przeciwieństwie do poprzednich, potrafi wyczyścić komputer z plików tymczasowych, niepotrzebnych śmieci, zmienić automatyczne ładowanie, naprawić rejestr, usunąć programy, grać z autoloadą różne aplikacje. Czytaj więcej -. Tutaj łatwo jest usunąć z menu kontekstowego:
1. Kliknij =\u003e spójrz w górne karty Menu kontekstowe
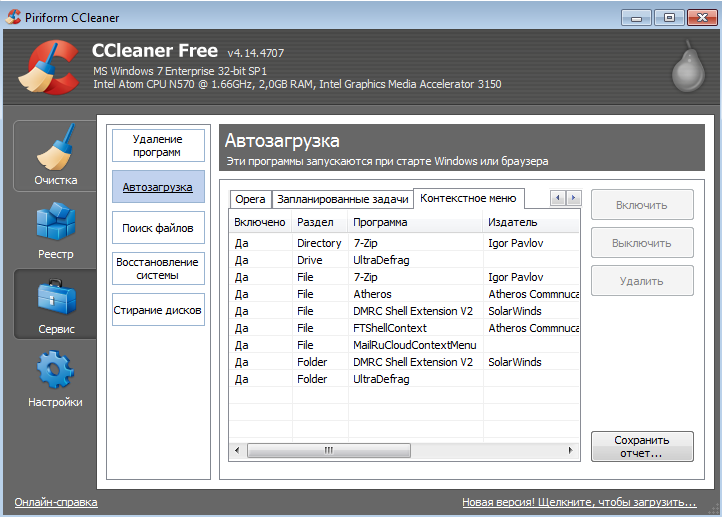
2. Wybierz z listy, co chcesz wyłączyć z menu po kliknięciu prawym przyciskiem myszy =\u003e kliknij Inwyłączyć(możesz kliknąć przycisk "usuń", ale w takim wypadku będzie trudno wrócić, jeśli usuniesz nadmiar, a teraz są one wyłączone, a następnie są włączone).
Jak widzisz, sprawa Ccleanera jest prosta i potrzebna, tylko dwie akcje i ty się zmieniłeś menu kontekstowe.
Wszystko, trzy sposoby na zmianę menu prawego przycisku myszy - rozważaliśmy. Powodzenia dla ciebie 🙂
Wiele osób lubi salę operacyjną system Windowsi wielu z nas na nim wyrosło. Ale niektóre niestałych użytkownicy PC - czyli tych, którzy niedawno przeniósł się Windows - często mylony w poszukiwaniu informacji na temat niektórych prostych rzeczy, że system operacyjny firmy Microsoft. Jeden taki element elementu graficznego nazywa się "kontekstualny menu systemu Windows"Lub" menu z prawym przyciskiem myszy. "
Dziś opowiemy wam nie tylko o tym integralnym elemencie interakcji z Windows, ale także o tym aplikacja zewnętrzna, który pozwala dodawać niestandardowe elementy do menu kontekstowego.
Czym jest menu kontekstowe systemu Windows?
W prostych słowach, jest to pop-up menu, które pojawia się po kliknięciu prawym przyciskiem myszy w dowolnym obszarze ekranu nawigacji (stąd nazwa „menu prawym przyciskiem myszy”). Dostęp do menu kontekstowego mogą być dostępne w folderze na pasku zadań w przeglądarkach internetowych i innych obszarach GUI. Menu kontekstowe nie jest wyłącznym funkcja systemu Windows, dzięki czemu można zobaczyć go w innych systemach operacyjnych, w tym Mac OS X lub Linux.
Mówiąc o wyglądzie menu kontekstowego Windows wszędzie wygląda prawie tak samo - tylko różne elementy w nim. Na przykład, zrzut ekranu poniżej pokazuje menu kontekstowe pojawiające się po kliknięciu prawym przyciskiem myszy na pulpicie, na przykład, aby dostosować tło pulpitu w „Personalizacja”.
Zazwyczaj menu kontekstowe przenosi elementy, takie jak „rodzaj”, „Sortuj”, „Kopiuj”, „Wklej”, „Zmień nazwę”, „Właściwości”, etc. Niektóre pozycje menu są oparte na kontekście. Innymi słowy, w jednym z obszarów system operacyjny menu kontekstowe może zawierać tylko jeden element, a w drugim - już inne. Na przykład, menu, które pojawia się po kliknięciu prawym przyciskiem myszy na pasku zadań, będzie zawierać bardzo różne punkty w porównaniu z menu, które widzisz na obrazku poniżej.
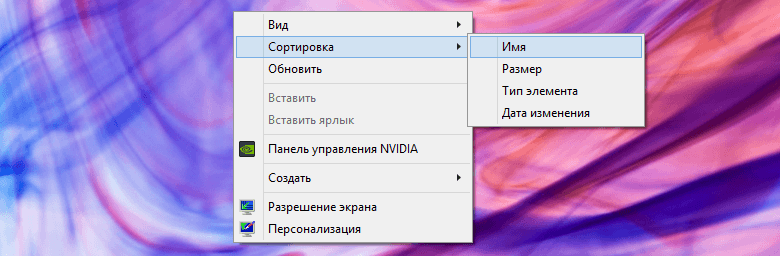
Oto kolejny prosty przykład menu kontekstowego, które pojawia się po kliknięciu folderu prawym przyciskiem myszy:
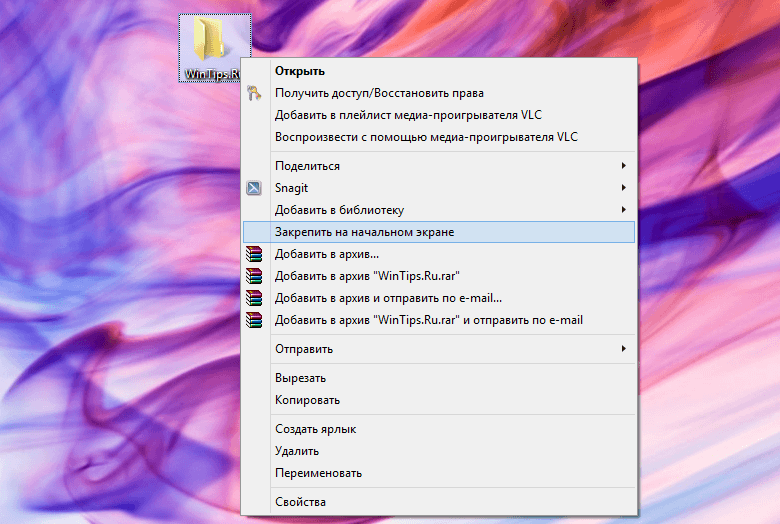
Teraz, gdy wiesz, co menu kontekstowego w Windows, i jak to działa, spójrzmy na wygodny i bezpłatnej aplikacji, z którą można łatwo dostosować menu.
Przenośna aplikacja, która pozwala dodawać niestandardowe elementy do "menu prawego przycisku myszy" w Windows 7, Windows 8 i Windows 8.1 została opracowana przez Siergieja Tkachenko (WinAero) - znanego programistę, który jest autorem wielu przydatnych narzędzi, w tym. Aplikacja jest bardzo wygodna w tym sensie, że cały proces dodawania elementów do menu kontekstowego wymaga kilku kliknięć od użytkownika.
Aby rozpocząć, uruchom aplikację. Menu kontekstowe Interfejs tunera składa się z dwóch różnych paneli - lewy zawiera listę obsługiwanych poleceń, a prawy składa się z obszarów eksplorator Windows. Aby dodać polecenie, musisz wybrać jedną z nich w lewym panelu, a następnie, po wybraniu preferowanego elementu w prawym okienku, musisz kliknąć przycisk "Dodaj". Aby usunąć dodane polecenia, ponieważ łatwo jest zgadnąć, odpowiada przycisk "Usuń".
Dodatkowe funkcje aplikacji pozwalają dodawać separatory przed i po niektórych elementach menu. Ponadto istnieje kilka dodatkowych opcji.
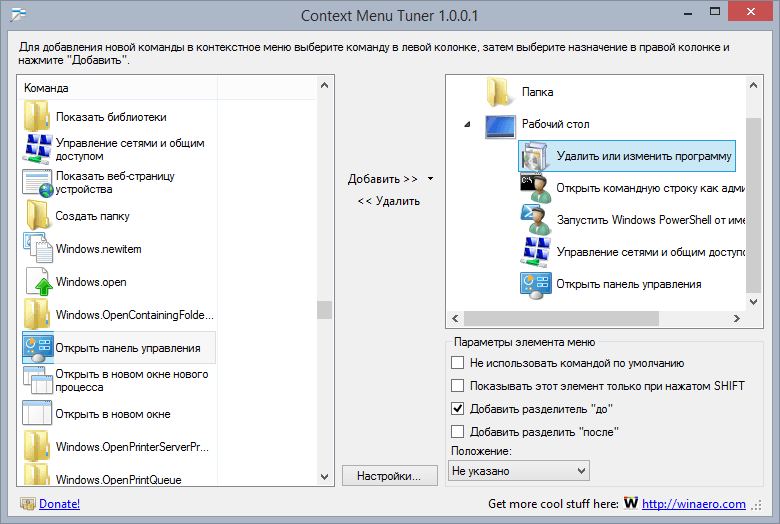
Inną interesującą cechą aplikacji jest możliwość dodawania niestandardowych poleceń dla określonych typów plików. Po otwarciu okna "Wybierz typ pliku", do którego można uzyskać dostęp, klikając przycisk "Dodaj -\u003e Dodaj do określonego typu pliku" w głównym oknie aplikacji, zobaczysz imponującą liczbę obsługiwanych rozszerzeń plików. Lista jest bardzo długa, więc aby szybko znaleźć określony typ pliku, użyj pola wyszukiwania.
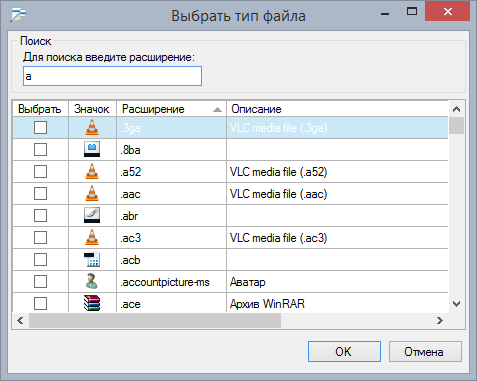
Poniższy zrzut ekranu pokazuje moje menu kontekstowe, które zmodyfikowałem za pomocą tunera menu kontekstowego:
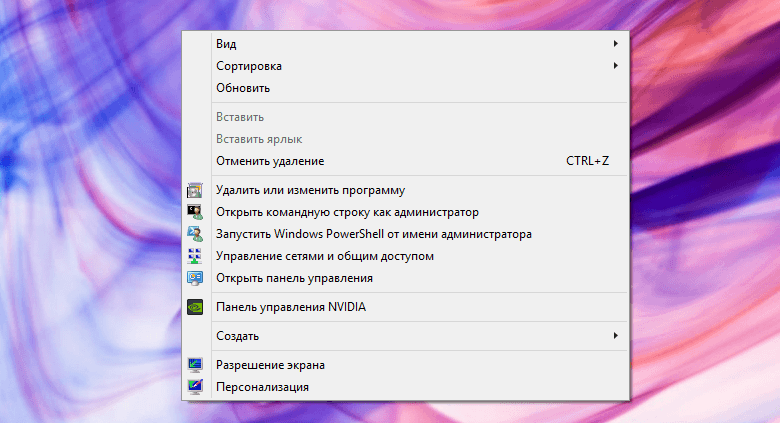
To wszystko. Teraz wiesz, jakie jest menu kontekstowe systemu Windows i znasz proste rozwiązanie do edycji.
Miłego dnia!

















