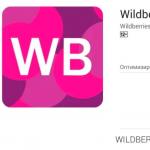Odinstalowanie starego sterownika drukarki. Pożegnanie ze sterownikiem drukarki w systemie Windows XP Usuwanie sterowników drukarki z systemu Windows 7
Czasami zdarza się sytuacja, że przy usuwaniu drukarki z systemu pojawia się wiele błędów, albo nie jest ona w ogóle usunięta, albo nie została całkowicie usunięta, albo wręcz przeciwnie, nowy sterownik nie chce się zainstalować lub zainstalować, a zamiast tego działającego drukowania pojawia się błąd typu „Sterownik nie jest w pełni zainstalowany, a niektóre znaczniki funkcji będą niedostępne”, tak jak miało to miejsce w moim przypadku. Jednak w tej sytuacji nie ma powodu do paniki, zawsze istnieje możliwość sformatowania dysku twardego komputera, zainstalowania systemu operacyjnego i całego powiązanego oprogramowania. Ale dzisiaj powiem ci, jak możesz to zrobić łatwiej, bez uciekania się do tak surowych działań.
Zacznijmy. Zacznijmy od próby usunięcia drukarki w standardowy sposób. Chodźmy do Start\Panel sterowania\Sprzęt i dźwięk\Urządzenia i drukarki kliknij drukarkę powodującą problem kliknij prawym przyciskiem myszy i wybierz z menu, które się otworzy Odłącz urządzenie.
Następnie, niezależnie od wyniku z poprzedniego kroku, przechodzimy do Usługi, mianowicie Start\Panel sterowania\System i zabezpieczenia\Narzędzia administracyjne i uruchamia skrót o nazwie Usługi. W oknie, które zostanie otwarte, poszukaj usługi Menedżer druku, zaznacz go i w bocznej kolumnie kliknij link restartu.
Zakończmy teraz sterownikiem drukarki, w tym celu idziemy i klikamy linię Wykonać. Otworzy się okno, w którym musisz wejść printui /s /t2 i naciśnij przycisk OK.
Otworzy się okno, w którym zaznaczamy drukarkę, która nie działa poprawnie i została już częściowo usunięta i wciskamy przycisk Usuwać.
Otworzy się kolejne okno, w którym musisz dokonać wyboru Usuń sterownik i pakiet sterowników i naciśnij przycisk OK.
Ogólnie rzecz biorąc, to wszystko, drukarka i sterownik drukarki są trwale usuwane z systemu. Pozostaje tylko przejść do folderu Pliki programów i usuń wszystkie foldery, jeśli istnieją, należące do drukarki zdalnej. (po prostu ich nie mam) Szczególnie skrupulatni mogą jeszcze wyczyścić rejestr wpisów związanych z tą drukarką, w tym celu uruchom program regedit. Chodźmy Start\Wszystkie programy\Akcesoria już nam znane Wykonać. Wpisz w polu regedit i naciśnij przycisk OK.
W programie, który zostanie otwarty, w górnym menu kliknij Edytować i na liście, która się otworzy, wybierz Znajdować… Następnie wpisz nazwę drukarki w polu wyszukiwania i kliknij przycisk Znajdź następny.
A jeśli znaleziono coś związanego z drukarką, zaznaczamy to i usuwamy. I powtarzamy wyszukiwanie, aż pojawi się komunikat, że nie znaleziono nic odpowiedniego.
Teraz zostało już tylko trochę, aby ponownie uruchomić komputer i jeśli chcesz ponownie zainstalować działający sterownik lub przeprowadzić inne manipulacje, w które stary, uszkodzony i już całkowicie usunięty sterownik nie będzie przeszkadzał.
Błąd „Odmowa dostępu, nie można usunąć urządzenia” może mieć dwie przyczyny. Pierwsza ma miejsce, jeśli nie wykonasz czynności opisanych w artykule z uprawnieniami administratora, a druga, jeśli sterownik drukarki jest aktualnie używany w systemie operacyjnym.
Upewnij się, że jesteś zalogowany na swoim komputerze na koncie administratora. Następnie sprawdź, czy w kolejce wydruku drukarki znajdują się jakieś dokumenty wysłane do druku. Następnie przejdź do „Właściwości drukarki” w zakładce „Bezpieczeństwo” i sprawdź, czy bieżący użytkownik może wykonywać wszystkie czynności na drukarce. Jeżeli wszystko jest w porządku i kolejka jest pusta, a Twojemu użytkownikowi wolno wszystko, to zrestartuj „menedżera drukowania” zgodnie z opisem w artykule, a następnie usuń drukarkę z menedżera urządzeń: Start -> PPM kliknij „Komputer” -> „Właściwości” -> W lewym okienku wybierz „Menedżer urządzeń” -> w oknie, które zostanie otwarte, znajdź nazwę swojej drukarki lub jeśli drukarka jest podłączona przez USB , w zakładce „Kontrolery USB” znajdź „Wsparcie” drukarki USB” -> Kliknij prawym przyciskiem myszy i wybierz „Usuń”. Następnie odłącz drukarkę od jednostki systemowej i uruchom ponownie komputer. po ponownym uruchomieniu wykonaj wszystkie kroki opisane w artykule, zaczynając od wykonania polecenia printui /s /t2.
Jeśli to nie pomoże, spróbuj usunąć drukarkę w trybie awaryjnym: Po włączeniu komputera naciśnij klawisz F8 i wybierz opcję Tryb awaryjny.
Jeśli to samo stanie się w „Trybie awaryjnym”, wykonamy ruch rycerski. Zamiast ponownie uruchamiać menedżera drukowania, zatrzymujemy go. Następnie, zgodnie z opisem na końcu artykułu, usuwamy z rejestru wszelkie wzmianki o drukarce. Następnie usuwamy wszystkie pliki drukarkowe z folderu w katalogu Progam Files. Następnie uruchamiamy menedżera drukowania i jeśli drukarka nadal znajduje się na urządzeniach, usuwamy ją. Uruchom ponownie komputer.
Konieczność usunięcia sterownika drukarki pojawia się w przypadku konieczności zainstalowania nowego pakietu oprogramowania lub w przypadku podłączenia do komputera innej drukarki (stare urządzenie zostaje zastąpione nowym). Wydaje się, że to proste zadanie. Jednak wielu użytkowników nie usuwa sterownika z systemu: albo nie jest on w ogóle usuwany, albo nie jest całkowicie usuwany.
W tym artykule dowiesz się, jak poprawnie usunąć sterownik drukarki z komputera, aby ani jeden jego element nie pozostał w katalogach i opcjach.
Dezinstalacja poprzez panel sterowania
1. Otwórz panel Start (kliknij ikonę Windows na pasku zadań).
2. Z listy opcji wybierz „Panel sterowania”.
3. W menu „Ustawienia ustawień…” przejdź do sekcji „Programy i funkcje” (lub do „Odinstaluj program”, jeśli włączony jest tryb wyświetlania „Kategoria”).
4. Na liście zainstalowanych aplikacji znajdź oprogramowanie swojej drukarki.
Rada! Wsparcie oprogramowania można szybko znaleźć na liście, jeśli wpiszesz nazwę drukarki w wierszu „Wyszukaj”.

5. Zaznacz go kliknięciem myszki i w panelu kliknij polecenie „Usuń”. Postępuj zgodnie z instrukcjami dezinstalatora.
Dodatkowe sprzątanie
Z tej metody dezinstalacji należy skorzystać, jeśli sterownik nie zostanie usunięty metodą nr 1 (opisaną powyżej) lub jeśli nie ma go na liście zainstalowanego oprogramowania (czyli instalowanego ręcznie).
Aby dowiedzieć się, który pakiet sterowników jest dostępny w systemie Windows:
1. Przytrzymując klawisz Win, naciśnij klawisz Pause/Break (znajdujący się nad przyciskami regulacji głośności).

2. W lewej kolumnie kliknij „Menedżer urządzeń”.
3. Znajdź na liście sekcję „Drukarki”.
Aby usunąć te sterowniki, wykonaj następujące kroki:
1. Otwórz: „Start” → „Urządzenia i drukarki”.

2. Kliknij prawym przyciskiem myszy ikonę urządzenia. Z menu kontekstowego wybierz opcję „Usuń urządzenie”.

3. W dodatkowym oknie potwierdź rozpoczęcie usuwania: kliknij „Tak”. Zamknij okno Urządzenia i drukarki.

4. Otwórz sekcję „Usługi”: naciśnij „Win + R” → w wierszu „Otwórz” wpisz → Services.msc → kliknij „OK”.

Notatka. Listę usług możesz otworzyć w inny sposób: Start → Panel sterowania → w opcji „Widok” ustaw „Duże ikony” → Narzędzia administracyjne → Usługi.

5. Kliknij prawym przyciskiem myszy wiersz „Menedżer wydruku”, a następnie wybierz polecenie „Uruchom ponownie” i zamknij listę usług.

6. Naciśnij ponownie „Win+R”. W wierszu okna wpisz - printui /s /t2. Kliknij OK".

7. W oknie Właściwości serwera druku przejdź do zakładki Sterowniki. Kliknij aplikacje drukarki na liście i kliknij przycisk „Usuń”.

8. W ustawieniach czyszczenia włącz przycisk opcji „Usuń sterownik i pakiet sterowników”, aby całkowicie pozbyć się wszystkich elementów aplikacji. Kliknij OK". Potwierdź wybraną akcję.

9. Otwórz ponownie panel Uruchom i uruchom w nim polecenie - printmanagement.msc.

10. W oknie „Zarządzanie drukowaniem” spójrz na sekcje „Serwer wydruku → Sterowniki”, „Wszystkie drukarki”, „Wszystkie sterowniki”. Jeśli w tych katalogach znajduje się wsparcie dla oprogramowania drukarki, usuń je.

Jako środek zapobiegawczy: po zakończeniu odinstalowywania oprogramowania drukarki wyczyść rejestr i katalogi na dysku za pomocą narzędzia CCleaner.
Często podczas usuwania drukarki z systemu może pojawić się szereg problemów, gdy pojawią się błędy lub nastąpi niepełne usunięcie. Ponadto podczas instalowania nowego urządzenia i sterowników pojawiają się różne błędy w postaci niedostępnych funkcji drukowania i tym podobnych.
Aby uniknąć tych problemów, konieczne jest prawidłowe i całkowite usuń poprzednią drukarkę. Jak to zrobić, zostanie szczegółowo opisane w tym artykule.
Jak samodzielnie usunąć drukarkę
- Pierwszym krokiem jest otwarcie okna Panelu sterowania. Można to zrobić za pomocą menu "Początek". Lub naciśnij „Win + R” - wejdź w oknie panel sterowania i kliknij „OK”.

- Następnie przejdź do podsekcji "Urządzenia i drukarki".

- W wyświetlonym oknie wybierz żądaną drukarkę i kliknij ją prawym przyciskiem myszy. Wybierz linię z menu "Odłącz urządzenie."

- Jeśli usunięciu towarzyszy błąd, przejdź do następnego punktu. W przypadku, gdy usuwanie przebiegnie bezproblemowo, nadal warto postępować zgodnie z poniższymi punktami.

- W oknie Panelu sterowania przejdź do podsekcji „System i zabezpieczenia” i tam wybierz element "Administracja".
- Kliknij etykietę „Usługi” i w wyświetlonym oknie szukamy „Menedżer druku”.
- Wybierz linię myszką i w lewym panelu kliknij link „Uruchom ponownie”.
- Następnie musisz uruchomić okno „Uruchom”. Aby to zrobić, naciśnij przyciski Win + R.
- W oknie wpisz dyrektywę printui /s /t2 i kliknij „OK”.
- W oknie właściwości serwera druku należy wybrać drukarkę do usunięcia i kliknąć przycisk „Usuń”.
- Po tej akcji pojawi się małe okno, w którym będziesz musiał sprawdzić drugi wpis, który sugeruje usunięcie samego sterownika i jego pakietu.
- Po zaznaczeniu pola kliknij "OK".
Teraz musisz wyczyścić rejestr ze „śmieci”.
Rejestr należy czyścić bardzo ostrożnie, jeśli nie ma się absolutnej pewności, że ręczne czyszczenie przebiegnie prawidłowo, lepiej skorzystać ze specjalistycznych programów. Jest ich całkiem sporo i można je pobrać całkowicie bezpłatnie.
- W oknie " Wykonać„Rejestrujemy dyrektywę regedit. Kliknij OK".
- W oknie rejestru systemu kliknij menu „ Edytować" Wybierz linię „ Znajdź następny».
- W oknie wyszukiwania wprowadź nazwę drukarki lub sterownika i przeprowadź wyszukiwanie.
- Wszystko, co zostanie znalezione, zostanie usunięte.
- Wyszukiwanie przeprowadzamy kilkukrotnie, aż pojawi się komunikat informujący, że nie znaleziono odpowiednich plików.
- Po tej procedurze uruchom ponownie urządzenie.
Teraz, jeśli to konieczne, możesz ponownie zainstalować drukarkę i sterowniki, nie powinno być żadnych błędów.
Drukarka raz na zawsze. To pytanie, szczerze mówiąc, nie jest tak trudne, jak mogłoby się wydawać na pierwszy rzut oka. Ogólnie rzecz biorąc, pozbycie się jakiegokolwiek sterownika wymaga odpowiedniego podejścia. W przeciwnym razie dokończenie procesu nie będzie możliwe. Spróbujmy więc rozwiązać przypisany nam dzisiaj problem.
Panel sterowania
Drukarka? XP, 7, 8, 10, Vista lub inny zainstalowany system operacyjny – to nie ma znaczenia. Ważne jest, aby pierwszym krokiem było pozbycie się aplikacji, którą drukarka utworzyła podczas instalacji. Ten proces jest podstawą całej pracy. Bez tego sterownik nie zostanie całkowicie usunięty.
Jak pozbyć się specjalistycznych treści? Przejdź do „Panelu sterowania”, wybierz tam. Teraz powinieneś zobaczyć nazwę swojego sprzętu. Na wyświetlonej liście znajdź nazwę drukarki, a następnie zaznacz te wiersze. Może być ich kilka. Praktyka pokazuje, że zwykle jest ich około 2-3. Jak usunąć sterowniki drukarki? Po prostu kliknij prawym przyciskiem myszy każdą linię powiązaną ze sprzętem drukującym, a następnie wybierz opcję „Usuń”. Wszystko to pomoże ci poradzić sobie z zadaniem.
Programy
Nawiasem mówiąc, czasami podczas instalacji sterownika komputer instaluje również oprogramowanie do przetwarzania dokumentów. Tego rodzaju treści również należy się pozbyć. Często nie jest on wyświetlany w sekcji Co powinienem zrobić w tym przypadku?
Przejdź do „Start” i wybierz tam „Wszystkie programy”. Na wyświetlonej liście powinieneś poszukać aplikacji drukujących (zwykle mają one w nazwie markę Twojej drukarki). Przejdź do właściwości i postępuj zgodnie z określoną ścieżką instalacji. Gotowy?

Następnie, aby raz na zawsze dowiedzieć się, jak usunąć sterownik drukarki z systemu, wybierz folder główny z „edytorem”. Przytrzymaj Shift na klawiaturze i naciśnij Del. Zobaczysz komunikat informujący, że proces jest nieodwracalny. Folder programu nie zostanie umieszczony w Koszu, po prostu zniknie z dysku twardego. To jest dokładnie to, czego potrzebujemy! Zgadzamy się z ostrzeżeniem i patrzymy na wynik. Ale to nie wszystko. Nie wystarczy pozbyć się całej zawartości zainstalowanej na komputerze. Musisz wykonać kilka prostych kroków, aby zrozumieć, jak raz na zawsze usunąć sterowniki drukarki.
Urządzenie
Następnie będziesz musiał się martwić o pozbycie się systemu operacyjnego podłączonego do niego sprzętu drukującego. Oznacza to, że musisz wyjąć i wyjąć drukarkę bezpośrednio z komputera. Jest to szczególnie prawdziwe w przypadkach, gdy sterownik nie zostanie ponownie zainstalowany na urządzeniu drukującym.
Aby odinstalować sterownik drukarki w systemie Windows 7, spójrz na Panel sterowania. Ale teraz warto zwrócić uwagę na usługę o nazwie „Sprzęt”. Znajdź w nim „Wyświetl urządzenia i drukarki”. Kliknij tę linię. Zostaniesz przeniesiony do okna, w którym zostaną wyświetlone wszystkie urządzenia do drukowania dokumentów.

Będziesz musiał znaleźć model naszego urządzenia na liście. Wybierz odpowiedni skrót i kliknij prawym przyciskiem myszy. Zobaczysz opcję „Usuń urządzenie”. Kliknij na to. Najprawdopodobniej system poprosi o uprawnienia administratora. Zgadzam się z tą wiadomością i potwierdź swoje działania. Aby to zrobić, kliknij „Tak”, gdy tylko pojawi się małe okno z pytaniem, czy na pewno chcesz pozbyć się zainstalowanej drukarki.
Ważne: Najpierw należy usunąć zawartość i programy powiązane z urządzeniem, a dopiero potem wyczyścić listę sprzętu. Jeśli zrobisz odwrotnie, sterownik nie zniknie całkowicie. Ponowna instalacja spowoduje zmianę aplikacji, a nie ponowne podłączenie urządzeń.
Współpraca z serwerem druku
Cóż, prawie skończyliśmy rozważać kwestię całkowitego usunięcia sterownika drukarki z systemu operacyjnego. Teraz, gdy większość pracy jest już wykonana, warto zainteresować się usługą taką jak serwer druku. Nie wszyscy użytkownicy tak robią, pozbywając się drukarki na swoim komputerze. Ten krok nie jest obowiązkowy, ale zaleca się go wykonać.

Naciśnij na klawiaturze kombinację klawiszy Win + X. Na ekranie pojawi się długa lista możliwych działań. Tutaj będziesz musiał zwrócić uwagę na „Uruchom”. Możesz także od razu nacisnąć Win + R. Zostaniesz przeniesiony do żądanej usługi.
Jak raz na zawsze usunąć sterownik drukarki z systemu? W wyświetlonym wierszu będziesz musiał wpisać jakieś polecenie. W naszym przypadku jest to printui /s. Kliknij „OK” lub Enter. Znajdziemy się we właściwościach serwera druku. Następnie musisz przejść do zakładki „Sterowniki”. Zobaczysz małą listę, które kiedykolwiek były podłączone do systemu operacyjnego. Aby pozbyć się sterownika ze swojego komputera, musisz znaleźć drukarkę, z którą pracowaliśmy wcześniej. Teraz wybierz żądaną linię i kliknij przycisk „Usuń” u dołu okna.
Będziesz miał niewielki wybór działań: albo pozbędziesz się samego sterownika, albo pozbędziesz się go, ale za pomocą specjalnego pakietu. Wybierz drugą opcję. Nazywa się to „Usuń sterownik i pakiet sterowników”. A wtedy, podobnie jak we wszystkich poprzednich przypadkach, będziesz musiał po prostu zgodzić się na wszystkie zmiany. Kliknij kilka razy „OK”. Proces został zakończony.

Sprzątanie śmieci
W zasadzie wszystkie działania są zakończone. Sterowniki drukarki zostały usunięte. Czasami jednak zdarzają się przypadki, gdy niektóre dokumenty i pliki z urządzenia pozostają w systemie operacyjnym. Wskazane jest, aby się ich pozbyć. Zwłaszcza jeśli powodem usunięcia drukarki był problem z drukowaniem.
Jak to zrobić? Poszukaj na komputerze folderów z nazwą drukarki, a następnie je usuń. Najczęściej znajdują się one na partycjach Program Files na dysku twardym. Wszystkiego, co znajdziesz, powinieneś się pozbyć w taki sam sposób, jak w przypadku aplikacji - przytrzymując Shift lub opróżniając kosz po zakończeniu wszelkich manipulacji. Pomaga to trwale usunąć sterowniki drukarki z systemu operacyjnego.
Rejestr
Następny krok jest również opcjonalny. Ale wskazane jest to zrobić. W końcu nie tylko pomaga pozbyć się resztek plików drukarkowych, ale także normalizuje działanie systemu operacyjnego. Musimy wyczyścić rejestr komputera. W tym celu lepiej jest użyć CCleaner.
Zainstaluj aplikację i uruchom ją. Teraz w wyświetlonym oknie kliknij „Analiza”, a następnie kliknij „Czyszczenie”. Kilka minut oczekiwania - i wszystkie problemy zostaną rozwiązane. Możesz być pewien, że jesteśmy w stanie odpowiedzieć, jak usunąć sterowniki drukarki z komputera.
Możliwe problemy
Ale są pewne wyjątki. Czasami z nieprzewidzianych okoliczności nie można usunąć sterownika drukarki. Co zrobić w tym przypadku? Istnieje kilka opcji rozwoju wydarzeń.

Najpierw upewnij się, że na Twoim komputerze nie ma kolejki dokumentów do wydrukowania. Jeśli je masz, będziesz musiał je wydrukować lub całkowicie je wyrzucić.
Po drugie, przeskanuj system operacyjny w poszukiwaniu wirusów. Czasami trojany i oprogramowanie szpiegujące mogą blokować usunięcie sterownika.
Po trzecie, uruchom wszystkie usługi z uprawnieniami administratora. To pomaga w wielu przypadkach. Jeśli żadne z powyższych nie pomogło, możesz albo zapomnieć o pomyśle, albo ponownie zainstalować system operacyjny. Tę drugą opcję stosuje się jednak w wyjątkowych przypadkach.
Czasami zdarza się, że dana osoba nie korzystała z konkretnego urządzenia drukującego przez długi czas, ale nadal znajduje się ono na liście urządzeń w interfejsie systemu operacyjnego. Sterownik tej drukarki jest nadal na komputerze, co czasami dodatkowo ładuje system operacyjny. Oznacza to, że musisz odinstalować sterownik.
Kiedy usunąć drukarkę z rejestru
Dlaczego konieczne jest odinstalowanie sterownika: na początek, gdy podczas jego działania wystąpią pewne awarie lub nie da się zainstalować nowych sterowników, jeśli nie odinstalujesz starych.
Oczywiście prawdopodobne są również inne przyczyny - na przykład drukarka po prostu się zepsuła i nie ma jak z niej skorzystać, więc zakupiono nowe urządzenie wielofunkcyjne.
Metody usuwania drukarki
Możesz całkowicie odinstalować sterownik drukarki z komputera z systemem Windows 7, korzystając ze specjalnych aplikacji lub korzystając wyłącznie z narzędzi systemu operacyjnego.
Odniesienie! Pierwsza metoda jest najprostsza, ale druga jest znacznie bardziej niezawodna. Ponadto w tym przypadku nie ma potrzeby dodatkowego instalowania różnych programów.

Całkowite usunięcie drukarki w Windows 7: krok po kroku
Główne etapy:
- Aby odinstalować drukarkę z systemu Windows i usunąć wszystkie dodatkowe pliki, należy najpierw wejść do menu „Panel sterowania”, które zawiera listę podłączonych urządzeń.
- Znajdź żądane urządzenie spośród całej listy określonych urządzeń. Otwórz menu, klikając skrót prawym przyciskiem myszy.
- Na wyświetlonej liście znajdź i kliknij element uruchamiający program dezinstalacyjny dla tego sprzętu. Spowoduje to usunięcie sterownika drukarki.
- Przejdź ponownie do wiersza poleceń „Uruchom”, wpisz „Services.msc”, aby przejść do sekcji „Usługi”. Do sekcji w „Panelu sterowania” możesz dostać się za pomocą administracji. Tutaj musisz wybrać „Zarządzanie drukowaniem” i kliknąć ikonę prawym przyciskiem myszy. Z wyświetlonej listy wybierz plik odpowiedzialny za ponowne uruchomienie tej usługi.
- Dokonane manipulacje spowodują ponowne uruchomienie wyżej wymienionej usługi. Ta procedura jest wymagana do prawidłowego odinstalowania sterownika.
- Następnie musisz skontaktować się z serwerem wydruku. Otwórz ponownie Uruchom i wpisz „printui/s/t2” w wierszu poleceń. Pojawi się menu z opcjami serwera wydruku.
- Przejdź do zakładki, w której znajdują się wszystkie sterowniki, następnie znajdź opcję związaną z konkretnym sprzętem i po jej zaznaczeniu kliknij „Usuń”.

To były główne etapy. Ale to nie jest proces końcowy, ponieważ te działania nie usuną wszystkich plików urządzenia drukującego na komputerze. Dlatego musisz wykonać następujące czynności:
- Przejdź do „Zarządzania drukowaniem”.
- W nowym menu musisz znaleźć „Ustawienia filtra”, a następnie kliknąć „Sterowniki”.
- Po wykonaniu powyższych kroków sterowniki będą widoczne po lewej stronie.
- Znajdź sprzęt i po wejściu w jego parametry kliknij przycisk Odinstaluj.
Panel dezinstalacji aplikacji
Następnie należy odinstalować oprogramowanie przeznaczone dla konkretnego sprzętu drukującego. Dlaczego warto korzystać z narzędzi systemu Windows 7 korzystając z panelu dezinstalacji aplikacji.
Znajdź na liście dostępnego oprogramowania wszystko, co dotyczy drukarki i odinstaluj je. Co więcej, ta metoda jest odpowiednia dla dowolnej wersji systemu Windows. Tylko w systemie Windows 10 nazwy elementów dla drukarek są inne.

Czyszczenie plików programów
Zanim jednak ponownie zainstalujesz sprzęt lub podłączysz do komputera nowe urządzenie drukujące, musisz posprzątać „śmieci”. Aby to zrobić, przejdź do „Program Files” i odinstaluj tutaj wszystkie pliki powiązane w określony sposób z drukarką.
Wymagane jest również czyszczenie rejestru. Aby to zrobić, musisz wpisać „regedit” w menu „Uruchom”. W nowym menu należy wybrać „Edytuj”, a następnie kliknąć na liście sekcję „Znajdź”. Wpisz nazwę sprzętu drukującego w wyszukiwarkę tego menu i kliknij „Dalej”. Wszystko, co dotyka urządzenia drukującego, zostanie podświetlone. W takim przypadku wystarczy usunąć te pliki do czasu, aż program wyświetli informację, że nie ma nic na żądanie.
Uwaga! Następnie wystarczy ponownie uruchomić komputer i, jeśli to konieczne, zainstalować nowy sterownik lub wykonać inne operacje, na które nie pozwalało stare oprogramowanie.

Nie można odinstalować sterownika
Czasami zdarza się, że nie można odinstalować urządzenia drukującego. Musisz znaleźć rejestr, wchodząc do niego „regedit” i wpisując „Uruchom”.
Następnie przejdź do „HKEY_LOCAL_MACHINE\SYSTEM\CurrentControlSet\Control\Print\Environments\”, poszukaj „PrintProcessors”. Pliki muszą mieć inną nazwę, np. zamiast kopiować napisz copy_hold. Następnie przejdź do menedżera drukowania, usuń stamtąd żądane urządzenie i wyłącz usługę. Następnie zmień nazwę plików i ponownie włącz tego menedżera. Wykonując te czynności, prawdopodobnie będziesz w stanie rozwiązać problem odinstalowania sterownika urządzenia drukującego.
Jeśli powyższa opcja nie pomogła, możesz wykonać następujące czynności:
- Przejdź do „Drukarki”. Znajdź tutaj wymagany sprzęt, a następnie odinstaluj.
- Wpisz „Panel sterowania” po „Usługi”. Znajdź „Zarządzaj drukarkami” i wyłącz tę funkcję.
- Przejdź do rejestru, przejdź do „HKEY_LOCAL_MACHINE\SYSTEM\CurrentControlSet\Control\Print\Environments\Drivers\”.
- Znajdź program do odinstalowania ze swojego komputera, teraz musisz nazwać go inaczej.
- Otwórz ponownie menedżera drukowania, odinstaluj z niego urządzenie, jak wskazano na początku artykułu.
Główną przyczyną nieprawidłowego działania sprzętu jest oprogramowanie zainstalowane z niezweryfikowanych źródeł. Dlatego, aby go odinstalować, należy postępować zgodnie z zaleceniami opisanymi powyżej. Może to rozwiązać problem z drukarką.