Jak łatwo uporządkować kolekcję zdjęć i filmów w systemie Windows według dat. Jak organizować pliki i foldery na komputerze Foldery: sortowanie według wielu kryteriów
Wiele osób nie lubi przypadkowego ułożenia elementów. Spójrzmy więc na ten moment: jak organizować pliki w folderze w systemie Windows 7 czyli sortowanie i grupowanie.
Jeśli nie ma wielu elementów, nadal możesz to rozgryźć, ale zdarza się, że istnieje bardzo duża liczba plików z różnymi rozszerzeniami lub folderami. Tak obszerna lista będzie trudna do zrozumienia. Oczywiście, gdy wszystko jest ułożone na półkach, jest to znacznie wygodniejsze. W tym celu twórcy systemu operacyjnego opracowali specjalne ustawienia filtra kolejności.
Podstawowe filtrowanie plików i folderów: sortowanie i grupowanie
Listy możesz porządkować, korzystając z opcji:
-sortowanie – Dzięki temu ustawieniu możesz szybko organizować pliki według rozmiaru, typu (dokumenty, skróty do programów, obrazy itp.) i wiele więcej. Aby skorzystać z tej opcji, kliknij prawym przyciskiem myszy dowolne puste miejsce w Eksploratorze. W menu kontekstowym wskaż element „sortowanie” i wybierz żądaną opcję.
Możesz także użyć innych filtrów sortujących. Aby to zrobić, wybierz z menu kontekstowego „więcej szczegółów”. Otworzy się przed tobą okno „wybierz kolumny w tabeli”. Użyj pól wyboru, aby zaznaczyć opcje, które chcesz dodać. Naciśnij przyciski „w górę” i „w dół”, aby określić ich lokalizację w menu kontekstowym.


Nie zapomnij o pozycjach „Rosnąco” i „Malejąco”. Jeśli wybierzemy pierwszą opcję, to sortowanie będzie od 0-9, od A-Z, jeśli druga opcja, to od Z-A, od 9-0.
Łącząc typy sortowania, można uzyskać doskonałe organizowanie plików w folderze w systemie Windows 7. Przykładowo filtr uporządkuje grupy plików według typu i jednocześnie w kolejności rosnącej.
- Grupowanie– dzięki temu ustawieniu możesz tworzyć grupy plików i folderów według rozmiaru, nazwy, typu. Oznacza to, że możesz oddzielić potrzebne elementy od pozostałych.
Aby skorzystać z tej funkcji, kliknij prawym przyciskiem myszy puste miejsce w Eksploratorze Windows 7. Z wyświetlonego menu wybierz „Grupowanie” i ustaw dowolny element grupowania.

Uwaga: powyższe metody dotyczą tylko bieżącego folderu. Wszelkie nowo dodane dodatkowe opcje porządkowania pojawią się zarówno w opcji „Sortowanie”, jak i „Grupowanie”.
Aby pozbyć się grupowania elementów, kliknij „(Nie)”, wówczas wszystkie zmiany znikną.

Z opcji sortowania i grupowania można korzystać jednocześnie. Można na przykład grupować według rozmiaru lub typu i sortować tę grupę według daty, nazwy lub innych właściwości.
Jeśli klikniesz lewym przyciskiem myszy na nazwę grupy, to elementy.

Zaawansowane filtrowanie do organizowania plików i folderów w systemie Windows 7: sortowanie i grupowanie
W przypadku poniższych opcji filtrowania należy użyć widoku kafelkowego. Opcje zaawansowane można uznać za rozszerzenie grupowania poprzez filtrowanie. Możesz nawet użyć tego do filtrowania na podstawie bardzo szczegółowych kryteriów.
W widoku kafelkowym dostępnych jest wiele kolumn, takich jak nazwa, dane, rozmiar itp. Jeśli najedziesz kursorem na kolumnę, zauważysz małą strzałkę po prawej stronie. Kliknij na to, a zobaczysz kilka opcji, które pozwolą ci zorganizować się w określone grupy (na przykład pliki o nazwach od A do K).
Wybierz opcję, a zobaczysz, że pozostaną tylko pliki i foldery zgodne z określonymi kryteriami. Dodatkowo po prawej stronie kolumny zobaczysz mały znacznik wyboru, wskazujący, że filtr jest aktywny.

Możesz wybierać spośród wielu kolumn w oparciu o różne kryteria. Dodatkowo istnieje możliwość wykorzystania pola wyszukiwania do filtrowania jeszcze bardziej szczegółowych wyników. Aby wyłączyć zaawansowane grupowanie, po prostu usuń zaznaczenie tej opcji.
Jak widać, okno Eksploratora może być dość potężne organizuj pliki w folderze w systemie Windows 7. Po kilku eksperymentach przyzwyczaisz się do wszystkich dostępnych opcji i szybko znajdziesz elementy, których szukasz.
Jeśli co jakiś czas przeglądasz wszystkie foldery na swoim komputerze w poszukiwaniu konkretnego pliku, to warto zastanowić się, jak stworzyć własny system przechowywania plików i raz na zawsze uporządkować przestrzeń roboczą.
Aby ręcznie uporządkować pliki i foldery, będziesz musiał spędzić ponad godzinę, ale w przyszłości ten czas się opłaci, ponieważ będziesz dokładnie wiedział, gdzie znajduje się ten lub inny dokument, a to nieuchronnie wpłynie na wydajność Twojej pracy .
Zanim zaczniesz, powinieneś wziąć kartkę papieru i narysować na niej przyszły system organizacji folderów i plików.
Zdecyduj, na którym dysku będziesz przechowywać informacje, czy będziesz je duplikować oraz gdzie i jak je archiwizować. Wszystko zależy od tego, ile masz dysków logicznych i z jakich usług przechowywania w chmurze korzystasz.
Utwórz strukturę hierarchiczną. Pomyśl o imionach swoich główne foldery: dom, praca, osobiste, muzyka, wideo, zdjęcia, zdjęcia, gry (powinna być ich minimalna liczba). Następnie musisz zdecydować o nazwach podfoldery. Nie powinno ich być też wiele – nie więcej niż dwadzieścia.
Na przykład główny folder „Dom” może zawierać: finanse, edukację, podróże, zdrowie. Muzyka, filmy i książki są uporządkowane według gatunku, zdjęcia - według tematu: przyroda, zwierzęta. Lepiej przechowywać zdjęcia oddzielnie od zdjęć.
Czyszczenie komputera ze zbędnych plików
Przejrzyj swoje pliki i usuń te, których nie przeglądałeś od ponad roku. Jeśli nie chcesz go usunąć, zarchiwizuj go. Zmień nazwę ważnych dokumentów, grupuj lub odwrotnie, dziel pliki według zawartości.
Przenieś wszystkie dokumenty i foldery utworzone na pulpicie (jeśli istnieją) na dysk twardy. Zalecane jest tworzenie na pulpicie wyłącznie skrótów do dokumentów i programów.
Do czyszczenia komputera możesz także użyć popularnego programu CCleaner.
Zorganizuj wygodny dostęp do wszystkich swoich folderów
Korzystając z drzewa Eksploratora, po prostu przeciągnij i upuść często używane foldery do Ulubionych. Aby uzyskać szybki dostęp, folder ten można przypiąć do paska zadań: kliknij go prawym przyciskiem myszy ⇨ Panele ⇨ Utwórz pasek narzędzi.
Jeśli to wygodne, użyj menedżerów plików.
Twórz skróty na pulpicie.
Jak zrobić skrót: Kliknij prawym przyciskiem myszy na pulpicie ⇨ „utwórz skrót” i skopiuj ścieżkę do swojego folderu, pliku, adresu URL do okna.
W folderach można także tworzyć skróty - na przykład łącze do innego, powiązanego folderu, aby szybko przemieszczać się między nimi. Na przykład w moim folderze „Muzyka”, który znajduje się na dysku C:, znajduje się skrót do muzyki, którą przechowuję na dysku Yandex.
Program do rozpoznawania i sortowania utworów muzycznych - na picard.musicbrainz.org.
Usuń zduplikowane pliki za pomocą bezpłatnych programów, takich jak DupKiller i Auslogics Duplicate File Finder.
W systemach Windows 8 i 8.1 możliwe jest umieszczenie skrótu do dowolnego folderu w kafelkowym menu Start: kliknij prawym przyciskiem myszy ikonę pliku lub folderu i wybierz „Przypnij do ekranu startowego”.
Kiedy już stworzyłeś swój system, uporządkowałeś pliki i foldery, wyczyściłeś śmieci, postępuj zgodnie z prostymi zasadami, które pomogą utrzymać nowy porządek.
Jak organizować pliki i foldery na komputerze, infografika
Zasady przechowywania plików i folderów
Główną zasadą jest to, że nazwa każdego folderu i pliku powinna jak najdokładniej odpowiadać treści.
Pracuj z plikami i folderami „jako dane wejściowe”: lepiej poświęcić czas i od razu wymyślić odpowiednią nazwę, niż przeglądać wiele dokumentów, próbując zrozumieć, co i gdzie.
W przypadku notatek i notatek użyj plików tekstowych. Utwórz w każdym folderze dokumenty tekstowe (.txt) o nazwie „Przeczytaj”, w których krótko opiszesz strukturę folderu, wszystko, co uznasz za konieczne: które pliki są duplikowane, która wersja dokumentu jest nowsza lub w jaki sposób dokument różni się od innego.
Utwórz folder „Archiwum” i zrzuć tam pliki, które nie są już istotne. Nie zapomnij o strukturze archiwum: aby nie zaśmiecać tego folderu i szybko znaleźć potrzebny dokument, utwórz w nim foldery o nazwach duplikujących te główne: dom, praca, zdjęcia itp.
Zmień nazwę pobranych plików, np. programów, lub ponownie utwórz plik „Przeczytaj” w folderze i krótko opisz, jaki to rodzaj programu. Jestem pewien, że dla wielu jest to problem - pobrałem program i zapomniałem, co to było i dlaczego w ogóle tam był.
Nie przechowuj mieszaniny różnych tematów w jednym pliku; lepiej podzielić je na dokumenty tekstowe o odpowiednich nazwach, jeśli nie masz czasu się nimi zająć.
Możesz uporządkować zawartość dużych plików tekstowych, tworząc spisy treści. Zatem, aby poznać zawartość pliku, wystarczy przesunąć kursor na skrót do pliku, a na podglądzie pojawi się pierwsza strona ze spisem treści.
Jeżeli plik zawiera artykuł lub fragment artykułu z Internetu, należy podać link do niego, aby w razie potrzeby móc wrócić do oryginału.
W każdym folderze możesz utworzyć specjalny dokument, w którym będą umieszczane linki z Internetu na dany temat, aby nie wyszukiwać w zakładkach przeglądarki.
W przypadku plików roboczych, które podlegają częstym edycjom i mają więcej niż jedną wersję, warto utworzyć osobne foldery z plikiem txt, w których zostanie pokrótce opisana ich historia. Zamiast imion podaj numer projektu i datę otrzymania zamówienia.
Na przykład PR8_10-03-14 może oznaczać „projekt numer osiem z dziesiątego marca”.
Raz w miesiącu przeglądaj wszystkie pliki i pozbywaj się niepotrzebnych: usuń je lub wyślij do archiwum. Stare, nieużywane pliki odwracają uwagę i uniemożliwiają efektywną pracę.
I nie zapomnij o zduplikowaniu plików, które są dla Ciebie najważniejsze.
Mam nadzieję, że te wskazówki pomogą Ci uporządkować pliki i foldery, co z kolei zwiększy Twoją produktywność.
Dostępne metody sortowania plików zależą od typu używanego pliku. tryb widoku folderu. Możesz zmienić bieżący tryb za pomocą listy lub ikon na pasku narzędzi.
Zobacz jako ikony
Aby posortować pliki w innej kolejności, kliknij przycisk opcji widoku na pasku narzędzi i wybierz opcję Według nazwy, Według rozmiaru, Według typu, Według daty modyfikacji lub Według daty dostępu.
Można sortować w odwrotnej kolejności, wybierając z menu opcję Odwrócona kolejność.
Widok listy
Aby zmienić sposób sortowania plików, kliknij nagłówek jednej z kolumn w menedżerze plików. Na przykład kliknij Typ, aby posortować pliki według typu. Kliknij ponownie nagłówek kolumny, aby posortować pliki w odwrotnej kolejności.
W widoku listy możesz wyświetlać kolumny z większą liczbą atrybutów i sortować według tych kolumn. Kliknij przycisk opcji widoku na pasku narzędzi, wybierz Widoczne kolumny… i wybierz kolumny, które mają być widoczne. Będziesz wtedy mógł sortować według tych kolumn. Widzieć Preferencje kolumn listy plików aby zapoznać się z opisami dostępnych kolumn.
Otwórz folder Dokumenty w Eksploratorze i posortuj zawartość według daty modyfikacji. Co masz na górze – foldery czy pliki? Prawidłowa odpowiedź zależy od sposobu otwarcia folderu :)
Stali czytelnicy już się domyślili, że dziś nie możemy się bez tego obejść - ciekawe, ale nigdy tak naprawdę nie przyjęło się. Wydawać by się mogło, że w Windowsie 10 biblioteki zeszły na dalszy plan, ale wiele od nich zależy.
Dziś w programie
O roli bibliotek w Windows 10
Rzeczywiście, w Explorerze lornetka składana Dokumenty, obrazy i muzyka zajęły pasek Komputer i Szybkie uruchamianie, a biblioteki zniknęły z obszaru nawigacji. Opierają się jednak na historii plików (o czym dowiedzieliśmy się w poprzednim poście) i kopii zapasowej obrazu odziedziczonej z Windows 7 (ze starym rake).
A co najważniejsze, biblioteki są obecne w standardowych oknach dialogowych, a okno otwiera się dokładnie w biblioteka, w tym w aplikacjach sklepowych.
Jako źródło zdjęć sugeruje się dodanie folderu z biblioteki Dokumenty do biblioteki Obrazy
Jednocześnie Microsoftowi nie udało się osadzić bibliotek w powłoce i dzisiaj uporządkuję kolejne zamieszanie.
Niespójność sortowania
W zależności od tego, czy otworzysz folder z biblioteki, czy też go ominiesz, nie tylko wygląd, ale także sortowanie według daty może się różnić. Przeprowadź prosty eksperyment (poniższy wynik jest prawidłowy przy standardowych ustawieniach przewodu):
- Otwórz folder dokumentów z panelu nawigacji lub Win + R → Dokumenty i posortuj według daty modyfikacji. Ostatnio używane pliki pojawią się na górze listy.
- Otwórz ten sam folder z biblioteki: Win + R → powłoka:biblioteka dokumentów i wykonaj to samo sortowanie. Na górze listy znajdują się foldery i musisz przewinąć w dół, aby dostać się do plików.
Na podstawie paska adresu łatwo jest określić, czy folder jest otwierany z biblioteki, czy bezpośrednio (omówiłem to w quizie 5 lat temu).
 Różnica w sortowaniu według daty modyfikacji pomiędzy folderami i bibliotekami przy standardowych ustawieniach Eksploratora
Różnica w sortowaniu według daty modyfikacji pomiędzy folderami i bibliotekami przy standardowych ustawieniach Eksploratora
Sensowne jest przeniesienie ustawień do jednej formy, aby się nie pomylić. Jest to przydatne, nawet jeśli nie korzystasz celowo z bibliotek, ponieważ natkniesz się na nie w oknach dialogowych aplikacji komputerowych i sklepów.
Pytanie tylko, jaki sposób wyświetlania wyników wolisz!
Jestem pewien, że doświadczeni użytkownicy często korzystają z pierwszej opcji - z plikami na górze. Sortując według daty, wciąż częściej szukamy pliku w znanym folderze i nie ma sensu jeszcze raz kręcić kółkiem myszy. Ale opcja z folderami na górze ma prawo żyć, więc jeszcze do niej wrócę, gdy zajmę się bibliotekami.
Sortowanie w bibliotekach
Jeśli nie wiesz o jednej funkcji bibliotek, możesz męczyć się długo. Po otwarciu folderu z biblioteki, wraz z grupowaniem i sortowaniem, pojawia się opcja zamawianie plików, o których mówiłem w klasycznej serii rzutów karnych „Explorer vs. Najlepszy współtwórca.”
Co ciekawe, w Windows 7 organizacja została przeniesiona do specjalnego panelu bibliotecznego u góry okna Eksploratora. Ale system Windows 8 znacznie go zaktualizował, a kolejność pozostaje tylko w menu kontekstowym.
Biblioteki: sortuj według daty - „pliki zawsze na wierzchu”
Kliknij prawym przyciskiem myszy puste miejsce w folderze. I oto powód, dla którego w bibliotekach foldery są zawsze na wierzchu - służą do porządkowania!
 Menu kontekstowe tła folderu otwartego z biblioteki
Menu kontekstowe tła folderu otwartego z biblioteki
Zmień kolejność na Nazwa i posortuj folder według daty modyfikacji. Teraz najnowsze pliki są na górze, co należało udowodnić!
Sortowanie w folderach
Teraz będzie ciekawiej! Załóżmy, że pobrałeś siódmy sezon swojego ulubionego serialu telewizyjnego do folderu Filmy, a wszystkie odcinki trafiły do podfolderu. W katalogu głównym Filmy masz wiele oddzielnych plików - filmy, pliki torrent itp. Zwykłe sortowanie według daty tu nie pomaga, bo foldery lądują na samym dole – pod plikami.
 Normalne sortowanie folderów według daty w folderze
Normalne sortowanie folderów według daty w folderze
Sortowanie według nazwy przesunie foldery na górę, ale najnowszy folder zniknie na liście i nadal będziesz musiał go szukać oczami.
Foldery: sortuj według daty - „foldery zawsze na wierzchu”
Tajne rozwiązanie zostało osadzone w Eksploratorze Windows od wersji Windows Vista.
- Kliknij kolumnę Data zmiany aby nowy był na górze.
- Przytrzymaj Shift i kliknij kolumnę Typ(też będzie działać Nazwa).
Foldery zostaną wyświetlone na górze, posortowane według daty, z najnowszym folderem na samej górze!
 Wskaźnik sortowania w Eksploratorze zawsze wskazuje na kolumnę główną, a dodatkowe kryteria nie są w żaden sposób wskazywane
Wskaźnik sortowania w Eksploratorze zawsze wskazuje na kolumnę główną, a dodatkowe kryteria nie są w żaden sposób wskazywane
Eksplorator zapamiętuje stan sortowania łączonego, ale możesz go zresetować, najpierw przytrzymując klawisz Ctrl i klikając tę samą kolumnę, a następnie sortując według daty modyfikacji w zwykły sposób.
Foldery: sortuj według wielu kryteriów
Sortowanie według daty jest najczęstszym sposobem myślenia, ale sztuczka z Shiftem działa w przypadku każdej kolumny i możesz zastosować wiele kryteriów sortowania jednocześnie!
Aby to zademonstrować, wygenerowałem kilkanaście plików dwóch typów o różnych rozmiarach i datach utworzenia, a dla przejrzystości stworzyłem GIF z czterema stanami sortowania.
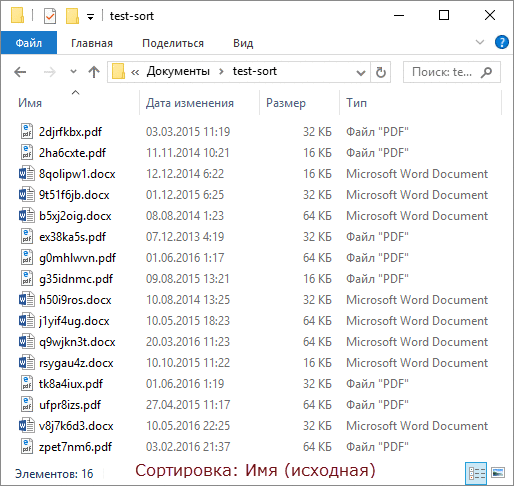
W kolejności ramek:
- W stanie początkowym foldery są sortowane według nazwy.
- Sortujemy według typu w zwykły sposób.
- Sortujemy według rozmiaru za pomocą Shift, a pliki każdego typu są ułożone w malejącej kolejności rozmiaru.
- Sortujemy za pomocą Shift według daty modyfikacji, a pliki o tym samym rozmiarze są ustawiane od najnowszego do najstarszego!
Pracuje! :)
Bonus: sortowanie w Total Commander
Myślę, że po przeczytaniu artykułu do tego momentu niektórzy z Was sprawdzili już, czy sztuczka Shift działa w Twoim ulubionym menedżerze plików. Total Commander też może to zrobić! Co więcej, jego implementacja jest bardziej wizualna.
 W Total Commander w kolumnach pojawiają się strzałki i kolejność sortowania, a główna kolumna jest podświetlona kolorem
W Total Commander w kolumnach pojawiają się strzałki i kolejność sortowania, a główna kolumna jest podświetlona kolorem
Myślę, że powinno to zadziałać w innych menadżerach dwupanelowych - napisz w komentarzach!
Grabie
Jest kilka rzeczy do rozważenia.
- W Eksploratorze sztuczka z Shiftem ma pewne ograniczenie - nie działa, gdy panel widoku jest aktywny, ale można ją szybko przełączyć za pomocą Alt + P.
- Jeśli chodzi o sortowanie według daty, zamiast tego triku w Internecie można znaleźć wskazówki, jak zastosować kolumnę data zamiast Data zmiany. To jest obarczone Utworzony rok temu, a dokument pobrany dzisiaj nie pojawi się na górze listy.
Tło
Zwykle używam tego podtytułu, aby opowiedzieć o ewolucji tej czy innej funkcji, ale dzisiaj zabawię Was historią o trudnej drodze tego artykułu do światła.
Pytanie o biblioteki czytelnik zapytał mnie o to w e-mailu Jewgienij K. Poszperając na blogu dowiedziałem się, że nie opublikowałem konkretnego rozwiązania, a to nie wymaga osobnego artykułu. Wysłałem odpowiedź pocztą i zanotowałem sobie, aby napisać o tym w sieciach społecznościowych. Jednak myśl, że już na ten temat pisałam, mocno utkwiła mi w głowie.
Przeglądając OneNote, znalazłem wzmiankę o sortowaniu za pomocą Shift! Okazało się, że w szkicach do artykułu opublikowanego cztery (!) lata temu znalazło się 14 sposobów wykorzystania myszy w połączeniu z klawiaturą, aby przyspieszyć pracę. Oczywiście stwierdziłem wtedy, że trik zasługuje na osobny artykuł, aby kontynuować temat (a nawet zamieściłem notatkę ToDo :)
Szkice do wpisu z 2012 roku w archiwum OneNote
Teraz przedstawiłem Ci piętnastą metodę :) Lepiej późno niż wcale!
Dyskusja
O menedżerach plików i Eksploratorze w szczególności rozmawialiśmy już tyle razy, że trudno wymyślić nowy temat do dyskusji. W komentarzach:
- napisz, czy wiedziałeś o tym triku z sortowaniem i jak bardzo przyda ci się on w codziennych zadaniach
- podziel się technikami, których używasz, gdy chcesz jak najszybciej dostać się do potrzebnych plików lub folderów, m.in. w oknie Otwórz/Zapisz jako
Cześć wszystkim! Mogę się założyć, że dziewięć na dziesięć osób czytających te wiersze nie wie, jak uporządkować pliki w folderze w Windows 10, sortując i grupując, a także wyświetlając niezbędne kolumny:"Typ", „Data utworzenia”, „Data modyfikacji”, „Rozmiar” itp.?
Jak uporządkować pliki w folderze systemu Windows 10, sortując i grupując, a także wyświetlając żądane kolumny:„Typ”, „Data utworzenia”, „Data modyfikacji”, „Rozmiar” i tak dalej
Jeden z naszych czytelników skopiował grupę plików na laptopa z zainstalowanym Windowsem 10 i w folderze wyglądały tak, czyli nie było jasne jakiego typu i rozmiaru były. Oto szczegółowy list od czytelnika:
„Witam administratorze! Mam dobrego znajomego, z którym studiuję na uniwersytecie i on nagrywa wszystkie wykłady na magnetofon, a potem słucha ich w domu. Zrobiłem i za jego zgodą skopiowałem wszystkie wykłady na swój komputer, skopiowane pliki w folderze wyglądają tak.
A na laptopie mojego znajomego wszystkie foldery zawierają informacje o typie, dacie utworzenia, rozmiarze, a nawet czasie trwania pliku dźwiękowego.

Ponadto! Jeśli skopiuje więcej plików do tego folderu, wszystkie zostaną posortowane w grupy.

Chcę także uporządkować pliki w folderze w ten sposób! Jak mogę to zrobić?»
Oto list!
Zgadzam się, przyjaciele, niedoświadczony użytkownik wszystko zauważył poprawnie, ponieważ jeśli ponownie zainstalujesz system Windows 10, nie ma kolejności lokalizacji plików w folderach i leżą one, można powiedzieć, chaotycznie. Deweloper robi to celowo, dając użytkownikowi wybór
dokonaj ustawień według własnych upodobań i jest to bardzo łatwe do zrobienia.
Przejdź do zakładki Widok i wybierz wyświetlanie plików w folderze „Tabela”.

Kliknij prawym przyciskiem myszy górny panel kolumn i w rozwijanym menu sprawdź wymaganą zawartość kolumny: typ, rozmiar itp.

Jeśli chcesz, dla wygody przeciągnij nazwy wymaganych kolumn bliżej plików lewym przyciskiem myszy.

To wszystko.

Tak, prawie zapomniałem, jeśli klikniesz „Szczegóły”, wybór kolumn będzie jeszcze bardziej zróżnicowany.


Jeśli skopiujesz więcej plików do tego folderu, ale z różnymi rozszerzeniami, po prostu kliknij prawym przyciskiem myszy wolne miejsce w folderze i pogrupuj według"T Ipu » w rezultacie wszystkie pliki w folderze zostaną uporządkowane. Jeśli chcesz, możesz grupować pliki według nazwy, rozmiaru itp.


Możesz zresetować ustawienia grupowania, klikając „Nie”, co spowoduje zresetowanie wszystkich zmian.



















