Tworzenie obrazu na dysku flash za pomocą narzędzi demonów. Tworzenie bootowalnego dysku flash USB w Daemon Tools Ultra
Z każdym dniem dyski optyczne są coraz mniej wykorzystywane w życiu codziennym, chociaż dziesięć lat temu wykonano na nich większość operacji za pomocą zewnętrznych nośników. Producenci komputerów osobistych i laptopów coraz częściej rezygnują z napędu optycznego na rzecz innych, ważniejszych elementów. Jak być staruszkami, którzy są przyzwyczajeni do używania zwykłych dysków do swoich potrzeb? Dla nich ten artykuł, w którym dowiemy się, jak stworzyć bootowalny dysk flash Windows w programie Daemon Tools.
Daemon Tools najlepiej nadaje się do tworzenia bootloadera Windows.
Czego potrzebujemy?
Większość użytkowników ma już Daemon Tools na swoim urządzeniu, ale wersje Lite. Ale potrzebujemy wersji Ultra, którą będziemy musieli pobrać osobno. Jeśli już to masz - świetnie! Faktem jest, że w tej wersji przygotowanie do nagrywania jest najwygodniejsze dla użytkownika, funkcja jest dostępna nawet w wersji próbnej, o której nie można powiedzieć o wersji "Light". Nie zatrzymamy się przy instalacji, program w tym sensie zachowuje się w taki sam sposób jak wszyscy inni - pobrał plik instalacyjny i zainstalował go bez żadnych problemów.
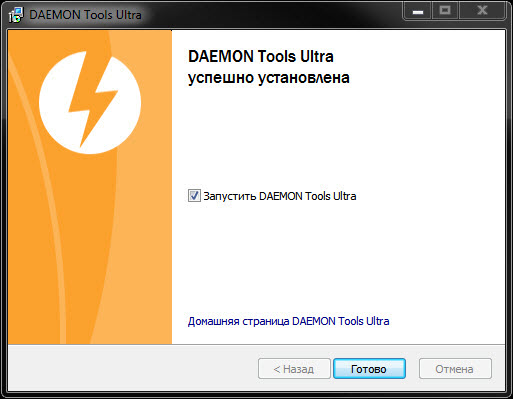
Oczywiście, potrzebujemy obrazu samego systemu operacyjnego Windows, aby później zapisać go na dysku flash USB. Rozszerzenia obsługiwane przez program: * .mds, * .mdx, * .b5t, * .b6t, * .bwt, * .ccd, * .cue, * .isz, * .nrg, * .cdi, * .iso. W razie potrzeby - każdy obsługiwany format można przekonwertować na * .mdf, * .mds i * .mdx za pomocą wbudowanych funkcji programu. Ostrożnie wybierz wypełnienie systemu operacyjnego, który jest odpowiedni dla Ciebie, często rzemieślników rzeczy do montażu zupełnie niepotrzebne lub konkretnych programów i dodatków.
Rozpoczynamy nagrywanie
Pierwsze do stworzenia bootowalnego pendrive'a. Daemon Tools Ultra pod tym względem jest niezwykle wygodnym programem. Bez niepotrzebnych działań, wszystko jest proste i jasne. Program, który uruchomiliśmy, pojawił się przed nami okno robocze. W powyższym panelu kliknij przycisk "Narzędzia", a następnie wybierz element "Nagraj obraz rozruchowy na USB ...".
Natychmiast w linii "Dysk" z listy rozwijanej wybierz naszego przewoźnika, który wcześniej wstawiliśmy do portu komputera. Aby się nie pomylić, lepiej usunąć niepotrzebne media z innych portów, jeśli takie istnieją. Następna linia to "Ścieżka do obrazu". Jeśli pamiętasz ścieżkę, wprowadź ją. Dla zwykłych śmiertelników po prawej stronie znajduje się przycisk, który znacznie upraszcza wyszukiwanie. Po prostu znajdź nasz obraz i kliknij przycisk "Otwórz". W obszarze po lewej stronie obraz jest kolorowy, pokazując procentową pełnię przewoźnika. Pod obrazem wyświetlane są wszystkie podstawowe informacje o głośności, dzięki czemu masz pewność, że obraz zmieści się na nośniku.
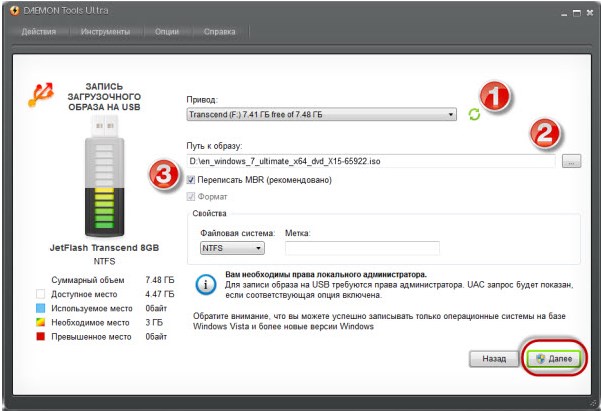
Zaznaczamy pole wyboru "MBR rewrite", co oznacza, że główny rekord rozruchowy zostanie zaktualizowany, aby komputer mógł zrozumieć, że znajduje się przed bootowalnym dyskiem flash USB. Zaznacz pole wyboru "Format" i wybierz system plików, w którym zostanie sformatowany dysk. Jeśli nie wiesz, co wybrać - wstaw "NTFS", nie przegrasz. Ponadto, jeśli obraz ma więcej niż cztery gigabajty - nie można utworzyć rozruchowego dysku flash USB pod system plików FAT32. W większości przypadków preferowana jest opcja NTFS. Naciskamy przycisk "Dalej", proces przetwarzania rozpoczyna się, możemy tylko czekać. Nagrywanie można wyjąć do podajnika za pomocą przycisku "Ukryj", po zakończeniu powracania do tego samego menu.
Dzięki programowi Daemon Tools bootowalna pamięć flash USB jest wykonywana szybko i nie są potrzebne żadne dodatkowe czynności, urządzenie jest gotowe do użycia, pozostaje tylko zrestartować system, skonfigurować BIOS (priorytet uruchamiania z USB) i rozpocząć instalację.
Wniosek
W naszym przykładzie operacyjnym system Windows 7, Daemon Tools poradził sobie z tym zadaniem znakomicie, bootowalna pamięć flash USB została przygotowana w ciągu kilku minut, instalacja systemu operacyjnego została zakończona bez nakładek. Do tej pory ta metoda jest jedną z najłatwiejszych, dla początkujących użytkowników jest to jedna z najlepszych opcji do tworzenia bootowalnych napędów flash.
Jeśli masz jakieś pytania - poproś ich w komentarzach!
W Internecie większość gier, zbiorów oprogramowania, systemów operacyjnych, muzyki, samouczków i innych potrzebnych informacji znajduje się w tzw. Obrazach dysków ( dyski wirtualne). Najbardziej rozpowszechnionym formatem plików obrazów dysków jest format ISO.
Przed użytkownikiem, który pierwszy raz napotkał taki format pliku, pojawia się uzasadnione pytanie, ale jak pracować z takim plikiem?
Najpopularniejsze programy do pracy z plikami ISO (moim zdaniem) to: UltraISO, DAEMON Tools Lite, Alcohol 120%, które tworzą system operacyjny wirtualny dysk i podłącz do niego obrazy dysków.
Dlatego montujemy obraz dysku za pomocą programu DAEMON Tools Lite, który jest również bezpłatny i wykonuje wszystkie podstawowe funkcje, których potrzebujemy (montowanie, odmontowywanie, tworzenie obrazu, tworzenie wirtualnego dysku itp.).
1. Pobierz program DAEMON Tools Lite z oficjalnej strony (disc-tools.com/download/daemon)

2. Szukamy folderu, w którym (lub inny menedżer pobierania) pobrał program DAEMON Tools Lite i uruchomi jego instalator:
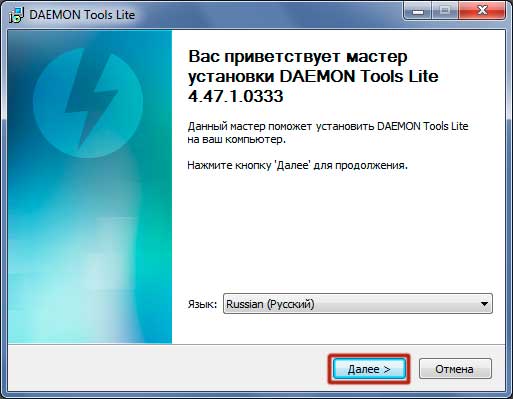
- naciśnij przycisk "Akceptuję"
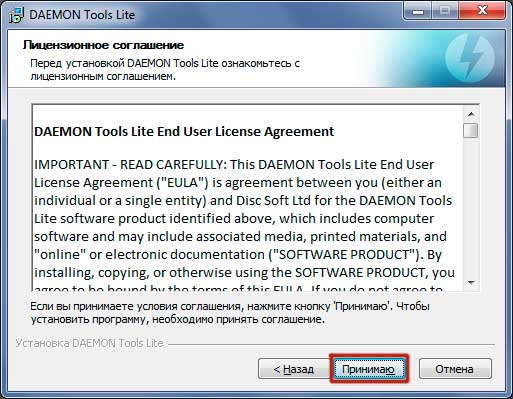
- wybierz "Darmowa licencja" i kliknij "Dalej"
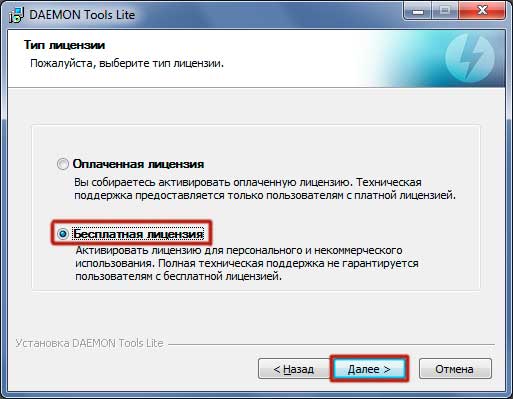
- otwórz listę "Stowarzyszenie plików" i upewnij się, że element listy "ISO" jest zaznaczony i kliknij "Dalej"

- według własnego uznania zaznacz, czy zezwolić na korzystanie ze statystyk, i kliknij przycisk "Dalej"

- podaj ścieżkę instalacji programu i kliknij "Zainstaluj"
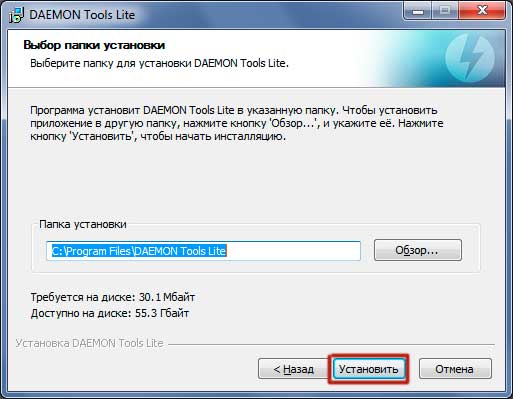
- w razie potrzeby instalujemy gadżet na pulpicie (dla mnie jest to zbędne)

- usunąć lub pozostawić zaznaczenia w "Zainstaluj i skonfiguruj przeglądarkę Yandex" i kliknij przycisk "Zamknij".
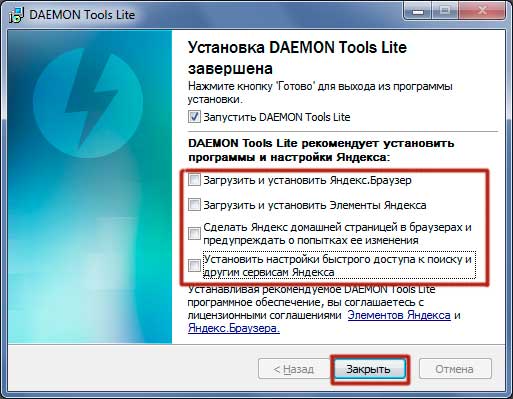
3. Uruchom program DAEMON Tools Lite, kliknij przycisk "Dodaj obraz"
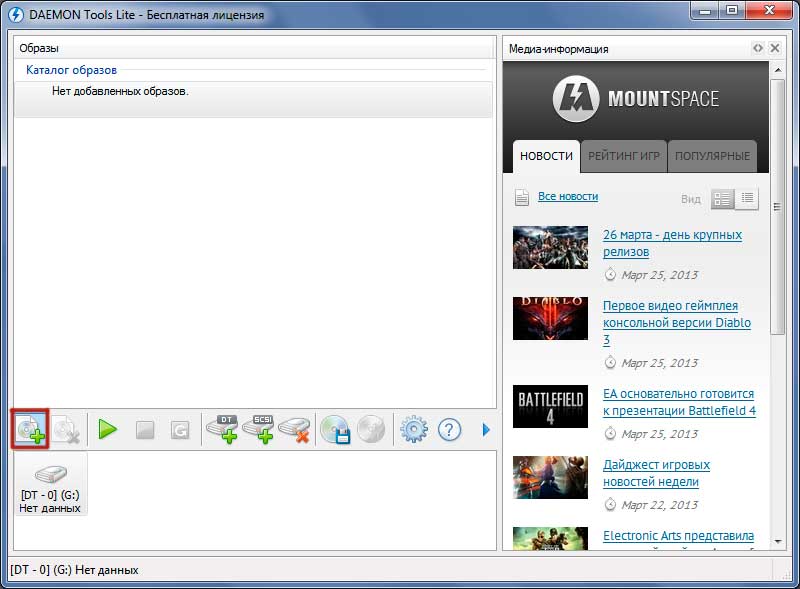
4. W Eksplorator Windows wybierz obraz dysku, którego potrzebujemy w formacie .ISO i naciśnij przycisk "Mount"
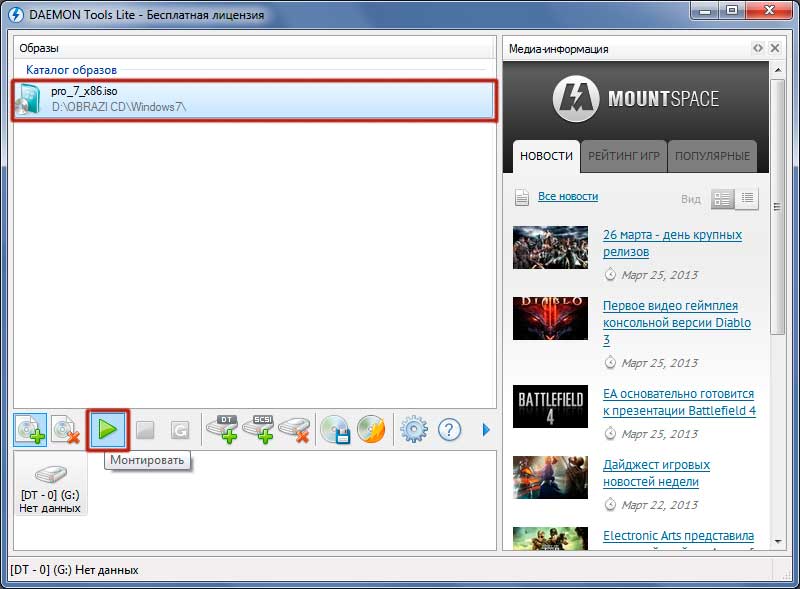
5. Wybrany obraz dysku został zamontowany na wirtualnym dysku, teraz możemy pracować z nim tak, jak z prawdziwym DVD w napędzie (open, autorun, itp.)

Program DAEMON Tools Lite zawiera inne funkcje do pracy (usuwanie obrazu dysku z katalogu obrazów, dodawanie dysku wirtualnego, usuwanie dysku wirtualnego, tworzenie obrazu dysku, zapisywanie obrazu dysku na dysku)
Co zrobić, jeśli musimy utworzyć obraz dysku za pomocą programu?
1. Naciśnij przycisk "Utwórz obraz dysku" w DAEMON Tools Lite
![]()
2. Wybierz ścieżkę do zapisania obrazu dysku.

3. Wybierz format obrazu dysku i jego nazwę
![]()
4. Naciśnij przycisk "Start"
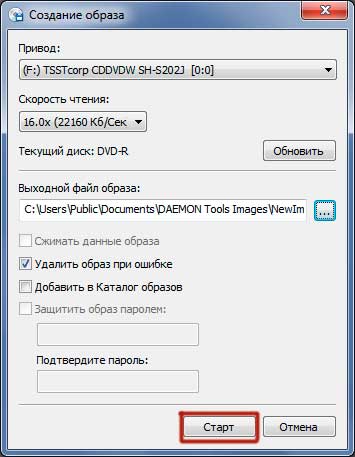
Po zakończeniu programu otrzymujemy utworzony przez nas obraz dysku.
Aby zamontować obraz dysku na dysku wirtualnym, istnieje inny sposób użycia menu kontekstowe Eksplorator Windows:
1. Otwórz folder z obrazem dysku
2. Kliknij prawym przyciskiem myszy kliknij myszą na obraz dysku
3. Wybierz pozycję menu "Otwórz za pomocą"
4. Wybierz DAEMON Tools Lite z menu i kliknij na niego.
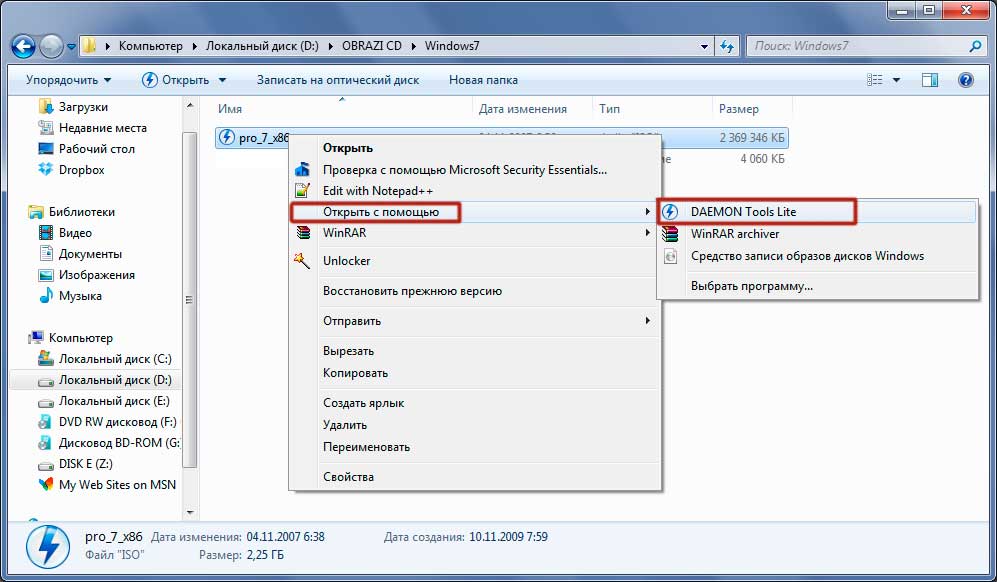
Jestem w drodze do laptopa. Zadanie wydawało się dość proste. Dowiedziałem się, jak na to czekać. A potem stanąłem przed trudnym problemem: laptop mojej siostry nie miał fizycznego napędu.
Jestem pewien, że znasz tę sytuację. Cóż, możliwe jest rozwiązanie wszystkich problemów. Jak zainstalować napęd optyczny? Odpowiedź jest oczywista. Po prostu zrobić rozruchowy USB z ISO obraz i użyj go zamiast tego.
Jak wszyscy wiemy bootowalny USB Jest to pamięć USB, którą można wykorzystać podczas instalacji komputera. Aby utworzyć bootowalną pamięć USB, potrzebny jest dysk flash. Polecam używanie DAEMON Tools Ultra, które możesz pobrać poniżej. DAEMON Tools Ultra "file", ale także lub. Zainstaluj program na swoim komputerze i załóżmy zrobić bootowalną pamięć USB razem.
Jak zrobić bootowalny USB z obrazu ISO z DAEMON Tools Ultra
Przed rozpoczęciem upewnij się, że pamięć USB nie zawiera żadnych niezbędnych danych, ponieważ zrobić rozruchowy USB, musimy najpierw go sformatować. Możesz sformatować dysk flash za pomocą narzędzi systemu Windows lub DAEMON Tools Ultra.
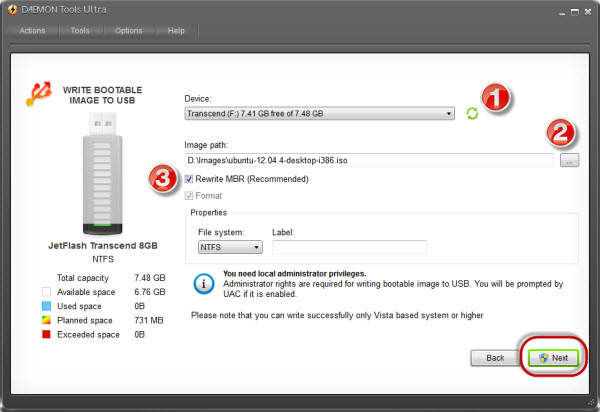
Wszystko gotowe! Muszę włożyć pamięć flash i ponownie uruchomić komputer.
Cóż, ona zgłosiła się. Ona nie poprosi cię o ułatwienie tobie.


















