Prawy przycisk myszy powoduje zwrot. Edytuj menu prawego przycisku myszy
Wydajność robocza wszystkich urządzeń. W przypadku awarii, awarii, nie zawsze konieczne jest dzwonienie do specjalistów, płacąc czasem ich usługi przy dość wysokich stawkach. Wiele defektów, błędów można korygować niezależnie. Do takich błędów błędy odnoszą się, gdy prawy przycisk myszy nie otwiera menu kontekstowego. Jak postępować w takich przypadkach?
Najpierw musisz dowiedzieć się, dlaczego wystąpił błąd, dlaczego kontekst menu systemu Windows 10. Istnieje kilka możliwych przyczyn:
- zaśmiecone przestarzałe pliki rejestru;
- brak programów zawartych w menu kontekstowym, ich niestabilna praca.
Zastanów się, co zrobić w takich przypadkach, jak zmienić sytuację, gdy menu kontekstowe się nie otwiera kliknij prawym przyciskiem myszy mysz.
Jeśli menu kontekstowe na prawym przycisku nie pojawia się z powodu nieaktualnych plików rejestru z przestarzałymi plikami, zalecamy skorzystanie z narzędzia, na przykład Glary Utilities. Glary Utilities to zestaw tweakerów systemowych, narzędzi, które pomagają chronić, dostrajać, poprawiać wydajność komputera. Za pomocą zestawu można usuwać niepotrzebne pliki, które zatykają system, wpisy rejestru, odwieczne, optymalizują pamięć RAM, zarządzają uruchamianiem, optymalizują pamięć i inne funkcje przydatne dla dobrej wydajności komputera. Glary Utilities można pobrać za darmo.
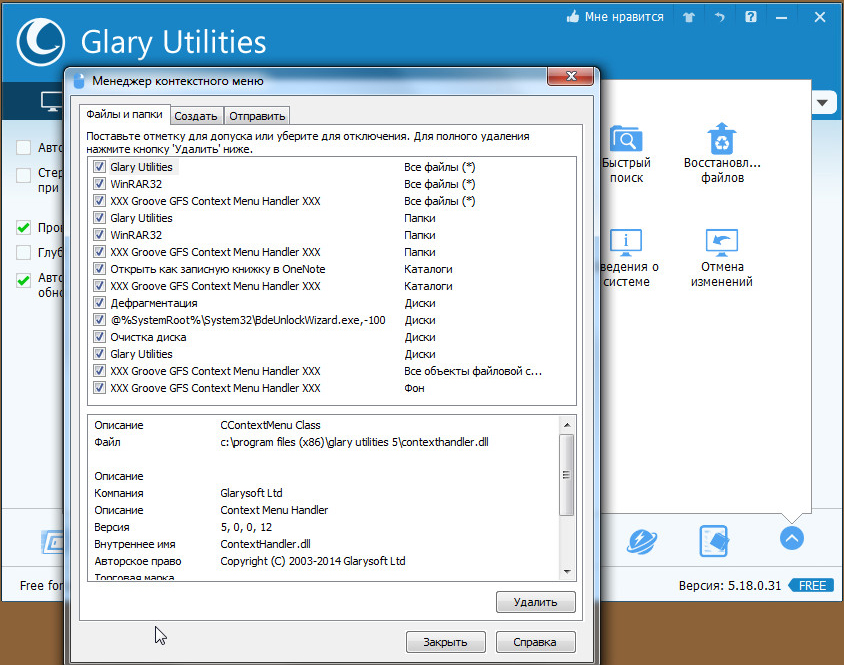
Po ustawieniu ustawień wyczyść urządzenie niepotrzebnych plików za pomocą tego samego narzędzia, wyczyść rejestr, zwiększając tym samym szybkość komputera.
Naprawianie błędu zawieszenia
Jeśli po naciśnięciu przycisku PCM na pliku lub folderze menu kontekstowe na pulpicie nie działa, komputer zawiesza się, klucz nie reaguje na polecenia, można wyeliminować to zawieszanie na dwa sposoby, radzimy wykonać oba sekwencje. Zanim zaczniesz którekolwiek z nich, musisz mieć uprawnienia administratora. Będziesz musiał pracować z rejestrem, musisz być ostrożny, jeśli złe działania zostaną podjęte, system może odmówić. Dlatego, rozpoczynając proces naprawiania awarii, należy utworzyć punkt przywracania systemu, zanim coś usuniesz.
"Nudne" zawieszenie jest generowane z reguły przez niestabilny uruchomiony program, zawieszony program lub gdy łącze w menu kontekstowym wskazuje nieistniejący zasób.
Metoda pierwsza
Wykonaj następujące kroki:
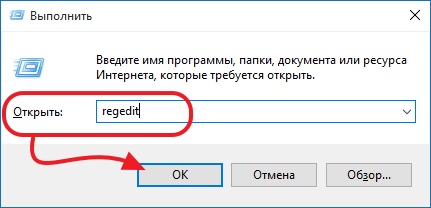
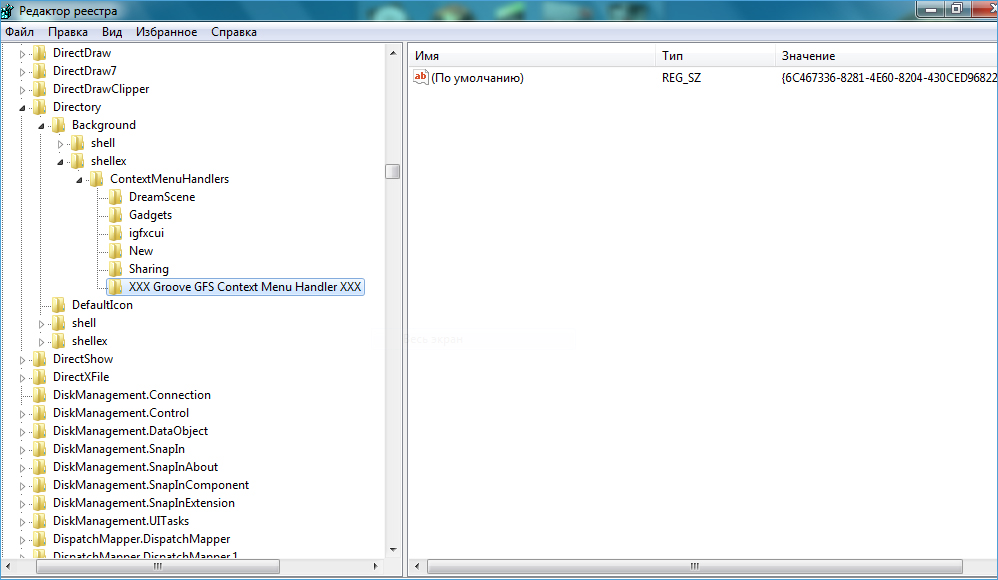
- Sprawdź wyświetloną listę dla już usuniętych programów.
- Jeśli na liście jest usunięty program, usuń go z rejestru. Przed usunięciem jakiejkolwiek części rejestru zalecamy utworzenie w razie potrzeby kopii archiwalnej rejestru, który ma zostać przywrócony.
Metoda drugiej
Algorytm drugiej metody, gdy nie otworzy się menu kontekstowego systemu Windows 10, będzie następujący.
- Otwórz Edytor rejestru, jak opisano w paragrafach 1-2 poprzedniej metody.
- Otwórz podsekcję HKEY_CLASSES_ROOT,
- Będzie zobaczyć kilka podrozdziałów o tytułach takich jak «name_programm.exe», «name_programm.dll». Poszukaj każdego klikając LMB przed podsekcji "command". Wszystkie podsekcje muszą być otwarte. Jeśli nie, po prawej stronie okna zobacz parametr "NoOpenWith". Nie ma takiego parametru - utwórz go. Dlaczego następujące:
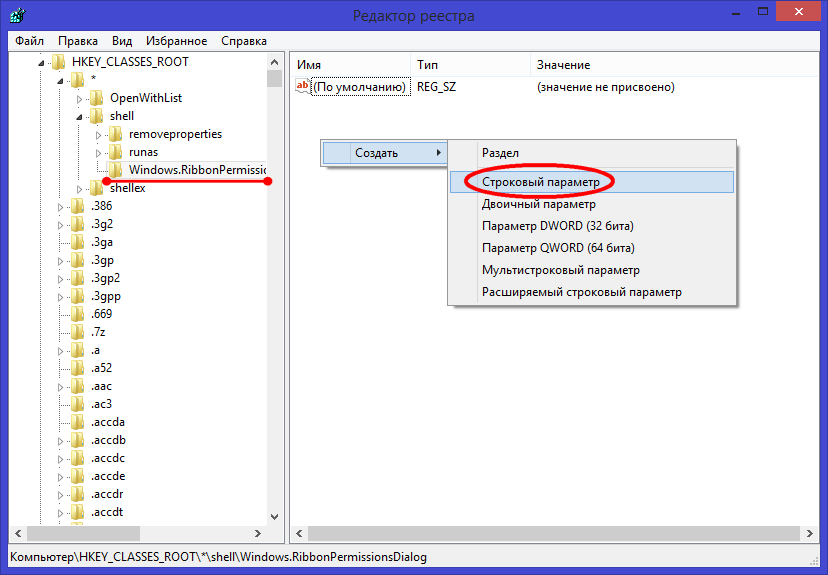
- Spójrz pod „dowództwem”, kliknij LPM, sprawdź po prawej stronie parametru „(domyślnie)”. Parametr musi być zarejestrowany w aplikacji lub w zasobach sieciowych istniejących w komputerze.
- Jeśli parametr odnosi się do brakującego zasobu, należy usunąć całą sekcję zaczynającą się od nazwy tego zasobu, programu. Nie zapomnij utworzyć kopii archiwalnej przed odzyskiwaniem do odzyskiwania, jeśli to konieczne. Usuń, klikając nazwę sekcji PCM, a następnie klikając "Usuń" - "Tak".
Po dwóch sposobach menu kontekstowe powinno się otworzyć, komputer przestanie się zawieszać, gdy PCM kliknie plik.
Czasami po zainstalowaniu różnych programów i bolesnych ustawieniach systemu możesz uzyskać następujące zdjęcie. Po kliknięciu prawym przyciskiem myszy na każdej etykiecie lub w katalogu kosmicznej lub na pulpicie pojawia się komunikat o błędzie i explorer.exe folder jest po prostu zamknięte, prawdopodobnie krótkotrwałe zniknięcie wszystkich skrótów z pulpitu.
Dlaczego tak się dzieje i jak to naprawić?
Explorer.exe jest odpowiedzialny za większość tego, co widzisz i co robisz w systemie operacyjnym. Zarządza graficzny interfejs użytkownika, który wyświetla aktywne zadania, pozwala uruchomić program i implementuje interfejsu systemu Windows poprzez system rejestracji. System Windows automatycznie spróbuje ponownie uruchomić ten proces, jeśli jest z jakiegoś powodu wyłączony. Błąd, który wystąpił, jest wynikiem złe ustawienia system lub konflikt ustalone programy z tym procesem.

Aby rozpocząć, należy pamiętać, jakie zmiany zostały wprowadzone do komputera przed Glitch: ustalono, że zaktualizowane że poprawione. Spróbuj usunąć ostatnie zmiany lub jeśli to możliwe, cofnij się do wcześniejszego punktu. Ale jest inny sposób:
Aby rozwiązać problem, potrzebujemy małego programu ....
Jeśli ta metoda nie pomaga, nie rozpaczaj, wciąż istnieją sposoby. Teraz potrzebujemy narzędzia ShellExView, które można pobrać bezpłatnie z oficjalnej strony. Uruchom program i uruchom:
1) Sortuj według kolumny Typ (kliknij nazwę kolumny). będziesz zainteresowany nagrywaniem, gdzie Type = Menu kontekstowe (Context Menu), aw kolumnie Rozszerzenia plików znajduje się gwiazdka
2) Wyłączaj kolejno rekordy, zaczynając od rozszerzeń, które nie należą do Microsoftu. Wyłączenie można wykonać, klikając prawym przyciskiem myszy opcję Wyłącz wybrane elementy lub naciskając klawisz F7.
Możesz zacząć od tych rozszerzeń, które są bardziej podejrzane. Najczęściej jest to CmdLineExt.dll
3) Wyłącz nagrywanie, sprawdź działanie przewodu
W moim przypadku "rozszerzenie powłoki zapewniające dostęp do zasobów" okazało się problematyczne
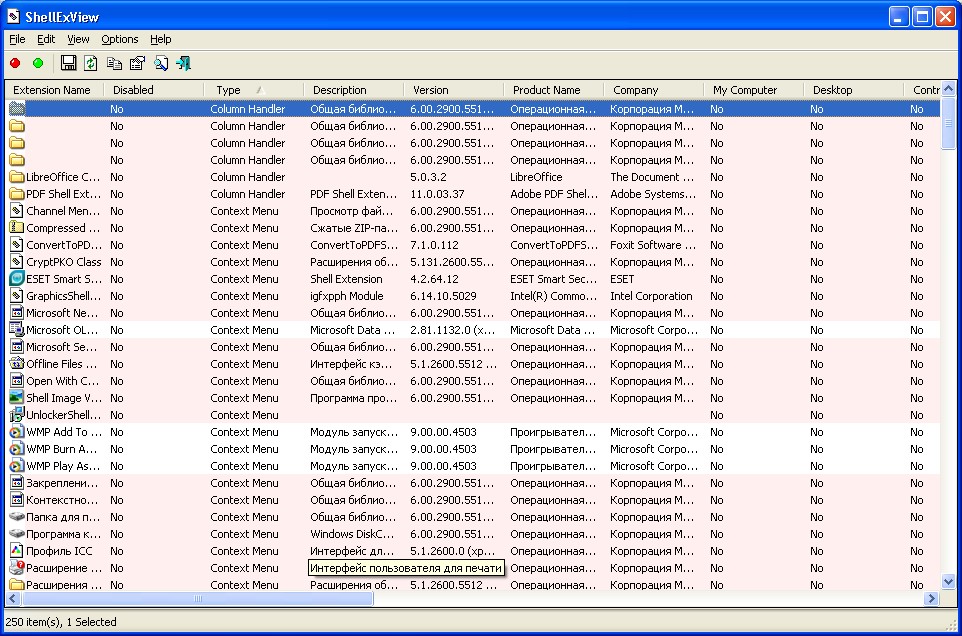
Jeśli metoda jest bezużyteczna, możesz wypróbować narzędzie do odzyskiwania
w wiersz poleceń (Win + R - cmd - OK) wpisz sfc / scannow i naciśnij Enter.
Mam nadzieję, że te porady były przydatne. Pisz komentarze, dziel się ze znajomymi i subskrybuj nowe artykuły (formularz subskrypcji po lewej stronie)
Po kliknięciu prawym przyciskiem myszy na folder lub plik, komputer zawiesza się na czas nieokreślony.Obecnie Dedal Model 445-A jest jednym z najlżejszych 4-krotnych nocnych atrakcji. Jednocześnie to zachowuje wystarczającą wytrzymałość kadłuba i niezawodność oczach w ogóle, może być zainstalowany na różnych szerokościach.
Urządzenia produkowane są na bazie generacji konwerterów optycznych elektrony + 2, który przewiduje dystans widzenia użytkownika końcowego, niezbędne dla prawie wszystkich rodzajów nocnego polowania. Zastosowanie wysokiej jakości optyki i obiektywem wysokiej przysłony we wszystkich zabytków tylko dodaje zaufanie do myśliwego w precyzyjny strzał.Wymagania.
Aby wykonać zadania określone w tym
artykuł działań, musisz mieć prawa administratora lokalnego na komputerze.Ten artykuł dotyczy systemu Windows 2000 / XP / Vista
Podczas pracy z
rejestru komputera, bądź bardzo ostrożny, ponieważ niektóre zmiany
może doprowadzić do awarii systemu.Informacje
Po kliknięciu w prawo
przycisk myszy na folderze lub pliku, komputer może zawieszać się w nieskończoność
czas. Czasami prowadzi to do całkowitego zawieszenia, czyli "ściśle". To jest
zwykle występuje z powodu przedmiotu lub przedmiotów menu kontekstoweten link do
do istniejącego programu lub zasobu sieciowego, do działającego programu
niestabilny lub zawieszony program. Są dwa sposoby rozwiązania tego problemu, my
zalecamy uruchomienie obu.Aby zapobiec zamarznięciu komputera po kliknięciu folderu lub pliku prawym przyciskiem myszy.
Numer metody 1.
Wykonaj";regedit i kliknij "OK";
ContextMenuHandlers";
HKEY_CLASSES_ROOT \\ * \\ shellex \\ ContextMenuHandlers
4. Rozwiń " ContextMenuHandlers"klikając na
"+";
5. Uważnie sprawdź, czy nie ma na liście rozwiniętych programów, które ty
zostały już usunięte, sprawdź, czy wszystkie te programy działają stabilnie, a nie
zwisają;6. Jeśli był taki program, to
kliknij prawym przyciskiem myszy podklucz z jego nazwą i wybierz pozycję menu " Usuń";7. Po wyświetleniu monitu o potwierdzenie usunięcia kliknij "Tak";
Metoda numer 2.
1. Z menu Start wybierz " Wykonaj";2. W polu "Otwórz" wpisz polecenie regedit i kliknij "OK";
3. W oknie "Edytor rejestru" po lewej stronie rozwiń
określone sekcje rejestru do podsekcji " Aplikacje";
HKEY_CLASSES_ROOT \\ Applications4. Rozwiń " Aplikacje"klikając na
"+";5. Pojawia się wiele podsekcji o nazwie "name_programm.dll"
i "nazwa_programmu.exe";6. Alternatywnie, kliknij lewym przyciskiem myszy na podsekcjach:
Jeśli sekcja nie została ujawniona (nie ma "+" lub
strzałki), a następnie w prawej części okna powinno być " NoOpenWith"Jeśli nie, utwórz go." Aby to zrobić, musisz wykonać następujące czynności:6.1. Kliknij prawym przyciskiem myszy podklucz z nazwą programu;
6.2. Wybierz pozycję menu " Utwórz"i na rozwiniętej liście wybierz" Parametr String";
6.3. Nazwij nowy parametr NoOpenWith;
6.4. Pozostaw wartość parametru pustą;
Jeśli partycja może zostać otwarta, rozwiń ją do podsekcji " polecenie";
7. Kliknij lewym przyciskiem myszy " polecenie"i po prawej stronie
okno, znajdź " (Domyślne)";8. Spójrz na jego znaczenie, musi istnieć droga do istniejącego
program lub zasób sieciowy;9. Jeśli istnieje zapis odnoszący się do nieistniejącego programu lub
zasobów sieciowych, a następnie usunąć całą sekcję, która zaczyna się od nazwy programu.Na przykład.
name_programm.exe \\ shell \\ open \\ command
lub name_programm.exe \\ shell \\ read \\ command10. Aby usunąć, kliknij prawym przyciskiem myszy podklucz z nazwą programu i wybierz pozycję menu " Usuń";
11. Po wyświetleniu monitu o potwierdzenie usunięcia kliknij "Tak";
Wielu to lubi system operacyjny Windows i wielu z nas na nim wyrosło. Jednak niektórzy nieregularni użytkownicy komputerów PC - lub ci, którzy niedawno przeprowadzili się do systemu Windows - często mylą się w wyszukiwaniu informacji o prostych rzeczach, które kontrolują system operacyjny firmy Microsoft. Jednym z takich elementów elementu graficznego jest "menu kontekstowe Windows" lub "menu z prawym przyciskiem myszy".
Dziś opowiemy wam nie tylko o tym integralnym elemencie interakcji z Windows, ale także o tym aplikacja zewnętrzna, który pozwala dodawać niestandardowe elementy do menu kontekstowego.
Czym jest menu kontekstowe systemu Windows?
W prostych słowach jest to menu podręczne, które pojawia się po kliknięciu prawym klawiszem myszy w dowolnym obszarze nawigacji na ekranie (stąd nazwa "menu z prawym przyciskiem myszy"). Dostęp do menu kontekstowego można uzyskać w folderach, na pasku zadań, w przeglądarkach internetowych i innych obszarach interfejsu graficznego. Menu kontekstowe nie jest wyłączną cechą systemu Windows, więc można je zobaczyć w innych systemach operacyjnych, w tym w systemie Mac OS X lub Linux.
Mówiąc o wyglądzie menu kontekstowego systemu Windows, wygląda prawie tak samo wszędzie - tylko elementy wewnątrz niego różnią się. Na przykład zrzut ekranu poniżej pokazuje menu kontekstowe, które otwiera się po kliknięciu prawym przyciskiem myszy na pulpicie, na przykład w celu dostosowania tła pulpitu w oknie Personalizacja.
Zazwyczaj menu kontekstowe zawiera takie elementy, jak Widok, Sortuj, Kopiuj, Wklej, Zmień nazwę, Właściwości itp. Niektóre pozycje menu są oparte na kontekście. Innymi słowy, w jednym z obszarów systemu operacyjnego menu kontekstowe może zawierać jeden element, a w drugim - już inne. Na przykład menu, które pojawi się po kliknięciu prawym przyciskiem myszy na pasku zadań, będzie zawierało zupełnie inne elementy w porównaniu do menu pokazanego na poniższym zrzucie ekranu.
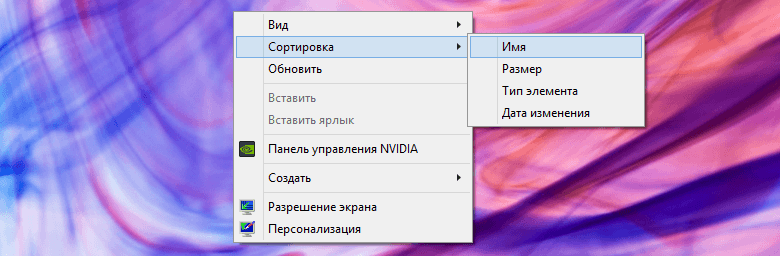
Oto kolejny prosty przykład menu kontekstowego, które pojawia się po kliknięciu folderu prawym przyciskiem myszy:
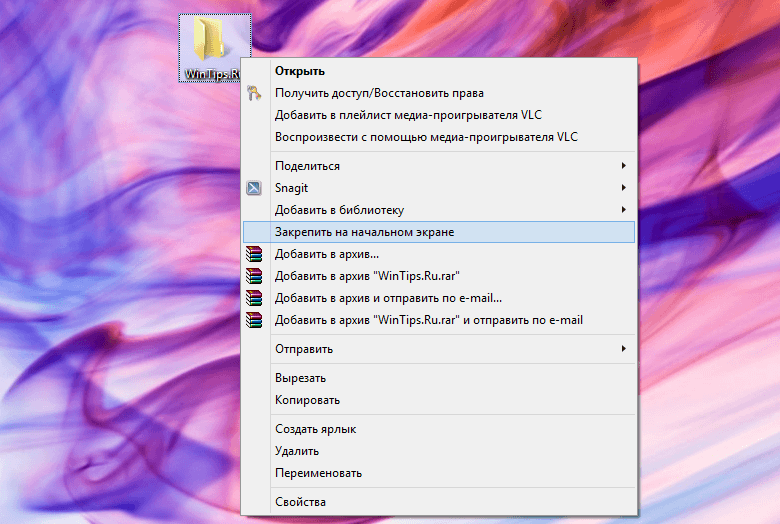
Teraz, gdy dowiedziałeś się, jakie jest menu kontekstowe w systemie Windows i jak działa, spójrzmy na wygodną i bezpłatną aplikację, dzięki której z łatwością dostosujesz menu.
Przenośna aplikacja, która pozwala na dodawanie własnych elementów do menu „prawym przyciskiem myszy” w Windows 7, Windows 8 i Windows 8.1, został opracowany przez Sergey Tkachenko (WinAero) - znanego dewelopera, który jest autorem wielu przydatnych narzędzi, w tym. Aplikacja jest bardzo wygodna w tym sensie, że cały proces dodawania elementów do menu kontekstowego wymaga kilku kliknięć od użytkownika.
Aby rozpocząć, uruchom aplikację. Interfejs Menu kontekstowe Tuner składa się z dwóch różnych paneli - lewy zawiera listę obsługiwanych poleceń, a prawy składa się z obszarów eksplorator Windows. Aby dodać polecenie, należy wybrać jedną z nich w lewym okienku, a następnie, po wybraniu preferowanego elementu w prawym okienku, należy kliknąć przycisk "Dodaj". Aby usunąć dodane polecenia, ponieważ łatwo je zgadnąć, przycisk "Usuń" odpowiada.
Dodatkowe funkcje aplikacji pozwalają dodawać ograniczniki przed i po niektórych elementach menu. Ponadto istnieje kilka dodatkowych opcji.
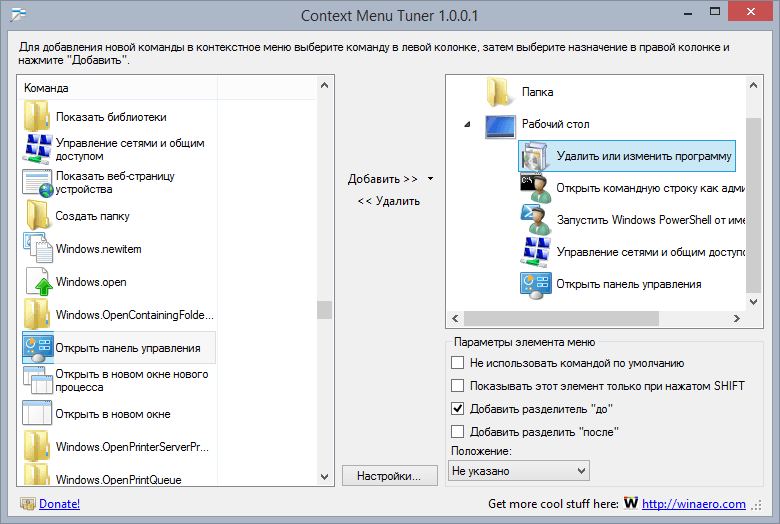
Inną interesującą cechą aplikacji jest możliwość dodawania niestandardowych poleceń dla określonych typów plików. Otwórz „Wybierz typ pliku”, które mogą być osiągnięte poprzez kliknięcie na przycisk „Add -\u003e Dodaj do określonego typu pliku” w oknie głównym, widać imponującą liczbę obsługiwanych rozszerzeń plików. Lista jest bardzo długa, więc aby szybko znaleźć określony typ pliku, użyj szukanego ciągu.
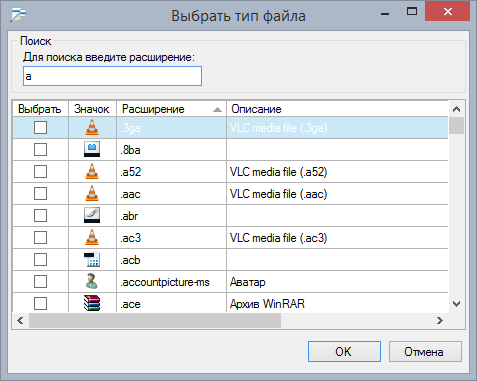
Poniższy zrzut ekranu pokazuje moje menu kontekstowe, które zmieniłem za pomocą tunera menu kontekstowego:
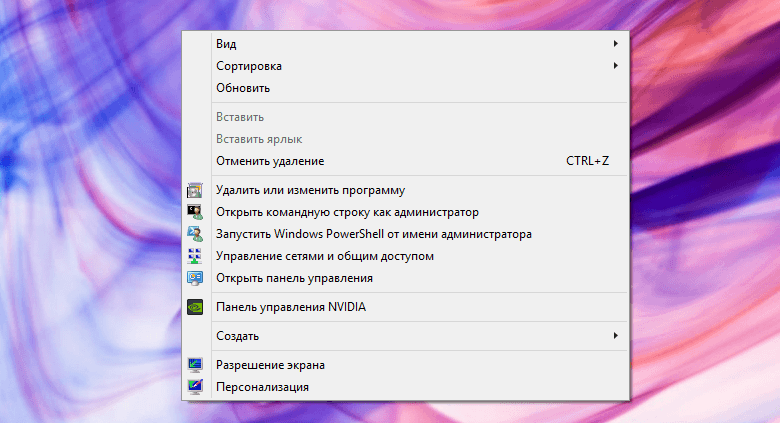
To wszystko. Teraz wiesz, jakie jest menu kontekstowe systemu Windows i znasz proste rozwiązanie do edycji.
Miłego dnia!
W dzisiejszym artykule postaram się pokazać, jak zmienić menu prawego przycisku myszy, czyli menu kontekstowego. Za każdym razem, gdy klikamy dowolny plik, program prawym przyciskiem myszy - widzimy menu kontekstowe, a nie wszystko, co jest tam oferowane - potrzebujemy. A czasem czegoś brakuje, widać, jeśli często wysyłać dokumenty do jakiegoś folderu - będzie bardziej wygodne, aby dodać „Wyślij do ...” w menu kontekstowym, dwie prasy i plik, w którym jest to konieczne.
Rozważmy trzy sposoby:
- ta metoda jest przydatna tylko dla tych, którzy chcą usunąć coś z menu kontekstowego;
- Możesz nie tylko usunąć niepotrzebne, ale także dodać pożądaną akcję do menu;
- tylko w celu usunięcia nadmiaru z menu kontekstowego.
Pierwszy sposób:
Aby zmienić menu prawego przycisku myszy, potrzebujemy narzędzia ShellExView. Dlaczego to jest? Po prostu, to narzędzie waży 80k, łatwe w użyciu i sprawia, że łatwo edytować menu kontekstowe.
Pobierz ShellExView może być (,), tak, to jest w języku angielskim, można rusyfikacji, ale postaramy się to zrozumieć. Pobierz program, uruchom go, pierwszy moment to skanuje system, a następnie przejdź do Opcje - filtrowania według typu Extension
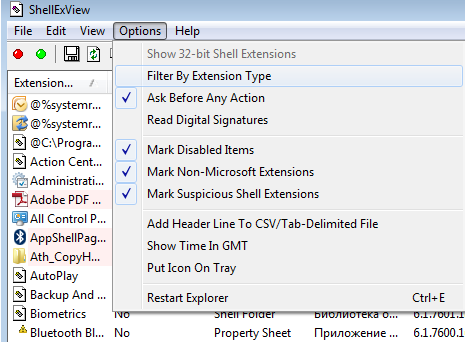
wybierz menu kontekstowe, kliknij "ok"
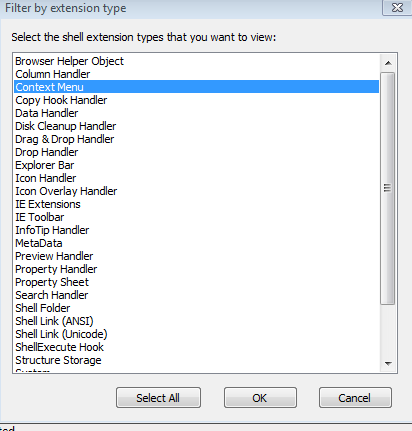 \
\
Patrzymy, nie lubimy, zaznacz go i naciśnij czerwone kółko, na pytanie „Czy na pewno” (choć nie jest w języku angielskim), kliknij Tak. Po ponownym uruchomieniu odpowiedniego przycisku myszy - zostanie zmieniona, jeśli chcesz powrócić coś back - wróć do programu, należy zaznaczyć żądaną f-UW i nacisnąć zielony okrąg.
Drugi sposób zmiany menu kontekstowego to:
Tu jest jeszcze łatwiej i możemy dodać do menu prawy przycisk myszy. Pobierz narzędzie (aby je pobrać, musisz kliknąć słowo Pobierz). Rozpakuj archiwum, posiada dwa folderu x86 i x64, idź i uruchomić program, w zależności od tego, jak masz system operacyjny (jak to jest wiedzieć nie będę malować, uruchomić program, jeśli ona będzie pisać błędu, oznacza to, że trzeba uruchomić inny folder).
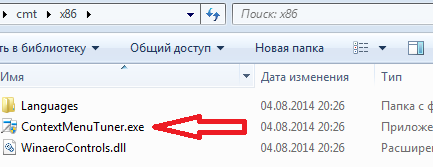
przeczytaj licencję, jeśli znasz angielski, i kliknij "Zgadzam się"
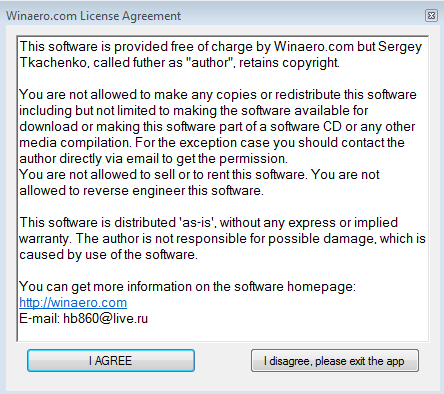
w oknie, które się otworzy, wybierz ustawienia, w otwartym oknie wybierz język rosyjski

Ponownie uruchomimy program, po raz drugi otworzy się on w języku rosyjskim
![]()
Po lewej stronie listy funkcji, które można dodać po prawej stronie, gdzie ADD. Również po lewej stronie, można wybrać „Dodaj element” i wybrać działania, program, który chcesz zobaczyć po kliknięciu prawym przyciskiem myszy na jakimś pliku.
Trzeci sposób:
Możesz użyć CCleaner. Tak, dodaj pewne działania nie będziemy opuścić menu prawym przyciskiem myszy, ale za to można łatwo usunąć pozycję z menu. I Program CCleaner jest uniwersalna, w odróżnieniu od poprzednich, to jest możliwe do czyszczenia komputera z plików tymczasowych, że bałagan, zmień starcie, naprawić rejestr, usunąć programy, gry z uruchomieniem różne aplikacje. Przeczytaj więcej. Tutaj usunięcie z menu kontekstowego jest proste:
1. Kliknij =\u003e spójrz w górne karty Menu kontekstowe
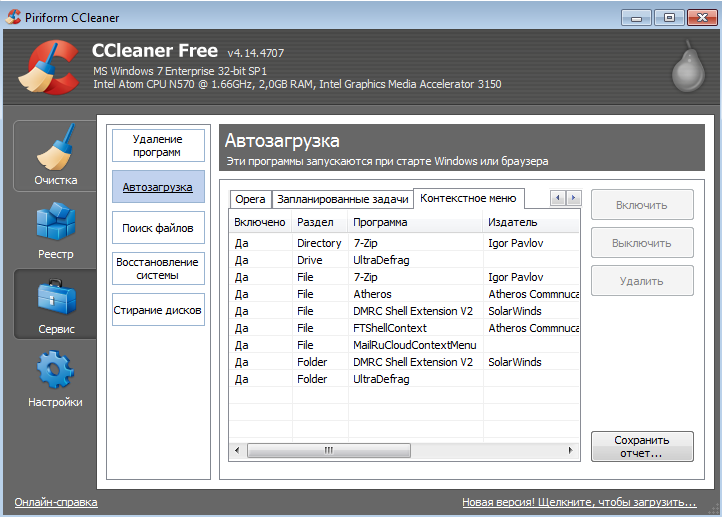
2. Wybierz z listy, co chcesz wyłączyć z menu po kliknięciu prawym przyciskiem myszy =\u003e kliknij Wwyłącz(Można kliknąć, aby usunąć, ale w tym przypadku trudno byłoby wrócić, jeśli zbyt dużo, a jest teraz wyłączona, a następnie zwrócił się zalogować).
Jak widzisz, sprawa Ccleanera jest prosta i potrzebna, tylko dwie akcje i ty się zmieniłeś menu kontekstowe.
Wszystkie trzy sposoby zmiany menu prawego przycisku myszy - omówiliśmy. Powodzenia dla ciebie 🙂

















