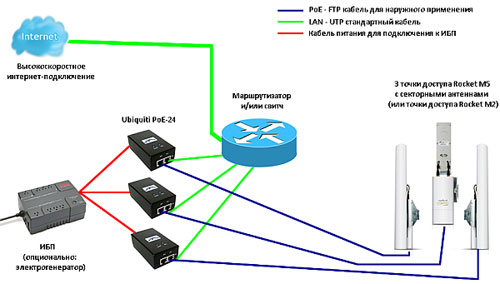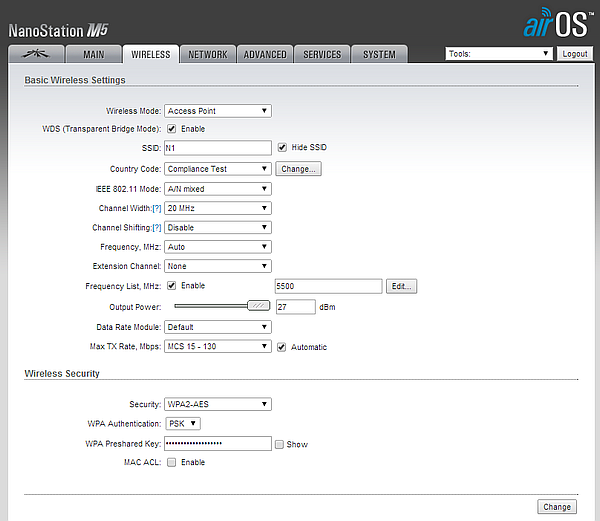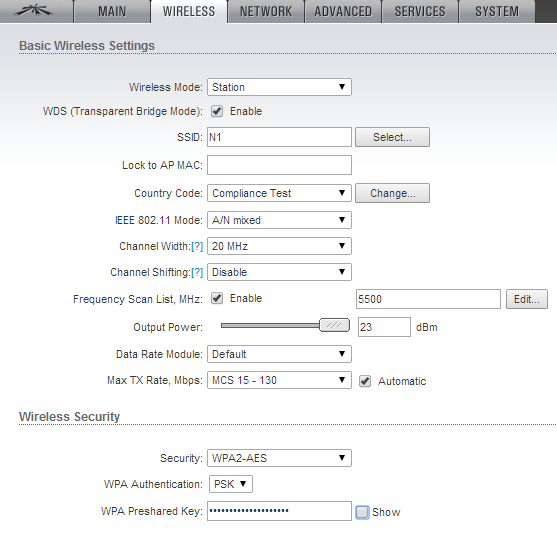Купить, Ubiquiti NanoStation Loco M5 уличная, всепогодная точка доступа и абонентская станция WiFi и AirMax с доставкой, почтой.
Данная инструкция подходит для настройки всех устройств Ubiquiti серии M - Nanobridge, Rocket, Nanostation, Airgrid и т.д. Руководство не претендует на полноту описания - мы отразили те настройки, которые подходят для большинства случаев. В отдельных нестандартных ситуациях следует обращаться к полной документации производителя.
Обозначим основные понятия:
Базовая станция (БС): устройство Ubiquiti, к которому подсоединен канал Интернет и раздающее его на несколько точек доступа клиентов. Линк "базовая станция - клиенты" организован в режиме точка-многоточка.
Мост, радимост, бридж, bridge: соединение точка-точка. В структуре моста различают ведущее устройство (то, к которму подведен Интернет) и ведомое, принимающее. Настройки ведущего устройства аналогичны настройкам базовой станции.
Клиентское устройство: точка доступа - приемник сигнала с базовой станции на стороне абонента. Его настройки аналогичны настройкам принимающего устройства в структуре радиомоста.
Подготовка к настройке Ubiquiti
Настройку устройств Ubiquiti чаще всего проводят ДО установки на мачту или другое место размещения. Для доступа к веб-интерфейсу настроек точку доступа подсоединяют к компьютеру через PoE-адаптер и включают питание:
Важно! Сначала соедините PoE-инжектор с компьютером и точкой доступа, и только потом включайте инжектор в электрическую сеть.
Заходим в Панель управления, в Центр управления сетями и общим доступом и выбираем Изменение параметров адаптера :
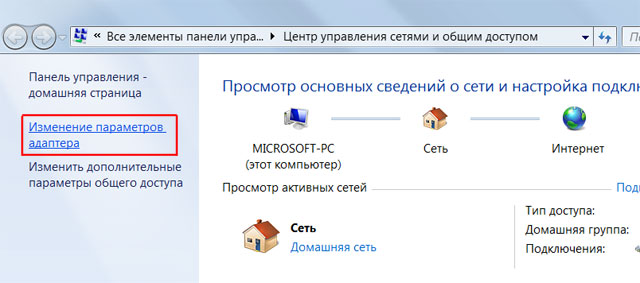
Щелкаем правой кнопкой по "Подключение по локальной сети" и выбираем Свойства :
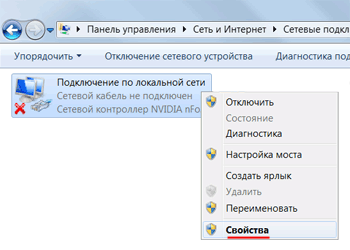
Выделяем "Протокол Интернета версии 4" и нажимаем кнопку Свойства :
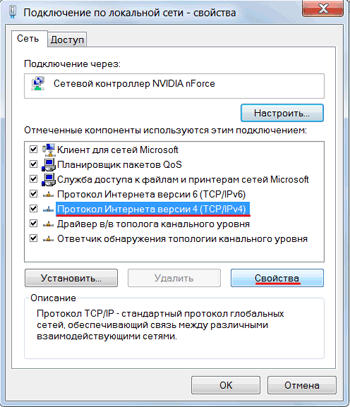
Здесь прописываем любой IP-адрес в подсети 192.168.1.x (кроме 192.168.1.20 - этот адрес по умолчанию имеют все новые устройства Ubiquiti). Из опыта - лучше всего прописывать IP либо 192.168.1.200, либо 192.168.1.254.
И маску подсети 255.255.255.0.
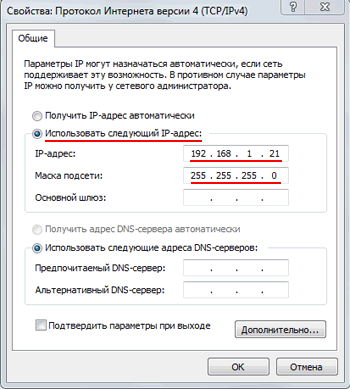
Сохраняем.
Все, теперь открываем любой браузер, в адресной строке набираем адрес нашей точки доступа, вводим логин и пароль.
Заводские параметры для устройств Ubiquiti:
IP-адрес по умолчанию - 192.168.1.20
Логин по умолчанию - ubnt
Пароль по умолчанию - ubnt
Существуют и сторонники настройки после установки, не желающие включать рядом с собой устройство с довольно мощным радиоизлучением. В этом случае следует учитывать, что адрес по умолчанию может поменяться, если он присваивается DHCP-сервером сети, а не прописывается статично. Вы не сможете зайти в веб-интерфейс точки доступа по адресу 192.168.1.20. Для того, чтобы определить новый IP-адрес, лучше воспользоваться фирменной утилитой от UBIQUITI - Discovery Tool . Ее можно скачать с сайта UBNT по этой ссылке.
Комплектация базовой станции Ubiquiti
Стандартная комплектация простой базовой станции на основе оборудования от UBNT обычно выглядит так:
- 3 точки доступа .
- 3 секторные антенны ( или варианты подешевле - , )
- Маршрутизатор для управления трафиком, IP-адресами, ограничениями и т.п. (к примеру, )
- Коммутатор (если свободных портов в маршрутизаторе недостаточно). Бюджетный вариант- .
- Кабель FTP витая пара (экранированный) для соединения точки доступа с инжектором ();
- Кабель витая пара UTP или FTP для соединения порта LAN на инжекторе с маршрутизатором ( .
Однако в качестве базовой станции может выступать и Nanostation, и Bullet, и другие устройства с подходящими параметрами.
Все это соединяется в единую сеть:
Для уменьшения количества соединительных кабелей можно использовать фирменный PoE-коммутатор от Ubiquiti, мы писали об этом в статье
Настройка устройств Ubiquiti
ВКЛАДКА WIRELESS
Рис. 1. Пример вкладки WIRELESS на базовой станции Nanostation M5, число клиентов - 5, макс. расстояние -2 км.
Рис. 6. Пример вкладки WIRELESS на клиентской точке Nanostation M5 loco.
Wireless Mode - режим работы
Для базовой станции и передающего устройства моста - Access Point;
Для точки доступа у клиента и принимающего устройства моста - Station;WDS - включаем (ставим галочку). Такая настройка сохраняет mac-адреса клиентских устройств в сети.
SSID - имя сети.
Для базовой станции и передающего устройства моста прописываем уникальное имя;
Для точки доступа у клиента и принимающего устройства моста прописываем имя станции, к которой будем подключаться.
Country Code - для доступа ко всем поддерживаемым частотам можно выбрать Compliance Test, иначе выбираем вашу страну. Значение должно совпадать на передающем и принимающем устройствах.
Channel Width - стандартное значение - 20мгц. Выбор других - по необходимости. Значение должно совпадать на передающем и принимающем устройствах.
Frequency MHz - выставляем Auto или выбираем частоту, на которой будет работать базовая станция, желательно менее зашумленную. Для определения свободных каналов используются программы, сканирующие эфир, к примеру, фирменная утилита от Ubiquiti - airView.
Желательно разграничивать используемые каналы на своих устройствах, во избежание помех.
Extension Channel - настройка применяется при выборе ширины канала 40 мгц, в остальных случаях не трогаем.
Frequency List - включаем галочку. Теперь устройство сканирует не все каналы подряд, а только указанные в списке.
Output Power - мощность. Оптимальное значение подбирается экспериментально: понижаем его до тех пор, пока не начинают падать скорость и CCQ и оставляем его на уровне максимальных показателей.
Max Tx Rate - выставляем скорость передачи или ставим галочку для автоматической корректировки скорости в зависимости от условий связи.
Wireless Security - раздел настроек шифрования. В поле Security выбираем WPA-AES или WPA2-AES. Значение должно совпадать на передающем и принимающем устройствах.
WPA Preshared Key - пароль доступа к точке.
MAC ACL - фильтрация по MAC-адресам, если есть такая необходимость. При включенной галочке к БС или передающему устройству моста смогут подключиться только устройства из разрешенного списка.
Как подключается NanoStation2
Чтобы подключить NanoStation2 к Wi-Fi точке доступа нам понадобятся:
- NanoStation2;
- Два кабеля витая пара с прямым обжимом (используются для подключения типа компьютер-свитч);
- Wi-Fi точка доступа, к которой будем подключаться;
- Компьютер или ноутбук.
Подключаем оборудование:
- 1-й кабель витая пара подключаем к компьютеру и к POE блоку питания в разъем LAN;
- 2-й кабель витая пара подключаем к NanoStation2 в разъем LAN и в POE блок питания в разъем POE.
Настройка сетевой карты компьютера
Открываем «Панель управления» и выбираем «Центр управления сетями и общим доступом».
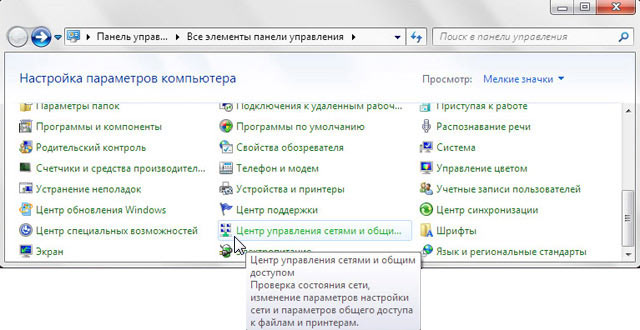
Переходим в «Изменение параметров адаптера».
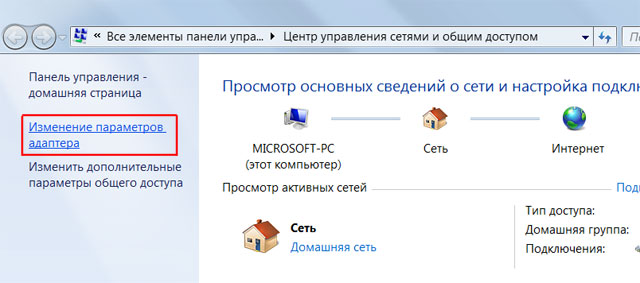
Кликаем правой кнопкой мыши на «Подключение по локальной сети» и выбираем «Свойства».
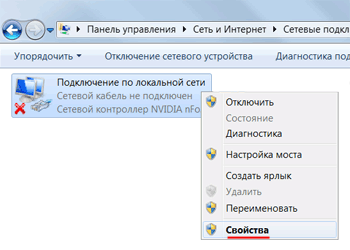
Выбираем «Протокол Интернета версии 4 (TCP/IPv4)» и жмем «Свойства».
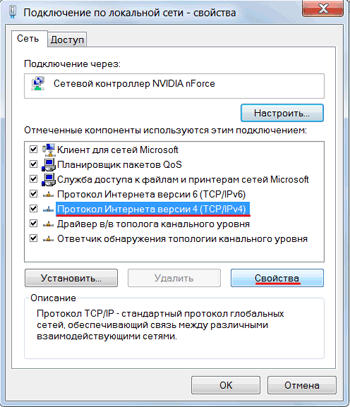
В открывшемся окне выбираем «Использовать следующий IP-адрес» и указываем IP-адрес 192.168.1.21 , Маска подсети 255.255.255.0 и жмем «OК».
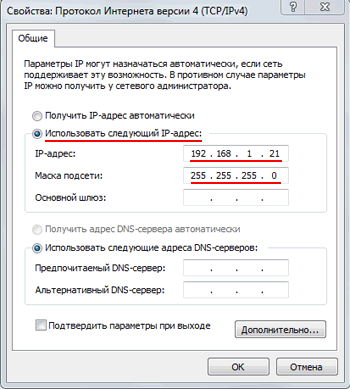
Настройка NanoStation2 в режиме клиента (Station)
Открываем Internet Explorer (или другой браузер) и вводим адрес 192.168.1.20
В появившемся окне вводим имя пользователя ubnt , вводим пароль ubnt и входим в Web-интерфейс.
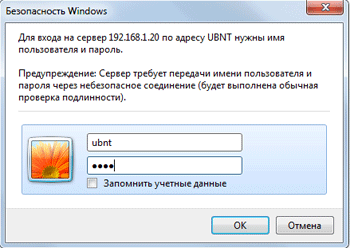
Внимание! Если Вы не можете зайти в настройки по адресу 192.168.1.20 , то у Ubiquiti NanoStation изменен IP-адрес, который используется по умолчанию. Чтобы сбросить устройство к заводским настройкам, нажмите и удерживайте 10 секунд кнопку Reset на NanoStation2.
Выбор Wi-Fi точки доступа
Переходим во вкладку Link Setup .
Настраиваем параметры:
- Wireless Mode: Station
- Country Code: Ukraine (или другую страну в которой используется устройство)
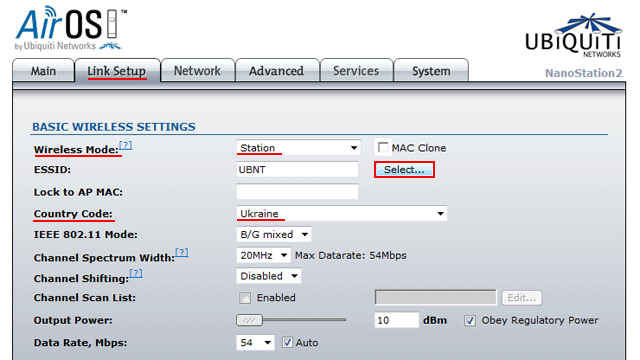
Нажимаем кнопку Select .
В появившемся окне нажимаем кнопку Scan .
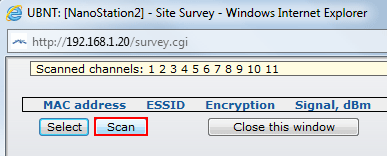
В списке должна появиться Wi-Fi точка доступа, к которой будем подключаться. Выбираем ее и копируем МАС-адрес точки доступа. Нажимаем кнопку Select .

В поле «Lock to AP MAC» вставляем скопированный МАС-адрес.
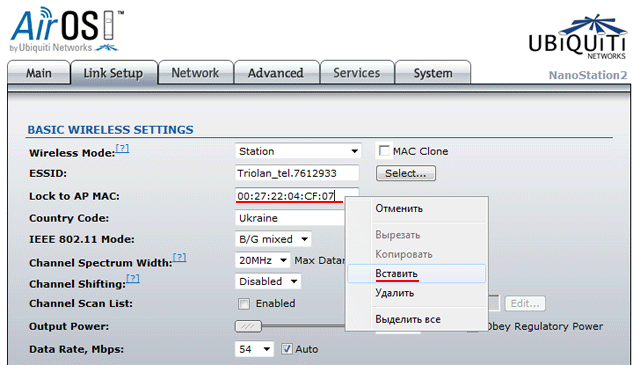
Настройки шифрования и пароля доступа
Если Wi-Fi точка доступа использует шифрование данных, то в пункте «Wireless Security» выбираем необходимый метод шифрования (обычно он определяется автоматически) и вводим пароль. В поле «WPA Preshared Key» вводится пароль, если используется WPA шифрование. В поле «WEP Key» вводится пароль, если используется WEP шифрование.
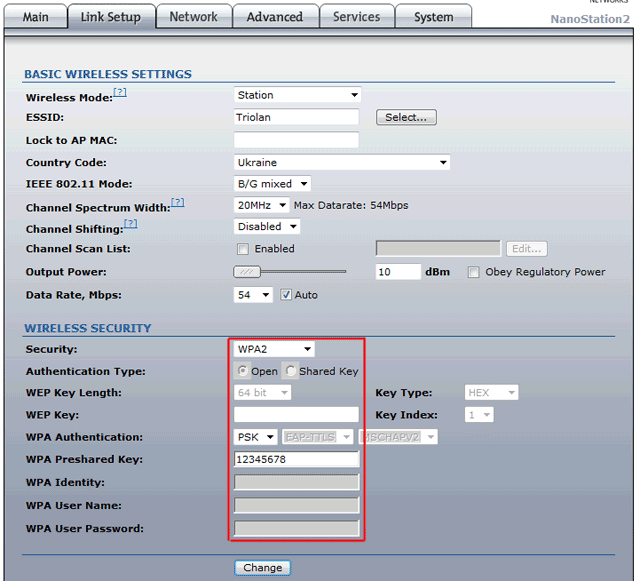
Для сохранения настроек нажимаем кнопку Change
.
Apply
.

Запускаем утилиту и она определяет IP-адреса всех Ubiquiti устройств.
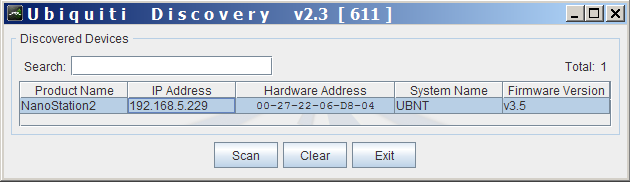
Открываем браузер, вводим адрес, который нашла утилита Discovery Tool и попадаем в настройки NanoStation.
Настройки безопасности NanoStation
Изменять настройки NanoStation должен только администратор. Чтобы никто другой не смог получить доступ к настройкам, нужно изменить пароль доступа.
Для этого переходим в вкладку «System», в разделе «Administrative Account» изменяем стандартный пароль для входа в настройки.
- В поле «Current Password» указываем текущий пароль ubnt .
- В поле «New Password» указываем новый пароль (желательно не менее 10 символов) и
- В поле «Verify New Password» вводим новый пароль еще раз.
- Далее опускаемся в низ страницы и нажимаем кнопку Change для изменения настроек сети.
Вверху страницы подтверждаем изменение настроек, нажав кнопку Apply .
Предупреждение: ничего особенного в статье нет, люди, хотя бы пару раз ставившие wifi-мосты, всё тут описанное хорошо себе представляют.
Постановка задачи
1) подключить себе провайдеров отсутствующих в доме2) прокинуть свой интернет друзьям
3) получить опыт настройки оборудования Ubiquiti
Выбор оборудования
Прошел быстро и легко - я не раз слышал про недорогие и хорошо себя зарекомендовавшие мосты от Ubiquiti.Выбор NanoBridge M5 был обусловлен частотным диапазоном (работает в менее зашумленном 5 GHz), интегрированной с передатчиком антенной (моя модель с 300мм 22 dBi), готовым к бою комплектом (передатчик+антенна+PoE адаптер), поддержкой MIMO 2х2.
Полторы недели томительного ожидания посылки были скрашены чтением профильных форумов и how-to-шек по настройке, так же в изобилии обнаруживаются отчеты о запуске длинных линков на 10-20-30 км. В мои задачи такие расстояния не входили - всего-то 300 м поверх трёх многоэтажек, гораздо критичнее итоговая полезная полоса.
И вот свершилось - курьер приносит вожделенную коробку. Вскрываем, изучаем комплектацию:


Ламинат завален
Включаем, перешиваемся, забиваем минимально-необходимые настройки, тестируем работу в связке. Ничего непредвиденного - оно просто работает.
Наигравшись с точками на стенде приступаем к самой «увлекательной» процедуре - получением ключей от крыши. Пройдя этот невероятно муторный квест (с читами) начинаем подыскивать удобное местечко для установки оборудования.
Критерии :
1) ничего не сверлить
2) минимум расстояния для прокладки кабеля
3) установленное оборудование никому не должно мешать
В качестве точки закрепления была выбрана вершина опоры радиофикации. В идеале хотелось свои кронштейны, но пункт «1» был строго обязателен.
ВНИМАНИЕ ! Старайтесь избегать использования чужих опор, тем более с проводами под напряжением! Все работы проводите крайне внимательно!
Монтаж

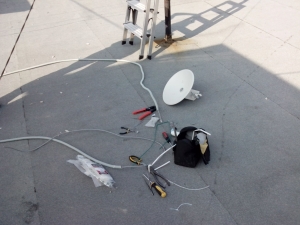
Нарушаем нормы электробезопасности

![]()
Тени принимали непосредственное участие в монтаже, спасибо им


Ответная строна
Настройка
Тут нужно сделать небольшую ремарку - точную юстировку никто не проводил, антенны были сведены исключительно на глаз. Очень маленькое расстояние (по меркам используемой железки) прощает нам эту недоработку.Итоговые настройки точек:
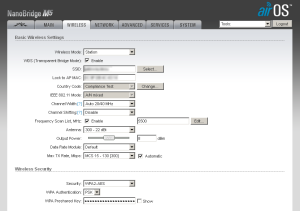
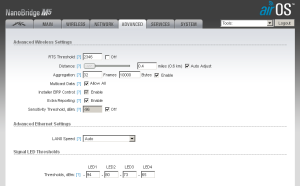
Так же стоит отключить кнопку сброса к заводским настройкам - в сети имеются отзывы о неприятностях при попадании влаги на ее контакты. Снимаем флаг System > Miscellaneous > Reset button
Комментарии по параметрам:
WDS - режим прозрачного моста
Country Code - выбираем «Compilance test» для снятия ограничений по ширине канала
Frequency Scan List - задаем фиксированную частоту работы, ОЧЕНЬ сильно ускоряет соединение точек
Aggregation - повышает утилизацию канала, подбирается эмпирически
ВНИМАНИЕ ! Будьте аккуратны меняя параметры Wi-Fi соединения! Используйте режим предварительного тестирования - этим вы убережете себя от прогулки к удаленной стороне моста.
Точка доступа имеет встроенный тестер скорости соединения, перейдем в Tools > Speed Test и посмотрим что получилось:
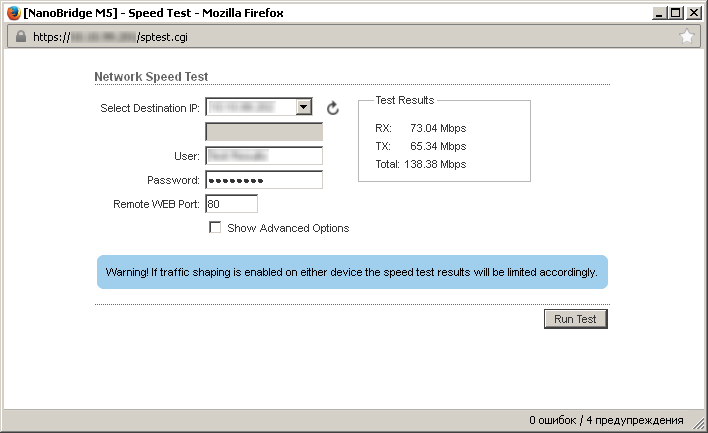
После недолгих раздумий было решено - скорость достаточная, реализуем план дальше.
VLAN и все-все-все
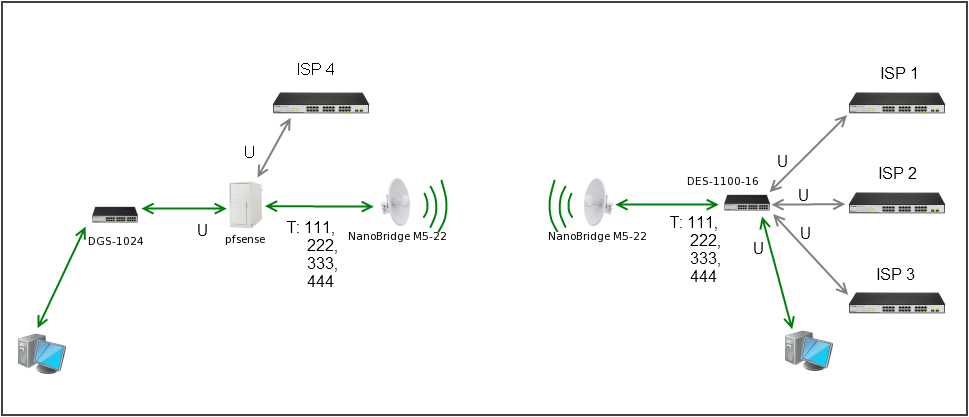
Схема работы сети проста как три копейки - шнурки провайдеров заводятся в DES-1100-16, помечаются vlan tag 111, 222, 333, пересылаются по воздуху до роутера на pfSense 2.0
Тег 444 это management vlan и, по совместительству, локалка до друзей.
Выбираем укромное местечко, подводим питание, монтируем свич:


Голый и обросший провайдерами свич
Послесловие
Линк эксплуатируется с лета - проблем нет. Дождь, снег и ветер на качестве сигнала не сказываются. Думаю о грозозащите и ИБП.Спасибо за внимание.
В данной статье рассказывается об основных функциях и возможностях NanoStation M2, а также приводится пример настройки NanoStation M2 с описанием основных параметров.
Перед началом обзора и описания настроек NanoStation M2 была поставлена самая последняя версия пришивки v5.3, доступная на тот момент. Стоит отметить, что данная версия софта по сравнению с предыдущими, была сильно доработана, и в ней появилось много новых функций. Во первых, стоит отметить, что Ubiquiti Networks решила вынести в отдельный раздел настройку своей фирменной технологии AirMax, а также встроенный спектроанализатор AirView.
Кратко скажем несколько слов про AirMax и AirView.
AirMax — это набор технологий, позволяющих улучшить возможности приоретизации трафика, а также оптимизировать работу устройств с схеме «точка—многоточка».
AirView — спектроанализатор на основе NanoStation M2, позволяющий сканировать радиоэфир с целью выбора оптимальной рабочей частоты.
Настройка NanoStation M2 Всепогодная точка доступа и абонентская станция WiMAX
Нажмите изображение для увеличения
Перейдем непосредственно к настройкам NanoStation M2.
Настраиваем первое устройство в режим Access Point (Точка доступа).
Подключаем NanoStation M2 к устройству PoE (порт POE), порт LAN подключаем к локальной сети либо непосредственно к компьютеру (устройству необходимо несколько минут для загрузки операционной системы).
В адресной строке браузера набираем http://192.168.1.20 (IP-адрес указан на упаковке изделия).
В появившемся окне авторизации вводим логин и пароль по умолчанию: ubnt (логин), ubnt (пароль). Если Вы уже настраивали устройство или его настраивали в сервисе, возможно, Вам понадобится ввести тот логин и пароль, которые были присвоены ранее. Если Вы их не помните, необходимо перезагрузить устройства при помощи кнопки Reset (под крышкой устройства).
Внимание! При перезагрузке устройства все настройки «сбрасываются» к заводским (по умолчанию). В случае корректной авторизации, Вы попадаете на главную страницу Main управляющего этим устройством программного обеспечения.
Настройка NanoStation M2 Всепогодная точка доступа и абонентская станция WiMAX
Нажмите изображение для увеличения
В пункте Wireless Mode выбираем режим Access Point.
Настройка NanoStation M2 Всепогодная точка доступа и абонентская станция WiMAX
Нажмите изображение для увеличения
Присваиваем точке доступа SSID (идентификатор сети) для того, чтобы в дальнейшем при подключении абонентских станций мы выбрали именно нашу точку доступа.
В поле Country Code можно оставить по умолчанию United States или поставить Compliance Test, это даст Вам возможность использовать максимальную мощность передатчика и расширенный диапазон частот. Данный параметр отвечает за нормы и стандарты, принятые в различных странах дляWiFi-оборудования.
Параметр Channel Width определяет ширину спекра, от этого значения зависит пропускная способность: 40 МГц до 300 Мбит/с, 20 МГц до 130 Мбит/с, 10 МГц до 65 Мбит/с, 5 МГц до 32,5 Мбит/с.
Параметр Channel shifting по умолчанию имеет значение Disabled, он позволяет перенести центральную частоту рабочего канала на несколько МГц вверх или вниз для уменьшения помех от других источников WiFi.
Значение Frequency определяет рабочий канал (частоту), на котором будет работать точка доступа.
Параметр Extension Channel включен по умолчанию только при использовании режимов Access Point или Access Point WDS с шириной канала 40 МГц. Это позволяет системе использовать для передачи данных два канала в 20 МГц одновременно с целью увеличения пропускной способности.
Значение Frequency List позволяет выбрать определенные частотные каналы, доступные для сканирования при поиске точек доступа (применяется для режимов Station и Station WDS).
В поле Output Power выставляем выходную мощность передатчика.
В поле Max TX Rate можно задать фиксированную скорость передачи данных или выбрать Automatic. Это позволит выбирать оптимальную скорость, исходя из условий качества связи.
При необходимости защиты Вашей сети от несанкционированного доступа в разделе Wireless Security можно выбрать необходимый режим шифрования. Если Вы не знакомы с представленными режимами шифрования, советуем Вам настроить точки с использованием WPA2-AES.
Нажимаем кнопку Change, а затем в верхней части активной закладки кнопку Apply для сохранения изменений.
Настраиваем второе устройство NanoStation M2 в режим «Station».
Подключаем NanoStation M2 к компьютеру, как было указано выше в пунктах 1—3.
Так как IP-адрес этого устройства идентичен первому, необходимо поменять его, например, на 192.168.1.21. Для этого переходим в раздел Network и меняем IP-адрес.
Не забудьте после этого сохранить настройки.
Настройка NanoStation M2 Всепогодная точка доступа и абонентская станция WiMAX
Нажмите изображение для увеличения
После перезагрузки устройства Вы сможете попасть в меню для последующей настройки уже по новому IP-адресу.
Переходим в закладку Wireless.
В пункте Wireless Mode выбираем режим Station, после этого в окне должны появиться дополнительные элементы.
Настройка NanoStation M2 Всепогодная точка доступа и абонентская станция WiMAX
Нажмите изображение для увеличения
Нажимаем кнопку Select, в появившемся окне будут отображаться все точки доступа, которые смогла найти наша абонентская точка NanoStation M2.
Настройка NanoStation M2 Всепогодная точка доступа и абонентская станция WiMAX
Нажмите изображение для увеличения
Напротив нужной точки доступа ставим точку и нажимаем Lock to AP для копирования mac-адреса в поле Lock to AP MAC, нажимаем Select.
После этого необходимо вставить ранее скопированный mac в поле Lock to AP MAC и нажать кнопку Change, а затем Apply для сохранения изменений.
Внимание! Если у точки доступа включено шифрование, абонентская точка сама определит какое именно и предложит ввести ключ.
Все последующие устройства подключаются к Access Point точно таким же образом.
От Ubiquiti на 5 GHz. Применяется точка доступа как для внешнего, так и для внутреннего использования. Коробка стандартная белая, имеется голографический знак с логотипом компании. На коробке с двух сторон изображены задняя и передняя стороны девайса.
Обзор и настройка точки доступа Ubiquiti Nanostation M5.
В комплектацию входит брошюрка на английском языке по быстрой установке устройства, сама точка доступа в плёнке, блок питания POE на 24 В, 0.5 А и стяжка. Рассмотрим более детально технические характеристики устройства.
Технические характеристики Ubiquiti Nanostation M5
Небольшая точка с глянцевым покрытием, термостойким, защищённым от влаги корпусом. Устройство можно устанавливать как внутри помещений, так и на улице. Встроенная антенна на 12 dB с двойной поляризацией и технологией MIMO 2T2R позволяет передать или принять сигнал на расстоянии до 13 км прямой видимости и обеспечить пропускную способность до 50 Мб/с. Технологии ESD и EMP позволяют защитить оборудование от большинства радио и проводных помех. Питание точки доступа проходит по POE 24 В, 0.5 А, как уже было сказано выше. Проводить 220 В нет необходимости, питается агрегат через витую пару. Устройство содержит систему дистанционной аппаратной перезагрузки через специальный POE-адаптер, он покупается отдельно на 24 В, 1 А, если это нужно. Управляется точка простой функциональной операционной системой Air OS версии 5.0.

Аппарат построен на базе процессора Atheros MIPS 24KC с тактовой частотой 400 MHz. Имеет встроенную оперативную память RAM 32 МБ и 8 Мб флеш-памяти. Разъёмы LAN 100 Мб/с RG45. Рекомендуется прикупить грозозащиту, чтобы избежать выгорания порта и процессора, кроме того, повреждение от грозы не является гарантийным случаем. Ubiquiti Nanostation M5 работает в стандарте 802.11an по технологии airMAX. AirMAX можно выключить, тогда все устройства, которые работают на 150 Мб/с, смогут подключиться к точке. Мощность передатчика устройства - 23 dBm, это примерно 200 мВ. Рабочая частота - 5–5.9 GHz. Можно отметить двойную поляризацию: в горизонтальной поляризации угол раскрытия 45°, в вертикально - 45°. Чтобы зайти в панель управления точки доступа, нужно вбить IP в адрес браузера: 192.168.1.20. Логин: ubnt, пароль: ubnt. Ubiquiti Nanostation M5 отлично подходит для приёма и передачи сигнала Wi-Fi на дальние расстояния при температуре от -30° до +80° и влажности 95%. Применять её можно для построения соединения точка–точка или в качестве клиентского устройства CPE. Цена во многом зависит от гарантийных обязательств продавца.
Настройка
Подсоединяем точку доступа к POE-адаптеру и к компьютеру по порту LAN . Потом заходим в настройки сетевого адаптера и в основном шлюзе пишем IP-адрес точки доступа (он написан на коробке). Открываем браузер и вводим в адресную строку IP точки доступа. Для того чтобы были открыты все частоты, выбираем тестовый режим Compliance Test. Вводим логин и пароль, по умолчанию: ubnt и ubnt. Переходим на вкладку Wireless и уже в настройках ставим режим Access Point. В поле SSID мы можем поменять имя Wi-Fi-сети . Если раздавать Вай-Фай кому попало мы не хотим, то в поле Security выбираем тип защиты и устанавливаем пароль чуть ниже. Жмём кнопку Change.
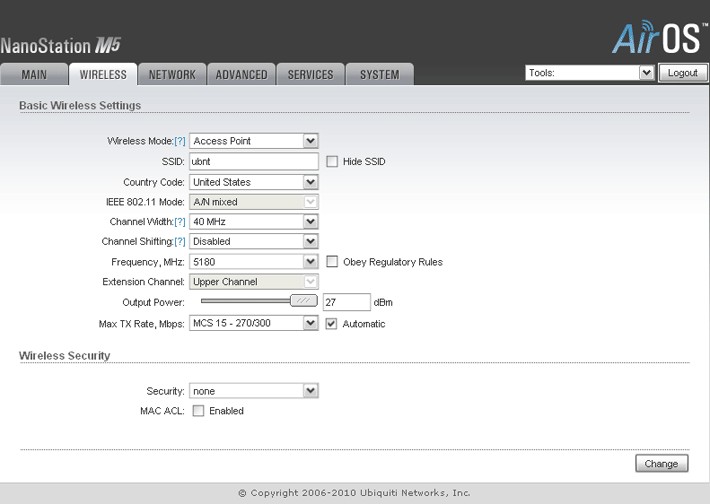
Во вкладке Network мы можем настроить статический или динамический IP-адрес. Также есть режим роутера. В Advanced мы можем настроить точную дистанцию между точками доступа. В Service можем поменять порты и также настроить DDNS для удалённого подключения к Ubiquiti Nanostation M5. Подтверждаем все настройки кнопкой Apply и ждём, пока точка перезагрузится.
Переходим к настройке второй точки доступа, которая будет использоваться как Station. До входа в админку все настройки оставляем прежними, Compliance Test всё также стоит в качестве страны. Если до этого меняли логин и пароль, то вводим новые значения в форму. Мы внутри, переходим на вкладку Wireless и рядом с полем SSID жмём на кнопку Select. Здесь мы должны выбрать сеть, которую только что создали. Используйте кнопку Scan, чтобы обновить страницу, новым сетям понадобится время, чтобы отобразиться в поиске. Вводим пароль от сети для подключения к ней. Жмём кнопку Change.
Во вкладке Network нужно изменить IP-адрес, чтобы точки доступа не конфликтовали между собой. Жмём на кнопки Change и Apply.
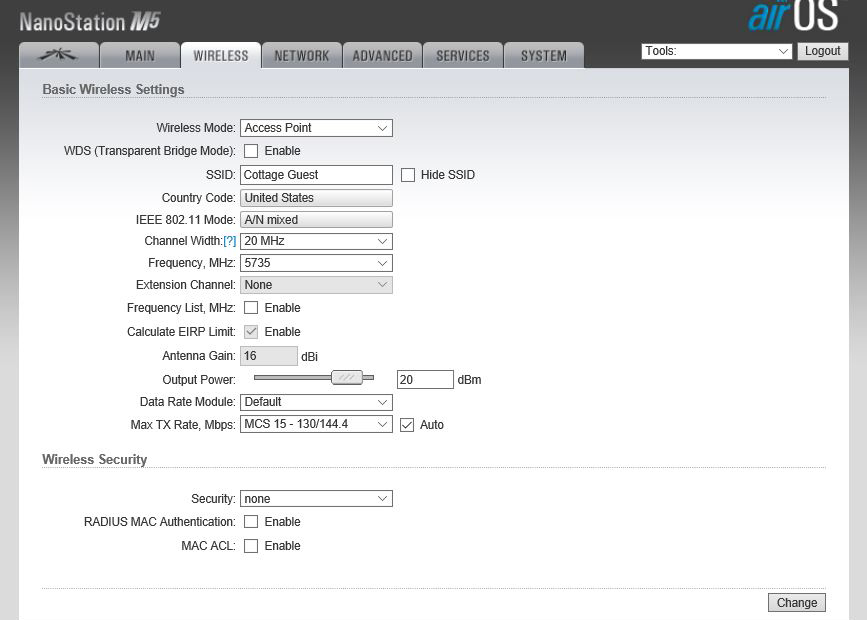
Во вкладке Main мы можем посмотреть, на какой частоте и ширине работает точка доступа , примерное расстояние тоже указывается. Там же можно проследить уровень сигнала.
Заключение
В общем и целом, Ubiquiti Nanostation M5 настраивается так же, как и его младший брат - версия M2. Различия аппаратов заканчиваются на мощностных характеристиках. Вся линейка Nanostation зарекомендовала себя с очень хорошей стороны, обычно у пользователей не появляется никаких проблем при работе с этими аппаратами. Пользуйтесь, благо настроить продукты от Ubiquiti совсем несложно.
Если у вас появились вопросы или пожелания - напиши в комментарии.