Установить последнюю версию wine. Установка последней версии Wine в дистрибутивах отличных от Ubuntu. Здесь находятся три ветки Wine.
Wine — это среда для запуска Windows программ и игр в ОС Linux. Она присутствует в стандартном репозитории Ubuntu, однако в репозиториях зачастую размещается не самая свежая версия Wine. В приведённой ниже инструкции рассмотрена установка последней версии Wine в дистрибутиве Ubuntu и его производных.
Установка стабильной версии WINE
В случае с Ubuntu всё довольно просто. Достаточно добавить PPA репозиторий проекта wine ppa:ubuntu-wine/ppa ()
После чего выполнить в терминале следующие команды:
Sudo apt-get update sudo apt-get install wine1.8
Либо обновить и установить wine с использованием Центра Приложений. Вместо wine1.8 подставьте нужное имя пакета с номером релиза. В дальнейшем установленный wine будет обновляться из репозитория до последней версии автоматически.
Вот вам для удобства табличка с доступными последними версиями WINE для разных LTS дистрибутивов (почему лучше использовать только LTS дистрибутивы написано ).
Установка разрабатываемой версии WINE
У команды WINEHQ так же есть свой репозиторий на Launchpad где публикуются разрабатываемые версии WINE для последних версий дистрибутивов. Он так и называется Official Wine builds (ppa:wine/wine-builds ). Чтобы его подключить выполните следующее. Удалите все установленные пакеты WINE, если они у вас имеются, включая wine-mono, wine-gecko, winetricks и т.д. Это необходимо сделать, чтобы избежать конфликтов при установке. Если ваша система 32-х разрядная, то предварительно выполните в терминале:
Sudo dpkg --add-architecture i386
Затем подключайте репозиторий и обновите список пакетов на своей системе:
Sudo add-apt-repository ppa:wine/wine-builds sudo apt-get update
Чтобы установить разрабатываемую версию введите команду:
Sudo apt-get install --install-recommends winehq-devel
Чтобы установить «обкатываемую» версию (версия, которая замораживается перед выходом стабильного выпуска):
Sudo apt-get install --install-recommends winehq-staging
Устанавливайте разрабатываемую версию только если это действительно вам необходимо. Иначе лучше использовать стабильную версию.
Запуск Windows приложений в Ubuntu
После установки вы сможете запускать Windows программы непосредственно из файлового менеджера, предварительно выставив исполняемому файлу атрибут на запуск в качестве программы. Для этого кликните правой кнопкой мыши по exe-файлу и на вкладке права установите соответствующую галку. Так же не забудьте .
Установка последней версии Wine в дистрибутивах отличных от Ubuntu
Чтобы получить последнюю версию для любого другого дистрибутива или скачать wine в исходном коде идём на официальный сайт проекта Wine
На официальном сайте сообщается, что Wine - это не эмулятор, а своего рода прослойка между Windows-приложениями и операционной системой. Wine на лету перехватывает вызовы приложения и транслирует их в ОС. Установка, обзор и примеры использования Wine в Ubuntu.
я продемонстрировал установку и запуск Windows-программ в Ubuntu с помощью Play on Linux. Это очень удобно, но список приложений, которые поддерживает Play on Linux, весьма ограничен. Что же делать, если в нем отсутствует нужное название? Сегодня я рассажу об этом.
Отложим на время Play on Linux, и обратимся к его основе - Wine.
Установка Wine в Ubuntu.
Для начала, если у вас 64 битная ОС, то нужно добавить 32 битную архитектуру:
sudo dpkg --add-architecture i386
Чтобы получить самую свежую версию, а вместе с ней и возможность получать последние обновления в дальнейшем, необходимо подключить репозиторий. Добавляем репозиторий, ключ репозитория и обновляем список пакетов:
sudo sh -c "echo "deb https://dl.winehq.org/wine-builds/ubuntu/ `(lsb_release -cs)` main" > /etc/apt/sources.list.d/wine-hq.list"
wget -q -O - https://dl.winehq.org/wine-builds/Release.key | sudo apt-key add -
Здесь находятся три ветки Wine.
wine-devel (на данный момент это версия Wine 2.9.0) - самая новая версия, предназначенная, прежде всего, для тестирования и ознакомления с новыми возможностями:
sudo apt-get install --install-recommends winehq-devel
wine-staging (сейчас это версия 2.4.0.3) - переходная версия между devel и stable. Содержит много новых возможностей и имеет меньше проблем, чем предыдущая:
sudo apt-get install --install-recommends winehq-staging
wine-stable (сейчас это версия 2.0.1) - стабильная, но далеко не самая новая версия.
sudo apt-get install --install-recommends winehq-stable
Какую версию Wine выбрать?
В общем случае разумным выбором будет та версия, которая есть в репозитории Ubuntu, либо winehq-stable из репозитория, указанного выше. Но на практике всё сложнее. Далеко не всегда последняя версия является лучшим выбором. С выходом новых версий Wine часто ломается поддержка того или иного ПО (такие случаи называют регрессиями). В этом нет ничего удивительного, поскольку на данный момент список приложений, в той или иной степени способных работать с Wine, насчитывает почти 14 тысяч наименований.
К счастью, все они присутствуют в официальной базе данных . Для каждого указан уровень совместимости с разными версиями, известные баги и особенности, в том числе список работающих и неработающих функций. В качестве примера рассмотрим Adobe Audition CS6:
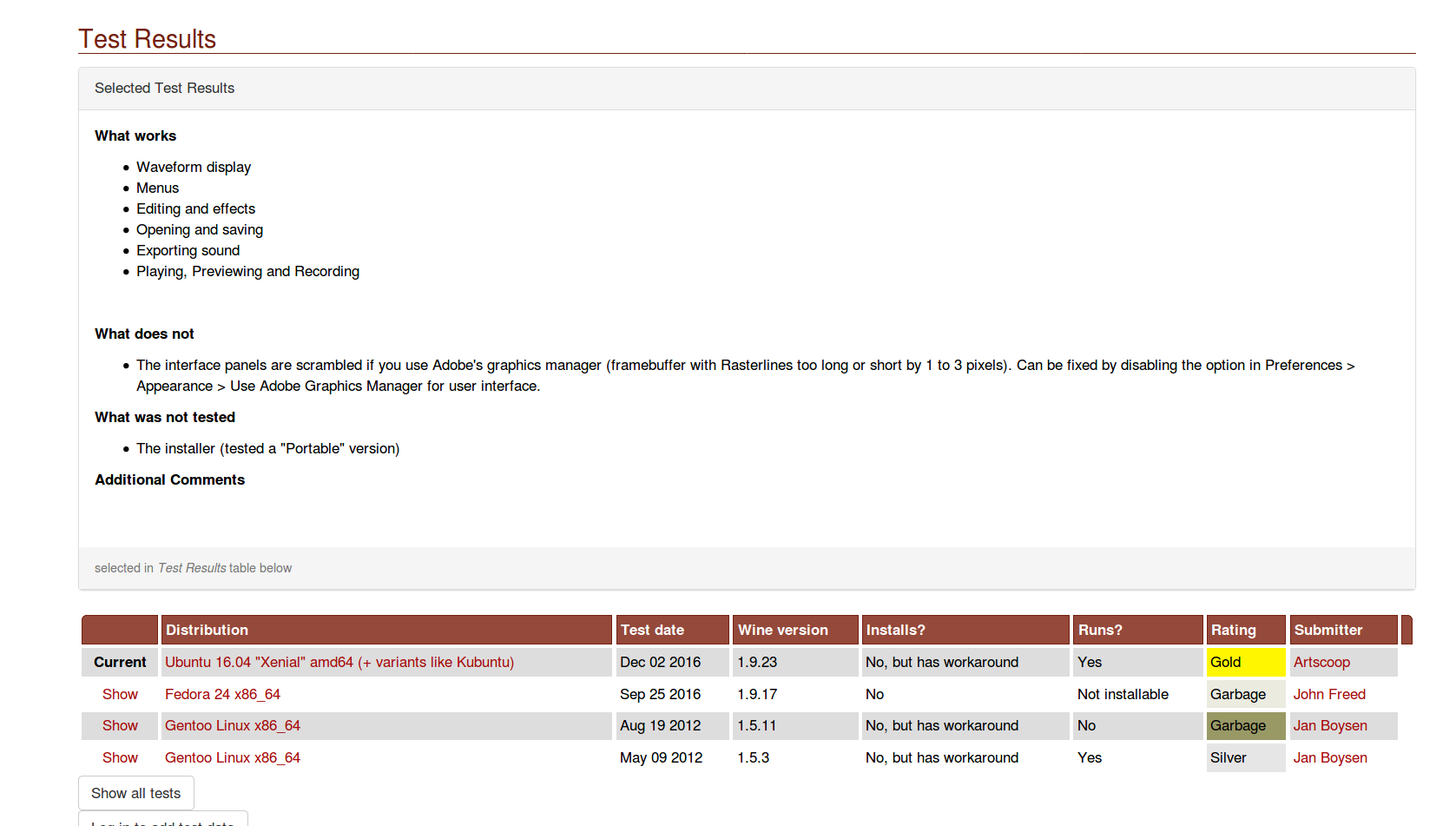
Как видно на втором скриншоте, программа работает на Ubuntu 16.04 с Wine 1.9.23. Однако, есть ряд проблем и часть функций недоступна.
Если интересующая вас версия Wine отсутствует в списке, это не значит, что она не будет работать с выбранным приложением. Это значит, что ее никто еще не успел проверить.
Сочетание конкретной версии приложения с конкретной версией Wine может попасть в одну из пяти категорий (от лучшего к худшему):
- Platinum,
- Gold,
- Silver,
- Bronze,
- Garbage.
Первая категория свидетельствует о том, что приложение устанавливается без дополнительных усилий и работает без нареканий. Последняя означает, что ПО не работает вообще или имеет настолько серьезные проблемы, что использовать его невозможно.
Установка и запуск программ в Wine на примере ACDSee Free.
Устанавливать приложения в Wine даже проще, чем в Play on Linux. Но только в том случае, если ваше приложение не потребует дополнительных манипуляций для запуска. Просто щелкните правой кнопкой на файле с расширением.exe и выберите из контекстного меню Открыть в программе→Wine . Для большего удобства можно перейти в Свойства и установить Wine как программу по умолчанию для этого типа файлов.
Запускаем исполняемый файл - и видим родной установщик.
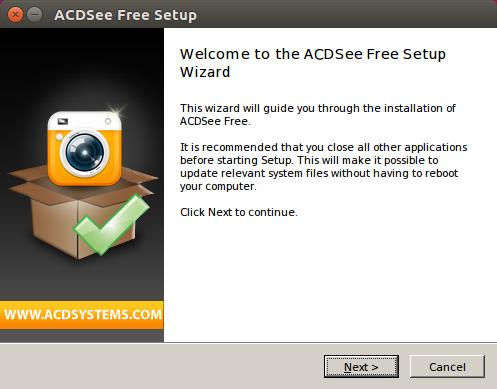
Установка ничем не отличается от обычной. После запуска получаем абсолютно рабочую программу.


Увы, лишь немногие приложения Windows запускаются так же просто.
Установка дополнительных компонентов с помощью Winetricks.
Очень часто для запуска требуются дополнительные библиотеки или компоненты. Для их удобной установки был написан специальный скрипт Winetricks. Установить его можно прямо из репозитория:
sudo apt install winetricks
Запускаем (ярлык среди списка установленных приложений Winetricks ):
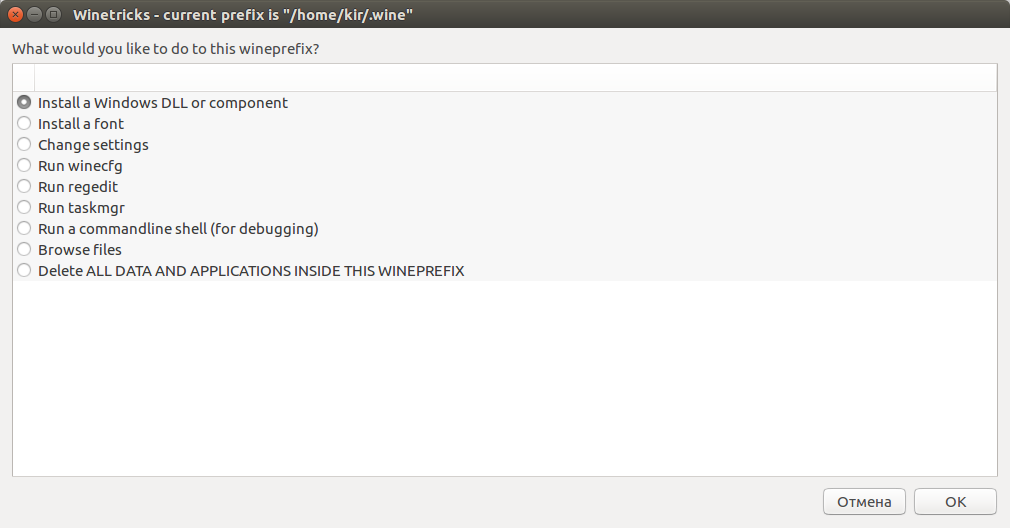
Оставляем выбранный по умолчанию вариант Select the default wineprefix . Далее выбираем Install Windows DLL or component . На следующем экране вы увидите список всевозможных компонентов, которые могут пригодиться для запуска тех или иных приложений.
О том, что такое Wineprefix, а также о других полезных возможностях Winetricks я расскажу в следующих статьях.
Например, если игра вылетает с жалобами на отсутствие d3dx9_42.dll , вы найдете эту библиотеку здесь и сможете легко ее установить. Здесь также присутствует Adobe Air, Internet Explorer 8, .NET Framework вплоть до версии 4.5, библиотеки Visual С++ и т. д.
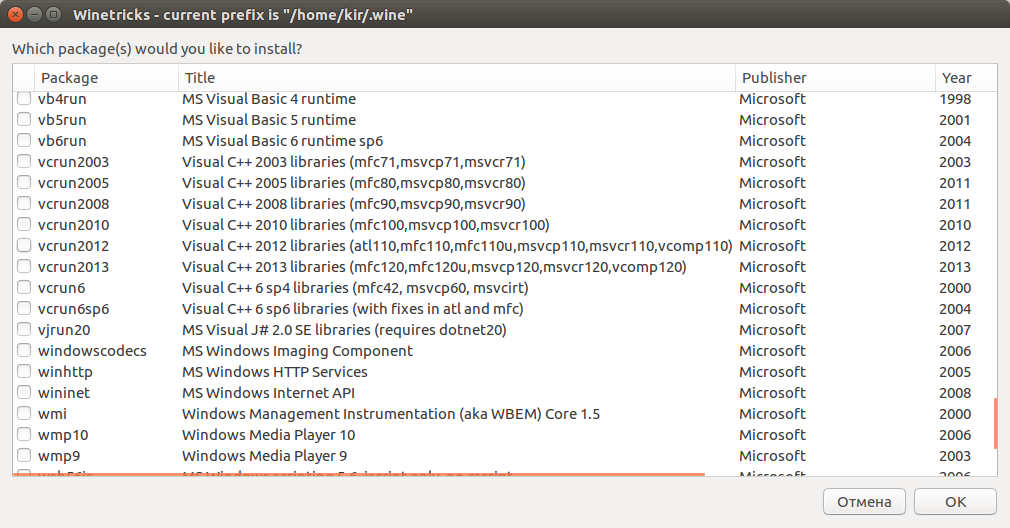
К сожалению, и здесь не все гладко. Вполне возможно, что вам встретится ошибка sha1sum mismatch или любая другая.
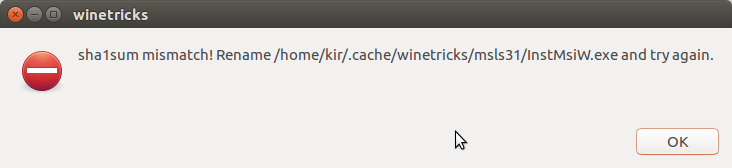
Как быть? Для начала попробуем сделать то, что советует установщик - найти и переименовать файл. Если не помогло - скачиваем последнюю версию winetricks и заменяем ей текущую:
sudo wget -OP /usr/local/bin https://raw.githubusercontent.com/Winetricks/winetricks/master/src/winetricks
Если и это не помогло, остается лишь пользоваться поиском и задавать вопросы на форумах. Чтобы получить больше информации, запустите установку нужного компонента из консоли. Вот так:
В качестве параметра winetricks нужно передать то самое название компонента , которое вы видели в графическом режиме. Вывод команды расскажет о многом. В моем случае установка Internet Explorer не удалась, поскольку по ссылке IE8 уже недоступен.
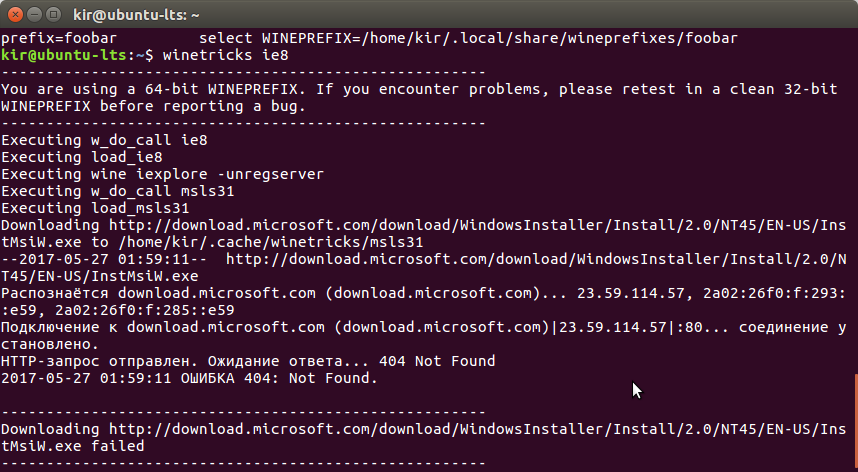
В такой ситуации можно попробовать найти требуемый файл и подложить установщику.
Программа Wine служит для запуска приложений из операционной системы Windows в линукс-системах. Чаще всего это необходимо для установки игр или какого-либо специфичного софта, у которого нет аналогов. В данной статье мы рассмотрим как установить Wine на Linux Mint 17.1.
Установка Wine в Linux Mint
Открываем терминал и добавляем репозиторий программы с помощью команды
sudo add-apt-repository ppa:ubuntu-wine/ppa
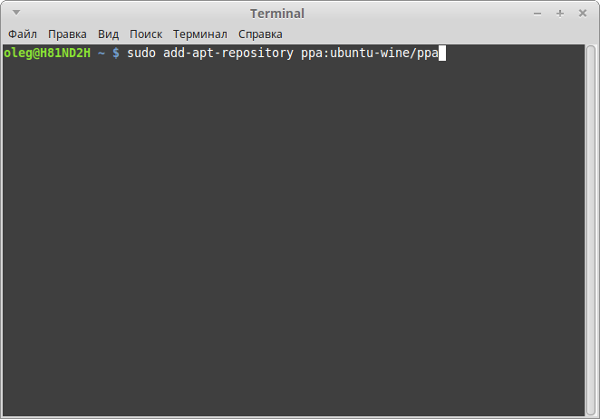
Обновляем список пакетов
sudo apt-get update
И устанавливаем wine
sudo apt-get install wine1.8
Закрываем терминал и переходим в меню-wine
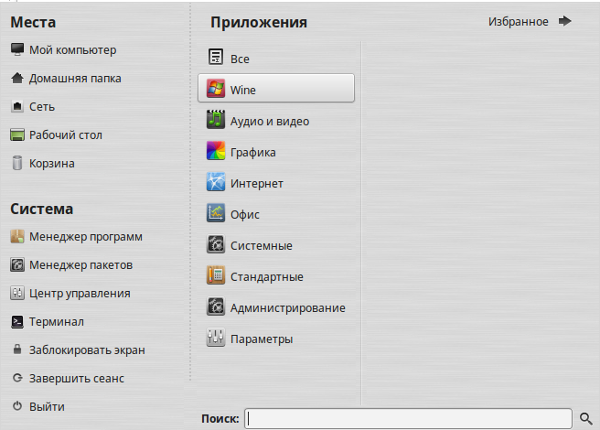
Здесь пока что ничего нет, поэтому вбиваем в строку поиска слово "wine" и находим утилиту настройки.
Настройка Wine в Linux Mint
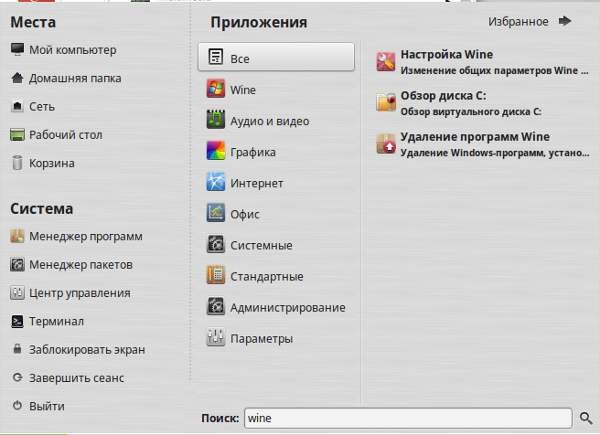
Запускаем "Настройка Wine" и система предложит нам установить пакет Mono. Соглашаемся и жмем на кнопку "установить".
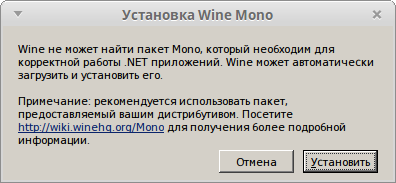

На следующем шаге нам предложат установить пакет Gecko. Снова жмем на "установить"
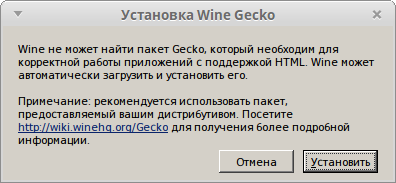

После этого, перед нами появится вот такое окно:
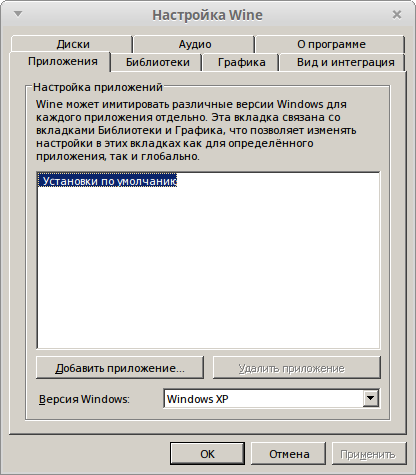
Во вкладке "приложения" выбираете версию Windows в которой работает ваша программа или игра.
Перейдите на вкладку "диски" и нажмите на кнопку "автоопределение". После этого, нажмите на "применить".
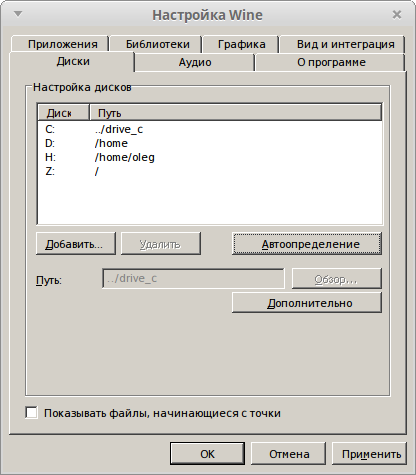
Во вкладке "аудио" нажмите на кнопку "проверить звук". Если звук есть, то все нормально, если нет, то проверьте установлен ли у вас пакет pulseaudio.

Теперь нажмите на кнопки "применить" и "ок".
Как пользоваться Wine в Linux Mint
В качестве примера, мы установим программу notepad2 с помощью Wine. Переходим в папку с установочным файлом, кликаем по нему правой кнопкой мыши и выбираем "открыть в программе-wine.
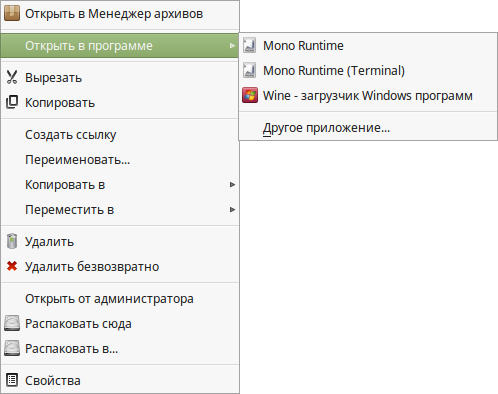
Перед нами появится окно установки. Жмем на "ок"
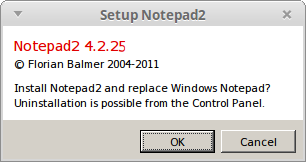
По окнчании установки, получаем сообщение, что все прошло как нужно.
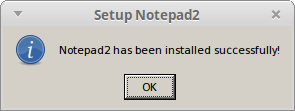
Теперь находим блокнот в списке программ и запускаем его
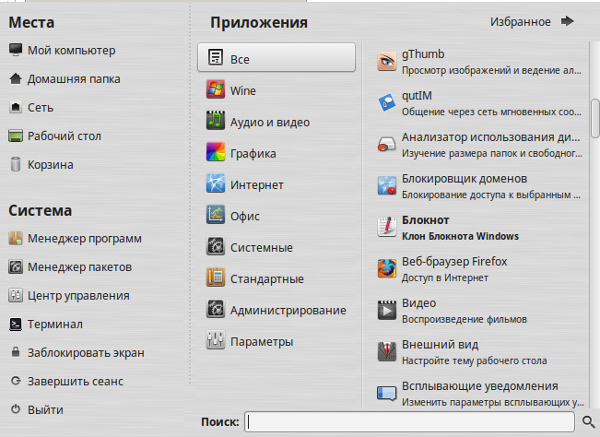
Все работает, и мы можем пользоваться нужным нам софтом. Стоит учитывать один момент. Все приложения, которые вы устанавливаете через Wine подвержены заражению вирусами, поэтому не пользуйтесь данной функцией без крайней необходимости.
Возможность запускать 32-битные приложения в 64-битной системе
В наше время, у большинства пользователей установлена на компьютере 64-битная версия системы, но бывают случаи необходимости запустить в wine 32-битную версию программы. Для этого, нам необходимо использовать префикс. Для 64 бит, команда будет выглядеть привычно:
wine winecfg
Для 32 бит:
WINEARCH=win32 WINEPREFIX=~/.wine32 winecfg
В качестве примера, давайте запустим установочный файл офиса:
WINEARCH=win32 WINEPREFIX=~/.wine32 wine "/home/user/Microsoft Office 2003/ru_office_2003_pro/SETUP.EXE"
Обратите внимание, что все 64-битные программы будут храниться в папке /.wine , а 32-битные в /.wine32 (ее нужно создать самостоятельно).
Как полностью удалить Wine в Linux Mint
Откройте терминал и запустите команду
sudo apt-get autoremove wine1.7*
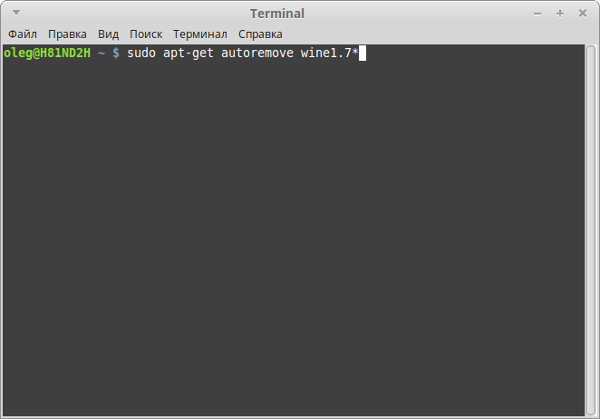
Дождитесь окончания удаления программы. После этого, зайдите в вашу домашнюю папку, установите галочку "отображать скрытые файлы" и удалите папку .wine
Wine - специальное ПО, которое позволяет запускать приложения, созданные для Windows, в UNIX-подобных системах, в том числе Linux. Слышали про Wine, думаю, если не все, то многие. Хочу и я пографоманствовать на эту тему. Множество статей о Wine гласят, что надо жать на пимпу, дергать загогулину, и тогда программа (вписать название) заработает. Я бы хотел оставить это в стороне, и рассказать о Wine в целом, о том, какие существуют тонкости, и как вообще его использовать. По крайней мере, именно этого мне не хватало по началу.
Во многих дистрибутивах Wine установлен «из коробки» — достаточно выполнить двойной щелчок на файле с расширением.exe, и, вполне вероятно, все заработает. Если же этого оказалось мало, то давайте погружаться в детали.
Как узнать, какая версия Wine установлена?
Открываем консоль, выполняем команду:
winecfg
В открывшемся окне выбираем вкладку «О программе», где и находится искомое.
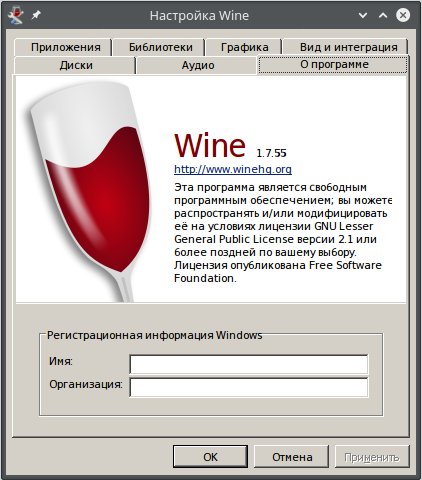
Где взять Wine и какую выбрать версию?
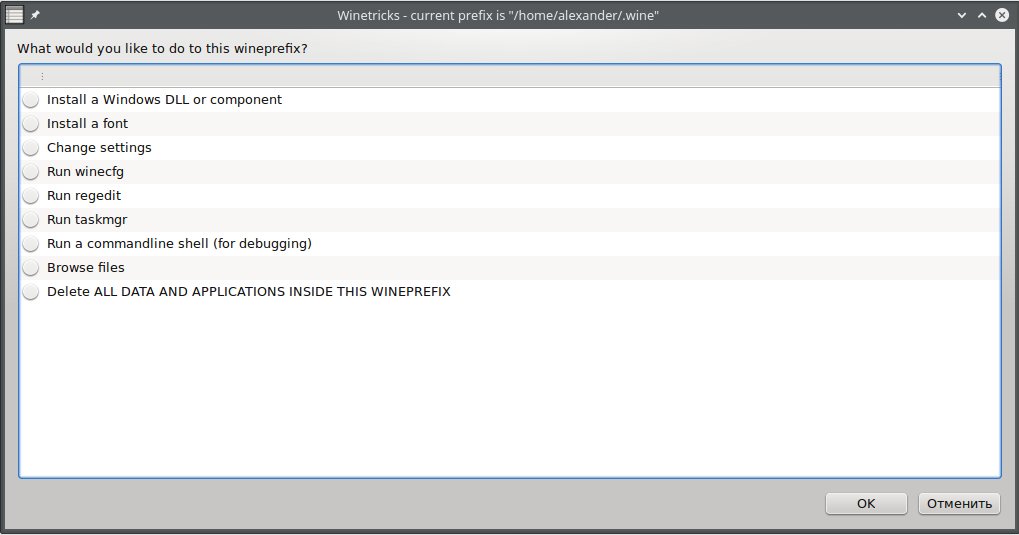
По поводу установки уточню лишь, что во многих популярных дистрибутивах Winetricks может быть установлен из репозиториев.
Чтобы запустить Winetricks для префикса по умолчанию, достаточно выполнить команду:
Если же вы успели создать различные префиксы, то используйте команду:
WINEPREFIX=~/.wine_example/winericks
А есть какая-нибудь программа, которая вообще все вышеописанное сделает за меня?
Есть, причем целых две. Начнем с PlayOnLinux - https://www.playonlinux.com/ru/ . Эта программа содержит большое количество сценариев для установки тех или иных приложений под Wine. Иногда нужен дистрибутив, в некоторых случаях PlayOnLinux скачает его сам, а также создаст отдельный префикс с нужными настройками Wine, скачает и установит все необходимые компоненты и т. п. В списке программ, в «общеобразовательных целях» имеются и те, которые не работают. Они подсвечены красным. Интерфейс у PlayOnLinux простой да еще и на русском языке.
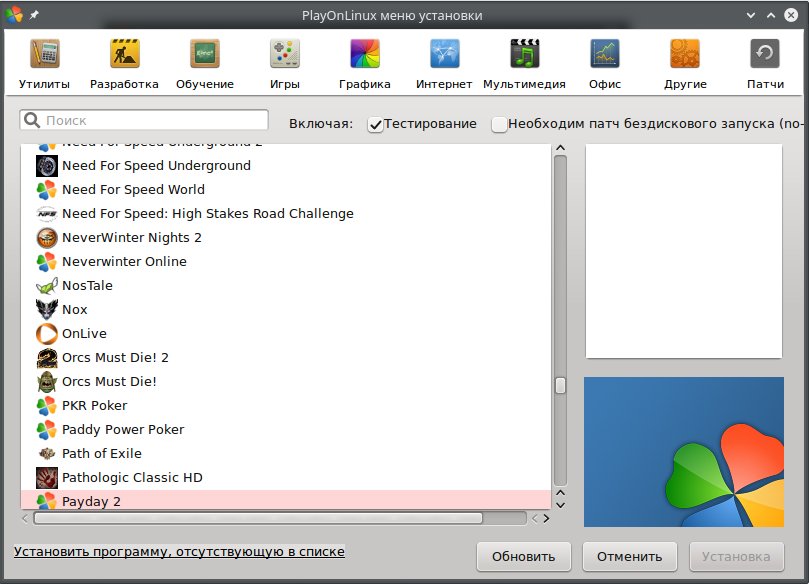
Второй вариант - платное и достаточно известное решение CrossoOver (https://www.codeweavers.com/). Позиционируется как коммерческая версия Wine. Продукт, с одной стороны, нацелен на запуск офисных приложений. С другой - так же, как и в PlayOnLinux имеются сценарии для установки большого количества других приложений, в том числе игры. Лично я как-то не очень просек «фишку» этой программы. Стоит она не дешево, к тому же речь идет не о покупке «однажды и навсегда», а о подписке: 12 месяцев - 40 долларов. При этом, воспользовавшись тестовой версией (при желании сделать это можете и Вы), я увидел, что интересующие меня программы (в частности Microsoft Office, а также еще кое-что по-мелочи) работают ничуть не лучше, чем под «простым»Wine, и покупать CrossOver не стал. Не могу не заметить, что на подходе новая, 15-я, версия CrossOver, в которой нам обещают много нового — например, работающий Office 2013. Как он будет работать — конечно, большой вопрос. Но между тем.
Что в итоге?
А в итоге все просто:
— имейте свежую версию Wine;
— в случае возникновения сложностей с какой-то программой, не поленитесь посетить AppDB и просто почитать форумы. Например, на форумах многих MMO существуют специальные темы о запуске их под Wine;
— дополнительные компоненты, коль скоро такие нужны, устанавливайте при помощи Winetricks;
— особо «тяжелый» софт устанавливайте, используя специальный префикс.
Кстати, о дополнительных компонентах. Многие пытаются установить DirectX под Wine, в большинстве случаев это совершенно не обязательно. Если же игра жалуется на отсутствие какой-то конкретной библиотеки, просто установите ее через Winetricks.
А вообще — используйте Wine взвешенно. Нет никакого смысла переходить на Linux, лишь для того, чтобы пробовать запустить все свои привычные программы под Wine.
Во-первых в Linux много хорошего нативного софта, просто поищите получше, и обязательно найдете искомое. Я, например, уже , которые подобрал взамен тем, которыми пользовался в «окошках».
Во-вторых, «Wine» тянет за собой не только приложения для Windows, но и различные проблемы, присущие этой платформе. Например вирусы. А учитывая тот факт, что приложения, запущенные под Wine, имеют доступ к Вашему домашнему каталогу… Некоторые, насколько я знаю, даже устанавливают под Wine антивирусы. Но это, как мне кажется, совсем перебор.
Достаточно просто соблюдать осторожность и не устанавливать все подряд. Я под Wine запускаю две игры, да еще, время от времени, архиватор 7-zip — никак не подберу полностью устраивающий меня аналог под Linux.
В противовес предостережениям, хочется сказать, что само по себе наличие такого ПО как Wine открывает много возможностей, особенно если взять во внимание тот факт, что в последнее время Wine совершенствуется буквально на глазах.
Все люди любят играть в игры. Данной занятие помогает отвлечься от реального мира с его реальными проблемами и хоть не надолго, но погрузиться в виртуальный мир.
Именно так должна была начинаться статья про игры для Windows. Но сегодня разговор не совсем о них. Сегодня пойдет разговор об играх на Linux. Большинство людей не любят данную операционную систему только из-за того, что на ней нет «нормальных» игр, и неважно, что она отлично себя показывает в работе.
Но те, кто хочет, могут играть на Linux в те же игры, что и на Windows. Спросите, как? А очень просто. Сегодня поговорим о том, как происходит установка и настройка Wine.
Что такое Wine?
Те люди, которые давно пользуются Linux и выбрали ее в качестве главой ОС, наверняка не нуждаются в определении данного ПО, но для остальных все же стоит пояснить.
Wine — это программа, с помощью которой появляется возможность запускать программы и игры Windows. Другими словами, с помощью нее можно поиграть в те игры, которые не предназначены для Linux и являются, так сказать, эксклюзивом Windows.
Примечательно то, что программа все время развивается. Так, пару лет назад нельзя было с помощью нее запустить игру на базе DiretX11, сейчас все изменилось. Постоянно выходят патчи, и все быстро ремонтируется, если что-то сломалось. Если же вы предпочитаете стабильность, то запросто можете установить стандартную версию Wine и она не сможет вас неприятно удивить.
Единственным минусом является относительно сложная настройка Wine. Но прочтя данную статью, вы за считанные минуты все поймете и самостоятельно все сделаете.
Способы установки
Перед тем как рассказывать, как протекает настройка Wine для игр, необходимо изначально разъяснить, как осуществляется его установка.
Пользователи Linux знают, что одно и то же действие в их операционной системе можно произвести разными путями, так и с
Рассмотрим изначально самый простой вариант, с помощью Менеджера пакетов или как его еще называют, Менеджера программ. В принципе, без разницы как он именуется, главное, что работает одинаково.
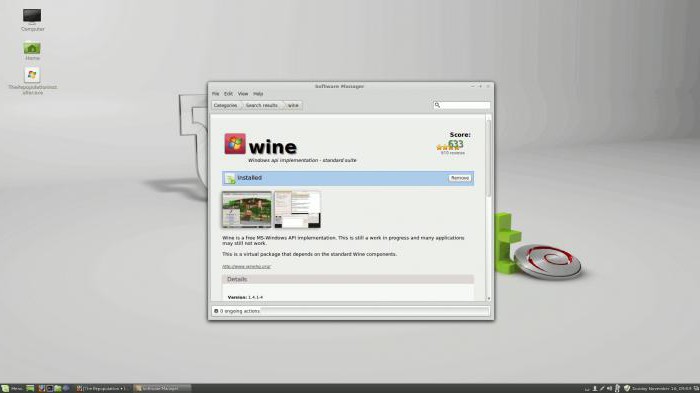
Изначально вам его необходимо открыть. Далее в поисковой строке нужно прописать название программы — Wine. Начинается поиск. По его окончании перед вами могут появиться несколько вариантов. Выберете просто Wine без лишних символов и нажмите «Установить» (Install). Подождите пока произойдет загрузка и установка программы.
Второй способ заключается в использовании терминала. Открыв его, впишите:
sudo apt-get install wine
Начнется загрузка с последующей установкой. Однако есть большая вероятность, что скачается не «свежая» версия, это связано с тем, что программа развивается семимильными шагами. Поэтому вписываем:
sudo add-apt-repository ppa:ubuntu-wine/ppa
sudo apt-get update
Теперь впишите:
sudo apt-get install wine1.6
Вот и все, только что была произведена установка ПО через Консоль. Сейчас же расскажем, как происходит настройка Wine.
Что необходимо знать о настройке Wine?
Для Wine (Linux) настройка может протекать не всегда гладко, но не переживайте, если у вас что-то не получится, в любой момент можно все вернуть в первоначальное положение. Самым простым путем будет удаление программы и новая ее установка, но это лишь в крайних случаях.
Еще главное не спешить. В этом деле важно внимательно читать, что необходимо делать и когда. Зато если у вас все получится, то запомнится на всю жизнь. Теперь давайте приступать.
Первым делом
Здесь есть два варианта развития, отличия в них маленькие, но все же есть. Если у вас 64-разрядный дистрибутив Linux, то у вас и Wine установился 64-разрядный, а этого не надо. Поэтому вписываем данную команду в терминал:
WINEARCH=win32 winecfg
После этого у вас должна открыться настройка Wine. Переместите ее на задний план и пока что к ней не возвращайтесь. Если у вас 32-разрядная система, то этот шаг можете пропустить.
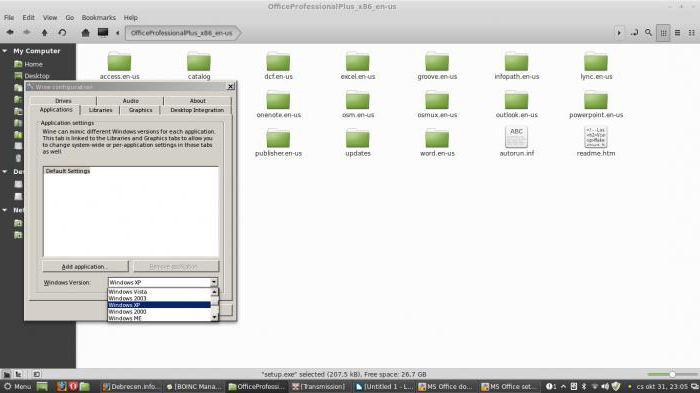
Теперь необходимо скачать и установить Winetricks. Для этого в терминале пропишите:
winetricks
Если данной программы у вас нет, то вам предложат ее скачать. Скачивайте и устанавливайте. После запускайте.
Winetricks позволяет быстро настроить сам Wine. Запустив его в первом окне, необходимо выбрать Select the default wineprefix . Нажимаем ОК.
Настройка DLL и шрифтов
Продолжаем рассказывать о том, как протекает настройка Wine. Нажав «ОК», увидим, что откроется второе окно. В нем необходимо выделить Install a font - это для того, чтобы настроить шрифты. Нажимаем ОК.
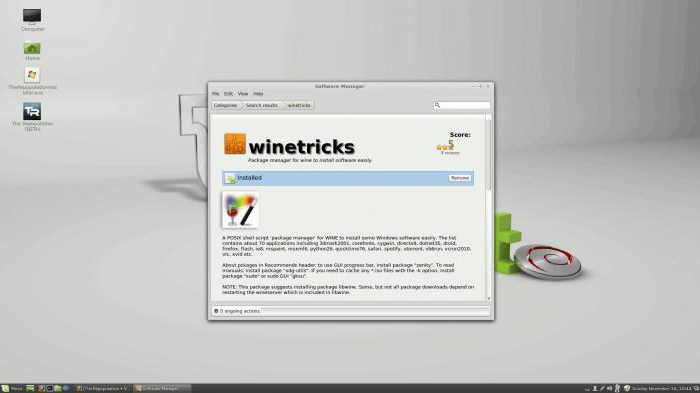
Перед вами откроется окно со всеми возможными шрифтами для Wine. Чтобы долго не затягивать и не тратить время, выберем все сразу и нажмем ОК. После этого запустится окно загрузки и установки. Во время этого не отходите далеко от компьютера, так как вполне вероятно будут появляться запросы на подтверждение проводимых операций. Со всеми ними соглашайтесь.
Вероятно, что после выбора всех шрифтов и нажатия кнопки вам показжет ошибку и все пропадет. В этом случае все сразу установить не получится и придется делать это по отдельности. Если после выбора какого-то пункта выбивает ошибку, пропускайте его.
Теперь переходим к настройке DLL. Это очень важный пункт, и его пропускать нельзя, так как без установленных DLL вряд ли у вас запустится хоть какая-то игра.
Кликаем на Install a Windows DLL or component. Перед вами откроется подобное окно, что было со шрифтами. Здесь можно устанавливать не все компоненты, но некоторые обязательно. В целом лучше будет проделать те же манипуляции, что и со шрифтами. Поочередно пытаться установить каждый из них, игнорируя те, которые выдают ошибку.
Кстати, после попытки установки некоторые DLL, подобные dotnet30, могут выбить ошибку и открыть проводник с браузером. В этом случае на странице браузера вам необходимо скачать предлагаемый компонент и поместить его в ту папку, которая была открыта, после чего проделать манипуляции по установке снова.
Настройка реестра
Кстати, по данной инструкции отлично проходит настройка Wine в Linux Mint, хотя с другими дистрибутивами проблем также не должно возникать.
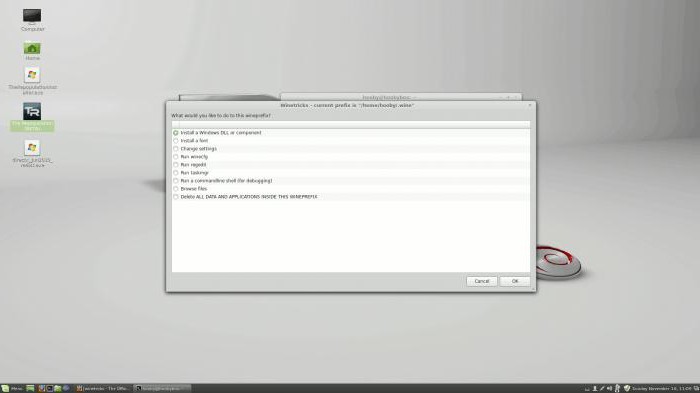
Переходим к отладке реестра. Для этого во втором окне на этот раз выбираем Change setting. Здесь уже вольностей позволять себе нельзя, и установить все сразу не получится. Поэтому следуем предъявленному списку необходимых установок:
ddr — opengl
multisampling — enabled
orm — f bo
psm — enabled
rtlm — auto
glsl — enabled — это по стандарту, но если у вас видеокарта Nvidia, то лучше выбрать disabled . Это повысит производительность в играх.
vsm — hardware
videomemorysize 1024 (выбирете величину памяти видеокарты)
mwo — enabled (force)
Вот в принципе и все про Wine. Настройка Mint и других версий ОС теперь для вас не проблема, ведь данная инструкция отлично подойдет для большинства дистрибутивов.
Запомните еще одно, во время установки «виндовских» игр нельзя выбирать установку дополнительного ПО. Снимайте галочки. Также по завершении установки уберите галочку с пункта «Запустить сейчас». Запуск производите через ярлык на рабочем столе.



















