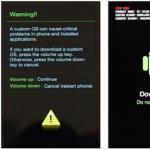Как сделать принт на ноутбуке. Как сделать скрин на ноутбуке самсунг
Создать скрин экрана ноутбука можно как средствами операционной системы, установленной на ноуте, так и сторонними программами, которые вы можете установить по желанию.
Скриншот на ноутбуке с Windows
Если у вас установлена Windows, то сделать скриншот можно используя кнопку “Print Screen” .
На этой кнопке еще есть надпись «Sys Rq», но эта функция сейчас не используется, для ее работы нужно специально подключать в системе нужные функции. Так что кнопка “Print Screen / Sys Rq” будет делать только снимки с экрана.
Итак, рассмотрим по пунктам, что делать, чтобы получить скриншот экрана ноутбука или компьютера:
1) Нажимаете кнопку “Print Screen” (может иметь надпись PrntScrn, PrtScn, PrtScr или PrtSc) , расположена она вверху справа, в одном ряду с клавишами “F1-F12”.
При ее нажатии делается снимок экрана и помещается в область памяти «буфер обмена». При этом вы ничего не заметите, на экране не будет никаких сообщений об этом.
Если вы хотите сохранить только изображение активного рабочего окна , а не всего рабочего стола, то нажмите комбинацию “Alt+Print Screen” (означает одновременное нажатие, нажав Alt и не отпуская, нажимаете Print Screen).
На ноутбуке может понадобиться комбинация «Fn+Print Screen», если не получается сохранить скрин экрана простым нажатием “Print Screen”. Для сохранения активного окна — «Fn+Alt+Print Screen».
Если ноут с Windows 8, то может сработать комбинация клавиш «Win+PrintScreen» , использовав такую комбинацию, изображение сразу попадет в библиотеку изображений на компьютере в папку «Снимки экрана».
2) Теперь, когда снимок экрана находится в буфере обмена, нужно его отправить в программу обработки изображений .
В Windows всегда есть распространенный графический редактор Paint. Его можно найти по такому пути Пуск ⇒ Все программы ⇒ Стандартные ⇒ Paint .
Открыв Paint, нажимаете в меню кнопку «Вставить», или комбинацию клавиш Ctrl+V, или в контекстном меню нажать «Вставить».
Когда изображение снимка экрана уже вставлено в программу Paint, вы можете средствами самой программы отредактировать это изображение, то есть вырезать нужный участок, написать текст, изменить цветовые настройки и др. Так же вместо Paint вы можете использовать и любой другой установленный графический редактор, такой как Photoshop или другой.


Если у вас виндовс 8, то найти Paint для сохранения скриншота можно через поиск. Ведете мышкой в правый верхний угол и открываете «Поиск», в строке поиска вводите название нужной программы и все находится. Еще можно на пустом экране клацнуть правой кнопкой мыши и откроются все приложения, здесь и ищем.

Как сделать скрин экрана ноутбука, если у вас Windows 10? Так же как и выше написано для семерки, и Paint здесь находится, как и в видовс 7. Можно через меню кнопки пуск найти в приложениях, а можно вызвать «поиск» и найти по названию программы.

3) Еще один метод как сделать скрин экрана ноутбука с виндовс 7.
Инструмент «Ножницы» в Windows 7 . Находите эту программу здесь Пуск ⇒ Все программы ⇒ Стандартные ⇒ Ножницы .



Нажимаете в меню «создать» и после этого станет доступно меню с выбором формы сохраняемого изображения. Вы выбираете что хотите. После этого вы можете обработать изображение, доступные инструменты видны в меню. Там все интуитивно понятно, с помощью «Маркера» делаете выделения нужного участка на изображении, а с помощью «Пера» делаете записи на скриншоте. После этого или сохраняете скрин или отправляете по почте прямо из программы.
Система Mac OS
Фирма Apple в своей системе Mac OS не использует кнопку “Print Screen”, поэтому там работают другие сочетания клавиш:
- cmd (⌘) + shift + 3 – делает снимок всего экрана, и располагает его на рабочем столе;
- cmd (⌘) + shift + 4 – делает снимок выбранной области экрана, и располагает его на рабочем столе;
- cmd (⌘) + shift + 3 + пробел – делает снимок выбранного рабочего окна, и располагает его на рабочем столе.
Программы для снятия скриншота
Если вы часто используете скриншоты, то можно использовать специальные программы для создания скрина экрана.
Можно установить дополнение в браузер и при нажатии на значок этого дополнения в меню браузера, вам будет предложено выделить область в окне для сохранения. Дальше дополнение предложит вам варианты сохранения скрина окна. Но их действие ограничено браузером.
Но если нужен снимок всего экрана, то можно использовать программы, которые устанавливаются в систему и работают уже как любая установленная программа. С их помощью вы сохраните и окно браузера, и весь экран по желанию. Такие программы предоставляют намного больший функционал по работе со скринами, чем встроенные в систему средства. Например, можно сделать несколько снимков подряд, загрузить скриншот на сервер программы и получить ссылку на него для использования в интернете и др.

Что такое скриншот
Скриншот – это снимок экрана ноутбука или монитора компьютера. На снимке будет изображение, которое было на экране в момент нажатия кнопки фиксации снимка. Это бывает необходимо, когда нужно зафиксировать какой то кадр на видео, выскакивает сообщение об ошибке и нужно заснять эту ошибку, в игре нужно зафиксировать какое то событие и др.
У всех пользователей компьютеров, смартфонов, планшетов рано или поздно возникает потребность получить фото с экрана. Для получения скрина экрана или его части используют разные комбинации кнопок на клавиатуре, утилиты и онлайн-серверы. Как сделать скриншот на ноутбуке в операционных системах Windows, Linux и на макбуке? А каким способом лучше всего сделать фото кадра с видео? Рассмотрим эти вопросы далее.
Как сделать скрин экрана в различных операционных системах
На ноутбуках леново, тошиба, асус, самсунг пользователями могут устанавливаться разные операционные системы. Нередко это Windows 7, 8, 10 или менее популярный вариант – Linux. А на макбуках, выпускаемых фирмой Apple, установлена система Mac OS. Процесс получения скрина на ноутбуках с разными операционками отличается. Рассмотрим, как это делается в Windows 7, 8, 10, Linux и на макбуке.
Windows 7, 8, 10
Как сделать скриншот на ноуте? Простой и верный способ получить скрин на ноутбуке с Windows - это использовать кнопку Print Screen или она еще может называться PrtSc, PrntScrn, PrtScn, PrtScr. Если на обычном компьютере для получения фото изображения на мониторе надо нажать одну эту кнопку, то на ноутбуках этого иногда недостаточно. Особенно это касается ноутов маленького размера, потому что их клавиатура усеченная и часть кнопок работает при совместном нажатии с клавишей Fn.
Отсюда вывод, что если кнопка PrtSc не реагирует, то попробуйте нажать ее одновременно с Fn. При совершении данного действия в буфер обмена сохранится информация об изображении на всем экране. Но если вам надо получить скрин только активного окна, то воспользуйтесь клавишами Alt + PrintScreen. После того как одним из вышеперечисленных действий был сделан снимок, необходимо при помощи графической программы его сохранить.
Для этого дела подойдут: Фотошоп, Picasa и другие графические редакторы. В операционной системе Windows есть бесплатная графическая программа Paint. Для обработки скриншотов она подходит прекрасно. Чтобы ее найти нажмите Пуск - Программы - Стандартные - Paint. Когда появится окно графического редактора, то необходимо в него вставить из буфера обмена фото.
Для этого нужно нажать Ctrl+V или воспользоваться имеющимся вверху страницы меню. Вставленное в окно Paint изображение при необходимости обрезается или обрабатывается другим способом. Далее необходимо сохранить его в виде файла. Это делается либо при помощи кнопок Ctrl+S, либо используя меню (Файл - Сохранить как). Затем выберите формат, который удобен для сохранения скриншота (Gif, Png или Jpg).
В Windows 7, 8 снимок изображения на мониторе делается еще более простым способом при помощи инструмента «Ножницы». Эта программа поможет получить и сохранить скриншот в графическом файле. Чтобы найти на ноутбуке с Windows 7 или 8 данную программу, необходимо через «Пуск», найти «Программы», а дальше вкладку «Стандартные», и в ней «Ножницы». При нажатии на эту программу выйдет на монитор маленькое окно. Дальше надо выделить необходимую для снимка область экрана.
Если вы не зададите другие параметры в программе, то получите снимок с изображением прямоугольной формы. Однако программа в состоянии делать снимки окна, всего экрана или области с произвольным очертанием. Чтобы задать одну из перечисленных задач, нажмите на стрелочку возле кнопки «Создать». Полученный снимок программа «Ножницы» переместит во встроенный в нее графический редактор, где есть инструменты (ластик, перо, маркер) для корректировки изображения.
После внесения в нем необходимых пометок, нажимайте «Сохранить» и выбирайте формат для файла. На ноутбуках с Windows 8 есть еще одна возможность получать скрины. Для этого надо использовать сочетания клавиш Print Screen + Win. После нажатия этих кнопок отснятое фото перемещается в отдельную папку на диске (Изображения – Снимки). Этот способ удобный, когда надо получить сразу несколько скриншотов.
При использовании этого метода не стоит переживать, что в буфере обмена сотрется предыдущая информация об изображении при создании следующего, все скрины сохраняются в папке. Существует еще один способ, как при помощи ОС Windows получить скриншот. Для этой цели удобно пользоваться функцией PSR, которая во время своей работы записывает все действия пользователя и делает небольшие скрины. Чтобы воспользоваться этим инструментом, надо в поиске задать «PSR». Затем в открывшемся узком окне нажать «Начать запись», а в конце записи – «Остановить».
На макбуке (MacOS)

Как сделать скриншот на маке? Для пользователей макбуков это не составит особого труда, если знать некоторые комбинации клавиш. Если необходимо получить фото изображения на мониторе и сохранить в буфере обмена, чтобы впоследствии вставить его для обработки в графический редактор, то надо одновременно нажать кнопки cmd+ctrl+shift+3. А для вставки изображения в окно редактора используют клавиши cmd+v.
Совместное нажатие кнопок cmd+shift+3 приведет к тому, что изображение сохранится в папке «Снимок экрана» на рабочем столе. Это удобно и быстро. А для создания фото лишь части экрана необходимо использовать кнопки cmd+shift+4. После нажатия этих клавиш появится возможность выделить нужный участок. Скриншот, полученный таким способом, сохранится на рабочем столе. А чтобы получить снимок активного окна, нажмите cmd+shift+4+Пробел. Результат этого действия будет на рабочем столе.
Еще делаются скрины на макбуке при помощи программы Grab. Эта утилита, разработанная Apple, функционирует в ОС и Mac OS X. Чтобы найти ее на макбуке, зайдите через поиск и напишите в его строке слово "Grab". Дальше появится окно программы, в котором пользователь должен выбрать, каким способом он хочет получить скрин. Для получения разных видов скриншотов используют следующие команды:
- Selection – фото лишь выделенной части.
- Window – снимок активного окна.
- Screen – фотография всего экрана.
- Timed Screen – снимок всей области экрана с задержкой времени 10 с.
В линуксе

Как сделать скрин на ноуте, работающем при помощи Linux? Это совершенно нетрудно. Для этого надо использовать имеющуюся в Приложении стандартную бесплатную программу Снимок экрана. После ее запуска появится окно, где надо поставить галочку напротив описания того действия, которое необходимо сделать, выставить время задержки и нажать кнопку «Сделать снимок». Программа способна делать фото всего экрана, активного окна, выделенной области. Сохранить сделанный снимок можно в буфере обмена или папке.
Можно ли сделать скриншот активного окна без кнопки print screen
Популярным способом получить скриншот на ноутбуке hp, Toshiba, Lenovo или другой фирмы является использование одной кнопки print scr или ее комбинации с другими клавишами. Но для создания скриншота могут применяться и другие способы. Существует множество утилит и онлайн-сервисов, которые помогают их делать, редактировать и отправлять адресатам. Яндекс браузер открывает дополнительную возможность делать скриншоты с помощью Яндекс диска. И Гугл располагает неплохим сервисом для создания скринов.
Программы для скриншотов

ScreenCapture – отличная программа для быстрого создания и отправки скринов. Она делает фото всего экрана или его части в виде PNG, BMP, JPG формата или отправляет скриншот адресату, выдает его ссылку в интернете. С помощью утилиты Screenshot Creator есть возможность делать единичные скрины или серии снимков. Программка Snagit обладает многими возможностями для создания и редактирования скринов.
Screenpresso – это утилита, которая поможет получить изображение экрана и захвата видео, разместить его с сети или отправить вконтакте, на Facebook, Twitter, Flickr, G-Mail, Evernote. Одна из ее функций – делать фото изображения не только видимой на экране части, но и страницы сайта целиком. Вот перечень еще нескольких утилит для создания снимков экрана:
- PicPick;
- Clip2Net;
- Grenty.
Онлайн сервисы

Иногда удобно пользоваться для создания скриншота онлайн-сервисами. Они бывают платные и бесплатные. Для получения скрина на таких сервисах в определённую графу вставляется URL страницы, с которой надо сделать фото. В результате получаем ссылку на изображение, по которой данный скрин легко найдется в сети. Следующие онлайн-сервисы подходят для создания снимков экрана: s-shot.ru, thumbshots.ru, screenpage.ru, ssmaker.ru, thumbalizr.com, browsershots.org.
Как на ноуте быстро сделать фотографию кадра из видео
Как сохранить картинку с видео? Программные проигрыватели отлично подойдут для этой цели. Получить фотографию с видео поможет Light Alloy, SplayerPro, KMPlayer, VLC, Movavi, Media Player Classic. Для получения снимка кадра используют и все ту же кнопку Print Screen и далее редактируют изображение при помощи графического редактора. А чтобы вырезать фото из фильма при помощи Media Player Classic, надо открыть видео через данный проигрыватель и остановить его на нужном кадре. Далее нажимаем File – Safe image (Alt + I) и сохраняем.
Видео: снимок экрана в гугл хроме
Для работы или личного пользования иногда возникает необходимость запечатлеть изображение, находящееся на мониторе. Для создания скриншотов используют разные методы и программы. Просто и легко получить снимок экрана при помощи Гугл хрома. А полученный снимок вы сможете сохранить в буфере обмена, файле либо переслать ссылкой по интернету. Как делается скрин при помощи гугл хрома, покажет видео ниже.
Скриншот – это снимок/фото (называйте как хотите) вашего экрана ноутбука. Точнее, для чайников – скрин это дубликат того, что Вы видите перед собой на момент его создания. Всё в точности, до единого пикселя.
Зачем делать скриншот? К примеру, показать переписку, и всё остальное. Я использую их вам для наглядного примера. Где, куда нажать, что должно высветиться и т.п. Это очень удобная опция, которая обязательно вам ещё не раз пригодиться.
Как сделать скрин на ноуте
В принципе, ноутбук или компьютер, это значение не имеет, как и модель: Acer, Asus, Lenovo, Toshiba и так далее. Везде, и во всех версиях операционных систем windows сделать скриншот можно при помощи клавиши “Print Screen”. Не расстраивайтесь, если у вас нет принт скрин на ноутбуке, просто она называется по другому – PrtSc и найти эту кнопку можно в правом верхнем углу. Для наглядного примера, привожу вам 2 фото с клавиатурами, на которых стрелочка на нужную вам кнопку.

После того, как Вы выполнили нажатие по клавише PrtSc , скриншот сделался, но, храниться пока в буфере обмена. Если Вы выполните перезагрузку ноутбука, произойдет спрос буфера, и ваш снимок будет утерян.
Как сохранить скриншот на ноутбуке
На самом деле это очень просто и выполнить можно миллионом способов, самые основные и одновременно простые мы сейчас расмотрим.
- Откройте стандартное приложение windows xp, 7, 8, 10 “paint”. Найти его можно меню пуск —> все программы —> стандартные —> Paint. После чего нажмите “Ctrl+V”. А теперь сохраните ваш скриншот сочетанием клавиш Ctrl+S.
- Сделайте всё то же самое, что в первом случае, только с любым другим графическим редактором.
- Откройте переписку в социальной сети, например, ВК и в поле ввода нажмите Ctrl+V т.е. вставить.
Как сделать скриншот открытого окна
В случае выше, мы с вами научились делать скриншот всего экрана, а теперь давайте узнаем о новой, стандартной функции ОС “скриншот открытого окна”. Открытое окно имеется введу, ваша рабочая область. Т.е. в нее не попадет панель задач с временем, фон рабочего стола (если он есть) и т.д. Чтоб сделать скриншот окна, нажмите сочетание клавиш PrtSc+ Alt. Для примера смотрите фото:

Т.е. как Вы уже поняли, нужно одновременно нажать эти две кнопки. Всё, можете сохранить ваш скрин.
Как сделать скриншот части экрана
Поздравляю, вам сегодня везет. И тут никакие программы качать, устанавливать нет необходимости. Всё дело в том, что в вашем ноуте уже есть стандартная программа, под названием “ножницы».
Чтоб открыть её, заходим меню пуск —> все программы —> стандартные —> ножницы.

Открываем их и больше ничего нажимать не нужно. Вы уже можете курсором выбрать необходимый вам участок для скрина. Просто выделите область экрана, и отпустите мышь. После чего, нажмите в верхнем меню “файл” и выберите сохранить.
Весьма большая статья получилась всего для одной, простой кнопки, но теперь Вы умеете создавать 3 вида скриншотов посредствами windows и сохранять их. Чтоб лучше усвоилась информация у самых одаренных чайников (без обид), предлагаю посмотреть видео:
Всем здрасте! В этой статье я расскажу как сделать принтскрин на ноутбуке. Вот совсем недавно печатал статью о том , а сегодня решил написать статейку и для ноутбука) Вы, наверное, уже слышали такое словосочетание: как сделать принтскрин на ноутбуке. Но пока не знаете как именно это работает.
Сегодня об этом мы и поговорим. А для начала разберемся, что же такое «скриншот». Это сиюминутное изображение экрана монитора в текущий момент. То есть скриншот – это своеобразное фото экрана здесь и сейчас.
Обыкновенному пользователю компьютера или ноутбука не всегда понятны замудрённые компьютерные термины и фразы, если учесть ещё и тот факт, что с каждым днем этих слоганов становится всё больше и больше. И непонятными они будут до тех пор, пока не столкнешься с ними лично или не прочитаешь о них где-нибудь в Википедии.
Зачем вообще нужны скриншоты?
Это очень удобно и может быть полезным в различных ситуациях. Вы и сами не раз сталкивались со своеобразными изображениями монитора в Интернете. Это отличное подспорье при обучении персонала какой-либо программе. Используя скриншот, можно выслать подтверждение о перечислении денег с электронного кошелька или показать специалисту ошибку в программе, что позволит ему намного быстрее разобраться в ситуации и исправить неполадку.
Как сделать принтскрин на ноутбуке одной клавишей?
Посмотрите внимательно на свою клавиатуру и найдите в верхнем ряду справа клавишу PrtSc (PrintScreen). Это и есть та самая заветная кнопка с помощью которой вы узнаете . Нажав её, изображение помещается в буфер обмена (как при обычном копировании) и доступно для вставки в любую программу. К примеру, в обычный текстовый редактор Word, блокнот или графический редактор Paint.

Последний способен сохранить скриншот как отдельное изображение, а также позволяет производить с ним какие-либо коррективы. Например, выделить интересующий вас объект, что-либо вычеркнуть или подчеркнуть. Итак, чтобы поработать в программе Paint , необходимо после нажатия клавиши PrtSc открыть графический редактор Paint и нажать кнопку «Вставить» . Далее вносите необходимые коррективы.

После обработки изображения скриншот необходимо сохранить. Делается это обычным способом: Файл — Сохранить как . Затем выбираете место сохранения и указываете название скриншота. Вот и всё. Ваш скриншот сохранен и готов для дальнейшего использования.
И ещё хотелось бы обратить ваше внимание на один нюанс. При нажатии клавиши PrtSc (PrintScreen) скриншот будет иметь полное изображение экрана со всеми открытыми вкладками и свернутыми на панели задач окнами. А это, согласитесь, не всегда бывает безопасным . Если это для вас важно, тогда используйте сочетание клавиш Alt + PrtSc либо Fn+PrtSc (в зависимости от модели ноутбука), тогда на скриншоте отобразится только активное окно.
Сегодня вы узнали: как сделать принтскрин на ноутбуке. Надеюсь, информация для вас была полезной и понятной. Сейчас в сети множество программ для создания скринов и каждая из них имеет свои преимущества и недостатки. Если у вас остались вопросы — задавайте их в комментариях) Ну и на последок читаем как узнать у вас. Всем добра!
С Ув. Евгений Крыжановский
Благодаря своей производительности и высокому качеству ноутбуки HP занимают лидирующие позиции среди прочих компьютеров, доступных на рынке. Снимок экрана на ноутбуке HP может показаться сложным, если вы не знаете, как это сделать. Для этого есть как минимум три способа, каждый из которых одинаково хорош.
На клавиатуре большинства компьютеров есть специальная клавиша для создания скриншотов экрана и HP не исключение. Она по умолчанию расположена в правом верхнем углу. Итак, выполните следующие действия, чтобы заснять экран на ноутбуке HP, используя клавиатуру. Это один самых простых способов сделать скриншот.
Однако с его помощью вы можете запечатлеть лишь экран целиком или же активное окно, вы не сможете выбрать область сохранения вручную. Но это не так страшно, любой скриншот можно с легкостью обрезать в любой программе редактирования изображений, который в любом случае придется использовать для сохранения скриншота.

Скриншот экрана делается нажатием кнопки «PrtSc»
Шаг 1. Откройте на экране окно, которое вы хотите запечатлеть. Один раз нажмите клавишу «PrtSc» на клавиатуре. При нажатии снимок автоматически сохраняется в буфере обмена компьютера. Следует отметить, что при нажатии «PrtSc» на клавиатуре, он запоминает и копирует все, что находится на экране, то есть экран целиком. Если вам нужно запечатлеть только активное окно, то, что вы используете в данный момент, используйте сочетание клавиш: «Alt+PrtSc».

Примечание! Если вам нужно вставить сделанный скриншот в документ Word или любой другой текстовый или графический редактор — вы уже можете сделать это. В этом случае второй и третий шаг вам не понадобятся.
Шаг 2. Откройте любую программу для рисования на своем ноутбуке. Для этой цели подойдет даже Paint. Вы увидите белое пустое поле. Именно туда нужно вставить снимок экрана.


Шаг 3. Когда скриншот появится в окне Паинта, сохраните его как обычное изображение.

Примечание! Некоторые ноутбуки HP не создают скриншот при простом нажатии «PrtSc». Так что, вам придется нажать либо «Fn+PrtSc», либо «Alt+PrtSc». Затем также выполните шаг 2, чтобы сохранить изображение.
Если этот способ не работает, не унывайте, так как есть и . Просто переходите к следующему решению.
Использование виджета «Ножницы»
Инструмент «Ножницы» доступен по умолчанию в Windows 7 и более поздних версиях. Это потрясающее бесплатное приложение позволяет делать скриншот любой области экрана. Самое приятное — это то, что оно по умолчанию установлено на все компьютеры и ноутбуки.
Шаг 1. С помощью строки поиска в меню «Пуск» найдите среди установленных программ виджет «Ножницы». Часто он находится в папке «Стандартные», там же, где Паинт и другие программы.

Шаг 2. Запустите программу. Нажмите на кнопку «Создать», чтобы выбрать область для сохранения.

Шаг 3. Выберите область, и отпустите курсор. Теперь обрезанное изображение будет доступно на инструменте. Вы можете отредактировать его непосредственно в приложении и, наконец, сохранить его на своем компьютере.

Это 100% рабочий метод, с которым у вас не должно возникнуть проблем. Он встроен во все компьютеры и ноутбуки на Windows. Помимо них есть и прочие программы для запечатления экрана.
Снимок экрана с помощью сторонних программ

Сторонние программы для создания снимка экрана
Существует множество программ для снимка экрана. Они отличаются по набору предлагаемых функций и удобству интерфейса. Выберите тот, что подходит вам лучше всего, и вам не придется больше испытывать неудобства при создании скриншотов.
| Программа | Описание |
|---|---|
 | Screenshot Captor от DonationCoder - это самый мощный инструмент для захвата экрана, доступный для бесплатного скачивания. Он доступен только для Windows XP и более поздних версий, в настоящее время версия для Mac или Linux недоступна. Личное использование программы бесплатно и поддерживается пожертвованиями, а не рекламой. Он позволяет захватывать весь экран, выбранную область, отдельное окно или даже контент из окна прокрутки - функцию, которую вы не найдете ни в каком другом бесплатном программном обеспечении для захвата экрана. Screenshot Captor может даже снимать кадры с веб-камеры или импортировать изображения непосредственно со сканера |
 | Это не просто средство для создания скриншотов. Помимо этого в программе есть множество дополнительных функций для аннотации, среди них: инструменты подписи, 3D-преобразования и др. Вы также можете автоматически загружать их на сервер разработчика, чтобы с легкостью делиться ими с другими людьми по электронной почте |
 | После установки эта программа будет привязана к горячим клавишам клавиатуры и также будет доступна из панели инструментов. В отличие от предыдущей программы функции аннотации и редактирования доступны в платной профессиональной версии. На бесплатной основе доступны: автоматическое добавление теней или водяных знаков к вашим изображениям, сохранение скриншотов в нескольких форматах, изменение их размера и автоматический запуск редактора изображений по вашему усмотрению сразу после захвата |
 | Lightshot - это инструмент, позволяющий легко сделать скриншоты любой выбранной области на экране буквально двумя щелчками. Приложение имеет простой и интуитивно понятный пользовательский интерфейс, что упрощает и ускоряет работу с приложением. Вы можете мгновенно редактировать снимки экрана вставляя стрелки, указатели, фигуры и текст по своему усмотрению. Lightshot доступна для Windows / Mac, Chrome, Firefox, IE и Opera |
Итак, как только приложение установится вы увидите его логотип на панели задач. Он выглядит как розовое перо, вы можете увидеть его на скриншоте ниже.

В качестве примера рассмотрим последнее приложение — Lightshot.
Шаг 1. Для начала перейдите на официальный сайт разработчиков, скачайте и установите приложение. Это не займет много времени, поскольку приложение имеет весьма малый объем.

Шаг 2. Убедитесь, что вы видите на экране то, что хотите запечатлеть. Откройте нужные приложения, зафиксируйте курсор на нужном вам месте.
Шаг 3 . Нажмите на кнопку «PrtSc» на клавиатуре своего ноутбука. Теперь экран должен затемниться за исключением выбранной области. Левой кнопкой мыши выделите область, которую хотите вырезать и отпустите мышь. Данная область снимка будет выделена, в правом углу будет панель инструментов программы Lightshot.

На этом этапе вы можете сделать следующие действия:
- сохранить выбранную область;
- скопировать ее;
- загрузить на сервер, получив ссылку для отправки по электронной почте;
- найти подобное изображение в интернете;
- изменить изображение, вставив стрелки, текст, фигуры и др.
Сделать скриншот на ноутбуке HP не сложнее, чем на любом другом. Все рассмотренные выше способы по-своему хороши. Правильно подобранная программа, в которой есть все необходимые вам функции, решит этот вопрос на долгое время.
Видео — Как сделать скриншот на HP ноутбуке или ПК