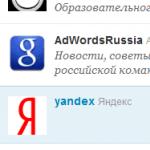Ako nakresliť nekonečno na klávesnici. Kde a ako môžete skopírovať znak nekonečna a ďalšie symboly, ktoré nie sú na klávesnici. grécke písmená delta, beta a omega ∂ ß Ω
Zdravím všetkých, ktorí čítajú môj blog. V jednom z predchádzajúcich článkov sme rozoberali, ako v . V komentároch k tejto práci niektorí čitatelia požiadali o podrobnejšie zváženie problému kopírovania. Totiž, kde môžete kopírovať rôzne symboly, ktoré nie sú na klávesnici, vrátane nekonečna a ako na to. Pri zbere materiálu som sa snažil vybrať to najzaujímavejšie a najdostupnejšie. Dnes sa o to s vami rád podelím. Začnime tým, aké druhy symbolov existujú a na čo sú potrebné.
Priatelia, ako už viete, existuje veľa symbolov, pre ktoré nie je miesto na klávesnici - desaťtisíce. Sú to všetky druhy šípok (⇒, ⇔,⇚, ↙, ➽,➷,➳,↝,↭,↻), zlomky (⅝,⅔), horné indexy (™, °, ⁹), interpunkcia (‷,⋮, ※) , matematické (±, ∞, ≠, ≩), digitálne (❶,⑬,Ⅷ), herné (♛,♣), astrologické (♐,♁,☽), hudobné (♫,♮), špeciálne (☢, ☥, ☭), peniaze a iné symboly (✁,☏).

Používajú sa všade – na weboch s určitou špecializáciou (vzdelávacie, vedecké, astrologické, ekonomické, hudobné a herné zdroje), na dizajn rôznych tlačených publikácií a pod. Niekedy my, bežní používatelia internetu, potrebujeme nejaký symbol, napríklad znak nekonečna, na registráciu stavu vo VK, a preto sa porozprávajme o tom, ako a kde ho možno skopírovať.
Metódy kopírovania
Po prvé, poďme zistiť, ako sa niečo kopíruje. Existuje niekoľko najbežnejších spôsobov, ako môžete kopírovať nielen ikonu nekonečna, ale aj čokoľvek – hudbu, obrázky, dokumenty, texty.
Internet
Ak je úlohou preniesť niečo z ľubovoľnej stránky na internete, napríklad rovnaký znak nekonečna, potrebujete:
- Vyberte.
- Kliknite pravým tlačidlom myši.
- Vyberte položku „Kopírovať“.
- Choďte na dané miesto.
- Kliknite pravým tlačidlom myši na voľné miesto.
- Vyberte príkaz „Vložiť“.


Pre tých, ktorí radi ovládajú akcie pomocou klávesových skratiek, existuje ďalší spôsob, ako skopírovať znak nekonečna na požadované miesto:
- Vyberte.
- Stlačte súčasne kombináciu kláves CTRL a C (externe sa nič nestane, v skutočnosti sa vybraný prvok skopíruje do schránky).
- Umiestnite kurzor tam, kam chcete vložiť a stlačte (súčasne) CTRL a V.


Počítač
Priatelia, vyššie opísané metódy sú relevantné nielen pre internet, ale aj pre interné použitie v počítači. A pridáva sa k nim ešte jeden. Ak potrebujete skopírovať symbol nekonečna z programu Poznámkový blok a niektorých textových editorov, môžete urobiť nasledovné:
- Vyberte.
- Rozbaľte kontextovú ponuku sekcie „Upraviť“ umiestnenú v hornej časti okna.
- Vyberte príslušný príkaz na kopírovanie alebo prilepenie.
Metóda je vhodná na vytváranie kópií textových dokumentov, audio a video súborov v priečinkoch a oveľa viac.

Kde nájsť
Dobre, prišli sme na to, ako skopírovať znak nekonečna a ďalšie symboly, ktoré nie sú na klávesnici. Teraz si povedzme, odkiaľ ich získať.
Windows
Prirodzene, miesta, kde môžete kopírovať znak nekonečna, sú v každom operačnom systéme iné. V systéme Windows existujú dva z nich - dokument Microsoft Office Word a interný adresár OS s názvom „Tabuľka symbolov“. Venujme sa im oddelene.
Tabuľka znakov na PC
Začnime tou najjednoduchšou vecou - tabuľkou symbolov. Otvára sa tromi jednoduchými spôsobmi:
- Štart ⇛ Všetky programy ⇛ Príslušenstvo ⇛ Systémové nástroje ⇛ Tabuľka znakov.
- Do riadku „Hľadať“ zadajte „Tabuľka symbolov“ a chvíľu počkajte, potom tabuľku otvorte dvoma kliknutiami.
- V príkazovom riadku („Štart“ ⇛ „Spustiť“ alebo Win + R) zadajte príkazový riadok charmap.exe a kliknite na tlačidlo OK.
Stôl sa ľahko používa. V hornej časti je rozbaľovací zoznam so zoznamom písiem nainštalovaných v počítači. A nižšie, ak začiarknete príslušné políčko, zobrazia sa ďalšie parametre, medzi ktorými si môžete vybrať možnosť kódovania. V mojom prípade sa znak nekonečna našiel v kódovaní DOS: USA medzi znakmi vo fonte Tahoma a podarilo sa mi ho skopírovať do VK.

Dokument programu Word
Druhým spôsobom je napísať požadovaný znak do dokumentu programu Word a potom ho odtiaľ skopírovať na sociálnu sieť alebo iné miesto. Padnutú osmičku môžete vytlačiť dvoma známymi spôsobmi:
- Pomocou klávesových skratiek (Alt kód) - pri stláčaní a podržaní Alt vytočte čísla 8734, uvoľnite stlačený kláves a dostanete ∞.
- Pomocou kódovania Unicode musíte napísať U+221E, súčasne stlačiť ALT a X (v anglickom rozložení). Malo by sa objaviť ∞.
Upozorňujeme, že ikony, ktoré dostanete, sa líšia, výber je na vás.
MacOS
Potešiť môžem aj používateľov operačného systému MacOS, aj keď som im vyhradil len jeden spôsob – aby ste dosiahli to, čo chcete, musíte súčasne stlačiť kláves Option (Alt) a číslicu 5.

Na telefóne
Bohužiaľ, rovnaký problém sa vyskytuje aj s klávesnicami smartfónov. Sami poskytujú minimálny súbor znakov. Ak si chcete dať do telefónu znak nekonečna, budete si ho musieť skopírovať niekam na internet alebo si nainštalovať doplnkovú aplikáciu – prepracovanú klávesnicu s rozšírenou knižnicou.

Keď sa lúčime, rád by som poznamenal, že toto isté „spadnuté číslo osem“ je v tomto článku vytlačené niekoľkokrát a ak ho potrebujete, neváhajte a zoberte si jeho kópiu. Ahojte všetci.
V modernom svete sa veľká pozornosť venuje vývoju pokročilých technológií a vývoju zariadení. Nie je možné si predstaviť náš život bez technológií, ktoré nás obklopujú pri každodenných činnostiach. Medzi high-tech zariadeniami sú rôzne zariadenia, ktoré uľahčujú život. Umožňujú šetriť čas a dosahovať lepšie výsledky s minimálnou námahou a energiou.
Znaky na klávesnici
Pokročilý vývoj vstúpil takmer do všetkých oblastí ľudskej činnosti, kde je potrebná automatizácia práce. Stali sa samozrejmosťou aj v každodennom živote. Väčšina ľudí má napríklad doma počítač s mnohými pripojenými zariadeniami, ktoré plnia bežnú úlohu a zabezpečujú bezproblémové fungovanie systému. Až donedávna sa to zdalo nemožné a bolo to veľmi zriedkavé.
REFERENCIA! Počítač, ktorý je výkonným počítačovým strojom, musí poskytovať komplexné programovateľné procesy s inými zariadeniami. Je to obzvlášť zaujímavé pre budúce objavy.
Dnes však v tomto článku nebudeme hovoriť o celom počítači. Budeme hovoriť o klávesnici, ktorá je nevyhnutná pre zabezpečenie bežnej prevádzky. Budeme hovoriť o jeho účele a skrytých možnostiach, ktoré zostávajú pre väčšinu používateľov neznáme.
Klávesnica bola pôvodne vynájdená ako prostriedok na zadávanie informácií pomocou špeciálnych tlačidiel (kláves). Nie všetky symboly však môžu byť umiestnené na tlačidlách. prečo? Ale preto, že ich je veľa. Nie je však možné vkladať kresby a obrázky. V priebehu rokov sa jeho dizajn zmenil, ale hlavná úloha zostala nezmenená:
- Pomocou neho zadávame textové znaky a akékoľvek informácie.
- Používame ho v hrách na vykonávanie rôznych akcií.
- Používame ho na písanie kódovaní.
- Načítajte programy a otvorte systémové dialógové okná.
- Špeciálne znaky zadávame pomocou kombinácií.
- Ak je myš deaktivovaná, môže sa stať hlavným nástrojom na prácu a obnovenie nastavení.
DÔLEŽITÉ: Niektoré kombinácie sú užitočné najmä vtedy, keď zariadenie zamrzne alebo sa vypne. Odporúčame, aby ste si ich zapamätali pre budúce použitie.
Štandardné dvojznakové klávesy – ako ich používať?
Klasickú verziu klávesnice pozná každý. Ide o obdĺžnikové zariadenie pripojené k počítaču, s rovnomerne rozmiestnenými tlačidlami. Každé z tlačidiel nesie informáciu o konkrétnom znaku, ktorý je mu priradený. Po stlačení príslušného tlačidla sa na obrazovke zobrazí jeden z možných symbolov.
 Môže to byť znak autorských práv, odsek, násobenie, stres, teplota, znak kríža, znak dolára, znak eura, znak koreňa, alebo napríklad môžete vložiť odmocninu, kolmicu, znak úvodzovky , pes, veľa interpunkčných znamienok a iné dôležité symboly. Zadávajú sa pomocou kódov. A ak na klávesnici nájdete plus a mínus, ako aj priemer alebo meter, potom sa znak nekonečna alebo rubľa zadá iba pomocou kódu. Kódy fungujú na rôznych značkách počítačov. Znaky sa zobrazia, aj keď sa bežný Asus nahradí MAC.
Môže to byť znak autorských práv, odsek, násobenie, stres, teplota, znak kríža, znak dolára, znak eura, znak koreňa, alebo napríklad môžete vložiť odmocninu, kolmicu, znak úvodzovky , pes, veľa interpunkčných znamienok a iné dôležité symboly. Zadávajú sa pomocou kódov. A ak na klávesnici nájdete plus a mínus, ako aj priemer alebo meter, potom sa znak nekonečna alebo rubľa zadá iba pomocou kódu. Kódy fungujú na rôznych značkách počítačov. Znaky sa zobrazia, aj keď sa bežný Asus nahradí MAC.
DÔLEŽITÉ: Všetky tlačidlá musia zaberať svoje určené miesta. Pri demontáži za účelom čistenia si poznačte kľúčové miesta pre správnu opätovnú montáž.
Všetky znaky sú rozdelené na textové, grafické a číselné, čo predstavuje rôzne kódovania. Bežný používateľ bez špeciálnych zručností a znalostí v oblasti výpočtovej techniky nevyužíva všetky možnosti techniky. Zadávajú sa vo Worde aj na sociálnych sieťach. Odrážajú sa aj na telefóne.
Začiatočníci sa najčastejšie zaujímajú o to, ako umiestniť znak delenia alebo stupeň Celzia, ako aj rímske číslice. Bežné znaky ako čiarka, násobenie, apostrof a tvrdé znamienko sa tiež zadávajú pomocou alt kódov. Na notebooku alebo Androide nie je vôbec potrebné voliť angličtinu namiesto ruštiny. Mimochodom, rímske číslice sa dajú ľahko písať na anglickej klávesnici. Vytvorenie autorského symbolu zatiaľ nie je zabezpečené. Postáv je celkovo približne niekoľko tisíc.
Na bežnú priemernú prácu začiatočníka a amatéra stačí základná sada príkazov. Ak si chcete rozšíriť svoje obzory alebo ak sa naliehavo potrebujete dozvedieť viac o možnostiach vašej technológie, odporúčame vám zvážiť zoznam možných symbolov a znakov, ktoré možno písať pomocou štandardného vstupu z klávesnice.
REFERENCIA! Ak dlho nemôžete nájsť správny znak, môžete ho skopírovať z internetu a prilepiť.
Bez ohľadu na model a typ zariadenia bude princíp fungovania na všetkých systémoch približne rovnaký, preto predstavíme všeobecný plán aktivácie symbolov. Keďže sú všetky rozdelené do niekoľkých úrovní (podľa zložitosti stlačenia a zobrazenej ikony), podmienečne ich rozdelíme do troch skupín:
- Bežné symboly vytlačené na gombíkoch. (otáznik - otáznik alebo výkričník)
- Symboly, ktoré sa aktivujú pomocou kombinácií alebo klávesových skratiek.
- Komplexné kombinácie tlačidiel, ktoré vyvolávajú rôzne programy.
V závislosti od toho, čo presne sa chcete naučiť, si vyberte jednu z navrhovaných položiek na štúdium. Povieme vám všetko v poriadku a začneme s najjednoduchšou sadou.
Ako už bolo spomenuté vyššie, na niektorých tlačidlách sa okrem hlavného symbolu nachádza aj obrázok sekundárneho symbolu, zvyčajne má menšiu veľkosť. Vývojári sa rozhodli urobiť zariadenie kompaktným a niektorým klávesom priradili niekoľko znakov naraz. Ak chcete aktivovať symboly, ako sú percentá, hash, hviezdička a iné, musíte použiť nasledujúci algoritmus:
- Naučte sa prepínať z malých písmen na veľké a späť pomocou Shift.
- Vyberte tlačidlo, ktoré vás zaujíma, s obrázkom požadovaného znaku.
- Kliknite naň a zároveň podržte tlačidlo Shift.
- V niektorých prípadoch budete musieť zmeniť rozloženie na latinku.
DÔLEŽITÉ: Je potrebné stlačiť súčasne, inak nič nebude fungovať.
Špeciálne kódy, o ktorých vie len málokto
 Na predchádzajúcu možnosť ľudia väčšinou narazia náhodou, keď je potrebné v textových dokumentoch použiť percentá alebo výkričníky. Ak sa vám podarilo zvládnuť prvú úroveň a objaviť nové poznatky, môžete začať študovať ďalší bod.
Na predchádzajúcu možnosť ľudia väčšinou narazia náhodou, keď je potrebné v textových dokumentoch použiť percentá alebo výkričníky. Ak sa vám podarilo zvládnuť prvú úroveň a objaviť nové poznatky, môžete začať študovať ďalší bod.
V tejto fáze sa zoznámite s používaním kombinácie klávesov Alt s ostatnými na zadávanie neobvyklých ikon. Ako je zrejmé z popisu, správne vykonanie príkazu bude nasledovné:
- Nájdite na klávesnici tlačidlo Alt.
- Stlačte a podržte.
- Potom stlačte na NumPad ďalšie číselné tlačidlo, ktoré vás zaujíma.
- Môžete zadať celé číslo, napríklad Alt + 123. Súčasne podržte Alt a neuvoľňujte ho, kým nie je úplne zadaná požadovaná kombinácia.
- Potom by sa na obrazovke mala objaviť požadovaná postava.
Existuje mnoho rôznych obrázkov získaných touto metódou, ich počet je niekoľko stoviek alebo viac. Pozrieme sa na desať možných možností. Ak si chcete preštudovať úplný zoznam prvkov, môžete vyskúšať tento algoritmus pre každé tlačidlo a zapísať si tie, ktoré sa vám najviac páčia.
- Postupnosť začína kombináciou s 1. Získate roztomilého smajlíka.
- V kombinácii s dvojkou sa objaví čiernobiely smajlík.
- Potom prichádza balíček kariet. Číslo tri obsahuje srdcia.
- Štyri - diamanty.
- Päťka reprezentuje kluby.
- Na piky použite kombináciu so šestkou.
- Potom príde Alt+7 na označenie bodu v strede malého textu.
- Pre 8, štvorec so zaoblenými rohmi.
- 9 nakreslí kruh.
- 10 zobrazí čierny štvorec s bielym kruhom vo vnútri.
- Ďalej prídu: mužské a ženské symboly, melódia, slnko, šípky, dvojitý výkričník...
To všetko môžete písať pomocou klasických symbolov na tej najobyčajnejšej klávesnici. Môžete tiež skúsiť zmeniť rozloženie, veľa závisí aj od toho. Vytlačte neštandardné obrázky a prekvapte svojich partnerov, pretože takéto znaky sa používajú veľmi zriedka a prakticky sa nikdy nenachádzajú v klasických textoch.
RADY: Táto metóda je najobľúbenejšia na sociálnych sieťach, kde je potrebné zanechať komentáre a doplniť ich rôznymi emotikonmi a figúrkami.
Na čo slúžia klávesové skratky a tajné kombinácie a ako ich povoliť?
 Ak ste toto všetko už vedeli a chcete sa dozvedieť niečo nové, odporúčame prečítať si o zozname kombinácií. Tieto kombinácie pozostávajú z dvoch alebo viacerých tlačidiel. Ich vykonávanie je zložitejšie a zvyčajne sa používajú v núdzových situáciách na aktiváciu ponuky alebo ovládacieho panela. V prípade potreby môžete nájsť zoznam rôznych príkazov vykonaných pomocou tlačidiel. Uvádzame zoznam niektorých dôležitých kombinácií, ktoré sa môžu hodiť:
Ak ste toto všetko už vedeli a chcete sa dozvedieť niečo nové, odporúčame prečítať si o zozname kombinácií. Tieto kombinácie pozostávajú z dvoch alebo viacerých tlačidiel. Ich vykonávanie je zložitejšie a zvyčajne sa používajú v núdzových situáciách na aktiváciu ponuky alebo ovládacieho panela. V prípade potreby môžete nájsť zoznam rôznych príkazov vykonaných pomocou tlačidiel. Uvádzame zoznam niektorých dôležitých kombinácií, ktoré sa môžu hodiť:
- Súčasným stlačením Alt+Ctrl+Delete zavoláte dispečera a zatvoríte všetky dialógové okná.
- Stlačením Win+R sa otvorí okno „Spustiť“, pomocou ktorého môžete spustiť ľubovoľný program.
- Kombinácia Win so šípkami zmenší okno a posunie ho v smere zodpovedajúcom zvolenej šípke.
- Ctrl+Shift+Tab vám pomôže prechádzať otvorenými kartami.
- Win+D umožňuje užívateľovi otvárať a zatvárať pracovnú plochu.
V závislosti od modelu počítača a operačného systému, ktorý používa, sa klávesové skratky môžu líšiť a môžu sa používať na rôzne účely. Podrobnejšie informácie nájdete online na stránke so špecifikáciami a popisom zariadenia.
Vyššie opísané kombinácie sa oplatí zapamätať v prípade, že sa počítačová myš odpojí alebo zlyhá. Väčšina používateľov si nevie predstaviť prácu bez myši a nepozná iné spôsoby aktivácie systémových programov, čo výrazne komplikuje úlohu, ak sa pokazí.
Klávesové skratky zaujímajú dôležité miesto medzi spôsobmi zrýchlenia interakcie s počítačom. Vďaka nim získame prístup k požadovanej funkcii takmer okamžite, namiesto dlhého blúdenia po položkách menu a udierania myšou. Preto sú klávesové skratky rovnako užitočné pre začiatočníkov aj skúsených používateľov. Na stránkach MacRadar sme už opakovane nastolili tému klávesových skratiek. V tomto článku budem hovoriť o modifikačných klávesoch, ktoré pokrývajú rôzne aplikácie a priame zadávanie obľúbených špeciálnych znakov.
Poznámka. Pokiaľ ide o zadávanie špeciálnych znakov, niektoré z nich je potrebné zadať v anglickom rozložení, pretože v ruštine budú úplne iné znaky.
Matematické symboly
Pre žiakov, študentov, výskumníkov a vo všeobecnosti pre všetkých, ktorí sa na svojich počítačoch Mac musia často pohrávať s rovnicami a matematickými symbolmi, bude veľmi užitočné vedieť, ako ich zadávať priamo z klávesnice bez toho, aby museli používať banku symbolov alebo ich nahrádzať. s podobnými (ako M3 alebo<1). Ввод символов напрямую с клавиатуры довольно удобная вещь, которая здорово экономит время.
1. Znak nerovnosti ≠
Ak chcete vložiť matematický symbol ≠ kliknite ⌥ = .
2. Znamienko plus-mínus ±

Ak chcete zadať znak ± - kliknúť ⇧⌥ = (anglicky layout) resp ⇧ ⌥§ (ruština).
3. Znak nekonečna ∞

Ak potrebujete vložiť symbol ∞ - kliknite ⌥ 5 (Anglické rozloženie).
4. Elipsa...

Ak chcete vložiť elipsu, nemusíte vkladať tri bodky - stačí kliknúť ⌥ ; (Anglické rozloženie).
5. Znak delenia ÷

Ak chcete získať tento symbol ÷, kliknite ⌥ / (Anglické rozloženie).
6. Väčšie alebo rovná sa ≥

Ak chcete vložiť symbol väčší alebo rovný ako, stlačte ⌥ > .
7. Znamienko menšie alebo rovné ≤

Ak chcete získať opačný symbol ≤ - kliknite ⌥ < .
8. Pi znak π

Číslo π sa často nachádza v rovniciach a výpočtoch; ak ho potrebujete zadať, kliknite ⌥ P(Anglické rozloženie).
Práca so snímkami obrazovky
9. Snímka celú obrazovku

Ak chcete urobiť snímku obrazovky celej obrazovky, kliknite ⌘ ⇧ 3 . Snímka obrazovky sa automaticky uloží na vašu pracovnú plochu.
10. Snímka obrazovky oblasti obrazovky

V tomto prípade kliknite ⌘ ⇧ 4 a bez uvoľnenia tlačidiel vyberte požadovanú oblasť obrazovky.
11. Snímka obrazovky konkrétneho okna

Niekedy musíte urobiť snímku obrazovky samostatného okna, aby ste to urobili kliknutím ⌘ ⇧ 4 potom medzerník a kliknite. (po stlačení medzerníka sa môžete presúvať medzi oknami a vybrať si to, ktoré potrebujete).
12. Kopírovanie snímky obrazovky do schránky

Všetky screenshoty sa automaticky ukladajú na plochu, no ak ste citliví na poriadok na nej a nepovoľujete neporiadok, stačí pridať kľúč k vyššie uvedeným kombináciám ⌃ . teda ⌘ ⇧ 4⌃ vytvorí snímku obrazovky vybraného okna a skopíruje ju do schránky.
Zadávanie špeciálnych znakov
Pomocou klávesnice môžete zadávať nielen znaky vytlačené na klávesoch, ale mnoho ďalších užitočných znakov spojených s konkrétnym klávesom. Tu je niekoľko populárnych symbolov, ktoré sa môžu hodiť.
13. Ochranná známka™

Ak potrebujete zadať ikonu ochrannej známky ™, kliknite ⌥ 2 .
14. Registrovaná ochranná známka®

Ak chcete zadať registrovanú ochrannú známku, kliknite ⌥ R.
15. Copyright ©

Kliknite ⌥ G, aby ste získali symbol autorských práv.
16. Symbol meny Euro €

Ak chcete zadať symbol eura, kliknite ⌥⇧ 2 .
17. Položka zoznamu odrážok

Kliknutím môžete rýchlo vytvoriť prehľadný zoznam s odrážkami ⌥ 8 na každom z jeho riadkov.
18. Symbol odseku ¶

Ak potrebujete zadať symbol odseku, kliknite ⌥ 7.
19. Dýka (symbol poznámky pod čiarou) †

Kliknite ⌥ T, ak chcete vložiť symbol označujúci poznámku pod čiarou.
20. Stupeň º

Kliknite ⌥ 0 zadať stupne.
21. Grécke písmená delta, beta a omega ∂ ß Ω

Ak potrebujete zadať písmená gréckej abecedy ∂ , ß , Ω - kliknúť ⌥ D, ⌥ S, ⌥ Z, resp.
Zavedenie systému, vypnutie
Keď spustíte počítač Mac, môžete použiť rôzne klávesy pre konkrétny typ zavádzania. Tu sú niektoré z nich.
22. Zobraziť zavádzacie disky

Holding ⌥ Počas zavádzania môžete zobraziť všetky dostupné zavádzacie jednotky.
23. Zavedenie v núdzovom režime

Ak chcete spustiť núdzový režim, podržte kláves ⇧ .
24. Spustite systém z externého disku

Niekedy je potrebné zaviesť systém z externého zdroja: USB, DVD - na to podržte kláves S.
25. Režim obnovenia

Ak chcete spustiť režim obnovenia, podržte kombináciu ⌘ R.
26. Zavedenie v režime jedného používateľa

Kliknite ⌘ S aby ste mohli spustiť tento režim.
27. Prechod do režimu spánku

Keď stlačíte ⌘⌥⏏ váš Mac prejde do režimu spánku.
28. Vyvolanie ponuky vypnutia/reštartu

Lisovanie ⌃ ⏏ otvorí štandardné dialógové okno vypnutia/reštartovania/hibernácie.
Klávesové skratky pre kôš
Odstránenie súborov je možné vykonať rôznymi spôsobmi, ale najjednoduchší spôsob, ako to urobiť, je použiť skratky. Existujú aj kombinácie na čistenie a úplné vysypanie koša. Viac o nich neskôr.
29. Odstraňovanie súborov

Ak chcete odstrániť vybraté súbory, kliknite na ⌘⌫ . Na veľkých klávesniciach, kde je kláves ⌦ , môžete stlačiť ⌘⌦ .
30. Obnova súboru

Ak chcete obnoviť vybraté súbory z koša, musíte stlačiť rovnakú kombináciu ⌘⌫ (⌘⌦ ).
31. Vysypanie koša

Ak chcete kôš vyprázdniť, kliknite ⌘ ⇧ ⌫ vo Finderi. Potom musíte potvrdiť vymazanie.
32. Vyprázdnenie koša (bez potvrdenia)

Ak chcete vyprázdniť kôš bez žiadosti o potvrdenie odstránenia, kliknite na ⌘⌥ ⇧ ⌫ (⌘⌥ ⇧ ⌦ ).
33. Bonus
Na vloženie loga Apple použite skratku ⌥ ⇧ K.
Ak sa vám páčila práca s klávesovými skratkami, odporúčam vám pozrieť si predchádzajúce zbierky, ktoré vyšli na MacRadar.
- 50+ užitočných skratiek pre produktivitu v Safari
Ako vždy, vaše komentáre sú vítané, milí čitatelia. Povedzte nám o svojich obľúbených skratkách – vždy sa o vás potešíme!
Aktívni používatelia programu Microsoft Word sú si dobre vedomí súboru znakov a špeciálnych znakov obsiahnutých v arzenáli tohto úžasného programu. Všetci sú v okne "symbol" nachádza v záložke "Vložiť". Táto sekcia predstavuje skutočne obrovský súbor symbolov a znakov, ktoré sú pohodlne zoradené do skupín a tém.
Zakaždým, keď je potrebné vložiť nejaký znak alebo symbol, ktorý nie je na klávesnici, vedzte, že ho musíte hľadať v ponuke "symbol". Presnejšie povedané, v podmenu tejto sekcie, tzv "Iné symboly".
Obrovský výber znakov je, samozrejme, dobrý, ale v tomto množstve je niekedy veľmi ťažké nájsť to, čo potrebujete. Jedným z týchto symbolov je znak nekonečna, o vložení ktorého sa budeme baviť do dokumentu programu Word.
Je dobré, že vývojári Microsoft Word nielen integrovali veľa znakov a symbolov do svojej kancelárskej tvorby, ale tiež obdarili každý z nich špeciálnym kódom. Navyše často existujú aj dva tieto kódy. Ak poznáte aspoň jeden z nich, ako aj kombináciu klávesov, ktorá premení rovnaký kód na vytúžený symbol, môžete vo Worde pracovať oveľa rýchlejšie.
Digitálny kód
1. Umiestnite kurzor na miesto, kde chcete, aby bol znak nekonečna, a podržte kláves "ALT".

2. Bez uvoľnenia klávesu zadajte čísla na numerickej klávesnici "8734" bez úvodzoviek.
3. Uvoľnite kľúč "ALT", na určenom mieste sa objaví znak nekonečna.

Hexadecimálny kód
1. Na mieste, kde by mal byť znak nekonečna, zadajte kód v anglickom rozložení "221E" bez úvodzoviek.

Symbol nekonečna má rôzne použitia a interpretácie. Napriek tomu je tento znak v exaktných vedách celkom bežný. Napísať ho rukou nie je ťažké. Ak chcete vložiť príslušný prvok do textového elektronického súboru, môžu nastať ťažkosti. Ide o to, že symbol „znamenia nekonečna“ sa v moderných počítačoch považuje za špeciálny. Nedá sa nájsť na klávesnici. Preto ďalej zistíme, ako vložiť zodpovedajúcu ikonu do programu Word.
Popis
Význam symbolu nekonečna možno interpretovať rôznymi spôsobmi. Všetko závisí od oblasti, v ktorej sa príslušný prvok aplikuje.
Symbol „nekonečno“ je charakterizovaný ako niečo nekonečné alebo jednotné. Zodpovedajúcim prvkom na náhrobných kameňoch je múdrosť, večnosť a nesmrteľnosť.
V matematike a iných exaktných vedách symbol „znak nekonečna“ označuje niečo nekonečné. Často sa používa na označenie limitov.
vyhliadka
Ako vyzerá skúmaný symbol? V súčasnosti je zvykom zobrazovať symbol „znamenia nekonečna“ ako osmičku otočenú na bok.
Tento obrázok sa objavil už dávno. Spočiatku sa nekonečno a jednota zobrazovali ako had, ktorý sa pokúšal zožrať svoj chvost. Dostala meno „Ouroboros“.
Odvtedy je nekonečno označené ako osmička, ktorá bola „položená“ na bok. Niektorí hovoria, že tento výklad je spôsobený kombináciou jin a jang, ktoré tvoria jeden celok.
Špeciálna vložka
Teraz si povedzme, ako vytlačiť postavu, ktorá nás zaujíma v jednom alebo druhom prípade. Na túto otázku neexistuje jednoznačná odpoveď. Používatelia si môžu vybrať algoritmus akcií, ktorý im vyhovuje.

Môžete napríklad použiť Prilepiť špeciálne a tabuľku symbolov Windows. V tomto prípade musí používateľ:
- Otvorte "Štart" - "Všetky programy".
- Choďte po ceste "Štandard" - "Služba".
- Vyberte riadok "Tabuľka symbolov".
- V zobrazenej ponuke nájdite prvok, ktorý potrebujeme.
- Dvakrát kliknite na symbol „znak nekonečna“. Môžete ho skopírovať do schránky výberom príslušného tlačidla v „Tabuľke symbolov“.
Teraz zostáva len otvoriť textový dokument a vložiť ikonu pomocou operácie „Vložiť“. Dá sa to urobiť vyvolaním ponuky funkcií pomocou RMB alebo klávesovej skratky Ctrl + V.
Nástroje Word
Druhým scenárom je použitie funkcií programu Word. Ide o to, že textový editor má operáciu s názvom „Vložiť“. Ona nám pomôže!
Pokyny na tlač symbolu nekonečna vyzerajú takto:
- Prihláste sa do MS Word.
- Otvorte ponuku "Vložiť" - "Špeciálny znak".
- Nájdite „nekonečno“ a dvakrát kliknite na príslušné pole.
Môžete sa pozrieť na výsledok. Tento scenár zvyčajne pomáha vložiť akékoľvek špeciálne znaky.

Matematické vzorce
Symbol "znamenie nekonečna" sa najčastejšie nachádza v exaktných vedách. Totiž - vo vzorcoch. Pomocou toho môžete do textu vložiť príslušnú ikonu.
Ak chcete zadať nekonečno v programe Word, môžete sa uchýliť k vloženiu vzorca. Navrhuje sa to urobiť takto:
- Prejdite do sekcie "Vložiť".
- Vyberte "Objekt" - Microsoft Equation 3.0.
- Kliknite na tlačidlo s obrázkom špeciálnych matematických ikon. Na ovládači zvyčajne uvidíte symbol nekonečna.
- V zobrazenej ponuke kliknite na obrázok „nekonečno“.
Teraz môžete vzorec uložiť a pozrieť sa na obrazovku. Vložený symbol bude rozpoznaný ako nezávislý objekt. Nedá sa upravovať spolu s hlavným textom. Napriek tomu sa táto technika v praxi používa pomerne často.
ASCII kód
Každý špeciálny znak v systéme Windows má svoj vlastný kód. Najčastejšie hovoríme o kombinácii ASCII. Spracuje ho operačný systém a prevedie túto alebo tú „šifru“ na symbol.
Ak chcete v programe Word zadať nekonečno, môžete:
- Zapnite na klávesnici režim Num Lock.
- Nastavte kurzor tlače do požadovanej polohy.
- Kliknite na Alt.
- Podržte kláves „Alt“ a vytočte 8734 na číselnej klávesnici.
Hneď ako používateľ uvoľní príslušné tlačidlá, na obrazovke uvidí symbol „znak nekonečna“. Toto nie je prvok vzorca, ale najbežnejší text.
Unicode
Najnovšou populárnou technikou tlače špeciálnych znakov v operačnom systéme Windows je používanie „Unicode“. Toto riešenie nie je veľmi žiadané, no nemali by ste naň zabúdať.

Na tlač nekonečna pomocou Unicode bude používateľ potrebovať:
- Do textu napíšte kód U+221E.
- Stlačte klávesovú skratku Alt + X.
To je všetko. Po týchto krokoch používateľ uvidí, ako sa kombinácia písmen a číslic prevedie na špeciálny znak.
Kopírovanie a vkladanie
Niektorí ľudia sa uchyľujú ku kreatívnym riešeniam tlače špeciálnych znakov vo Worde. Hovoríme o použití operácií "Kopírovať" a "Prilepiť".
Na ich použitie budete potrebovať:
- Nájdite textový dokument so znamienkom nekonečna.
- Vyberte symbol, ktorý používateľ potrebuje, a stlačte Ctrl + C.
- Umiestnite kurzor na miesto určené na tlač špeciálneho znaku a stlačte Ctrl + V.
Teraz je jasné, čo je znak nekonečna. Názov symbolu zvyčajne charakterizuje niečo večné.