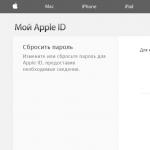Ako spravovať iný účet. Kde sú nastavenia systémového konta? Jednoduché prihlásenie do internetových služieb spoločnosti Microsoft
V tomto článku budeme hovoriť o "kontrole používateľských účtov", ktorá bola založená na princípe najmenej privilegovaného užívateľa. V porovnaní s operačnými systémami Windows Vista a Server 2008 v systémoch Windows 7 a Server 2008 R2 došlo k niekoľkým zlepšeniam jeho funkčnosti. Takisto vám budeme podrobne informovať o prístupových žetónoch a procese prihlasovania.
Väčšina bezpečnostných problémov v najnovších verziách systému Windows bola spôsobená jedným z hlavných dôvodov: väčšina používateľov spustila systém Windows s oprávneniami správcu. Administrátori môžu robiť čokoľvek s počítačom so systémom Windows: inštalovať programy, pridávať zariadenia, aktualizovať ovládače, inštalovať aktualizácie, meniť nastavenia databázy Registry, spúšťať pomôcky a vytvárať a upravovať používateľské účty. Napriek tomu, že je to veľmi výhodné, prítomnosť týchto práv spôsobuje obrovský problém: akýkoľvek spywarový program, ktorý sa vložil do systému, môže tiež pracovať s administrátorskými právami a môže spôsobiť obrovské škody na samotnom počítači a všetko spojené s ním.
V systéme Windows XP sa tento problém pokúsili vyriešiť vytvorením účtov druhej úrovne nazývaných obmedzené používatelia, ktoré mali iba najdôležitejšie povolenia, ale mali niekoľko nedostatkov. V systéme Windows Vista sa tento problém opäť pokúsil vyriešiť. Toto riešenie sa nazýva "Kontrola používateľských účtov", ktorá bola založená na princípe najmenej privilegovaného používateľa.
Cieľom je vytvoriť úroveň účtu, ktorá by nemala viac práv, než potrebovala. V takýchto účtoch nie je možné vykonávať zmeny v registri a vykonávať iné úlohy správy. Kontrola používateľských kont sa používa na oznamovanie používateľa pred uskutočnením zmien, ktoré vyžadujú práva správcu.
S príchodom UAC sa model riadenia prístupu zmenil tak, aby pomohol zmierniť účinky škodlivého softvéru. Ak sa používateľ pokúsi spustiť určité súčasti systému alebo služby, zobrazí sa dialógové okno Kontrola používateľských kont, ktoré dáva používateľovi právo rozhodnúť sa, či bude pokračovať v akcii alebo získať oprávnenia správcu. Ak používateľ nemá práva správcu, mal by poskytnúť informácie o správcovskom účte v príslušnom dialógovom okne, aby mohol spustiť program, ktorý potrebuje.
Ak chcete používať nastavenia UAC, vyžaduje sa iba schválenie správcom, preto neoprávnené aplikácie nemožno nainštalovať bez výslovného súhlasu správcu. Tento článok podrobne opisuje princíp kontroly používateľských účtov v operačnom systéme Windows 7.
V porovnaní s operačnými systémami Windows 7 a Windows Server 2008 R2 v systéme Windows Vista a Windows Server 2008 sa objavili nasledujúce vylepšenia v oblasti kontroly používateľských kont:
Počet úloh, ktoré môže bežný používateľ vykonávať bez toho, aby administrátor požiadal o potvrdenie, sa zvýšil.
Používateľ s právami správcu môže nakonfigurovať úroveň UAC z ovládacieho panela;
Existujú ďalšie pravidlá lokálnej bezpečnostnej politiky, ktoré umožňujú miestnym administrátorom zmeniť správanie správ UAC pre miestnych administrátorov v režime schvaľovania správcu;
Existujú ďalšie nastavenia lokálnej bezpečnostnej politiky, ktoré umožňujú miestnym administrátorom zmeniť správanie správ UAC pre bežných používateľov.
Väčšina používateľov nepotrebuje takú vysokú úroveň prístupu k počítaču a operačnému systému. Najčastejšie používatelia nevedia, že sú prihlásení ako správcovia pri kontrole e-mailov, surfovaní na webe alebo spustení softvéru. Malware inštalovaný správcom môže poškodiť systém a ovplyvniť všetkých používateľov. Vzhľadom na skutočnosť, že UAC vyžaduje schválenie správcom inštalácie, neoprávnené aplikácie nebudú možné nainštalovať automaticky bez výslovného súhlasu správcu systému.
Vzhľadom na skutočnosť, že UAC umožňuje používateľom spúšťať aplikácie ako bežní používatelia:
Oddelenia IT môžu byť uistené o bezúhonnosti svojho prostredia vrátane systémových súborov, protokolov auditu a systémových nastavení;
Administrátori už nebudú musieť stráviť veľa času určovaním oprávnení pre úlohy na jednotlivých počítačoch;
Administrátori dostanú účinnejšiu kontrolu nad licencovaním softvéru, pretože môžu zabezpečiť inštaláciu len autorizovaných aplikácií. Nemusia sa už obávať možných hrozieb zo svojich sietí kvôli nelicencovanému alebo škodlivému softvéru.
Špecifikácie UAC
Prístupový token. Prístupové tokeny obsahujú informácie o bezpečnostných reláciách prihlásenia, ktoré identifikujú používateľa, skupiny používateľov a privilégiá. Operačný systém používa prístupový token na riadenie prístupu k chráneným objektom a riadi schopnosť používateľa vykonávať rôzne operácie týkajúce sa systému v lokálnom počítači. Prístupové tokeny služby UAC sú špeciálnym typom prístupových tokenov, ktoré definujú minimálne privilégiá požadované pre prácu - predvolené práva na prístupový prístup pre používateľov systému Windows v systéme s povoleným UAC. Druhý token, úplný prístupový token administrátora, má maximálne oprávnenia povolené pre účet správcu. Keď sa používateľ prihlási, pre daného používateľa je vytvorený prístupový token. Token prístupu obsahuje informácie o úrovni prístupu, ktorá je používateľovi vydaná vrátane identifikátorov zabezpečenia (SID).
Režim schválenia správcu. Režim schválenia správcu je konfigurácia správy používateľských účtov, v ktorej je pre administrátora vytvorený používateľský token s kombinovaným prístupom. Keď sa správca prihlási do počítača so systémom Windows, sú mu priradené dve samostatné prístupové tokeny. Ak nie je použitý režim schvaľovania správcu, administrátor dostane iba jeden prístupový token, ktorý mu umožňuje prístup ku všetkým zdrojom systému Windows.
Žiadosť o súhlas. Žiadosť o súhlas sa zobrazí, keď sa používateľ pokúsi dokončiť úlohu, ktorá vyžaduje práva správcu. Používateľ súhlasí alebo odmietne kliknutím na tlačidlo "Áno" alebo "Nie".
Vyžiadať si poverenia. Ak sa pokúšajú dokončiť úlohu vyžadujúcu prístup administrátora, zobrazí sa žiadosť o poverenie. Používateľ musí určiť meno a heslo účtu, ktorý patrí do skupiny miestnych administrátorov.
Pracovná zásada UAC
Kontrola používateľských kont (UAC) pomáha zabrániť infikovaniu počítača pred malware a pomáha organizáciám efektívnejšie nasadzovať desktopové aplikácie.
Pomocou aplikácie UAC sa aplikácie a úlohy vždy spúšťajú v zabezpečenej oblasti z účtu bez správcu, ak administrátor udeľuje práva na administrátorský prístup v systéme.
Ovládací panel UAC umožňuje vybrať zo štyroch možností:
Upozornenie pri každej zmene v systéme: toto správanie sa vyskytuje vo Windows Vista - dialóg UAC sa objaví vždy, keď sa používateľ pokúša vykonať akúkoľvek zmenu systému (nastavenie systému Windows, inštalácia aplikácií atď.);
Upozornenie iba vtedy, keď sa aplikácie pokúšajú vykonať zmeny v systéme: v takomto prípade sa upozornenie nezobrazí, ak sú zmeny vykonané v systéme Windows, napríklad prostredníctvom ovládacieho panela a modulov snap-in;
Upozornenie iba vtedy, keď sa aplikácie pokúšajú vykonať zmeny v systéme bez použitia zabezpečenej pracovnej plochy: to isté ako položka 2, s výnimkou toho, že dialógové okno UAC sa zobrazí ako tradičné dialógové okno a nie v režime zabezpečenej pracovnej plochy. Hoci to môže byť výhodné v prípade použitia určitých grafických ovládačov, ktoré znemožňujú prepínanie medzi desktopmi, je tento režim bariérou pre aplikácie, ktoré napodobňujú správanie UAC;
Nikdy neoznámiť: Toto nastavenie úplne zakáže UAC.
Windows 7 prihlasovací proces
Nasledujúci obrázok znázorňuje, ako sa proces prihlasovania administrátora líši od štandardného používateľa. 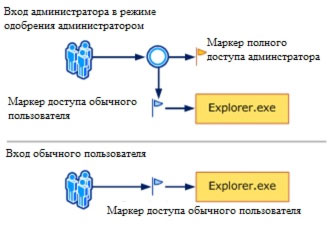
Na zabezpečenie zabezpečenia je predvolený prístup k systémovým prostriedkom a aplikáciám, štandardným používateľom a administrátorom. Keď sa používateľ prihlási, vytvorí sa pre ňu prístupový token. Prístupový token obsahuje informácie o úrovni prístupu, ktorá je nastavená pre používateľa vrátane identifikátorov zabezpečenia (SID).
Keď sa prihlási administrátor, vytvoria sa dva samostatné tokeny používateľov: štandardný token prístupu k používateľom a token prístupu k úplnému administrátorovi. Štandardný prístup používateľa obsahuje rovnaké informácie o používateľovi ako token s prístupom k úplnému administrátorovi, ale bez oprávnení správcu a SID. Štandardný prístupový token pre používateľov sa používa na spustenie aplikácií, ktoré nevykonávajú administratívne úlohy. Štandardný prístup používateľa sa používa iba na zobrazenie plochy (explorer.exe). Explorer.exe je rodičovský proces, od ktorého môže používateľ spustiť ďalšie procesy zdedené prístupovým tokenom. Výsledkom je, že všetky aplikácie bežia ako bežní používatelia, pokiaľ aplikácia nevyžaduje použitie administratívneho prístupu.
Používateľ, ktorý je členom skupiny Administrators, sa môže prihlásiť na prehliadanie webu a čítanie e-mailov pomocou štandardného prístupového tokenu. Keď administrátor potrebuje dokončiť úlohu, ktorá vyžaduje, aby bol správcovským používateľským tokenom, systém Windows 7 automaticky zobrazí upozornenie na používanie oprávnení správcu. Toto upozornenie sa nazýva žiadosť o poverenie a jeho správanie sa môže nakonfigurovať pomocou politík modulu snap-in alebo skupinových pravidiel služby Local Security Policy (Secpol.msc).
Každá aplikácia, ktorá vyžaduje prístupový token správcu, musí byť spustená so súhlasom správcu. Výnimkou je vzťah medzi rodičovským a podradeným procesom. Detské procesy zdedia token prístupu používateľa z rodičovského procesu. Obe rodičovské a detské procesy musia mať rovnakú úroveň integrácie.
Systém Windows 7 chráni procesy tým, že označuje úrovne integrácie. Úrovne integrácie sa merajú dôverou. Aplikácie s "vysokou" integráciou sú aplikácie, ktoré vykonávajú úlohy, ktoré môžu meniť systémové dáta. Aplikácie s "nízkou" integráciou sú úlohy, ktoré môžu potenciálne spôsobiť poškodenie operačného systému. Aplikácie s nižšou úrovňou integrácie nemôžu meniť údaje v aplikáciách s vysokou úrovňou integrácie.
Ak sa štandardný používateľ pokúsi spustiť aplikáciu, ktorá vyžaduje token prístupového prístupu správcu, UAC vyžaduje od používateľa, aby poskytol informácie o správnom.
UAC používateľské schopnosti
Keď je UAC povolené, schopnosti používateľa sa líšia od možností správcu v režime schvaľovania správcu. Existuje ešte bezpečnejšia metóda prihlásenia do systému Windows 7 - vytvorenie primárneho účtu so štandardnými používateľskými právami. Práca s bežným používateľom vám umožňuje maximalizovať bezpečnosť. Pomocou vstavanej komponenty poverení v UAC môžu štandardní používatelia ľahko vykonávať administratívne úlohy zadaním informácií o účte miestneho správcu.
Alternatívnym spôsobom spúšťania aplikácií ako bežného používateľa je spustenie aplikácií so zvýšeným oprávnením správcu. Pomocou poverení zabudovaných do UAC môžu členovia miestnej skupiny Administrators ľahko vykonávať administratívne úlohy tým, že poskytujú schválenie údajov. V predvolenom nastavení sa vstavaná komponenta poverení pre účet správcu v schvaľovacom režime nazýva žiadosť o súhlas. Žiadosť o poverenie UAC sa môže nakonfigurovať pomocou modulu snap-in alebo skupinových pravidiel lokálnej bezpečnostnej politiky (Secpol.msc).
Ak je služba UAC povolená, systém Windows 7 požiada o povolenie alebo poverenia záznamu miestneho správcu pred spustením programu alebo úlohy, ktorá vyžaduje úplný prístupový token správcu. Tento dopyt nezaručuje, že spyware môže byť inštalovaný v tichom režime.
Požiadavka na súhlas sa zobrazí, keď sa používateľ pokúsi dokončiť úlohu vyžadujúcu prístupový token administrátora. Nižšie je screenshot žiadosti o súhlas UAC.

Ak sa bežný používateľ pokúsi spustiť úlohu vyžadujúcu token prístupu správcu, zobrazí sa žiadosť o poverenie. Táto žiadosť pre bežného používateľa môže byť nakonfigurovaná pomocou modulu snap-in miestnej bezpečnostnej politiky (Secpol.msc) alebo politiky skupiny. Požiadavku na poverenia možno nakonfigurovať aj pre správcov prostredníctvom zmeny pravidiel UAC: správanie požiadavky na zvýšenie počtu správcov v režime schváleného správcom s hodnotou Poverenia žiadosti.
Nasledujúci obrázok obrazovky zobrazuje príklad žiadosti o proxy servera UAC.

Žiadosti o zvýšenie práv UAC
Žiadosti o zvýšenie práv UAC sú farebne označené pre konkrétne aplikácie, čo vám umožní okamžite identifikovať potenciálne bezpečnostné riziko. Keď sa aplikácia pokúsi spustiť s plnohodnotným prístupovým tokenom administrátora, systém Windows 7 najskôr analyzuje spustiteľný súbor na určenie vydavateľa. Po prvé, aplikácie sú rozdelené do 3 kategórií vydavateľov spustiteľného súboru: Windows 7, overený vydavateľ (podpísaný), neoverený vydavateľ (nie je podpísaný). Nasledujúci obrázok ukazuje, ako systém Windows 7 určuje, ktorá farba žiadosti o doplnok sa má používateľovi zobraziť.
Farebné kódovanie požiadaviek na výšku je nasledovné:
Na červenom pozadí sa zobrazí ikona štítu: aplikácia je zablokovaná pomocou skupinovej politiky alebo je zablokovaná kvôli neznámemu vydavateľovi.
Na modrom pozadí sa zobrazuje ikona so zlatým štítom: aplikácia je administrátorská aplikácia systému Windows 7, napríklad ovládací panel.
Na modrom pozadí sa zobrazí modrá ikona štít: aplikácia je podpísaná a je v nej v miestnom počítači.
Na žltom pozadí sa zobrazí žltá ikona štítu: aplikácia nie je podpísaná alebo podpísaná, ale nie je dôveryhodná v lokálnom počítači.

Žiadosti o zvýšenie práv používajú rovnaké farebné označenie ako dialógové okná v programe Windows Internet Explorer 8.
Ikona štítu
Niektoré prvky ovládacieho panela, napríklad "Dátum a čas", obsahujú kombináciu operácií správcu a bežných používateľov. Pravidelní používatelia môžu vidieť čas a zmeniť časové pásmo, pre zmenu dátumu a času systému je potrebný úplný token prístupu administrátora. Nižšie nájdete snímku obrazovky dialógového okna "Dátum a čas" na ovládacom paneli.

Ikona štítu na tlačidle "Zmena dátumu a času" označuje, že tento proces vyžaduje prístupový token s plným prístupom správcu a zobrazí požiadavku na zvýšenie práv UAC.
Poskytnutie požiadavky na výšku
Proces elevácie poskytuje priame požiadavky na ochranu pracovnej plochy. Príkazy na súhlas a poverenia sa v systéme Windows 7 zobrazujú ako predvolené pre zabezpečenie systému. Iba systémové procesy môžu získať úplný prístup do bezpečného pracovného prostredia. Ak chcete dosiahnuť vyššiu úroveň zabezpečenia, odporúča sa povoliť ovládanie používateľských účtov skupinovej politiky: Prepnite na bezpečnú pracovnú plochu pri vykonávaní požiadavky na výšku.
Keď spustiteľné súbory požadujú nadmorskú výšku, interaktívna pracovná plocha, nazývaná aj pracovná plocha, sa prepne na bezpečnú pracovnú plochu. Zabezpečená pracovná plocha stmavne používateľa a zobrazí požiadavku na výšku, v ktorej musí používateľ rozhodnúť o pokračovaní úlohy. Keď používateľ klikne na tlačidlo "Áno" alebo "Nie", plocha sa znova prepne na používateľa.
Škodlivý softvér môže napodobňovať zabezpečenú pracovnú plochu, ale keď je povolená kontrola používateľských kont: správanie žiadostí o výšku pre administrátorov v režime schvaľovania správcu s hodnotou "Request Consent", škodlivý program nebude môcť získať zvýšené práva, aj keď používateľ klikne na tlačidlo Áno ". Ak je nastavenie politiky nastavené na "Požiadať o poverenia", škodlivý softvér bude môcť zhromažďovať poverenia používateľov.
Často sú situácie, keď niekoľko ľudí používa ten istý počítač. V takomto prípade môže byť potrebné umožniť jednému používateľovi, aby jeden a druhý do druhého. Napríklad, niektorí používatelia môžu mať povolené inštalovať programy do svojho počítača, zatiaľ čo iní nemusia byť povolení. Okrem toho môžete niektorým používateľom povoliť používanie ľubovoľného programu alebo súboru a iné, aby ho zakázali. A nakoniec, môžete sa uistiť, že každý používateľ počítača má svoje vlastné nastavenie a dizajn Desktop, Windows a Windows ako celku.
Aby bolo možné všetko možné, je potrebné zaregistrovať každého z plánovaných používateľov v systéme - vytvoriť si účet. Je to ako registračná karta v personálnom oddelení.
Po spustení systému sa v uvítacom okne zobrazí zoznam registrovaných používateľov, ktorým sa môže prihlásiť. Ak chcete pokračovať, musíte určiť, s ktorým používateľom pracujete a zadajte príslušné heslo. Potom systém nakoniec naštartuje a zohľadní individuálne nastavenia používateľa.
Vytvorenie účtu
Ak chcete vytvoriť nový účet, prejdite na ovládací panel (Štart Ovládací panel) a kliknite na ikonu
Používateľské účty. V dôsledku toho sa na obrazovke objaví dialógové okno s rovnakým názvom (pozri obrázok 5.1), v ktorom môžete vykonávať rôzne operácie na vlastnom účte, v ktorých práve pracujete v systéme. Naučíme sa upravovať účty v ďalšej časti, teraz však zistíme, ako vytvoriť nový účet.
Obr. 5.1. Dialogové okno "Používateľské kontá"
Potom prejdite do iného okna, ktoré je znázornené na obr. 5.2. Toto okno je najbežnejšie a umožňuje prepnúť na úpravu nielen vašich, ale aj iných účtov. Teraz nás však zaujíma odkaz na vytvorenie účtu. Kliknite na ňu myšou. Prvá vec, ktorú musíte špecifikovať, je typ vytvoreného účtu, to znamená prístupové práva, ktoré musí mať vlastník účtu (obrázok 5.3). Existujú dva možné významy:

Obr. 5.2. Existujúce účty v systéme
Administrátor - v tomto prípade bude mať používateľ s týmto účtom administrátorské práva. Získne plnú kontrolu nad systémovými zdrojmi a bude môcť zmeniť všetky nastavenia a vykonať všetky možné kroky.
Normálny prístup - v takomto prípade sa práva používateľa, ktorý vlastní tento účet, podstatne znížia. Nemá prístup k základným nastaveniam systému a tiež nebude môcť používať niektoré programy. Navyše nebude môcť nainštalovať väčšinu programov.
Okrem toho musíte do vyššie uvedeného poľa zadať názov nového účtu. Ak chcete vytvoriť účet, kliknite na tlačidlo Vytvoriť účet. Potom sa účet vytvorí a zobrazí sa v okne používateľských kont (obrázok 5.3).
![]()
Obr. 5.3. Vytvorenie nového účtu - nastavenie povolení a mena
Zostáva to nakonfigurovať teraz (v predvolenom nastavení nemá heslo).
Nastavenie a úprava účtu
Ak chcete nastaviť účet, musíte najprv kliknúť na okno Používateľské kontá (obrázok 5.2). Potom uvidíte zoznam možných nastavení a operácií, ktoré je možné vykonať s týmto účtom (obrázok 5.4):
Zmena názvu.
Vytvorte heslo (alebo Zmeňte heslo).
Zmena vzoru.
Zmeňte typ účtu.
Odstránenie účtu.
Rodičovská kontrola

Obr. 5.4. Úprava účtu
Nastavenie hesla účtu
V budúcnosti môžete vykonať niektorú z týchto akcií, ale hneď po vytvorení nového účtu musíte najprv nastaviť heslo. Preto kliknite na odkaz Vytvoriť heslo a v zobrazenom okne (obrázok 5.5) zadajte heslo dvakrát av dolnej časti - nápovedu. Nemôžete však zadať náznak.
Po dokončení kliknite na tlačidlo Vytvoriť heslo.
Zmeniť obrázok účtu
Nie je zbytočné zmeniť obrázok použitý na označenie účtu. Ak to urobíte, po výbere účtu v okne používateľských účtov (obrázok 5.2) by ste mali kliknúť na odkaz Zmeniť obrázok.

Obr. 5.5. Vytvorte heslo

Obr. 5.6. Vytvorili sme nový obrázok účtu
V dôsledku týchto "superzložitých" akcií sa na obrazovke zobrazí sada výkresov, ktoré môžete priradiť vášmu účtu (obrázok 5.6). Vyberte si ten, ktorý sa vám páči, a kliknite na tlačidlo Zmeniť obrázok. Ak sa nenájdete žiadna z navrhnutých štandardných výkresov, môžete špecifikovať vašu kresbu. Ak to chcete urobiť, kliknite na odkaz Hľadanie iných výkresov a uveďte, aký obrázok chcete použiť.
Odstránenie účtu
Ak chcete účet odstrániť, najprv vyberte používateľov účtovného záznamu (obrázok 5.2), účet účtu (pozri obrázok 5.4) a kliknite na odkaz Odstrániť účet. Potom sa vás spýta, či chcete uložiť osobné súbory používateľovi s vymazaným účtom (obrázok 5.7). Ak súhlasíte s odstránením, priečinky Dokumenty, Obrázky atď. Sa odstránia, čo znamená, že všetko, čo bolo umiestnené v týchto priečinkoch, keď používateľ pracoval na počítači s týmto účtom.

Obr. 5.7. Odstránenie účtu
Čo je používateľské konto? Aké typy účtov sú k dispozícii a ako sú nakonfigurované? O tomto a o výhodách spojenia účtu Microsoft v systéme Windows 7 sa bude diskutovať v tomto článku.
Účty systému Windows sú pravidelné funkcie, ktoré sú navrhnuté tak, aby poskytovali niekoľkým používateľom jedného počítača s pohodlnou prácou.
Osobný účet je druh osobného priestoru osoby, kde môže najpohodlnejšie zorganizovať pre seba prácu so systémovými nastaveniami, súbormi a programami v rámci typu typu úradu, čím neovplyvňuje presne ten istý počítačový proces pre iného používateľa.
V rámci samostatného záznamu si každý z užívateľov môže vybrať vlastnú tému, upraviť umiestnenie ikon na ploche, nastaviť pozíciu dlaždíc na úvodnej obrazovke (v prípade Windows 8.1), nakonfigurovať prehliadač, prehrávače médií alebo aplikácie sociálnych zdrojov. Ak majú rôzni používatelia počítača tajomstvo navzájom, môžu svoje účty ochraňovať heslom.
Aké typy účtov existujú?
správca - typ tohto účtu je určený používateľom, ktorí majú právo vykonať zmeny v prevádzke operačného systému (vlastnými činnosťami alebo softvérom). Administrátori majú prístup ku všetkým počítačovým súborom, ku všetkým systémovým službám a nainštalovaným programom, ako aj k všetkým existujúcim systémovým účtom.
Toto je prvý účet, ktorý sa zobrazí po inštalácii systému Windows. Účet správcu v organizáciách zvyčajne používajú iba špecialisti IT na údržbu počítača a bezpečnostné opatrenia na zachovanie dôverných obchodných tajomstiev, zatiaľ čo zamestnanec používajúci počítač, ktorý mu bol zverený, vykonáva svoje povinnosti pomocou štandardného používateľského účtu. Vedúci pracovníci často používajú vedúcich pracovníkov na zablokovanie počítačov organizátorov hier alebo možnosť navštevovať sociálne siete v počítačoch, aby im zabránili pracovať na zábavu.
standard - je to personalizovaný používateľský účet, ktorý zabezpečuje úplné používanie počítača okrem možnosti vykonať zmeny v operačnom systéme, zmeniť niektoré nastavenia alebo odstrániť dôležité súbory. Používateľ môže zavolať takýto účet svojím menom, nastaviť jeho fotografiu ako avatar a tiež chrániť záznam pomocou hesla.
Používatelia domácich počítačov a prenosných počítačov často používajú jediný účet správcu a ani nepociťujú, že je možné vytvoriť samostatné účty pre jednotlivých členov rodiny. Niekoľko používateľov vytvorí v domácom počítači oddelené účty pre deti s určitými obmedzeniami - napríklad pomocou časovača vypnutia, ak uplynul čas povolený rodičmi na prácu s počítačom alebo s obmedzeniami prístupu na stránky škodlivé pre deti. Je tiež najlepšie vytvoriť samostatný štandardný účet, ak dôverujete počítačovému zariadeniu dospelému, ale neskúsenému používateľovi. Týmto sa minimalizuje riziko neželaných zmien systému.
hosť - toto nie je personalizovaný účet. Je to najviac obmedzená funkčnosť a poskytuje dočasnú prácu používateľa s počítačom. Počítač môžete preniesť na účet hosťa, ak vás požiada, aby ho používali cudzinci - hostia, návšteva cti dovolenky alebo príjemní zamestnanci zo susedného oddelenia organizácie. Budú môcť sedieť na internete, pracovať s inštalovaným programom, sledovať video alebo počúvať hudbu. A nič viac - hostia nebudú môcť nainštalovať alebo vymazať nič bez vášho vedomia.
Kde sú nastavenia systémového konta?
Môžete zmeniť nastavenia existujúcej položky, vytvoriť novú alebo odstrániť nepoužívanú položku v prípade Windows 7 cez ponuku Štart. Musíte prejsť na sekciu panelu nástrojov "Používateľské kontá a bezpečnosť rodiny".
Ak máte nainštalovaný systém Windows 8 / 8.1, môžete využiť možnosti nového rozhrania: musíte zavolať panel, ktorý sa objaví napravo, zvoľte "Parametre" a potom "Zmeniť nastavenia počítača - Účty".

Výhody účtu Windows 8.1
V predchádzajúcich verziách operačného systému Windows - vrátane 7. - vrátane, záväzok k účtu spoločnosti Microsoft nebol taký tvrdý. Pri inštalácii systému budete vyzvaní, aby ste sa zaregistrovali v online zdroji softvérového giganta, ale tento krok môžete preskočiť a pokračovať v inštalácii systému pod miestnym počítačom. V tomto prípade neovplyvní absencia konta spoločnosti Microsoft na plnú prácu so systémami Windows XP, Vista alebo 7.
V systéme Windows 8 a jeho vývojovom pokračovaní - verzia 8.1 - môžete v zásade tiež preskočiť krok registrácie alebo prihlásenia do existujúceho účtu Microsoft. V budúcnosti však nebudete môcť aktívne využívať funkčnosť rozhrania Metro. Budete potrebovať účet Microsoft, ktorý bude pracovať s niektorými bežnými aplikáciami Metro (Mail, Calendar, People, Messages) a Windows 8 / 8.1.
Ak sa počas inštalácie systému Windows 8 / 8.1 vynechá krok na pripojenie k vášmu účtu Microsoft, môžete sa k nemu kedykoľvek vrátiť. Ak to chcete urobiť, musíte prejsť na uvedenú cestu v nastaveniach Metro "Možnosti - Zmeniť nastavenia počítača - Účty".
Aké sú výhody pripojenia účtu Microsoft Windows 8 / 8.1?
Jednoduché prihlásenie do internetových služieb spoločnosti Microsoft
Účet spoločnosti Microsoft je jediný kľúč na používanie internetových zdrojov softvérového giganta vrátane: poštovej služby Outlook.Com, ukladacieho priestoru Cloud OneDrive, služby mobilného operačného systému Windows Phone, herného konzoly Xbox LIVE a multimediálnej služby. A samozrejme aj vyššie uvedený obchod s aplikáciami Metro pre systém Windows 8 / 8.1. Ak chcete zaregistrovať účet Microsoft, budete potrebovať e-mailovú schránku, ktorá bude neskôr prihlásená.
Synchronizácia údajov a nastavení systému Windows 8 / 8.1
Ak preinštalujete alebo použijete tento systém na inom zariadení, pripojenie účtu Microsoft a synchronizácia dát vám dáva predtým nakonfigurovaný systém - s nastaveniami aktualizácie, sieťovými nastaveniami, vybranou témou, nastavením jazyka atď.
Dávkové inštalácie aplikácií z obchodu Windows
Okrem synchronizácie niektorých bežných aplikácií sa zoznam aplikácií, ktoré ste predtým nainštalovali, zobrazí v samostatnej sekcii "Účet" v obchode Windows. Z tohto zoznamu môžete vybrať všetky alebo časť z nich a aktivovať dávkovú inštaláciu na počítači. Vzhľadom na to, že aplikácie sú nainštalované rýchlo, môžete rýchlo obnoviť požadovaný stav.