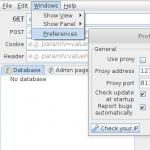Ako zrýchliť rotáciu chladiča na procesore. Ako zvýšiť rýchlosť chladiča na prenosnom počítači
Chladič štandardne pracuje na približne 70 – 80 % kapacity, ktorú doň počíta výrobca. Ak je však procesor často zaťažovaný a/alebo bol predtým pretaktovaný, odporúča sa zvýšiť rýchlosť otáčania lopatiek na 100 % možného výkonu.
Pretaktovanie lopatiek chladiča nepoškodí systém. Jedinými vedľajšími účinkami je zvýšená spotreba energie počítača/notebooku a zvýšená hlučnosť. Moderné počítače sú schopné nezávisle regulovať výkon chladiča v závislosti od aktuálnej teploty procesora.
Existujú iba dva spôsoby, ktoré vám umožnia zvýšiť výkon chladiča na 100% deklarovaného výkonu:
- Vykonajte pretaktovanie cez BIOS. Vhodné len pre používateľov, ktorí majú približnú predstavu o práci v tomto prostredí, pretože akákoľvek chyba môže výrazne ovplyvniť ďalší výkon systému;
- Používanie programov tretích strán. V tomto prípade musíte použiť iba softvér, ktorému dôverujete. Táto metóda je oveľa jednoduchšia ako pochopenie systému BIOS sami.
Dokúpiť si môžete aj moderný chladič, ktorý dokáže samostatne regulovať svoj výkon v závislosti od teploty CPU. Nie všetky základné dosky však podporujú takéto chladiace systémy.
Metóda 1: AMD OverDrive
Tento softvér je vhodný len pre chladiče, ktoré pracujú v spojení s procesorom AMD. Je distribuovaný bezplatne a je skvelý na zrýchlenie rôznych komponentov AMD.
Pokyny na zrýchlenie lopatiek pomocou tohto riešenia sú nasledovné:

Metóda 2: SpeedFan
Metóda 3: BIOS

Otáčky chladiča je vhodné zvýšiť len vtedy, ak je to skutočne potrebné, pretože Ak tento komponent pracuje na maximálny výkon, jeho životnosť sa môže mierne skrátiť.
Ak ste aktívnym používateľom svojho notebooku, tak skôr či neskôr (a určite v horúcom lete) sa stretnete s problémom jeho prehrievania. Ukazuje sa, že štandardné nastavenia notebooku spočiatku zrýchľujú ventilátory chladiaceho systému iba na 30-50% ich výkonu, čím šetrí energiu pre ostatné zariadenia. Preto môžete chladiče zrýchliť sami: prostredníctvom systému BIOS alebo špeciálnych programov (SpeedFan, AMD OverDrive, Riva Tuner).
BIOS. Ak vaša základná doska podporuje funkciu nastavenia chladiča, nebudete musieť inštalovať žiadne programy, ale stačí zmeniť pár vecí v nastaveniach ponuky BIOS. Ak to chcete urobiť, otvorte ho (zvyčajne to urobí kláves „Del“ ihneď po zapnutí notebooku), prejdite do časti „POWER“ a nájdite „Konfigurácia HW Monitor“. Tu hľadáme možnosť zodpovednú za rýchlosť ventilátorov - zameriavame sa na slovo „Fan“, pretože v rôznych modeloch notebookov sa nazývajú inak. Nájdeme ho, spustíme ho tlačidlom „Enter“, potom vyberieme „Povoliť“ a riadok „Profil“. Zo zobrazených rýchlostných režimov vyberte „Performance“ alebo „Turbo“, vďaka čomu budú chladiče fungovať na maximum. Teraz uložte nové nastavenia a opustite BIOS. Potom sa notebook reštartuje a bude pracovať s maximálnym chladením.







Pri nastavovaní rýchlosti chladičov na notebooku smerom k maximu nezabudnite, že v tomto režime „zožerú“ veľa energie.
Chladič je dôležitou súčasťou chladiaceho systému každého počítača. Vykonáva funkciu odstraňovania teplého vzduchu. Regulácia otáčok ventilátora sa vykonáva priamo zo základnej dosky a závisí od údajov snímača teploty čipu procesora. Čím je vyššia, tým vyššia je rýchlosť otáčania ventilátora. Samoregulácia otáčok sa najčastejšie vykonáva kvôli vysokému hluku, ktorý ventilátor vytvára.
Poznámka: Pri vlastnom nastavovaní rýchlosti MUSÍTE sledovať teplotu procesora, pretože s klesajúcou rýchlosťou sa zvyšuje, čo môže v konečnom dôsledku poškodiť čip.
Ako môžem nezávisle nastaviť rýchlosť ventilátora prostredníctvom systému BIOS?
Otáčky ventilátora môžete nastaviť štandardným spôsobom - cez BIOS.Ak chcete vstúpiť do systému BIOS, musíte na začiatku zavádzania stlačiť kláves „Delete“ (v niektorých počítačoch to môže byť „F2“, „F12“, „Esc“). V závislosti od typu systému BIOS sa ovládanie rýchlosti ventilátora nachádza buď na karte „Napájanie“ alebo „Monitor hardvéru“.

V tomto menu môžete nezávisle nastaviť rýchlosť ventilátora.
Ako nastaviť rýchlosť ventilátora v systéme Windows?
Na niektorých základných doskách môže byť zmena nastavení chladiča v systéme BIOS zablokovaná alebo môže byť úprava povrchná. V takom prípade môžete spolu s ovládačmi použiť špeciálne nástroje poskytované výrobcom (MSI Afterburner, PCProbe). Ak tieto nie sú k dispozícii, môžete použiť programy tretích strán, napríklad SpeedFan. Medzi používateľmi je veľmi populárny, je úplne zadarmo a má intuitívne rozhranie.
Pri prvom spustení programu načíta aktuálne parametre systému a rýchlosť ventilátora.
Poznámka: V čase zavádzania by mal ventilátor počítača bežať na maximálnu rýchlosť, pretože obslužný program číta aktuálnu rýchlosť ventilátora a považuje ju za 100 %.
Prvý blok zobrazuje informácie z detekovaných snímačov chladiča. Druhá obsahuje informácie zo snímačov teploty zariadenia. Tretí slúži na nastavenie rýchlosti ventilátora. V položke „Speed01“ môžete nastaviť požadovanú úroveň rýchlosti (v percentách).
Kedy nie je možné nezávisle nastaviť rýchlosť ventilátora na počítači?
Nie je možné nastaviť rýchlosť otáčania chladiča, ak základná doska takúto podporu nemá. Väčšinou ide o chladiče s 3-pinovým konektorom. Aby bolo možné regulovať otáčky ventilátora na počítači, je potrebné dokúpiť chladič len s 4-pinovým napájacím konektorom alebo dokúpiť regulátor otáčok, ku ktorému je ventilátor pripojený priamo. V tomto prípade sa úprava vykonáva priamo na odnímateľnom bloku, ktorý sa nazýva reobas.Vo väčšine notebookov tiež nie je k dispozícii funkcia ovládania rýchlosti (opäť kvôli 3-pinovému konektoru). Takúto podporu má len niekoľko modelov, ktoré vyžadujú použitie programov výrobcu. Toto bolo urobené, aby sa zabránilo prehriatiu, pretože kompaktnosť komponentov obmedzuje prenos tepla. Preto sa neodporúča meniť otáčky ventilátora manuálne.
Ventilátor alebo chladič (ako sa tiež nazýva) je určený na chladenie častí počítača, ktoré sa počas prevádzky zahrievajú. Stáva sa však, že prehrievanie častí nie je pozorované, ale chladič pracuje príliš aktívne a spôsobuje príliš veľa hluku. Nastáva aj opačná situácia: keď sa PC zahrieva, ale ventilátor vôbec nechce pracovať. V tomto článku zistíme, ako zvýšiť alebo naopak znížiť rýchlosť otáčania chladiča na prenosnom počítači.
Rýchlosť ventilátora môžete zvýšiť alebo znížiť programovo
Samotné otáčky ventilátora určuje základná doska na základe nastavení v BIOSe. Stáva sa, že tieto nastavenia nie sú vždy optimálne, a to zase vedie k tomu, že notebook buď vydáva hluk, ako keby sa snažil vzlietnuť, alebo sa tak zahrieva, že sa môžete popáliť. Tento problém môžete vyriešiť priamo v systéme BIOS alebo pomocou programov tretích strán. Zvážme všetky metódy.
Nastavenie prostredníctvom systému BIOS sa nemusí zdať veľmi pohodlné, pretože táto metóda nie vždy funguje tak, ako by sme chceli. A ak potrebujete všetko nakonfigurovať manuálne, za chodu a rýchlo, BIOS vám vôbec nepomôže. Ak nemáte notebook, ale stolný počítač, tak chladič nemusí byť pripojený k základnej doske, čo úplne znemožňuje konfiguráciu cez BIOS.
Najpohodlnejšou možnosťou je použiť špeciálny softvér na nastavenie rýchlosti ventilátora. Podobných softvérových produktov je dosť, dokonca je z čoho vyberať.
Jednoduchý, dobrý a čo je najdôležitejšie bezplatný program Speedfan, dokonale rieši problém, v tomto článku budeme tento nástroj podrobnejšie analyzovať z dôvodu jeho pohodlia a popularity. Jeho rozhranie je celkom jednoduché na pochopenie, a preto je nepravdepodobné, že by aj absencia rusifikácie spôsobovala ťažkosti pri práci s ním.
Inštalácia Speedfan je štandardná, nebudeme sa ňou zaoberať. Ihneď po inštalácii obslužný program zhromaždí všetky potrebné informácie o ventilátoroch nainštalovaných v počítači a zobrazí vám ich vo forme zoznamu.

Oblasti, ktorým by ste mali venovať pozornosť, sú zvýraznené červenou farbou. Horný blok zobrazuje rýchlosť otáčania každého chladiča v RPM (otáčky za minútu) a spodný blok zobrazuje ich parametre, ktoré je možné upraviť. Pokiaľ ide o horný blok, CPU Usage zobrazuje úroveň zaťaženia procesora (samostatná stupnica pre každé jadro). Ak začiarknete políčko Automatická rýchlosť ventilátora, rýchlosť otáčania sa nastaví automaticky. Neodporúča sa používať túto funkciu z dôvodu jej neúčinnosti. Nakoniec bol program nainštalovaný nie na automatickú, ale na manuálnu konfiguráciu. Okno môže vyzerať aj takto:

Ak nie je ventilátor pripojený k základnej doske, ale k zdroju napájania, hodnoty sa nezobrazia. Nie je to vaša chyba, štandardne sa to robilo takto. Ak chcete, aby sa zobrazovali parametre a detegovali všetky chladiče, budete ich musieť znova pripojiť k základnej doske.
Rýchlosť otáčania každého ventilátora môžete upraviť v bloku Parametre rýchlosti. Na nastavenie percentuálnych hodnôt stačí použiť šípky. Dôrazne sa neodporúča vypínať akékoľvek chladiče, pretože to môže viesť k prehriatiu a poškodeniu notebooku.

V prípade, že neviete, ktorý chladič funguje nesprávne, musíte zmeniť hodnotu rýchlosti pre každý z nich, kým nezaznamenáte rozdiel podľa ucha. Upozorňujeme, že percentuálna hodnota, ktorú nastavíte, bude konštantná, to znamená, že sa nebude meniť v závislosti od úrovne zaťaženia.
Samostatným príbehom je ventilátor grafickej karty. Práve táto časť notebooku sa často zahrieva najviac, čo znamená, že tu je dôležitý najmä správny chod chladiča. Program MSI Afterburner je vhodný na nastavenie ventilátora na grafickej karte. Funguje so všetkými grafickými kartami, vďaka čomu je veľmi pohodlný. Táto pomôcka má predvolene zapnutú automatickú úpravu rýchlosti. Táto funkcia by mala byť vypnutá.
Pomocou posúvača nastavte požadovanú hodnotu rýchlosti. V grafe vedľa neho sa zobrazia všetky zmeny v práci. Vďaka tomu bude pre vás pohodlné zvoliť si optimálne nastavenia.
Otázka od používateľa
Dobrý deň.
Po 40-50 minútach hrania jednej počítačovej hry (poznámka: názov bol vystrihnutý) teplota procesora stúpne na 70-80 stupňov (Celsia). Vymenil som tepelnú pastu, vyčistil ju od prachu - výsledok bol rovnaký.
Takže rozmýšľam, je možné zvýšiť rýchlosť otáčania chladiča na procesore na maximum (inak sa podľa môjho názoru otáča zle)? Teplota bez zaťaženia procesora - 40°C. Mimochodom, je to možné kvôli teplu? Inak máme za oknom asi 33-36°C...
Arthur, Saransk
Dobrý deň!
Samozrejme, teplota komponentov a záťaž chladiaceho systému veľmi závisí od teploty miestnosti, v ktorej je počítač umiestnený (preto sa s prehrievaním najčastejšie stretávame v horúcich letných mesiacoch). To, že vaša teplota dosiahne 80 stupňov, nie je normálne (aj keď niektorí výrobcovia notebookov takéto zahrievanie umožňujú).
Samozrejme, môžete skúsiť nastaviť nastavenia otáčania chladiča na maximum (ak to tak ešte nie je), ale aj tak by som odporučil urobiť súbor opatrení (o nich sa dozviete z článku o meraní a monitorovaní teploty procesora, grafickej karty, HDD -).
Mimochodom, často vzniká aj druhá strana mince: chladiče sa točia na maximum a vytvárajú veľký hluk (pričom používateľ nezaťažuje počítač vôbec ničím a mohli by sa točiť oveľa pomalšie a tichšie).
Nižšie sa pozriem na to, ako môžete upraviť rýchlosť ich otáčania a na čo si dať pozor. Takže...
Zvýšenie/zníženie rýchlosti otáčania chladičov
Vo všeobecnosti platí, že na modernom počítači (notebooku) rýchlosť otáčania chladičov nastavuje základná doska na základe údajov z teplotných senzorov (t.j. čím je vyššia, tým rýchlejšie sa chladiče začnú otáčať) a načítavaných údajov. Parametre, z ktorých rohož vychádza. Doska sa dá väčšinou nastaviť v BIOSe.
Ako sa meria rýchlosť otáčania chladiča?
Meria sa v otáčkach za minútu. Tento indikátor je označený ako ot./min(mimochodom, meria všetky mechanické zariadenia, napríklad pevné disky).
Čo sa týka chladiča, optimálna rýchlosť otáčania je zvyčajne okolo 1000-3000 ot./min. To je ale veľmi priemerná hodnota a nedá sa presne povedať, ktorá by mala byť nastavená. Tento parameter vo veľkej miere závisí od typu chladiča, ktorý máte, na čo sa používa, teploty v miestnosti, typu radiátora atď.
Spôsoby regulácie rýchlosti otáčania:

SpeedFan
Bezplatná multifunkčná pomôcka, ktorá vám umožňuje kontrolovať teplotu komponentov počítača, ako aj sledovať prevádzku chladičov. Mimochodom, tento program „vidí“ takmer všetky chladiče nainštalované v systéme (vo väčšine prípadov).
Okrem toho môžete dynamicky meniť rýchlosť otáčania ventilátorov PC v závislosti od teploty komponentov. Program ukladá všetky zmenené hodnoty, prevádzkové štatistiky atď. do samostatného log súboru. Na ich základe si môžete pozrieť grafy zmien teploty a otáčok ventilátorov.
SpeedFan funguje vo všetkých populárnych Windows 7, 8, 10 (32|64 bitov), podporuje ruský jazyk (ak ho chcete vybrať, kliknite na tlačidlo „Konfigurovať“ a potom na kartu „Možnosti“, pozrite si obrázok nižšie).

Hlavné okno a vzhľad programu SpeedFan
Po inštalácii a spustení pomôcky SpeedFan by sa pred vami mala objaviť karta Čítania (toto je hlavné okno programu - pozri snímku obrazovky nižšie). Na mojej snímke obrazovky som podmienečne rozdelil okno na niekoľko oblastí, aby som komentoval a ukázal, čo je za čo zodpovedné.

- Blok 1 - pole "Využitie CPU" označuje zaťaženie procesora a jeho jadier. Neďaleko sú tiež tlačidlá „Minimalizovať“ a „Konfigurovať“, ktoré sú navrhnuté tak, aby minimalizovali program a konfigurovali ho (v tomto poradí). V tomto poli je tiež začiarkavacie políčko „Automatická rýchlosť ventilátora“ - jeho účelom je automaticky regulovať teplotu (o tom budem hovoriť nižšie);
- Blok 2 - tu je zoznam detekovaných snímačov rýchlosti otáčania chladiča. Upozorňujeme, že všetky majú rôzne názvy (SysFan, CPU Fan atď.) a každý z nich má svoj vlastný význam otáčky za minútu (t.j. rýchlosť otáčania za minútu). Niektoré snímače ukazujú otáčky na nulách - to sú „nevyžiadané“ hodnoty (môžete ich ignorovať *). Mimochodom, názvy obsahujú skratky, ktorým možno niektorí nerozumejú (pre každý prípad ich rozlúštim): CPU0 Fan - ventilátor na procesore (t.j. snímač z chladiča zapojený do konektora CPU_Fan na základnej doske); Aux Fun, PWR Fun, atď - podobne sú zobrazené otáčky ventilátorov pripojených k týmto konektorom na základnej doske. doska;
- Blok 3 - tu je zobrazená teplota komponentov: GPU - grafická karta, CPU - procesor, HDD - pevný disk. Mimochodom, sú tu aj hodnoty „odpadu“, ktorým by ste nemali venovať pozornosť (Temp 1, 2 atď.). Mimochodom, je vhodné merať teplotu pomocou AIDA64 (a ďalších špeciálnych nástrojov), o nich tu:
- Blok 4 - tento blok však umožňuje znížiť/zvýšiť rýchlosť otáčania chladičov (nastavuje sa v percentách. Zmenou percent v stĺpcoch Rýchlosť 01, rýchlosť 02- treba sa pozrieť, ktorý chladič zmenil otáčky (t.j. čo je za čo zodpovedné).
Dôležité! Zoznam niektorých indikátorov v SpeedFan sa nie vždy zhoduje s chladičom, ktorým je podpísaný. Ide o to, že niektoré zostavy počítačov pripájajú (z jedného alebo druhého dôvodu), napríklad chladič procesora, nie do zásuvky ventilátora CPU. Preto odporúčam postupne meniť hodnoty v programe a pozerať sa na zmeny rýchlosti otáčania a teploty komponentov (ešte lepšie je otvoriť strechu zo systémovej strany a vizuálne vidieť, ako sa mení rýchlosť otáčania ventilátora).
Nastavenie rýchlosti ventilátora v SpeedFan
možnosť 1
- Ako príklad sa pokúsi upraviť rýchlosť otáčania ventilátora procesora. Aby ste to dosiahli, musíte venovať pozornosť stĺpcu „CPU 0 Ventilátor" - tu by sa mal zobraziť indikátor otáčok za minútu;
- Potom zmeňte hodnoty v stĺpcoch „Pwm1“, „Pwm2“ atď., jednu po druhej. Po zmene hodnoty chvíľu počkajte a zistite, či sa zmenila show ot./min, A teplota (pozri snímku obrazovky nižšie);
- Keď nájdete toho pravého Pwm- nastavte rýchlosť otáčania chladiča na optimálny počet otáčok (o teplote procesora I , odporúčam aj na recenziu) .

Možnosť 2
Ak chcete povoliť inteligentný prevádzkový režim (t.j. aby program dynamicky menil rýchlosť otáčania v závislosti od teploty procesora ), potom musíte urobiť nasledovné (pozri snímku obrazovky nižšie):
- otvorte konfiguráciu programu (poznámka: tlačidlo "Konfigurovať") , potom otvorte kartu "Rýchlosti";
- potom vyberte linku, ktorá je zodpovedná za chladič, ktorý potrebujete (najskôr ho musíte nájsť experimentálne, ako sa odporúča v možnosti 1, pozri vyššie v článku) ;
- teraz v stĺpcoch „Minimum“ a „Maximum“ nastavte požadované percentuálne hodnoty a začiarknite políčko „Automatická zmena“;
- V hlavnom okne programu začiarknite políčko vedľa položky „Automatická rýchlosť ventilátora“. V skutočnosti sa takto reguluje rýchlosť otáčania chladičov.

Doplnenie! Odporúča sa tiež prejsť na kartu „Teploty“ a nájsť snímač teploty procesora. V jeho nastaveniach nastavte požadovanú teplotu, ktorú bude program udržiavať a teplotu alarmu. Ak sa procesor zahreje na túto alarmujúcu teplotu, SpeedFan začne roztáčať chladič na plný výkon (až 100%)!
Pre tých, ktorí nemajú SpeedFan
Nastavenie automatickej úpravy otáčania chladiča v systéme BIOS
Pomôcka SpeedFan nefunguje vždy správne. Faktom je, že systém BIOS má špeciálne funkcie zodpovedné za automatické nastavenie rýchlosti otáčania chladičov. V každej verzii systému BIOS ich možno volať inak, napr. Q-Fan, Fan Monitor, Fan Optimize, CPU Fan Control atď. A hneď podotýkam, že nie vždy fungujú správne, aspoň SpeedFan umožňuje veľmi presne a nenápadne nastaviť chod chladičov tak, aby plnili úlohu a neprekážali používateľovi ☺.
Ak chcete deaktivovať tieto režimy (fotografia nižšie zobrazuje Q-Fan a CPU Smart Fan Control), musíte vstúpiť do systému BIOS a nastaviť tieto funkcie na Zakázať. Mimochodom, potom budú chladiče pracovať na maximálny výkon a môžu byť veľmi hlučné (to sa stane, kým neupravíte ich činnosť v SpeedFan).
Klávesové skratky na vstup do ponuky BIOS, Boot Menu, obnovenie zo skrytého oddielu -

To je na dnes všetko, veľa šťastia všetkým a optimálny chod ventilátora...