Применение впр в excel. Впр по двум и более критериям.
Функция офисного пакета Excel ВПР позволяет найти искомые данные в указанной таблице и в указанном столбце и вернуть его, как результат. Данная функция может быть очень полезной при сопоставлении данных из разных таблиц или при сведении информации в какой-то единый массив для дальнейшего анализа.
ВПР (VLOOKUP в английском варианте) расшифровывается , как вертикальный просмотр. Функция является одной из самых востребованных в Excel. Она позволяет, к примеру, легко отыскать и сопоставить телефонные данные человека или организаций из справочной таблицы по его имени. Можно сопоставить цену товаров по их наименованиям. Эти и многие другие возможности предоставит для Вас функция ВПР. Пользоваться ей достаточно просто.
Использование функции
Рассмотрим структуру ВПР, какие аргументы она задействует. Как и любая другая функция в Excel начинается она со знака равенства (=). Далее имя функции и аргументы, заключенные в круглые скобки.
ВПР содержит 4 аргумента .
Функция ведет поиск искомого значения в крайнем левом
столбце и производит возврат значения в той же строке
из указанного столбца.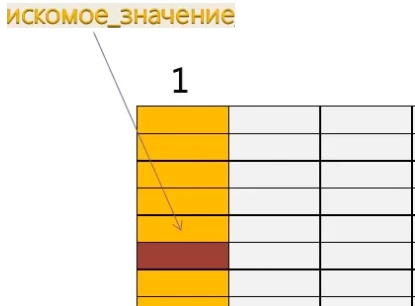
Вторым — указывается именно та таблица (или диапазон ячеек), в которой следует произвести этот поиск.
Должен включать столбец для ответа, он находится правее от столбца с исходным значением.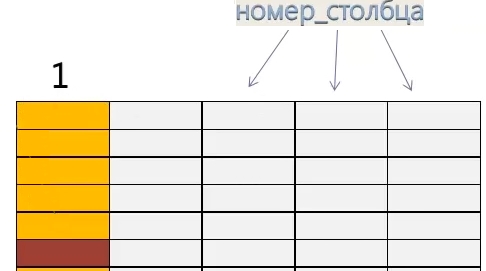
Последний аргумент
– интервальный просмотр, здесь может быть 2 значения: 0 – ЛОЖЬ
, 1 — ИСТИНА
. отвечает за точный поиск
(совпадения при просмотре сверху вниз). Если ничего не находит, то возвращается ошибка Н/Д (нет данных), 1
– приблизительный
.
Для лучшего понимания принципа работы функции рассмотрим пример использования ВПР.
Примеры использования
Первый простой пример – имеются 2 таблицы. В одной
указываются Товары
и их идентификаторы (ID). Во второй
, с помощью фильтра по ID, мы хотим получить наименование товара
.
После знака равно вводим ВПР
, затем Enter
и Fx
для ввода аргументов.
Аргументы также можно вводить в соответствующей строке, перечисляя их через точку с запятой.
Искомыми будут значения, по которым будем искать совпадения. В данном случае это ячейка E1
.
Для второго
аргумента выделяем диапазон таблицы
.
Обязательно необходимо зафиксировать
(указать знаки доллара или клавиша F4 для всего диапазона) и сделать абсолютные ссылки
для того чтобы диапазон не «сползал», так как в данном случае не указывается имя таблица.
– то, что нужно вернуть. В этом примере требуется вернуть 2 столбец (Товар
). Для точного поиска 4 аргумент – .
Введя все значения, жмём кнопку ОК .
Теперь при изменении в фильтре номера ID будет изменяться наименование
товара.
Теперь посмотрим другой пример .
Теперь нужно получить партию
для каждого наименования
товара по критерию Количество
.
Например, для мелкой партии количество должно быть от 100 до 200 , средней – 200-300 и т.д.
Искомым значением в данном случае будет количество
, Таблицу выбираем диапазон Критерий
– Партия
(фиксируем F4). Номер столбца 2, интервальный просмотр
в этом случае должен быть 1 (позволит получить ближайшее меньшее значение к искомому значению).
Как видим в полученной таблице для количества, например, 110, партию выдало Мелкая (ближайшее меньшее 100) и т.д. Обязательно сортировка критериев должна быть от большего к меньшему
, иначе ВПР не сработает.
Работа с VB проектом (11)
Условное форматирование (5)
Списки и диапазоны (5)
Макросы(VBA процедуры) (62)
Разное (37)
Как найти значение в другой таблице или сила ВПР
На самом деле я в данной статье хочу рассказать про возможности не только функции ВПР
, но так же хочу затронуть и ПОИСКПОЗ
, как очень родственную с ВПР функцию. У каждой из данных функций есть как свои плюсы, так и минусы. Если в двух словах, то ВПР ищет некое указанное нами значение среди множества значений, расположенных в одном столбце. Пожалуй наиболее часто необходимость в ВПР возникает когда надо сравнить данные, найти данные в другой таблице, из одной таблицы добавить данные в другую, опираясь на какой-либо критерий и т.д.
Чтобы чуть лучше понять принцип работы ВПР лучше начать с некоего практического примера. Имеется таблица такого вида:
рис.1
и из первой таблицы необходимо подставить во вторую дату для каждой фамилии. Для трех записей это не проблема и руками сделать - все очевидно. Но в жизни это таблицы на тысячи записей и поиск с подстановкой данных вручную может занять не один час. Плюс еще пара ложек дегтя: мало того, что ФИО расположены совершенно в разном порядке в обеих таблицах и количество записей в таблицах разное, так еще таблицы расположены на разных листах/книгах. Я полагаю, что убедил вас в том, что подстановка данных руками вообще не вариант. Зато ВПР (VLOOKUP)
здесь будет незаменима. При этом практически ничего не надо будет делать - только записать в первую ячейку столбца С второй таблицы(туда, куда необходимо подставить даты из первой таблицы)
такую формулу:
=ВПР($A2
;Лист1!$A$2:$C$4
;3;0)
Записать формулу можно либо непосредственно в ячейку, либо воспользовавшись , выбрав в категории Ссылки и массивы
ВПР и по отдельности указав нужные критерии. Теперь копируем(Ctrl
+C
) ячейку с формулой, выделяем все ячейки столбца С до конца данных и вставляем(Ctrl
+V
).
Сначала основной принцип работы: ВПР ищет в первом столбце аргумента Таблица значение, указанное аргументом Искомое_значение . При нахождении нужного значения функция возвращает значение напротив найденного значения, но из столбца , указанного аргументом Номер_столбца . С интервальным просмотром разберемся чуть позже. ВПР может вернуть только одно значений - первое, подходящее под критерий. Если искомое значение не найдено(отсутствует в таблице) , то результатом функции будет #Н/Д . Не надо этого бояться - это даже полезно. Вы точно будете знать, каких записей нет и таким образом можете сравнивать две таблицы друг с другом. Иногда получается так, что Вы видите: данные есть в обеих таблицах, но ВПР выдает #Н/Д. Значит данные в Ваших таблицах не идентичны. В какой-то из них есть лишние неприметные пробелы(обычно перед значением или после), либо знаки кириллицы перемешаны со знаками латиницы. Так же #Н/Д будет, если критерии числа и в искомой таблице они записаны как текст(как правило в левом верхнем углу такой ячейки появляется зеленый треугольничек) , а в итоговой - как числа. Или наоборот.
Описание аргументов ВПР
$A2
- аргумент Искомое_значение
(назовем его Критерий
для краткости). Это то, что мы ищем. Т.е. для первой записи второй таблицы это будет Петров С.А. Здесь можно указать либо непосредственно текст критерия(в этом случае он должен быть в кавычках - =ВПР("Петров С.А"
;Лист1!$A$2:$C$4;3;0) , либо ссылку на ячейку, с данным текстом(как в примере функции)
. Есть небольшой нюанс: так же можно применять символы подстановки: "*" и "?". Это очень удобно, если Вам надо найти значения лишь по части строки. Например, Вы можете не вводить полностью "Петров С.А", а ввести лишь фамилию и знак звездочки - "Петров*". Тогда будет выведена любая запись, которая начинается на "Петров". Если же Вам надо найти запись, в которой в любом месте строки встречается фамилия "Петров" , то можно указать так: "*петров*" . Если хотите найти фамилию Петров и неважно какие инициалы будут у имени-отчества(если ФИО записаны в виде Иванов И.И.), то здесь в самый раз такой вид: "Иванов?.?." . Часто необходимо для каждой строки указать свое значение(в столбце А Фамилии и надо их все найти). В таком случае всегда указываются ссылки на ячейки столбца А. Например, в ячейке A1 записано: Иванов. Так же известно, что Иванов есть в другой таблице, но после фамилии могут быть записаны и имя и отчество(или еще что-то). Но нам нужно найти только строку, которая начинается на фамилию. Тогда необходимо записать следующим образом: A1 &"*" . Эта запись будет равнозначна "Иванов*" . В A1 записано Иванов, амперсанд(&) используется для объединения в одну строку двух текстовых значений. Звездочка в кавычках (как и положено быть тексту внутри формулы). Таким образом и получаем:
A1&"*" =>
"Иванов"&"*" =>
"Иванов*"
Очень удобно, если значений для поиска много.
Если надо определить есть ли хоть где-то слово в строке, то звездочки ставим с обеих сторон: "*"& A1 &"*"
Лист1!$A$2:$C$4 - аргумент Таблица . Указывается диапазон ячеек. Только диапазон должен содержать данные от первой ячейки с данными до самой последней. Это не обязательно должен быть указанный в примере диапазон. Если строк 100, то Лист1!$A$2:$C$100 . Важно помнить три вещи: первое, это Таблица всегда должна начинаться с того столбца, в котором ищем Критерий . И никак иначе. В противном случае ничего найдено не будет или результат будет совсем не тот, которого ожидаете. Второе: аргумент Таблица должен быть "закреплен" . Что это значит. Видите знаки доллара - $? Это и есть закрепление(если точнее, то это называется абсолютной ссылкой на диапазон) . Как это делается. Выделяете текст ссылки(только один диапазон - один критерий) и жмете F4 до тех пор, пока не увидите, что и перед обозначением имени столбца и перед номером строки не появились доллары. Если этого не сделать, то при копировании формулы аргумент Таблица будет "съезжать" и результат опять-таки будет неверным. И последнее - таблица должна содержать столбцы от первого(в котором ищем) до последнего(из которого необходимо возвращать значения). В примере Лист1!$A$2:$C$4 - значит не получится вернуть значение из столбца D(4), т.к. в таблице только три столбца.
3 - Номер_столбца . Здесь просто указываем номер столбца в аргументе Таблица , значения из которого нам необходимо подставить в качестве результата. В примере это Дата принятия - т.е. столбец №3. Если бы нужен был отдел, то указали бы 2, а если бы нам понадобилось просто сравнить есть ли фамилии одной таблицы в другой, то можно было бы указать и 1. Важно: аргумент Номер_столбца не должен превышать кол-во столбцов в аргументе Таблица . Иначе результатом формулы будет ошибка #ССЫЛКА! . Например, если в качестве указан диапазон $B$2:$C$4 и необходимо вернуть данные из столбца С, то правильно указать 2. Т.к. аргумент Таблица ($B$2:$C$4) содержит только два столбца - В и С. Если же попытаться указать номер столбца 3(каким по счету он является на листе), то получим ошибку #ССЫЛКА! , т.к. третьего столбца в указанном диапазоне просто нет.
Практический совет: если аргумент Таблица имеет слишком большое кол-во столбцов и Вам необходимо вернуть результат из последнего столбца, то совсем необязательно высчитывать их кол-во. Можно указать так: =ВПР($A2 ;Лист1! $A$2:$C$4 ;ЧИСЛСТОЛБ(Лист1! $A$2:$C$4);0) . К слову в данном случае Лист1! тоже можно убрать, как лишнее: =ВПР($A2 ;Лист1! $A$2:$C$4 ;ЧИСЛСТОЛБ($A$2:$C$4);0) .
0 - Интервальный_просмотр - очень интересный аргумент. Может быть равен либо ИСТИНА либо ЛОЖЬ. Сразу возникает вопрос: а почему в моей формуле там 0? Все очень просто - Excel в формулах может воспринимать 0 как ЛОЖЬ, а 1 как ИСТИНА. Если в ВПР указать данный параметр равный 0 или ЛОЖЬ, то будет происходить поиск точного соответствия заданному Критерию. Это не имеет никакого отношения к знакам подстановки("*" и "?"). Если же использовать 1 или ИСТИНА(или же вообще не указывать последний аргумент, т.к. по умолчанию он равен ИСТИНА), то...Очень долгая история. Вкратце - ВПР будет искать наиболее похожее значение, подходящее под Критерий . Иногда очень полезно. Правда, если использовать данный параметр, то необходимо, чтобы список в аргументе Таблица был отсортирован по возрастанию. Обращаю внимание на то, что сортировка необходима только в том случае, если аргумент Интервальный_просмотр у Вас равен ИСТИНА или 1. Если же 0 или ЛОЖЬ - сортировка не нужна.
Многие наверняка заметили, что на картинке у меня попутаны отделы для ФИО. Это не ошибка записи. В прилагаемом к статье примере показано, как можно одной формулой подставить и их и даты, не меняя вручную аргумент Номер_столбца . Мне показалось, что подобный пример вполне может пригодиться.
Как избежать ошибки #Н/Д(#N/A) в ВПР?
Еще частая проблема - многие не хотят видеть #Н/Д результатом, если совпадение не найдено. Это легко обойти:
=ЕСЛИ(ЕНД(ВПР($A2 ;Лист1! $A$2:$C$4 ;3;0));"";ВПР($A2 ;Лист1! $A$2:$C$4 ;3;0)))
Теперь если ВПР не найдет совпадения, то ячейка будет пустой.
А пользователям версий Excel 2007 и выше можно использовать ЕСЛИОШИБКА:
=ЕСЛИОШИБКА(ВПР($A2 ;Лист1! $A$2:$C$4 ;3;0);"")
Обещанная ПОИСКПОЗ
Данная функция ищет значение, указанное параметром Искомое_значение
в аргументе Просматриваемый_массив
. А результатом функции является номер позиции найденного значения в Просматриваемом_массиве
. Именно номер позиции, а не само значение. В принципе её я не буду расписывать так же подробно, потому как основные моменты ровно такие же. Если бы мы хотели применить её для таблицы выше, то она была бы такой:
=ПОИСКПОЗ($A2 ;Лист1! $A$2:$A$4 ;0)
$A2 - Искомое_значение. Здесь все ровно так же, как и с ВПР. Так же допустимы символы подстановки и ровно в таком же исполнении.
Лист1! $A$2:$A$4 - Просматриваемый_массив. Основное отличие от ВПР - допускается указать массив лишь с одним столбцом. Это должен быть тот столбец, в котором мы собираемся искать Искомое_значение . Если попытаться указать более одного столбца, то функция вернет ошибку.
Тип_сопоставления(0) - то же самое, что и в ВПР Интервальный_просмотр . С теми же особенностями. Отличается разве что возможностью поиска наименьшего от искомого или наибольшего. Но на этом я не буду останавливаться в данной статье.
С основным разобрались. Но ведь нам надо вернуть не номер позиции, а само значение. Значит ПОИСКПОЗ в чистом виде нам не подходит. По крайней мере одна, сама по себе. Но если её использовать вместе с функцией ИНДЕКС - то это то, что нам нужно и даже больше.
=ИНДЕКС(Лист1! $A$2:$C$4 ;ПОИСКПОЗ($A2 ;Лист1! $A$2:$A$4 ;0);2)
Такая формула результатом вернет то же, что и ВПР.
Найти значение в таблице поможет функция ВПР в Excel примеры которой описаны ниже в статье.
Во время работы с программой у пользователей часто появляется необходимость быстрого поиска информации в одной таблице и переносе её в другой объект листа.
Понимание принципа работы ВПР существенно упростит вашу работу в Excel и поможет быстрее выполнять задачи.
VLOOKUP (Vertical Lookup) – это еще одно название функции, которое можно встретить в англоязычной версии табличного процессора. Сама аббревиатура ВПР означает «вертикальный просмотр». Анализ данных и их поиск в таблице осуществляется с помощью постепенного перебора элементов от строки к строке в каждой колонке.
Также, в Excel есть противоположная функция под названием HLOOKUP или ГПР – горизонтальный просмотр. Единственное отличие работы опций состоит в том, что ГПР производит поиск в таблице по перебору столбцов, а не строчек. Чаще пользователи отдают предпочтение именно функции ВПР, ведь большинство таблиц имеют больше строк, нежели столбцов.
Как выглядит синтаксис ВПР?
Синтаксис функции в Excel – это набор параметров, с помощью которых её можно вызвать и задать. Запись аналогична с методом записи математических функций. Посмотреть правильный вид опции можно, открыв табличный процессор :
- Используйте уже созданный документ, либо откройте новый пустой лист;
- Кликните на клавишу «Формулы» , как показано на рисунке ниже;
- В строке поиска напечатайте «ВПР» или «VLOOKUP» в зависимости от языка программы;
- Настройте категорию «Полный перечень» ;
- Кликните на «Найти» .
Рис.2 – поиск формул в Эксель
В результате поиска формулы вы увидите её нахождение в перечне. Нажав на элемент, внизу экрана отобразится его формула. За скобками указывается название функции, а внутри скобок – её параметры. Внутри формулы каждый отдельный параметр прописывается в угловых <> скобах. Общий вид описания для ВПР выглядит так:
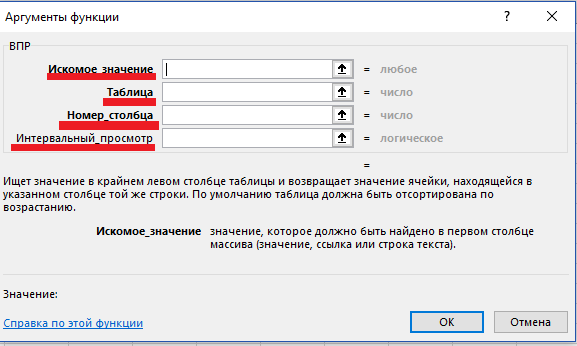
Рис.3 – перечень параметров
Рассмотрим детальнее каждое из значений, которое описывается в скобках:
- <ЧТО> - первый элемент. Вместо него вам нужно прописать именно то значение, которое вы хотите найти в таблице. Также, можно вписывать адрес ячейки в таблице;
- <НОМЕР_СТОЛБЦА> - тут нужно напечатать номер столбика, в рамках которого будет осуществляться перебор данных.
- <ГДЕ> - здесь юзер определяет количество ячеек, задавая их размерность в виде двумерного массива данных. Первый столбик – это элемент «ЧТО»;
- <ОТСОРТИРОВАНО> - этот элемент функции ВПР отвечает за сортировку первого столбца по возрастанию (первый столбик для «ГДЕ»). В результате успешной сортировки, значение становится истинным (единица). Если возникают какие-либо неточности или ошибки во время ввода параметров – появляется ложное значение сортировки (ноль). Стоит заметить, что во время задания ВПР <ОТСОРТИРОВАНО> можно пропустить, и тогда его значение по умолчанию принимается как истина.
Как работает ВПР. Полезный пример
Чтобы лучше понять принцип работы VLOOKUP, перейдём к рассмотрению конкретных примеров. Возьмём простейшую таблицу с двумя колонками. Пусть она обозначает код и наименование товара.
После заполнения таблицы кликнем на пустую ячейку и выпишем в неё формулу и результат ВПР. Кликните на вкладку «Формулы» и выберите VLOOKUP. Затем введите все необходимые параметры в окно, которое изображено на рисунке 3. Подтвердите действие. В ячейке отобразится результат выполнения команды.
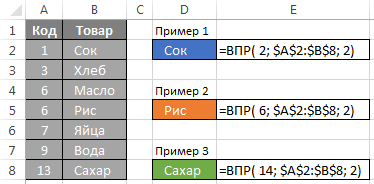
Рис.4 – пример поиска в простой таблице
На рисунке выше в цветных ячейках указывается значение для товара. Если вы не ввели значение для сортировки, то функция автоматически воспринимает это как единицу. Далее программа «думает», что элементы первого столбика вашей таблицы идут по возрастанию сверху-вниз. Благодаря этому, процедура поиска будет остановлена только когда будет достигнута строка со значением, номер которого уже превышает искомый объект.
Рассмотрим еще один пример использования функции, который часто встречается во время реальной работы с прайсами и листами наименований товара. В случае, когда пользователь пропечатывает, что последний элемент в скобках равен нулю, Эксель работает следующим образом : опция проверяет самый первый столбец в заданном диапазоне массива. Поиск будет остановлен автоматически, как только найдется совпадение параметра «ЧТО» и имени товара.
Если в таблице нет введенного вами идентификатора для имени продукции, в результате выполнения поиска VLOOKUP будет получено значение «Н/Д», что означает отсутствие элемента для заданного номера.
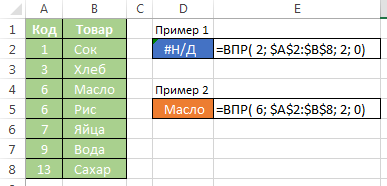
Рис.5 – второй пример для ВПР
Когда использовать ВПР?
Выше описаны два варианта применения VLOOKUP.
Первая вариация VLOOKUP подойдет для следующих случаев:
- Когда необходимо разделить значения объекта табличного процессора по его диапазонам;
- Для тех таблиц, в которых параметр ГДЕ может содержать несколько идентичных значений. В таком случае, формула вернет только то, которое находится в последней строчке относительно массива;
- Когда нужно искать значения, которые больше того, которое может содержаться в первом столбике. Так вы найдете последнюю строку таблицы практическим мгновенно.
Первый вариант правописания VLOOKUP не может найти элемент, если не было найдено значения меньше искомого или равное ему. В ячейке для результата вернется только «Н/Д».
Второй вариант для ВПР (с указанием «0» для сортировки) применяется для больших таблиц, в которых встречаются одинаковые названия для нескольких ячеек. VLOOKUP позволит легко оперировать данными, ведь возвращает первую найденную строку.
В реальной жизни опция используется, когда нужно осуществить поиск по заданному диапазону – он не обязательно должен соответствовать всей величине таблицы. В объектах листа, в которых встречаются разные виды значений, ВПР помогает найти текстовые строки.

Рис.6 – пример поиска текстового значения
ВПР бывает полезна, когда нужно удалить много лишних пробелов. Функция быстро находит все наименования с пробелами, и вы сможете быстро удалить их. Пример:
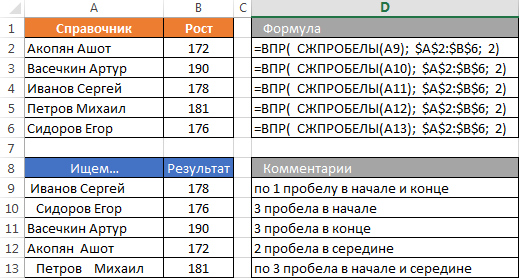
Рис.7 – ВПР при удалении пробелов
Быстродействие VLOOKUP
Большинство пользователей предпочитать не вписывать параметр <СОРТИРОВКА> во время работы с функцией . Конечно же, ноль вписать проще, но игнорирование оператора замедляет поиск. При работе с большими массивами данных Эксель может работать слишком медленно. На старых устройствах табличный процессор иногда даже зависает из-за слишком медленного поиска с ВПР.
Если на одном листе вашего документа представлено сразу несколько тысяч формул, лучше позаботиться о сортировке первого столбца. Это позволяет увеличить общую производительность поиска на целых 400%-500%.
Такая разница в скорости выполнении разных видов VLOOKUP заключается в том, что любой компьютерной программе намного проще работать с уже отсортированными данными, осуществляя бинарный поиск. В первом виде функции применяется бинарный поиск, а во втором – нет, ведь оптимизация этого способа задания функции все еще отсутствует.
Например, можно найти цену автомобильной детали по ее номеру.
Самая простая функция ВПР означает следующее:
ВПР(искомое значение; диапазон для поиска значения; номер столбца в диапазоне с возвращаемым значением; точное или приблизительное совпадение - указывается как 0/ЛОЖЬ или 1/ИСТИНА).
Это видео - часть учебного курса Использование функции ВПР .
Совет: Секрет функции ВПР состоит в организации данных таким образом, чтобы искомое значение (номер детали) отображалось слева от возвращаемого значения, которое нужно найти (цена детали).
Используйте функцию ВПР для поиска значения в таблице.
Синтаксис
ВПР(искомое_значение, таблица, номер_столбца, [интервальный_просмотр])
Например:
ВПР(105;A2:C7;2;ИСТИНА)
ВПР("Иванов";B2:E7;2;ЛОЖЬ)
|
Имя аргумента |
Описание |
|
искомое_значение (обязательный) |
Значение для поиска. Искомое значение должно находиться в первом столбце диапазона ячеек, указанного в таблице . Например, если таблица охватывает диапазон ячеек B2:D7, то искомое_значение должно находиться в столбце B. См. рисунок ниже. Искомое_значение может являться значением или ссылкой на ячейку. |
|
таблица (обязательный) |
Диапазон ячеек, в котором будет выполнен поиск искомого_значения и возвращаемого значения с помощью функции ВПР. Первый столбец в диапазоне ячеек должен содержать искомое_значение (например, фамилию, как показано на рисунке ниже). Диапазон ячеек также должен содержать возвращаемое значение (например, имя, как показано на рисунке ниже), которое нужно найти. |
|
номер_столбца (обязательный) |
Номер столбца (начиная с 1 для крайнего левого столбца таблицы ), содержащий возвращаемое значение. |
|
интервальный_просмотр (необязательный) |
Логическое значение, определяющее, какое совпадение должна найти функция ВПР , - приблизительное или точное. Вариант ИСТИНА предполагает, что первый столбец в таблице отсортирован в алфавитном порядке или по номерам, а затем выполняет поиск ближайшего значения. Это способ по умолчанию, если не указан другой. Вариант ЛОЖЬ осуществляет поиск точного значения в первом столбце. |
Начало работы
Для построения синтаксиса функции ВПР вам потребуется следующая информация:
Значение, которое вам нужно найти, то есть искомое значение.
Диапазон, в котором находится искомое значение. Помните, что для правильной работы функции ВПР искомое значение всегда должно находиться в первом столбце диапазона. Например, если искомое значение находится в ячейке C2, диапазон должен начинаться с C.
Номер столбца в диапазоне, содержащий возвращаемое значение. Например, если в качестве диапазона вы указываете B2:D11, следует считать B первым столбцом, C - вторым и т. д.
При желании вы можете указать слово ИСТИНА, если вам достаточно приблизительного совпадения, или слово ЛОЖЬ, если вам требуется точное совпадение возвращаемого значения. Если вы ничего не указываете, по умолчанию всегда подразумевается вариант ИСТИНА, то есть приблизительное совпадение.
Теперь объедините все перечисленное выше аргументы следующим образом:
ВПР(искомое значение; диапазон с искомым значением; номер столбца в диапазоне с возвращаемым значением; при желании укажите ИСТИНА для поиска приблизительного или ЛОЖЬ для поиска точного совпадения).
На рисунке ниже показано, как настроить функцию ВПР, чтобы получить цену тормозных дисков , равную 5487 .
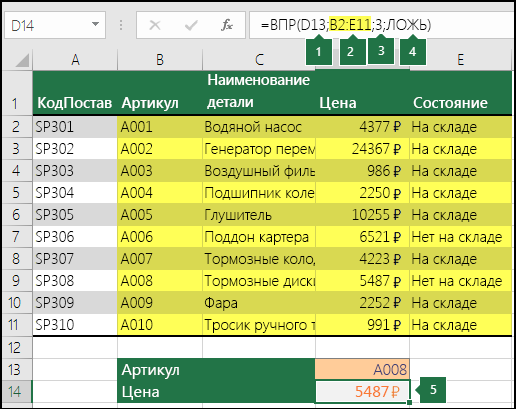
В ячейке D13 указано искомое_значение, т. е. значение, которое вам нужно найти.
Ячейки B2:E11 (выделены в таблице желтым цветом) представляют собой таблицу или диапазон, в котором находится искомое значение.
3 - это номер_столбца в таблице, которая содержит возвращаемое значение. В приведенном примере третьим столбцом в является столбец Цена детали , поэтому результатом формулы будет значение из этого столбца.
Для аргумента интервальный_просмотр указано значение ЛОЖЬ, поэтому возвращаемым значением будет точное совпадение.
Результатом формулы ВПР является цена тормозных дисков , равная 5487 .
Примеры
Здесь приведены еще несколько примеров использования функции ВПР.
Пример 1
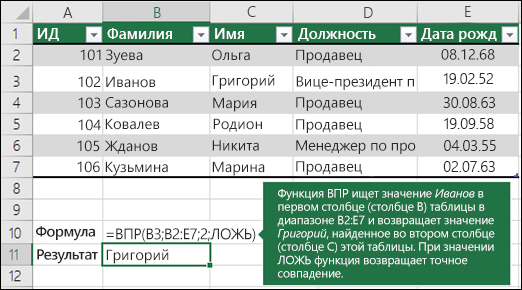
Пример 2
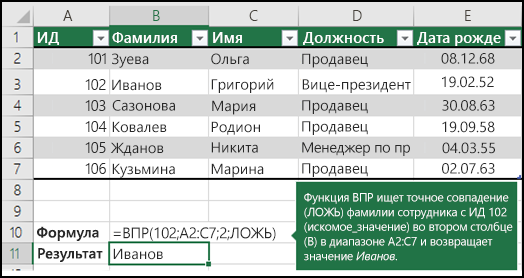
Пример 3
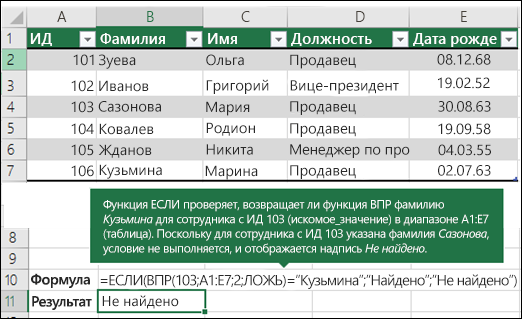
Пример 4
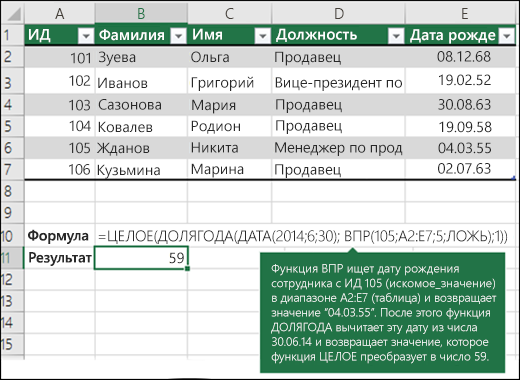
Пример 5
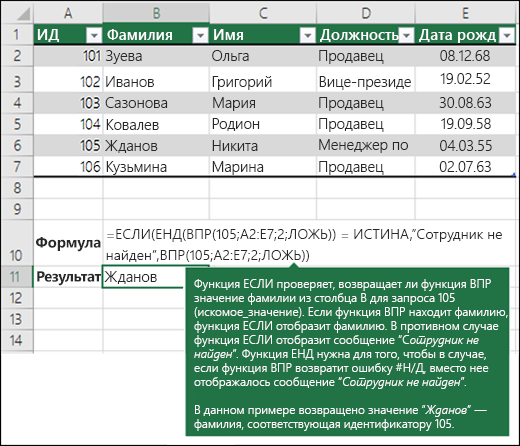
Распространенные неполадки
|
Проблема |
||
|
Неправильное возвращаемое значение |
Если аргумент интервальный_просмотр имеет значение ИСТИНА или не указан, первый столбец должны быть отсортирован по алфавиту или по номерам. Если первый столбец не отсортирован, возвращаемое значение может быть непредвиденным. Отсортируйте первый столбец или используйте значение ЛОЖЬ для точного соответствия. |
|
|
#Н/Д в ячейке |
Если аргумент интервальный_просмотр имеет значение ИСТИНА, а значение аргумента искомое_значение меньше, чем наименьшее значение в первом столбце таблицы , будет возвращено значение ошибки #Н/Д. Если аргумент интервальный_просмотр имеет значение ЛОЖЬ, значение ошибки #Н/Д означает, что найти точное число не удалось. Дополнительные сведения об устранении ошибок #Н/Д в функции ВПР см. в статье Исправление ошибки #Н/Д в функции ВПР . |
|
|
Если значение аргумента номер_столбца превышает число столбцов в таблице , отобразится значение ошибки #ССЫЛКА!. Дополнительные сведения об устранении ошибок #ССЫЛКА! в функции ВПР см. в статье Исправление ошибки #ССЫЛКА! . |
||
|
#ЗНАЧ! в ячейке |
Если значение аргумента таблица меньше 1, отобразится значение ошибки #ЗНАЧ!. Дополнительные сведения об устранении ошибок #ЗНАЧ! в функции ВПР см. в статье Исправление ошибки #ЗНАЧ! в функции ВПР . |
|
|
#ИМЯ? в ячейке |
Значение ошибки #ИМЯ? чаще всего появляется, если в формуле пропущены кавычки. Во время поиска имени сотрудника убедитесь, что имя в формуле взято в кавычки. Например, в функции =ВПР("Иванов";B2:E7;2;ЛОЖЬ) имя необходимо указать в формате "Иванов" |
При поиске числовых значений или значений дат убедитесь, что данные в первом столбце аргумента таблица не являются текстовыми значениями. Иначе функция ВПР может вернуть неправильное или непредвиденное значение. |
|
Сортируйте первый столбец |
Если для аргумента интервальный_просмотр указано значение ИСТИНА, прежде чем использовать функцию ВПР, отсортируйте первый столбец таблицы . |
|
|
Используйте подстановочные знаки |
Если значение аргумента интервальный_просмотр - ЛОЖЬ, а аргумент искомое_значение представляет собой текст, то в аргументе искомое_значение допускается использование подстановочных знаков: вопросительного знака (?) и звездочки (*). Вопросительный знак соответствует любому одиночному символу, а звездочка - любой последовательности символов. Если нужно найти сам вопросительный знак или звездочку, поставьте перед ними знак тильды (~). Например, с помощью функции =VLOOKUP("Fontan?",B2:E7,2,FALSE) можно выполнить поиск всех случаев употребления фамилии Иванов в различных падежных формах. |
|
|
Убедитесь, что данные не содержат ошибочных символов. |
При поиске текстовых значений в первом столбце убедитесь, что данные в нем не содержат начальных или конечных пробелов, недопустимых прямых (" или ") и изогнутых (‘ или “) кавычек либо непечатаемых символов. В этих случаях функция ВПР может возвращать непредвиденное значение. Для получения точных результатов попробуйте воспользоваться функциями ПЕЧСИМВ или СЖПРОБЕЛЫ . |
Сегодня мы начинаем серию статей, описывающих одну из самых полезных функций Excel – ВПР (VLOOKUP). Эта функция, в то же время, одна из наиболее сложных и наименее понятных.
В этом учебнике по ВПР я постараюсь изложить основы максимально простым языком, чтобы сделать процесс обучения для неискушённых пользователей максимально понятным. Кроме этого, мы изучим несколько примеров с формулами Excel, которые продемонстрируют наиболее распространённые варианты использования функции ВПР .
Функция ВПР в Excel – общее описание и синтаксис
Итак, что же такое ВПР ? Ну, во-первых, это функция Excel. Что она делает? Она ищет заданное Вами значение и возвращает соответствующее значение из другого столбца. Говоря техническим языком, ВПР ищет значение в первом столбце заданного диапазона и возвращает результат из другого столбца в той же строке.
В самом привычном применении, функция ВПР ищет в базе данных заданный уникальный идентификатор и извлекает из базы какую-то связанную с ним информацию.
Первая буква в названии функции ВПР (VLOOKUP) означает В ертикальный (V ertical). По ней Вы можете отличить ВПР от ГПР (HLOOKUP), которая осуществляет поиск значения в верхней строке диапазона – Г оризонтальный (H orizontal).
Функция ВПР доступна в версиях Excel 2013, Excel 2010, Excel 2007, Excel 2003, Excel XP и Excel 2000.
Синтаксис функции ВПР
Функция ВПР (VLOOKUP) имеет вот такой синтаксис:
VLOOKUP(lookup_value,table_array,col_index_num,)
ВПР(искомое_значение;таблица;номер_столбца;[интервальный_просмотр])
Как видите, функция ВПР в Microsoft Excel имеет 4 параметра (или аргумента). Первые три – обязательные, последний – по необходимости.
- lookup_value
(искомое_значение) – значение, которое нужно искать.
Это может быть значение (число, дата, текст) или ссылка на ячейку (содержащую искомое значение), или значение, возвращаемое какой-либо другой функцией Excel. Например, вот такая формула будет искать значение 40 :
VLOOKUP(40,A2:B15,2)
=ВПР(40;A2:B15;2)
Если искомое значение будет меньше, чем наименьшее значение в первом столбце просматриваемого диапазона, функция ВПР сообщит об ошибке #N/A (#Н/Д).
- table_array
(таблица) – два или более столбца с данными.
Запомните, функция ВПР всегда ищет значение в первом столбце диапазона, заданного в аргументе table_array (таблица). В просматриваемом диапазоне могут быть различные данные, например, текст, даты, числа, логические значения. Регистр символов не учитывается функцией, то есть символы верхнего и нижнего регистра считаются одинаковыми.
Итак, наша формула будет искать значение 40 в ячейках от A2 до A15 , потому что A – это первый столбец диапазона A2:B15, заданного в аргументе table_array (таблица):
VLOOKUP(40,A2:B15,2)
=ВПР(40;A2:B15;2)
Если значение аргумента col_index_num (номер_столбца) меньше 1 , то ВПР сообщит об ошибке #VALUE! (#ЗНАЧ!). А если оно больше количества столбцов в диапазоне table_array (таблица), функция вернет ошибку #REF! (#ССЫЛКА!).
- range_lookup
(интервальный_просмотр) – определяет, что нужно искать:
- точное совпадение, аргумент должен быть равен FALSE (ЛОЖЬ);
- приблизительное совпадение, аргумент равен TRUE (ИСТИНА) или вовсе не указан.
Этот параметр не обязателен, но очень важен. Далее в этом учебнике по ВПР я покажу Вам несколько примеров, объясняющих как правильно составлять формулы для поиска точного и приблизительного совпадения.
Примеры с функцией ВПР
Я надеюсь, функция ВПР стала для Вас чуть-чуть понятнее. Теперь давайте рассмотрим несколько примеров использования ВПР в формулах с реальными данными.
Как, используя ВПР, выполнить поиск на другом листе Excel
На практике формулы с функцией ВПР редко используются для поиска данных на том же листе. Чаще всего Вы будете искать и извлекать соответствующие значения из другого листа.
Чтобы, используя ВПР , выполнить поиск на другом листе Microsoft Excel, Вы должны в аргументе table_array (таблица) указать имя листа с восклицательным знаком, а затем диапазон ячеек. К примеру, следующая формула показывает, что диапазон A2:B15 находится на листе с именем Sheet2 .
VLOOKUP(40,Sheet2!A2:B15,2)
=ВПР(40;Sheet2!A2:B15;2)
Конечно же, имя листа не обязательно вводить вручную. Просто начните вводить формулу, а когда дело дойдёт до аргумента table_array (таблица), переключитесь на нужный лист и выделите мышью требуемый диапазон ячеек.
Формула, показанная на скриншоте ниже, ищет текст "Product 1" в столбце A (это 1-ый столбец диапазона A2:B9) на листе Prices .
VLOOKUP("Product 1",Prices!$A$2:$B$9,2,FALSE)
=ВПР("Product 1";Prices!$A$2:$B$9;2;ЛОЖЬ)

Пожалуйста, помните, что при поиске текстового значения Вы обязаны заключить его в кавычки (""), как это обычно делается в формулах Excel.
Для аргумента table_array (таблица) желательно всегда использовать абсолютные ссылки (со знаком $). В таком случае диапазон поиска будет оставаться неизменным при копировании формулы в другие ячейки.
Поиск в другой рабочей книге с помощью ВПР
Чтобы функция ВПР работала между двумя рабочими книгами Excel, нужно указать имя книги в квадратных скобках перед названием листа.
Например, ниже показана формула, которая ищет значение 40 на листе Sheet2 в книге Numbers.xlsx :
VLOOKUP(40,Sheet2!A2:B15,2)
=ВПР(40;Sheet2!A2:B15;2)
Вот простейший способ создать в Excel формулу с ВПР , которая ссылается на другую рабочую книгу:
- Откройте обе книги. Это не обязательно, но так проще создавать формулу. Вы же не хотите вводить имя рабочей книги вручную? Вдобавок, это защитит Вас от случайных опечаток.
- Начните вводить функцию ВПР , а когда дело дойдёт до аргумента table_array (таблица), переключитесь на другую рабочую книгу и выделите в ней нужный диапазон поиска.
На снимке экрана, показанном ниже, видно формулу, в которой для поиска задан диапазон в рабочей книге PriceList.xlsx на листе Prices .

Функция ВПР будет работать даже, когда Вы закроете рабочую книгу, в которой производится поиск, а в строке формул появится полный путь к файлу рабочей книги, как показано ниже:

Если название рабочей книги или листа содержит пробелы, то его нужно заключить в апострофы:
VLOOKUP(40,"Sheet2"!A2:B15,2)
=ВПР(40;"Sheet2"!A2:B15;2)
Как использовать именованный диапазон или таблицу в формулах с ВПР
Если Вы планируете использовать один диапазон поиска в нескольких функциях ВПР , то можете создать именованный диапазон и вводить его имя в формулу в качестве аргумента table_array (таблица).
Чтобы создать именованный диапазон, просто выделите ячейки и введите подходящее название в поле Имя , слева от строки формул.

Теперь Вы можете записать вот такую формулу для поиска цены товара Product 1 :
VLOOKUP("Product 1",Products,2)
=ВПР("Product 1";Products;2)
Большинство имен диапазонов работают для всей рабочей книги Excel, поэтому нет необходимости указывать имя листа для аргумента table_array (таблица), даже если формула и диапазон поиска находятся на разных листах книги. Если же они находятся в разных книгах, то перед именем диапазона нужно указать название рабочей книги, к примеру, вот так:
VLOOKUP("Product 1",PriceList.xlsx!Products,2)
=ВПР("Product 1";PriceList.xlsx!Products;2)
Так формула выглядит гораздо понятнее, согласны? Кроме того, использование именованных диапазонов – это хорошая альтернатива абсолютным ссылкам, поскольку именованный диапазон не меняется при копировании формулы в другие ячейки. Значит, Вы можете быть уверены, что диапазон поиска в формуле всегда останется корректным.
Если преобразовать диапазон ячеек в полноценную таблицу Excel, воспользовавшись командой Table (Таблица) на вкладке Insert (Вставка), то при выделении диапазона мышью, Microsoft Excel автоматически добавит в формулу названия столбцов (или название таблицы, если Вы выделите всю таблицу).

Готовая формула будет выглядеть примерно вот так:
VLOOKUP("Product 1",Table46[:],2)
=ВПР("Product 1";Table46[:];2)
А может даже так:
VLOOKUP("Product 1",Table46,2)
=ВПР("Product 1";Table46;2)
При использовании именованных диапазонов, ссылки будут вести к тем же ячейкам, не зависимо от того, куда Вы копируете функцию ВПР в пределах рабочей книги.
Использование символов подстановки в формулах с ВПР
Как и во многих других функциях, в ВПР Вы можете использовать следующие символы подстановки:
- Знак вопроса (?) – заменяет один любой символ.
- Звёздочка (*) – заменяет любую последовательность символов.
Использование символов подстановки в функциях ВПР может пригодиться во многих случаях, например:
- Когда Вы не помните в точности текст, который нужно найти.
- Когда Вы хотите найти какое-то слово, которое является частью содержимого ячейки. Знайте, что ВПР ищет по содержимому ячейки целиком, как при включённой опции Match entire cell content (Ячейка целиком) в стандартном поиске Excel.
- Когда в ячейке содержатся дополнительные пробелы в начале или в конце содержимого. В такой ситуации Вы можете долго ломать голову, пытаясь понять, почему формула не работает.
Пример 1: Ищем текст, начинающийся или заканчивающийся определенными символами
Предположим, что Вы хотите найти определенного клиента в базе данных, показанной ниже. Вы не помните его фамилию, но знаете, что она начинается на "ack". Вот такая формула отлично справится с этой задачей:
VLOOKUP("ack*",$A$2:$C$11,1,FALSE)
=ВПР("ack*";$A$2:$C$11;1;ЛОЖЬ)

Теперь, когда Вы уверены, что нашли правильное имя, можно использовать эту же формулу, чтобы найти сумму, оплаченную этим клиентом. Для этого достаточно изменить третий аргумент функции ВПР на номер нужного столбца. В нашем случае это столбец C (3-й в диапазоне):
VLOOKUP("ack*",$A$2:$C$11,3,FALSE)
=ВПР("ack*";$A$2:$C$11;3;ЛОЖЬ)
Вот ещё несколько примеров с символами подстановки:
~ Находим имя, заканчивающееся на "man":
VLOOKUP("*man",$A$2:$C$11,1,FALSE)
=ВПР("*man";$A$2:$C$11;1;ЛОЖЬ)
~ Находим имя, начинающееся на "ad" и заканчивающееся на "son":
VLOOKUP("ad*son",$A$2:$C$11,1,FALSE)
=ВПР("ad*son";$A$2:$C$11;1;ЛОЖЬ)
~ Находим первое имя в списке, состоящее из 5 символов:
VLOOKUP("?????",$A$2:$C$11,1,FALSE)
=ВПР("?????";$A$2:$C$11;1;ЛОЖЬ)
Чтобы функция ВПР с символами подстановки работала правильно, в качестве четвёртого аргумента всегда нужно использовать FALSE (ЛОЖЬ). Если диапазон поиска содержит более одного значения, подходящего под условия поиска с символами подстановки, то будет возвращено первое найденное значение.
Пример 2: Сочетаем символы подстановки и ссылки на ячейки в формулах с ВПР
А теперь давайте разберём чуть более сложный пример, как осуществить поиск с помощью функции ВПР по значению в какой-то ячейке. Представьте, что в столбце A находится список лицензионных ключей, а в столбце B список имён, владеющих лицензией. Кроме этого, у Вас есть часть (несколько символов) какого-то лицензионного ключа в ячейке C1, и Вы хотите найти имя владельца.
Это можно сделать, используя вот такую формулу:
VLOOKUP("*"&C1&"*",$A$2:$B$12,2,FALSE)
=ВПР("*"&C1&"*";$A$2:$B$12;2;FALSE)
Эта формула ищет значение из ячейки C1 в заданном диапазоне и возвращает соответствующее значение из столбца B. Обратите внимание, что в первом аргументе мы используем символ амперсанда (&) до и после ссылки на ячейку, чтобы связать текстовую строку.
Как видно на рисунке ниже, функция ВПР возвращает значение "Jeremy Hill", поскольку его лицензионный ключ содержит последовательность символов из ячейки C1.
![]()
Заметьте, что аргумент table_array (таблица) на скриншоте сверху содержит имя таблицы (Table7) вместо указания диапазона ячеек. Так мы делали в предыдущем примере.
Точное или приближенное совпадение в функции ВПР
И, наконец, давайте рассмотрим поподробнее последний аргумент, который указывается для функции ВПР – range_lookup (интервальный_просмотр). Как уже упоминалось в начале урока, этот аргумент очень важен. Вы можете получить абсолютно разные результаты в одной и той же формуле при его значении TRUE (ПРАВДА) или FALSE (ЛОЖЬ).
Для начала давайте выясним, что в Microsoft Excel понимается под точным и приближенным совпадением.
- Если аргумент range_lookup
FALSE
(ЛОЖЬ), формула ищет точное совпадение, т.е. точно такое же значение, что задано в аргументе lookup_value
(искомое_значение). Если в первом столбце диапазона table_array
(таблица) встречается два или более значений, совпадающих с аргументом lookup_value
(искомое_значение), то выбрано будет первое из них. Если совпадения не найдены, функция сообщит об ошибке #N/A
(#Н/Д).
Например, следующая формула сообщит об ошибке #N/A (#Н/Д), если в диапазоне A2:A15 нет значения 4 :
VLOOKUP(4,A2:B15,2,FALSE)
=ВПР(4;A2:B15;2;ЛОЖЬ) - Если аргумент range_lookup (интервальный_просмотр) равен TRUE (ИСТИНА), формула ищет приблизительное совпадение. Точнее, сначала функция ВПР ищет точное совпадение, а если такое не найдено, выбирает приблизительное. Приблизительное совпадение – это наибольшее значение, не превышающее заданного в аргументе lookup_value (искомое_значение).
Если аргумент range_lookup (интервальный_просмотр) равен TRUE (ИСТИНА) или не указан, то значения в первом столбце диапазона должны быть отсортированы по возрастанию, то есть от меньшего к большему. Иначе функция ВПР может вернуть ошибочный результат.
Чтобы лучше понять важность выбора TRUE (ИСТИНА) или FALSE (ЛОЖЬ), давайте разберём ещё несколько формул с функцией ВПР и посмотрим на результаты.
Пример 1: Поиск точного совпадения при помощи ВПР
Как Вы помните, для поиска точного совпадения, четвёртый аргумент функции ВПР должен иметь значение FALSE (ЛОЖЬ).
Давайте вновь обратимся к таблице из самого первого примера и выясним, какое животное может передвигаться со скоростью 50 миль в час. Я верю, что вот такая формула не вызовет у Вас затруднений:
VLOOKUP(50,$A$2:$B$15,2,FALSE)
=ВПР(50;$A$2:$B$15;2;ЛОЖЬ)

Обратите внимание, что наш диапазон поиска (столбец A) содержит два значения 50 – в ячейках A5 и A6 . Формула возвращает значение из ячейки B5 . Почему? Потому что при поиске точного совпадения функция ВПР использует первое найденное значение, совпадающее с искомым.
Пример 2: Используем ВПР для поиска приблизительного совпадения
Когда Вы используете функцию ВПР для поиска приблизительного совпадения, т.е. когда аргумент range_lookup (интервальный_просмотр) равен TRUE (ИСТИНА) или пропущен, первое, что Вы должны сделать, – выполнить сортировку диапазона по первому столбцу в порядке возрастания.
Это очень важно, поскольку функция ВПР возвращает следующее наибольшее значение после заданного, а затем поиск останавливается. Если Вы пренебрежете правильной сортировкой, дело закончится тем, что Вы получите очень странные результаты или сообщение об ошибке #N/A (#Н/Д).

Вот теперь можно использовать одну из следующих формул:
VLOOKUP(69,$A$2:$B$15,2,TRUE) или =VLOOKUP(69,$A$2:$B$15,2)
=ВПР(69;$A$2:$B$15;2;ИСТИНА) или =ВПР(69;$A$2:$B$15;2)
Как видите, я хочу выяснить, у какого из животных скорость ближе всего к 69 милям в час. И вот какой результат мне вернула функция ВПР :

Как видите, формула возвратила результат Антилопа (Antelope), скорость которой 61 миля в час, хотя в списке есть также Гепард (Cheetah), который бежит со скоростью 70 миль в час, а 70 ближе к 69, чем 61, не так ли? Почему так происходит? Потому что функция ВПР при поиске приблизительного совпадения возвращает наибольшее значение, не превышающее искомое.
Надеюсь, эти примеры пролили немного света на работу с функцией ВПР в Excel, и Вы больше не смотрите на неё, как на чужака. Теперь не помешает кратко повторить ключевые моменты изученного нами материала, чтобы лучше закрепить его в памяти.
ВПР в Excel – это нужно запомнить!
- Функция ВПР в Excel не может смотреть налево. Она всегда ищет значение в крайнем левом столбце диапазона, заданного аргументом table_array (таблица).
- В функции ВПР все значения используются без учета регистра, то есть маленькие и большие буквы эквивалентны.
- Если искомое значение меньше минимального значения в первом столбце просматриваемого диапазона, функция ВПР сообщит об ошибке #N/A (#Н/Д).
- Если 3-й аргумент col_index_num (номер_столбца) меньше 1 , функция ВПР сообщит об ошибке #VALUE! (#ЗНАЧ!). Если же он больше количества столбцов в диапазоне table_array (таблица), функция сообщит об ошибке #REF! (#ССЫЛКА!).
- Используйте абсолютные ссылки на ячейки в аргументе table_array



















