Как преобразовать таблицу excel в документ word
03. 04.2017
Блог Дмитрия Вассиярова.
Word документ в Excel таблицу, возможен ли такой трюк?
Здравствуйте, друзья.
Вы до сих пор копируете данные из документа Word в Excel частями? Представляю, сколько времени и сил отнимает у вас этот процесс. На самом деле разработчики Microsoft Office давно позаботились о нас и упростили задачу. В этой статье вы узнаете, как перевести документ word в excel быстро и легко. Причем речь идет не только о таблицах, но также списках и другой информации.
Чтобы качественно преобразовывать ворд в эксель, сначала нужно понять принцип этого действия. При перенесении информации программа сама определяет, какие данные должны быть помещены в те или иные ячейки, строки и столбцы. Поэтому не всегда получается именно так, как вам хотелось бы.
Преобразование списка
Для начала нам нужно подготовить сам документ ворд к переносу.Не хотите тратить время на редактирование вручную? Постарайтесь придать желаемый вид будущей таблице перед тем, как скопируете ее. Особенно это касается случаев, когда переместить нужно большой объем данных.
Первым делом проверьте, чтобы весь текст имел одинаковое форматирование. По необходимости исправьте знаки пунктуации, шрифты и пр. Готово? Тогда переходим к следующим этапам.
Удаляем лишние абзацы.
Это необходимо сделать, чтобы в таблице не было пустых ячеек и строк. Не беспокойтесь, ваши данные не смешаются. У вас большой документ? Не стоит удалять каждый абзац отдельно - автоматизируйте процесс:
- Нажмите сочетание Ctrl+H. Появится окно «Найти и заменить».
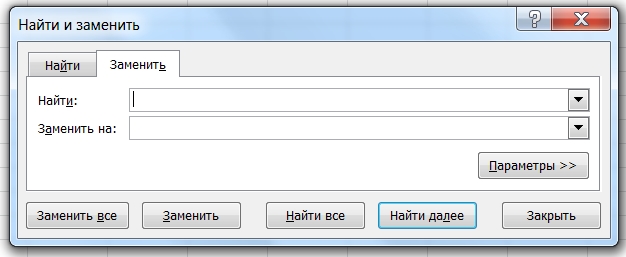
- В поле поиска введите символы «^p^p» (без кавычек). Они означают двойные абзацы в строке. Если список написан в ряд, вместо этого пропишите «^p».
- В графе «Заменить» поставьте знак разделения. Это может быть «/». Он уже есть в вашем документе? Тогда выберите другой.
- Кликните на кнопке «Заменить все». Текст объединился? Так и должно быть. Заметьте, что теперь везде вместо абзацев стоит заданный вами символ.
Возвращение списка
Ваш список выглядит как сплошная строка? Не волнуйтесь, на данном этапе так и должно быть. Но сейчас мы вернем ему более аккуратный вид. Работаем в том же окне:
- В разделе «Найти» вводим знак разделения, выбранный вами до этого;
- В поле «Заменить» пишем «^p»;
- Нажимаем финальную кнопку.
Теперь сплошная строчка разбилась на нужные нам категории, в которых элементы списка разделены запятыми.
Сохранение
Форматирование окончено, теперь остаётся последний и самый важный момент. Нужно правильно сохранить документ, чтобы экселю было легче его прочесть и преобразовать. Для этого:
- В главном меню перейдите в Файл - Сохранить как;
- Появилось диалоговое окно? Найдите внизу строку «Тип файла», нажмите на стрелочку и поищите в предложенном списке «Обычный текст».
Сохраните.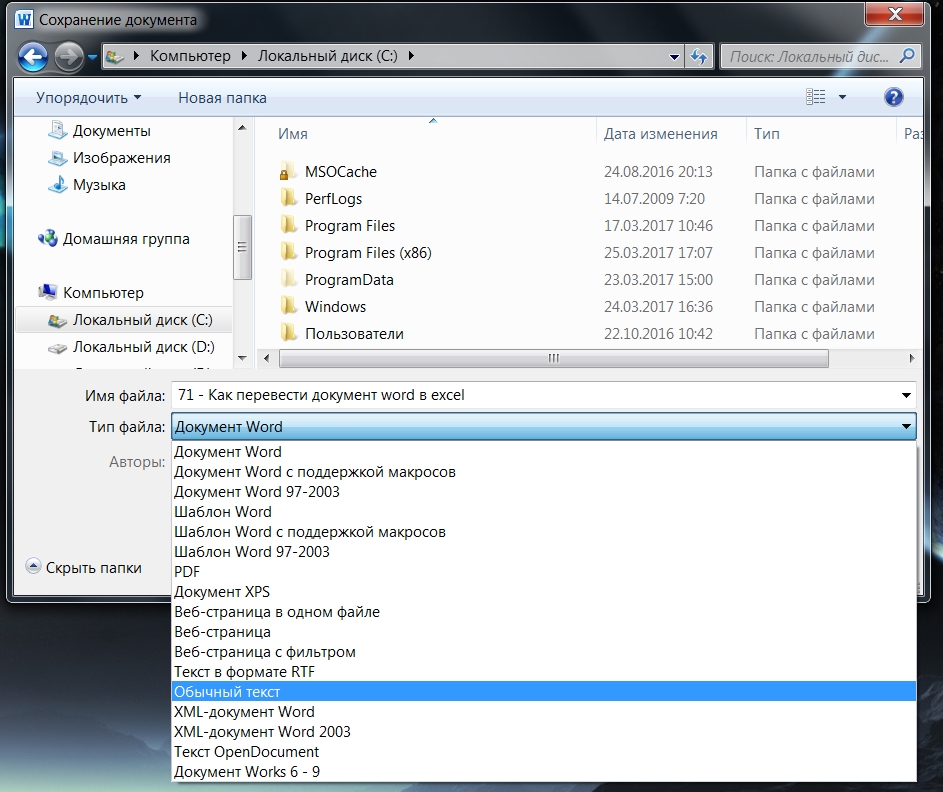
Переходим в Excel
Зайдите в программу Excel и откройте только что сохраненный документ следующим образом:
- Идем по пути Файл - Открыть;
- В меню «Все файлы» указываем текстовые;
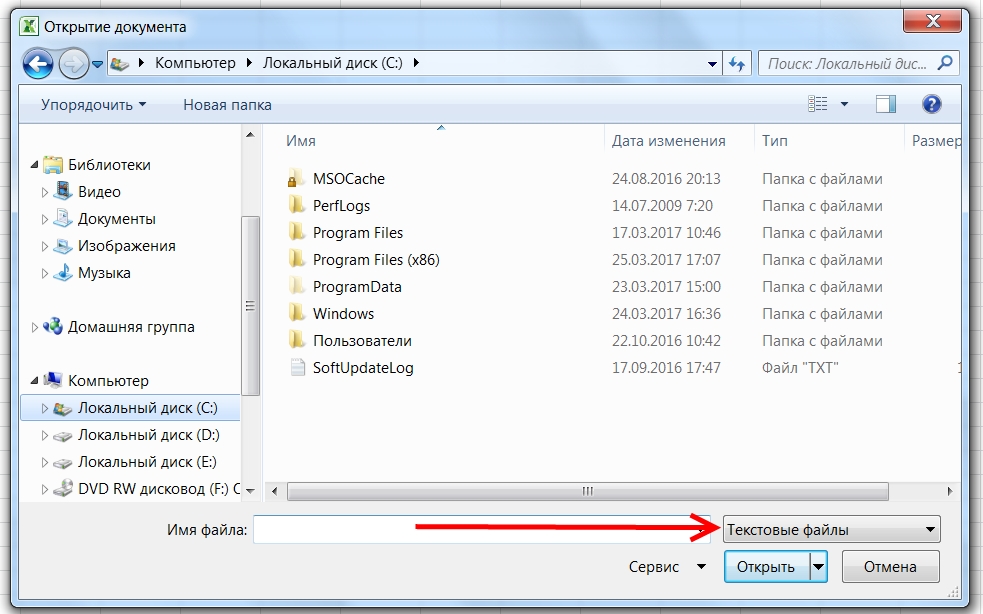
- В окне «Мастер текстов» нажимаем «Далее»;
- Среди разделителей выбираем запятую и идем дальше;
- Определите формат для каждой категории своего списка и кликните «Готово».
Ну и всё, текст должен встать в таблицу. Всё просто;-)
Как конвертировать таблицу?
Мы только что разобрали преобразование списка в формат Excel. А если нам нужно переносите таблицу? Это сделать ещё проще.
- В верхнем углу таблицы, слева, появляется плюсик при наведении на нее курсором. Нажмите на него, чтобы выделить все элементы.
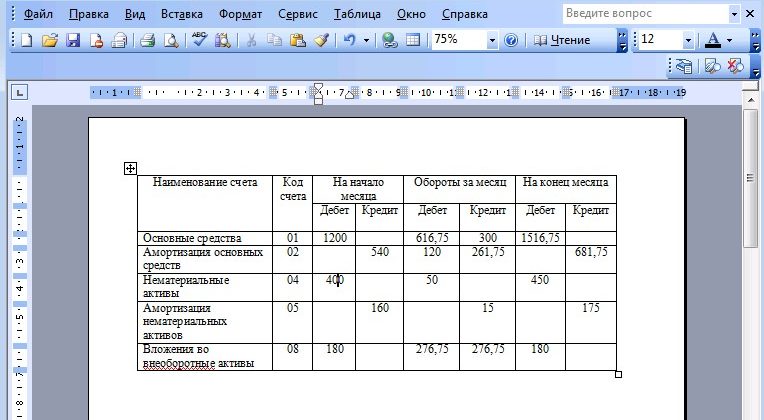
- Скопируйте данные.
- Вставьте их в документ Excel.
Редактирование
Получившаяся таблица имеет не совсем аккуратный вид? Например, данные, которые должны быть в разных столбцах, разместились в одном. Эксель может самостоятельно разделить их. Для этого:
- Выделите нужную область;
- Откройте вкладку «Данные», затем - раздел «Текст по столбцам» и жмите «Далее»;
- В «символах-разделителях» выберите запятую, пробел или другой вариант.
- «Готово».
На этом данную тему по преобразованию из формата ворд в эксель закрываю, итак лишка написал:-). Вам лень выполнять описанные выше действия? Переведите данные онлайн.
Вот к примеру неплохой онлайн конвертер: https://convertio.co/ru/doc-xls/
Описывать не буду, думаю разберётесь, может как нибудь отдельный пост об этом запилю. Как правило, алгоритм действий таков: необходимо выбрать формат исходника и будущего файла, скопировать данные, нажать кнопку конвертирования и скачать получившийся документ.
Ну а если же вы хотите стать спецом в этих двух программах, то рекомендую эти два классный видео курса:
http://word.konstantinfirst.com/word
http://word.konstantinfirst.com/excel
Возвращайтесь за новыми публикациями.
До свидания дорогие друзья.
Бывают случаи, когда файлы Excel требуется преобразовать в формат Word. Например, если на основе табличного документа нужно составить письмо, и в некоторых других случаях. К сожалению, просто конвертировать один документ в другой, через пункт меню «Сохранить как…» не получится, так как эти файлы обладают совершенно разной структурой. Давайте разберемся, какие существуют способы преобразования файлов формата Excel в Word.
Один из самых простых способов конвертировать содержимое файла Excel в Word – это просто его скопировать и вставить.
Прежде всего, открываем файл в программе Microsoft Excel, и выделяем то содержимое, которое хотим перенести в Word. Далее, правым кликом мыши по этому содержимому вызываем контекстное меню, и кликаем в нём по надписи «Копировать». Как вариант, также, можно нажать на кнопку на ленте с точно таким же названием, или набрать сочетание клавиш на клавиатуре Ctrl+С.
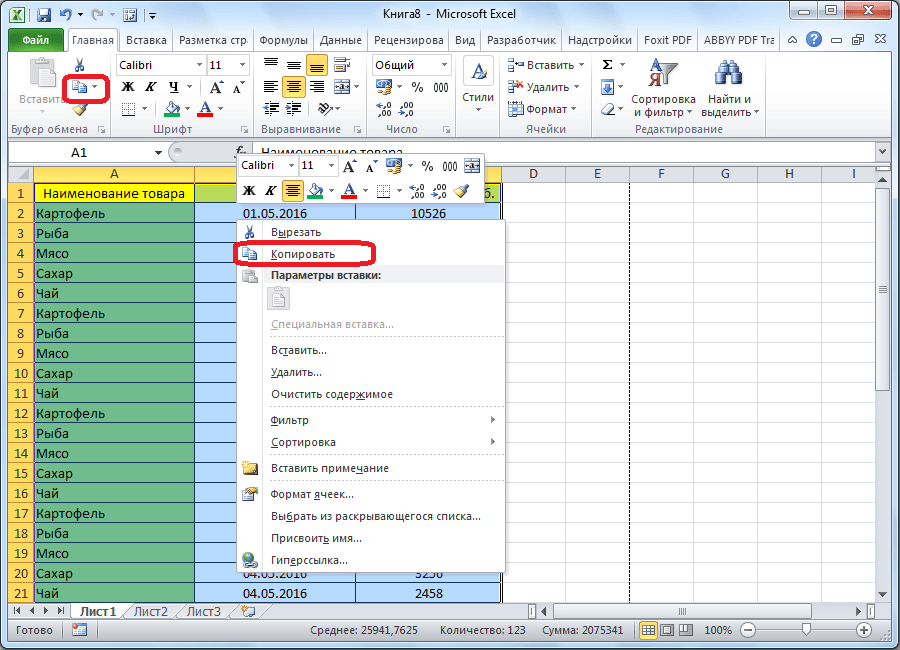
После этого, запускаем программу Microsoft Word. Кликаем по листу правой кнопкой мыши, и в появившемся меню в параметрах вставки выбираем пункт «Сохранить условное форматирование».
Существуют и другие варианты вставки. Например, можно нажать на кнопку «Вставить», расположенную в начале ленты Microsoft Word. Также, можно набрать на клавиатуре на выбор сочетание клавиш Ctrl+V, или Shift+Ins.
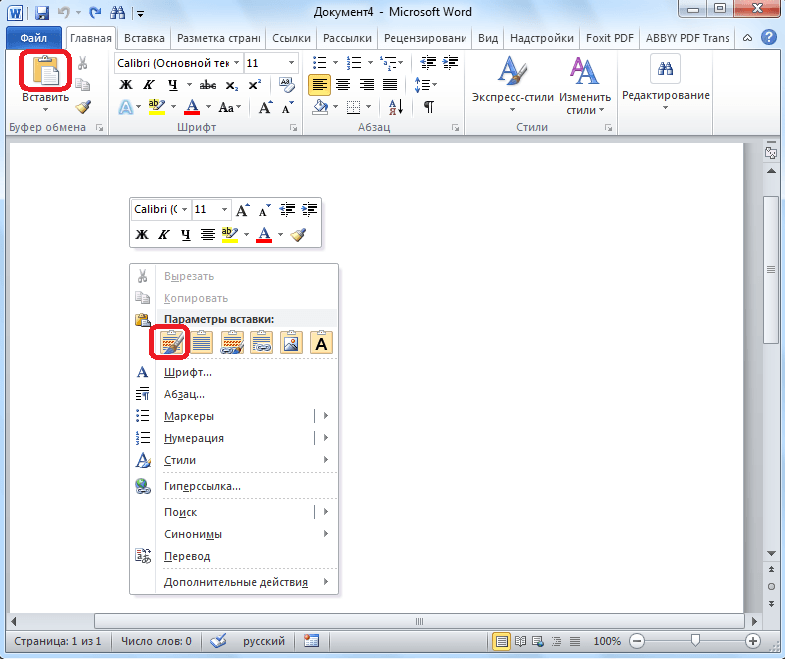
После этого, данные будут вставлены.

Недостаток данного способа заключается в том, что не всегда преобразование выполняется корректно, особенно при наличии формул. Кроме того, данные на листе Excel должны быть не шире, чем страница Ворда, иначе они просто не влезут.
Конвертация с помощью специальных программ
Существует также вариант преобразования файлов из формата Эксель в формат Ворд, с помощью специальных программ для конвертации. В этом случае, открывать программы Microsoft Excel, или Microsoft Word, вообще не обязательно.
Одной из самых известных программ для конвертации документов из Excel в Word является приложение Abex Excel to Word Converter. Данная программа полностью сохраняет исходное форматирование данных, и структуру таблиц при конвертировании. Она также поддерживает пакетную конвертацию. Единственное неудобство в использовании данной программы для отечественного пользователя состоит в том, что интерфейс у неё англоязычный без русификации. Впрочем, функционал этого приложения очень простой, и интуитивно понятный, так что в нём без проблем разберется даже пользователь с минимальными знаниями английского языка. Для тех же пользователей, которые вообще не знакомы с этим языком, мы ниже подробно объясним, что нужно делать.
Итак, запускаем программу Abex Excel to Word Converter. Жмем на самую левую кнопку на панели инструментов «Add Files» («Добавить файлы»).

Открывается окно, где нужно выбрать файл Excel, который мы собираемся конвертировать. Выбираем файл, и жмем на кнопку «Открыть». При необходимости, таким образом, можно добавлять сразу несколько файлов.
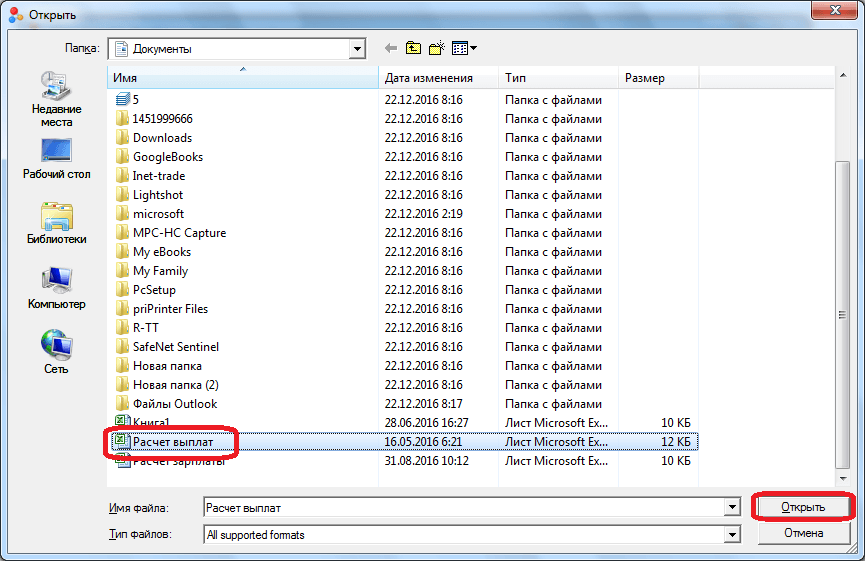
Затем, в нижней части окна программы Abex Excel to Word Converter выбираем один из четырёх форматов, в который будет конвертирован файл. Это форматы:
- DOC (Microsoft Word 97-2003);
- DOCX;
- DOCM;
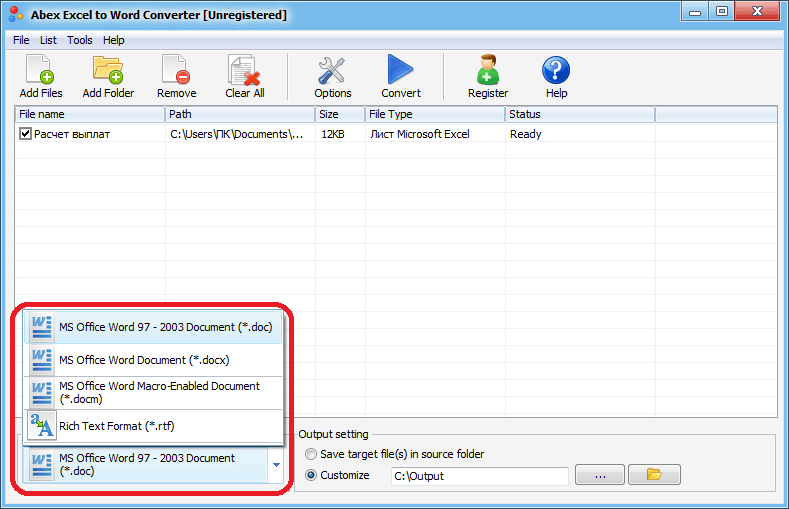
Далее, в группе настроек «Output setting» нужно установить, в какой директории будет сохраняться конвертируемый файл. Когда переключатель выставлен в позицию «Save target file(s) in source folder», сохранение производится в ту же директорию, где размещен исходный файл.
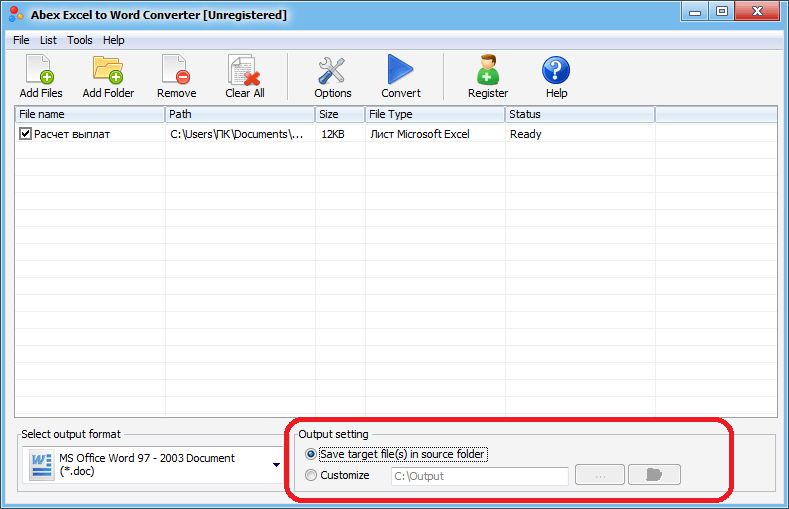
Если же вы хотите установить другое место сохранения, тогда нужно установить переключатель в позицию «Customize». По умолчанию, при этом, сохранение будет производиться в папку «Output», размещенную в коренной директории на диске C.
Если вы хотите выбрать собственное место хранения файлов, то жмите на кнопку с изображением многоточия, которая располагается справа от поля, указывающего адрес директории.
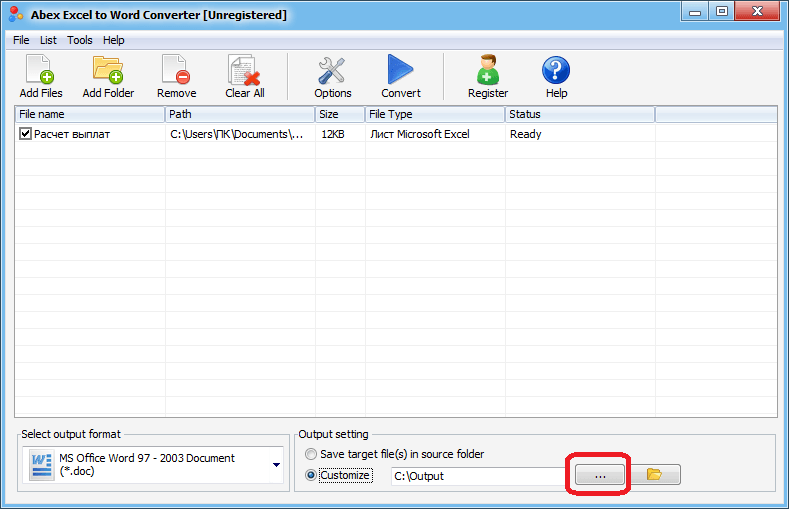
После этого, открывается окно, где нужно указать ту папку на жестком диске, или съемном носители, которую вы желаете. После того, как директория указана, жмите на кнопку «OK».

Если вы хотите указать более точные настройки конвертации, то кликните по кнопке «Options» на панели инструментов. Но, в подавляющем большинстве случаев, хватает и тех настроек, о которых мы сказали выше.
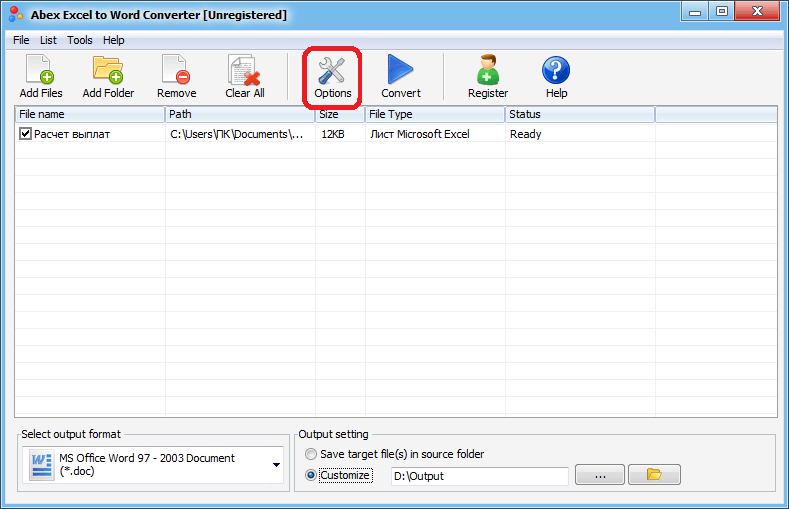
После того, как все настройки выполнены, жмем на кнопку «Convert», размещенную на панели инструментов справа от кнопки «Options».
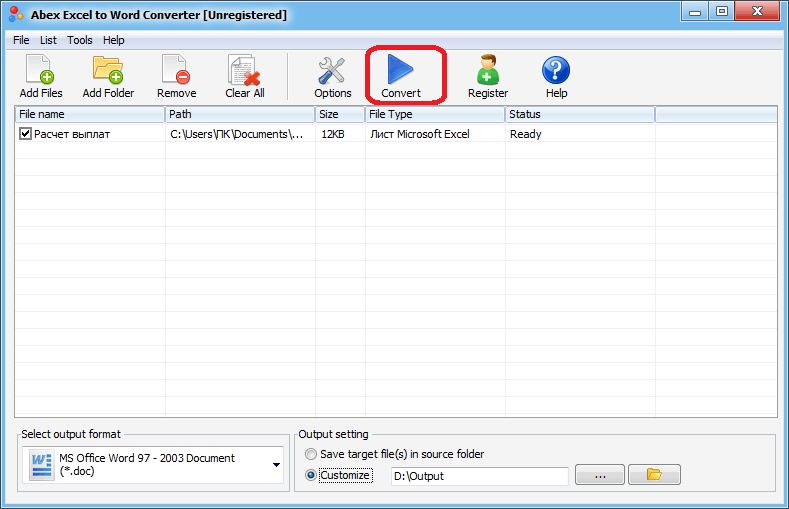
Выполняется процедура конвертации файла. После её завершения, вы сможете в программе Microsoft Word открыть готовый файл в той директории, которую указали ранее, и работать с ним уже в этой программе.
Конвертация через онлайн-сервисы
Если же вы не желаете устанавливать программное обеспечение специально для конвертации файлов Excel в Word, то есть вариант воспользоваться онлайн-сервисами, предназначенными для этих целей.
Принцип работы всех онлайн-конвертеров примерно одинаковый. Опишем его на примере сервиса CoolUtils.
Прежде всего, после перехода на данный сайт с помощью браузера, перемещаемся в раздел «Total Excel Converter». В этом разделе имеется возможность конвертировать файлы Excel в различные форматы: PDF, HTML, JPEG, TXT, TIFF, а также DOC, то есть формат Ворда.
После того, как перешли в нужный раздел, в блоке «Загрузите файл» жмем на кнопку «BROWSE».
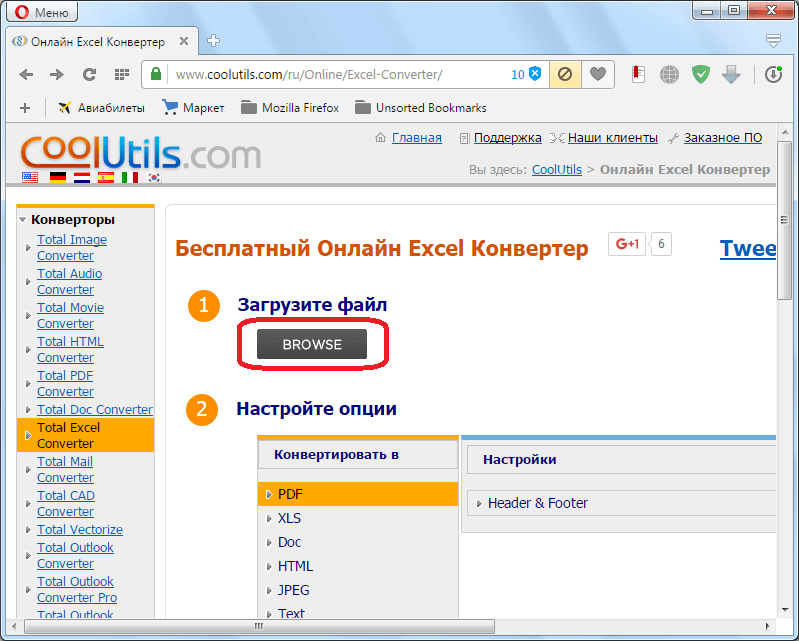
Открывается окно, в котором нужно выбрать файл в формате Excel для конвертации. После того, как выбор сделан, кликаем по кнопке «Открыть».
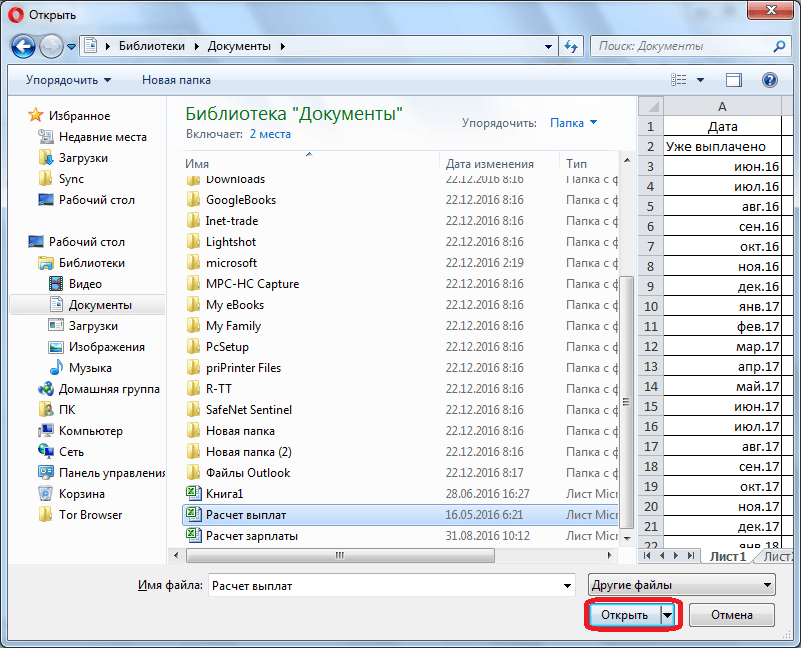
Затем, на странице конвертирования в разделе «Настройте опции» указываем формат, в который нужно конвертировать файл. В нашем случае – формат doc.

Теперь, в разделе «Получить файл» осталось нажать на кнопку «Скачать конвертированный файл».
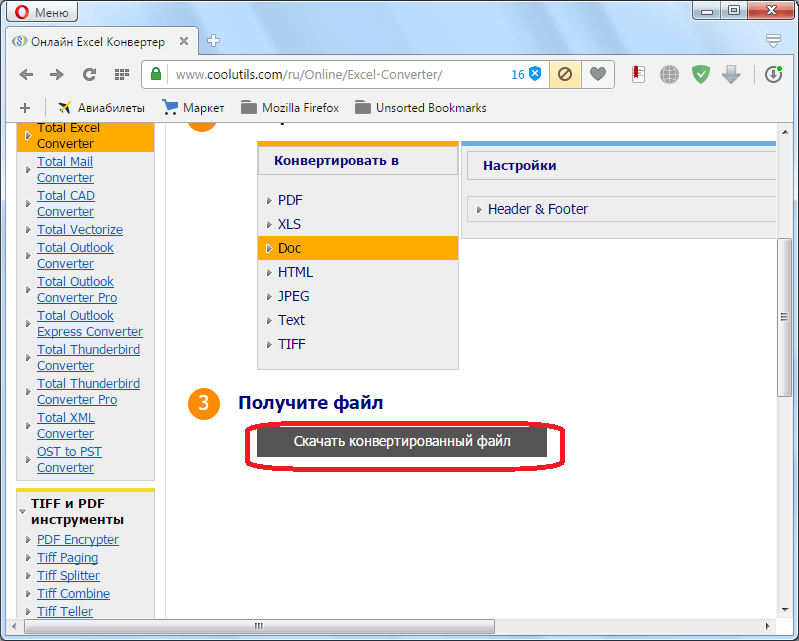
Файл будет скачан стандартным инструментом для загрузки, который установлен в вашем браузере. После этого, готовый файл в формате doc можно открывать и редактировать в программе Microsoft Word.
Как видим, существует несколько возможностей конвертирования данных из формата Excel в формат Word. Первый из них предполагает простой перенос данных из одной программы в другую методом копирования. Два других представляют собой полноценное конвертирование файлов, с помощью сторонней программы-конвертера, или онлайн-сервиса.
Обе программы из пакета Microsoft Office давно уже стали нашими надежными друзьями при работе с текстовыми документами (Word) и с таблицами (). Однако с каждым годом возможности программного обеспечения продолжают расширяться, и что мы видим – Word уже позволяет строить масштабные и качественные таблицы прямо в своем документе. Но это как раз удобно. Неудобно тогда, когда у Вас есть готовый документ , который делали не Вы, и в нем есть таблица с данными, которые очень хорошо бы перебросить в таблицу Excel. Ладно еще, если табличка маленькая, а если огромная? Неужели все придется делать вручную?
Нет, не придется. По крайней мере, если у Вас Microsoft Office не старее версии 2007 года.
Инструкция
Все довольно просто. Для начала в документе Word выберите в таблице ту ее часть, которая Вас интересует, и скопируйте ее в буфер обмена (хоть через контекстное меню, хоть комбинацией клавиш). Затем, уже в открытой будущей таблице Excel, выделите левый верхний угол того сегмента, куда будут вставлены данные из таблицы Word, и уже затем любым способом вставляйте туда скопированное – это поможет Вам вставлять данные даже в наполовину готовую таблицу. Перед вставкой не забудьте проверить ячейки, куда пойдут вставленные данные – Excel сотрет все, что там было до этого, вставив туда данные из Word, и Вы можете потерять важную информацию или просто испортить таблицу. После этого в «Параметрах вставки» Вы можете выбрать то форматирование, которое Вам больше по душе – то, что было в документе Word, или же то, что выбрано в таблице Excel.
Программа автоматически сохранит в Excelту разбивку на ячейки, которая была изначально в документе Word, хотя, если Вам так нужно, Вы можете потом по собственному усмотрению переформатировать ячейки уже в готовой таблице Excel. Проверьте вставленную информацию – иногда в цифрах могут возникать ненужные пробелы, кроме того, если таблица не создавалась специально под Excel, там могут быть посторонние слова, или сами цифры могут быть записаны словами, что не позволит Вам проводить вычисления с помощью Excel.
Любой пользователь офисного пакет от Microsoft знает, что базовые программы Word и Excel различаются достаточно сильно и напрямую открывать документы, созданные в одной программе, с использованием другой не возможно, поскольку «Ворд» больше является тестовым редактором, хотя и может работать с другими типами данных, а «Эксель» призван работать с таблицами и вычислениями. Тем не менее вопрос того, как преобразовать документ «Ворд» в «Эксель» или наоборот, решается за счет применения специальных функций импорта данных. Рассмотрим оба варианта. Имея алгоритм действий, эту задачу решить нетрудно.
Как преобразовать «Эксель» в «Ворд» и наоборот: основы
Поскольку программы между собой различаются достаточно ощутимо, перед пользователем часто встает проблема преобразования данных. Даже при использовании простейших методов, как считается, оба документа должны иметь одинаковое форматирование, ибо структура импортируемого материала может быть нарушена при вставке.
Но у этих приложений есть и общие точки соприкосновения - таблицы. С ними дело обстоит достаточно просто. Если импортировать данные из выглядит не таким как сложным, как обратное преобразование, поэтому сама изначальная проблема того, как преобразовать «Эксель» в «Ворд» с полным сохранением структуры данных, для многих начинающих пользователей зачастую является неразрешимой.
Простейшая методика
Для начала рассмотрим самый простой вариант, который интернет-сообщество называет «копипастом» (объединение английских терминов copy и paste, а проще говоря, - «копировать» - «вставить»).
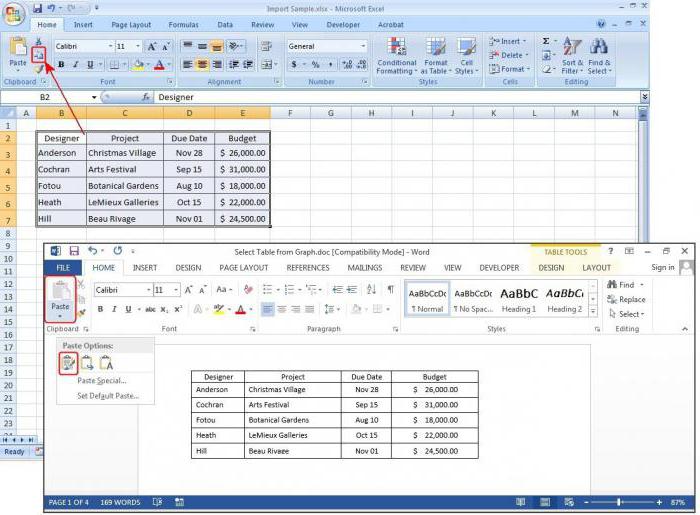
Конечно, вопрос того, как преобразовать файл «Ворд» в «Эксель», может быть решен таким примитивным способом. Однако тут нужно четко понимать, что в таком варианте происходит всего лишь копирование текстовых данных, которые из Word можно вставить только в одну ячейку Excel. Если требуется помещать текст в разные ячейки, придется копировать текст фрагментами.
Данные Excel в Word таким методом вставить тоже можно, однако представлены они будут в виде таблицы, причем не всегда данные листа Excel могут поместиться на страницу Word. Поэтому эта методика оказывается часто неприемлимой.
Работаем с таблицами
Как таблицу «Ворд» преобразовать в «Эксель»? Здесь есть несколько вариантов действий. Из тестового редактора Word экспорт данных в Excel производится намного проще, нежели наоборот.

В самом простом случае нужно просто выделить таблицу Word, скопировать данные в буфер обмена и вставить в Excel. Вся информация будет автоматически распределена по ячейкам, как в предыдущей структуре. Но тут пользователя поджидает неприятный сюрприз. Например, есть две ячейки с разными данными, которым должно соответствовать общее описание. В таблице Word, чтобы не вводить значение дважды, ячейки объединяются. А вот при вставке в Excel они будет автоматически разбиты, так что описание будет соответствовать только одному начальному значению. Чтобы этого не произошло, в параметрах вставки в Excel нужно использовать раздел форматов конечных ячеек с сохранением исходного форматирования.
Импорт данных «Эксель» в «Ворде»
Теперь посмотрим, как преобразовать «Эксель» в «Ворд». Обычная методика вставки, как уже понятно, не годится.
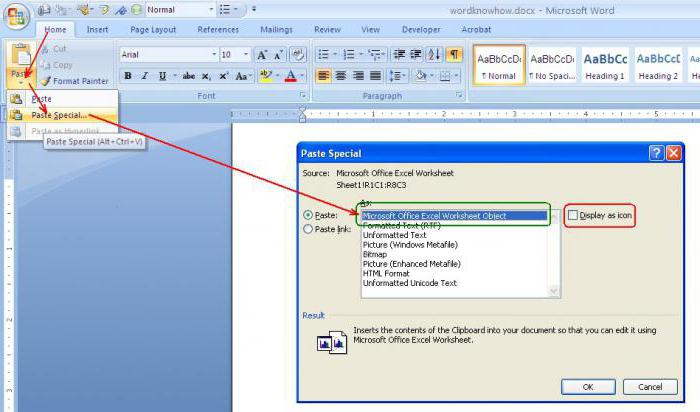
Здесь применяется следующая технология. Копируем данные в Excel, затем в Word из файлового меню используем команду вставки и выбираем связывание с использованием конечных стилей для Word 2010 или специальную вставку для Word 2007 с последующим связыванием. В методе связывания выбираем лист Excel и нажимаем кнопку «OK».
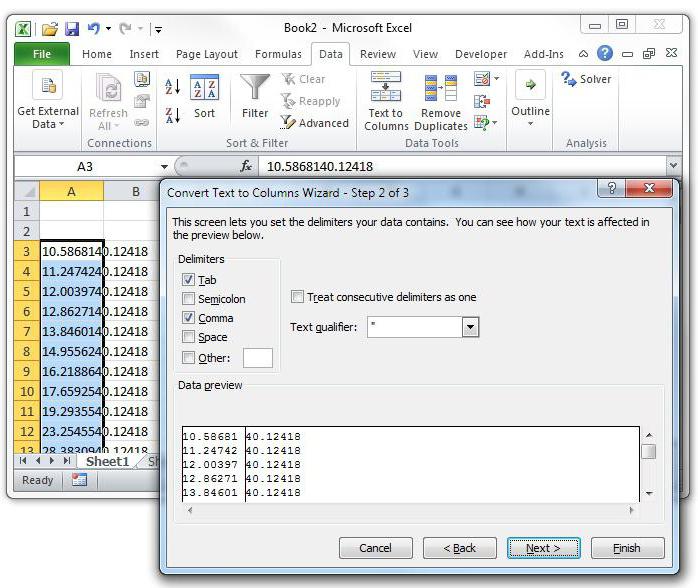
Еще одна методика, позволяющая решить проблему того, как преобразовать «Эксель» в «Ворд», состоит в том, чтобы в табличном редакторе использовать команду преобразования в текст с указанием метода форматирования (для этого используется табулятор - для создания единого раздела, пробел - для разделения данных абзацами, и т.д.). Только после этого производится копирование с применением специальной вставки в Word.
Заключение
Как видно из всего вышесказанного, сама процедура преобразования документов одного приложения в формат другого особой сложности не представляет. Напоследок стоит отметить, что здесь не рассматривались способы, которые позволяют, например, импортировать табличные данные в текстовом редакторе, когда изначально таблица Excel вставляется как графический объект. При такой постановке вопроса вставленная таблица окажется не редактируемой и работать с такими данными не получится. Это имеет смысл разве что в случаях, когда изменение информации не предусматривается изначально. Но методика перевода одного типа данных в другой при помощи простейших инструментов, показанная выше, подойдет любому пользователю. Да, и не верьте тем, кто утверждает, что такого типа преобразование можно выполнить при помощи конверторов. Таких программ в природе не существует. А если и существуют, то очень примитивные, от которых нужного результата не добьешься.
8 май 2017 853

Каждому из нас рано или поздно приходится иметь дело с офисным пакетом Microsoft, Который включает в себя текстовый редактор Word, инструмент для создания таблиц Excel и другие не менее важные продукты. Сегодня речь пойдет о способах, которые позволят преобразовать Word в Excel.
Предположим, у вас имеются строки текстового документа Microsoft Word, которые вам потребовалось преобразовать в Excel. Данная процедура может быть выполнена одним из способов, приведенных ниже.
Способ 1: прямое копирование информации из программы в программу
Если на вашем компьютере имеются установленные программы Word и Excel, то выполнить поставленную задачу можно именно с их помощью.
Для этого откройте текстовый документ Microsoft Word, а также запустите Excel и создайте в нем новую таблицу. Также нам может потребоваться программа Блокнот, которая по умолчанию имеется на каждом компьютере под управлением ОС Windows.

Способ 2: конвертирование с помощью онлайн-сервиса
Данный способ позволяет выполнить конвертирование документа Word в Excel в тех случаях, когда у вас нет на компьютере установленного табличного редактора, и вы не можете самостоятельно контролировать данный процесс.
Обратите внимание, что данный способ зачастую проблемно переводит буквенные символы, поэтому используйте его в тех случаях, когда вам необходимо перенести из одного документа в другой числовые показатели.

Если вы знаете и иные способы, позволяющие преобразовать Word в Excel, поделитесь ими в комментариях.



















