Создать красивую надпись на русском. Как сделать красивые надписи на картинке
Если Вам нужно создать в Microsoft Word не подотчетный документ, в соответствии с определенными правилами, а, например, сделать открытку или предупредительную надпись, тогда в данной статье мы разберемся, как красиво оформить текст в Ворде.
Для этого достаточно просто изменить размер букв и выбрать подходящий шрифт, можно использовать один из готовых стилей WordArt, или же самостоятельно выбрать цвет, эффект и прочее для текста, чтобы он смотрелся на листе интересно и привлекал внимание.
Все скриншоты я делала в Ворде 2010, но если у Вас установлен Word 2007, 2013 или 2016, тогда данные рекомендации Вам подойдут.
Как сделать красивую надпись
Начнем с того, что добавим в документ необходимое поле. Перейдите на вкладку «Вставка» и выберите «Надпись» – «Простая надпись» .
На странице появится вот такое поле. Удалите напечатанное в примере, нажав «Delete» на клавиатуре, и наберите то, что нужно Вам.
![]()
Затем выделите написанные слова и перейдите на вкладку «Главная» . Раскройте выпадающий список со шрифтами, и подберите тот, который Вам больше всего подходит.
Обратите внимание, что некоторые шрифты применяются только к словам, написанным на английском. Так что ищите в списке такой шрифт, который подойдет и к русским словам.
В примере, как видите, выбранный шрифт подходит только к английским словам.
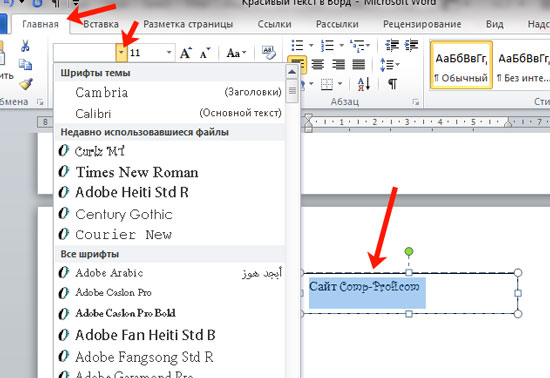
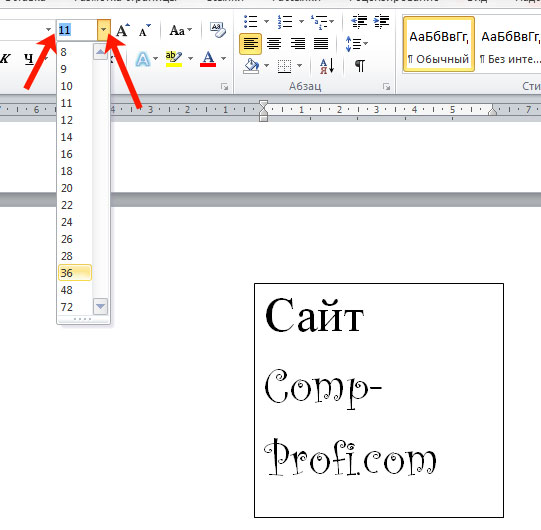
Чтобы изменить цвет букв, нажмите на маленькую стрелочку возле кнопки «Цвет текста» и кликните по тому, который больше всего подойдет. Если нужного цвета в представленных нет, тогда нажмите «Другие цвета» , или же выберите градиентную заливку.
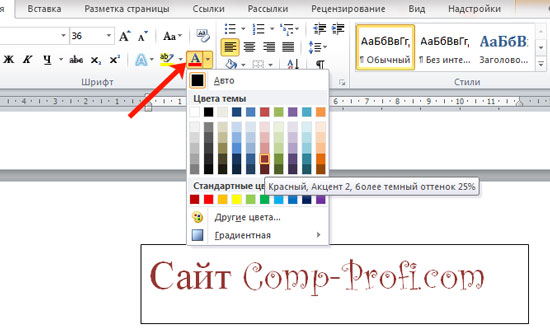
Кнопка позволит выбрать один из готовых вариантов оформления. Также можете сами подобрать нужный вид текста, нажимая на поля «Структура» , «Тень» , «Отражение» , «Свечение» , и выбирая нужное из развернувшегося списка.
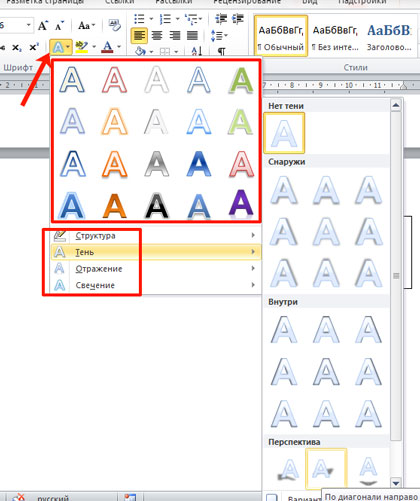
Чтобы убрать границы для созданного блока, нажмите на нее правой кнопкой мышки, в контекстном меню выберите «Контур фигуры» , затем «Нет контура» .
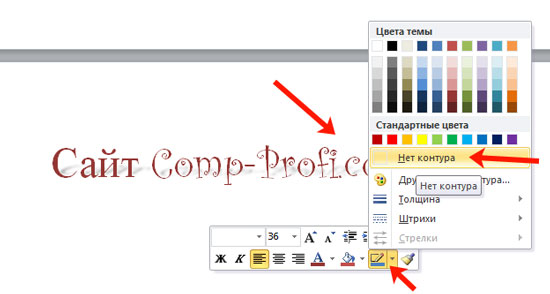
Все те функции, которые мы рассмотрели выше, применимы не только для напечатанного в блоке. Ими получится воспользоваться и для того, что Вы просто напечатаете на листе.
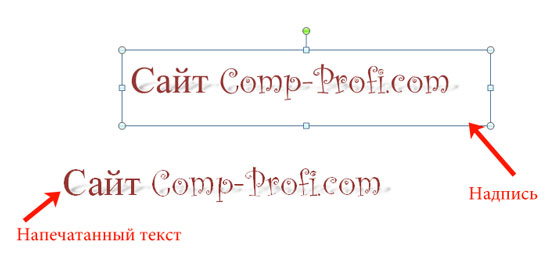
А теперь давайте разберемся, что еще используется, для красивого оформления напечатанных в блоке слов.
Выделите сам блок и перейдите на появившуюся вкладку «Средства рисования» – «Формат» , именно на ней есть все те кнопочки, которые мы рассмотрим дальше.
На данной вкладке кнопки в группе «Стили фигур» применяются к рамке: заливка, пунктирная рамка и прочее. В группе «WordArt» все кнопочки используются для изменения теста. Давайте рассмотрим все по порядку.
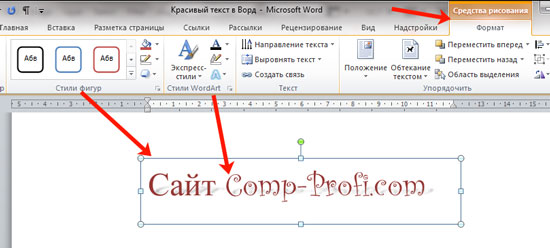
Для блока надписи можно использовать любой готовый стиль. Для изменения цвета контура или заливки, разверните доступные варианты и выберите нужные.
Обратите внимание, что если у Вас из выпадающих списков будет выглядывать немного надписи, как в примере, то наведя курсор на любой из вариантов, получится увидеть, как все изменится.
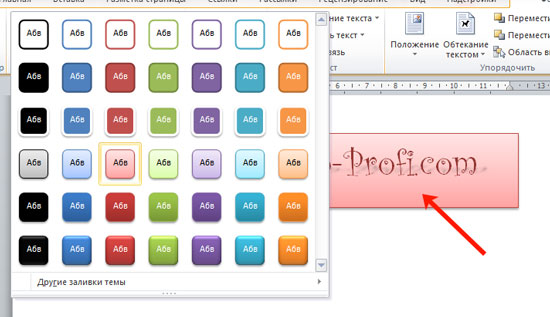
Если хотите, нажмите и сами выберите подходящий цвет. Здесь можно выбрать цвет, которого нет в палитре – «Другие цвета заливки» , или рисунок, градиент или текстуру в качестве заливки.
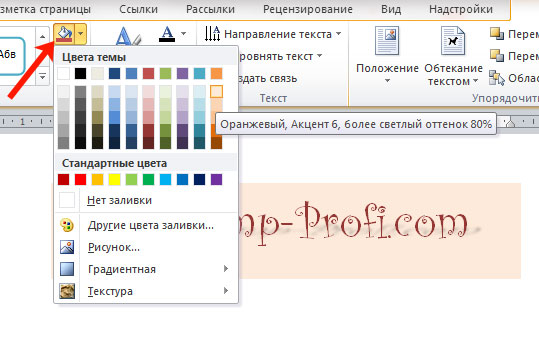
Для блока с надписью можно изменить и «Контур фигуры» – то есть рамку. Подберите для нее цвет, толщину или измените линию на прерывистый пунктир.
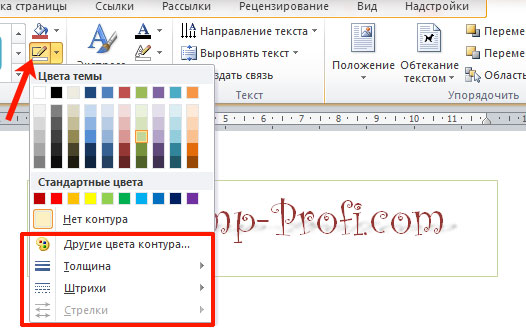
Теперь перейдем к словам и посмотрим, что можно сделать с ним. Как и в случае с рамкой, для текста так же применим один из готовых стилей.
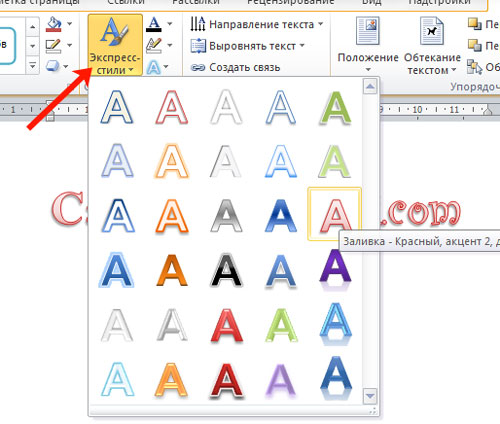
Кнопка «Заливка текста» позволит поменять цвет букв.

Чтобы выбрать контур, нажмите соответствующую кнопку. Здесь можно не только подобрать цвет, но и толщину или изменить штрихи.
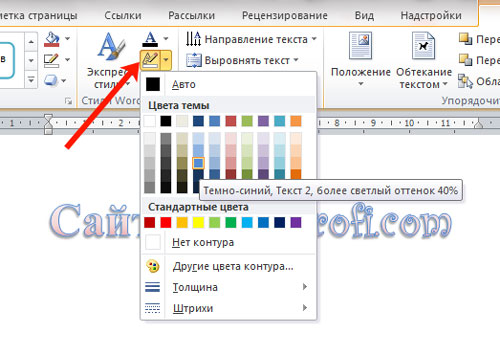
Чтобы слова выглядели более эффектно, примените различные варианты анимации. Нажмите на аналогичную кнопку, затем выберите, что именно хотите использовать, например, «Отражение» . Дальше, из выпадающего списка, определитесь с подходящим вариантом.
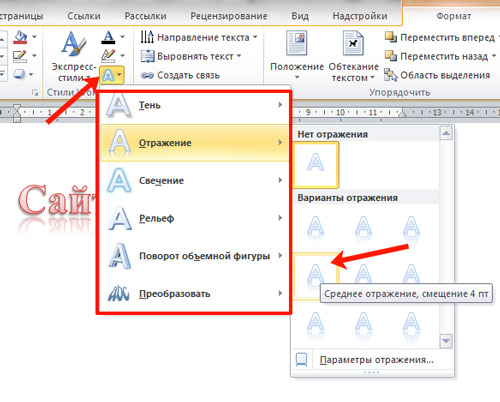
Если нужно, чтобы текст был какой-нибудь необычной формы, тогда выберите пункт «Преобразовать» . В открывшемся списке будут различные варианты искривления.
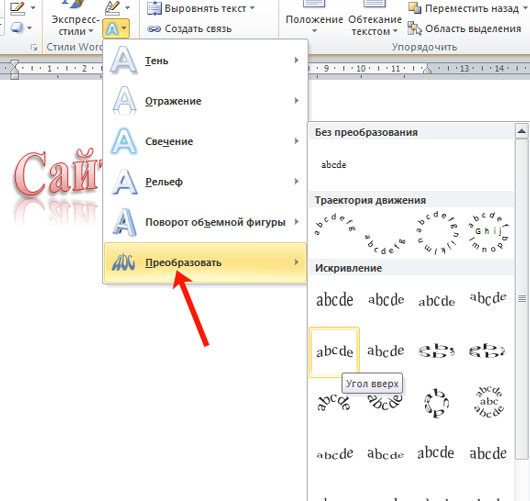
Как красиво написать текст
Единого шаблона, который бы использовался для этого, сделать не получится. Поскольку вкусы у всех разные, и создается подобный текст для разных целей. Так что, экспериментируйте, кликайте по кнопкам, которые я описала выше, и смотрите, как будут меняться слова.
На сайте есть несколько статей, во время написания которых получался интересный вид текста.
В статье, результат был такой.
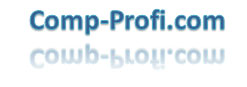
Если нужно , тогда прочтите статью, перейдя по ссылке.
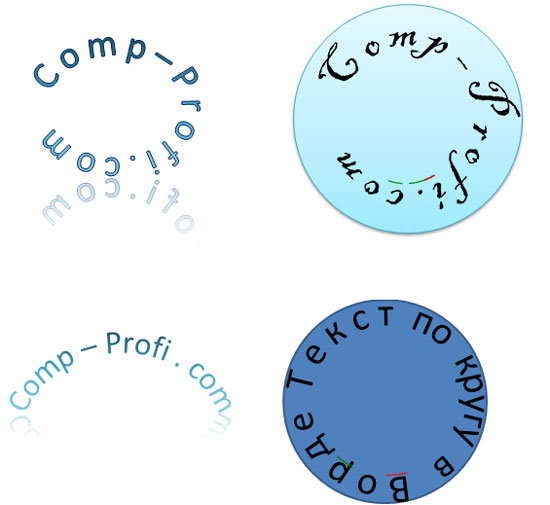
О том, можете прочесть в данной статье. Результат получился такой:

Если нужно, можете скачать с Яндекс.Диска Вордовский файл: https://yadi.sk/i/A_7MFbG23Kbyj5 , в котором будут все упомянутые выше примеры, в том числе и по кругу и на картинке. Вам останется просто напечатать свой текст.
Надеюсь, все понятно, и теперь Вы сможете сделать красивый текст в документе Ворд, который будет привлекать внимание.
Если у Вас есть свой сайт/блог или Вы занимаетесь созданием музыкальных вирусных открыток, то наверняка не один раз задавались вопросами:
Как привлекательно оформить текст?
Как сделать красивую подпись в статье, на форуме или в письме?
Как создать красивый блестящий текст? !
Конечно, есть различные программы для создания красивого текста. Например, Фотошоп . Замечательная программа!
В ней можно создавать свои уникальные шедевры: от картинок до надписей, простых и анимированных. И даже "горящий текст "! Как раз, я сейчас осваиваю эту программу и как-нибудь поделюсь с Вами новым опытом.
Но, Фотошоп не у всех есть. К тому же, программа платная. Да и чтобы освоить её, нужно хорошенько потрудиться.
Раньше, чтобы красиво оформить текст , я пользовалась программой Power Point. Мне очень она нравится. В ней столько возможностей, даже не перечислить! Но, это уже отдельная тема, и даже не одна статья.
<== Вот такая красивая надпись - мой логотип для вирусных музыкальных открыток выполнена в обычной программе Power Point !
Также, можно найти (при запросе через любой поисковик: Яндекс, Гугл и др.) готовые красивые блестящие надписи и заголовки праздников.
Но, чтобы выделяться в интернете, нужно создавать что-то свое, особенное и тем самым ярко выделяться в толпе!
Скажите, вот Вы хотите научиться быстро и легко, без всяких программ создавать красивый текст для сайта и подписи в письмах, на форумах ?! А также яркие, блестящие надписи для оформления музыкальных открыток ?
Это можно сделать буквально за минуту! Не верите?! Я познакомлю Вас с чудо-генератором онлайн по созданию красивого текста и Вы будете делать это на раз, два!
Приветствую Вас в данной статье! Как Вам такие красивые надписи? Это графический текст.
Не плохо да? И это не фотошоп, а тем более не какие-то специальные шрифты. Ну да, может и шрифты, которые сервис преобразует в графический текст и переносит на изображение. А нам остаётся лишь задать ему надпись, выбрать стиль и скачать на компьютер. Можно ещё при желании подкорректировать.
Такие фигурые надписи хорошо притягивают внимание зрителя. Вы же сразу обратили внимание на эту картинку? Скорее всего, так как в первую очередь при просмотре чего-либо задействуется зрение. Мы обращаем внимание на что-то красочное, даже если этот обьект находится не в центре поля нашего зрения. Боковое зрение тоже улавливает яркие краски. Потом уже переводим взгляд на этот обьект и включается интеллект, чтоб прочитать, что там написано.
Где использовать эти надписи
Да где угодно! Такие графический текст можно использовать для поздравительных открыток, заголовков подписных страниц или электронных книг, указания авторства на изображении или видео, при создании баннеров.
В общем, везде куда только фантазия укажет. Главное не пересолить, так что из-за текста основной картинки не будет видно.
Ладно, переходим к делу.
Создаем красивые надписи
Вот сам сервис на котором и будем креативить с текстом.
Для начала выбираем шаблон шрифта. Их здесь много, на любой вкус и цвет. Можем пролистать все страницы в поиске подходящего шаблона, но это займёт уйму времени. В таком случае идём в категории
в конце страницы и выбираем нужный нам стиль. Остальное можем поменять в настройках, если нужно.
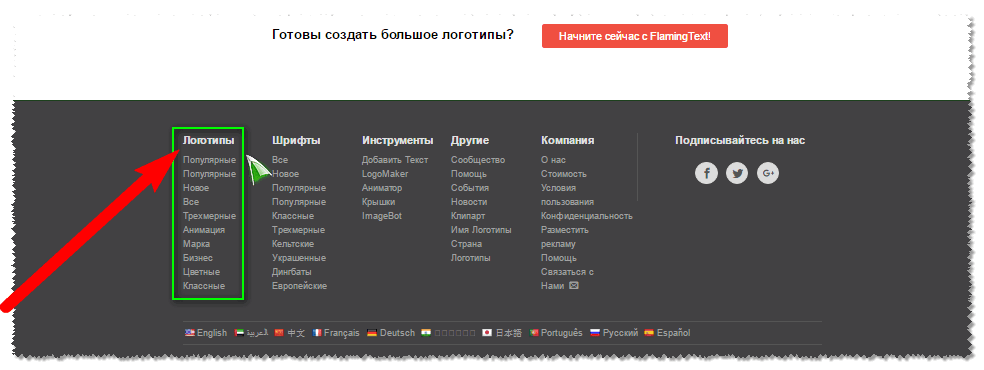
Теперь и страниц с шаблонами стало стало поменьше. Выбираем шаблон. Можно даже перед тем, как кликнуть по шаблону прописать свой текст, чтоб увидеть как он будет смотреться в разном стиле.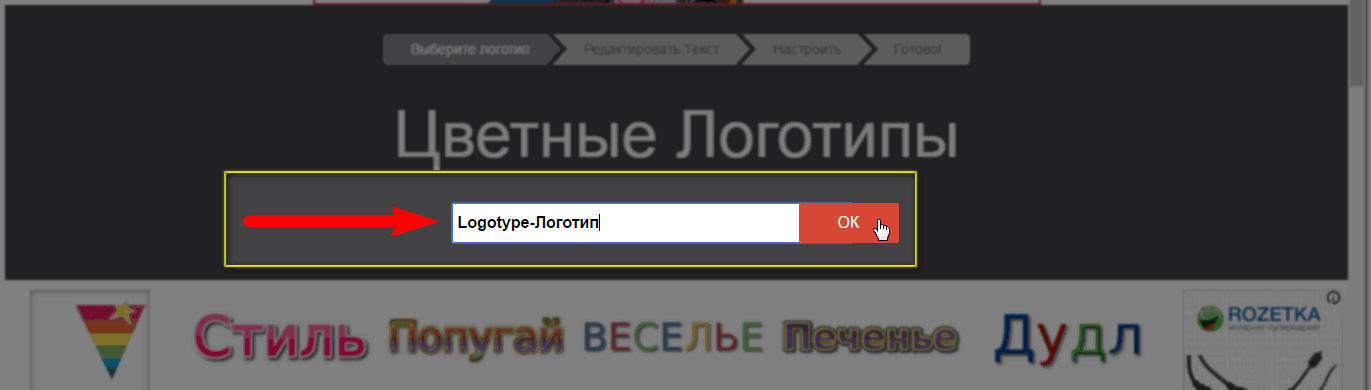
Я вставил два слова, одно из которых на английском языке. Дело в том что не все шрифты, которые находятся в базе сервиса подходят для кириллических символов. То-есть для наших букв. Это на скрине с шаблонами заметно.
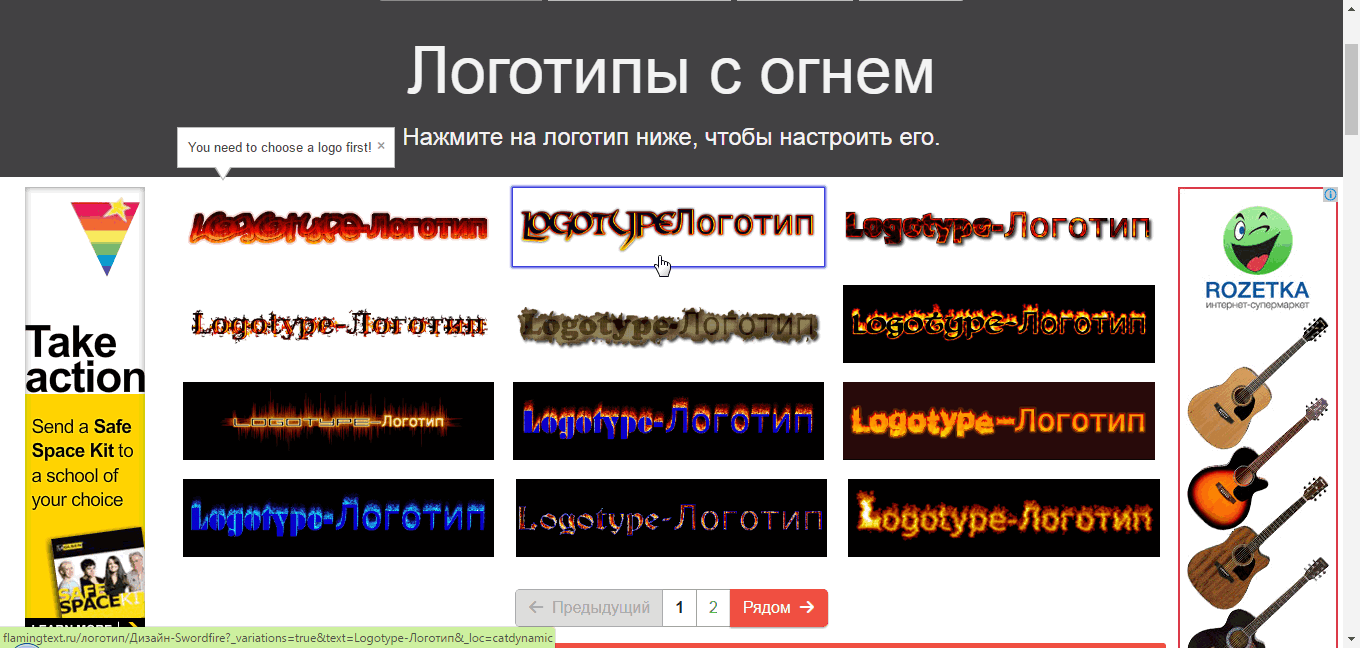
Если всё в порядке, шаблон подходит, тогда скачиваем на компьютер. Зацепите левой клавишей мышки картинку и перетяните с браузера на рабочий стол или в папку. При этом хоть икартинка сохранится в формате «PNG » за надписью будет белый фон.
Прозрачный фон для текста
Для того чтобы сделать фон прозрачным перейдите в редактор.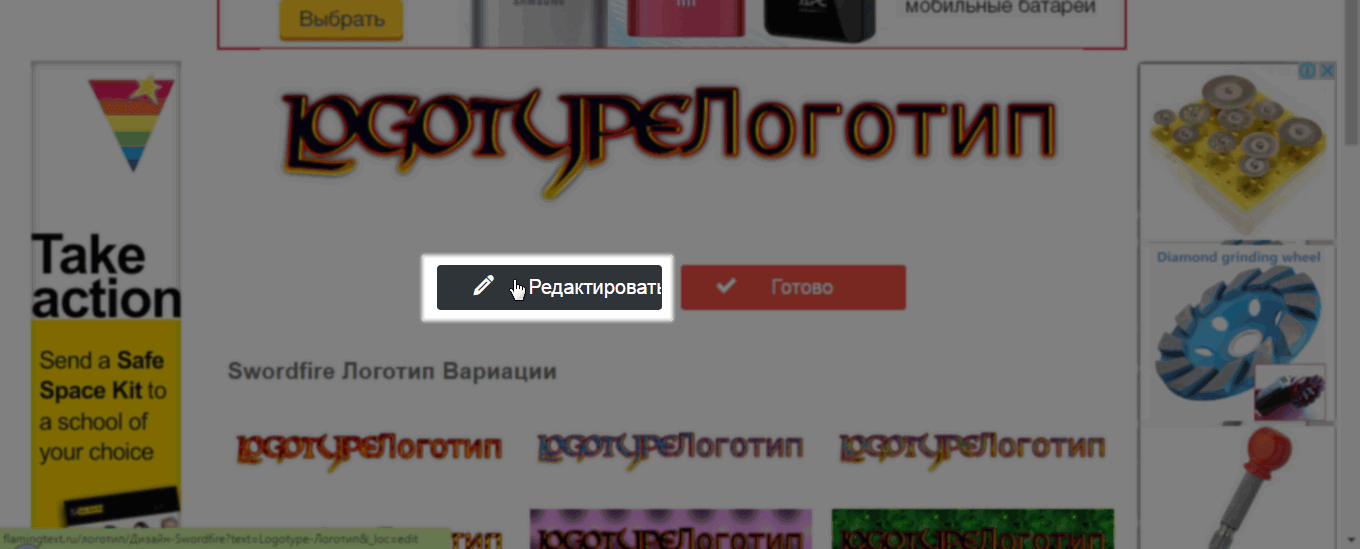
На вкладке «Фон » отметьте тип: «Прозрачный » Теперь жмите красную кнопку справа и сохраняйте изображение простым перетягиванием.
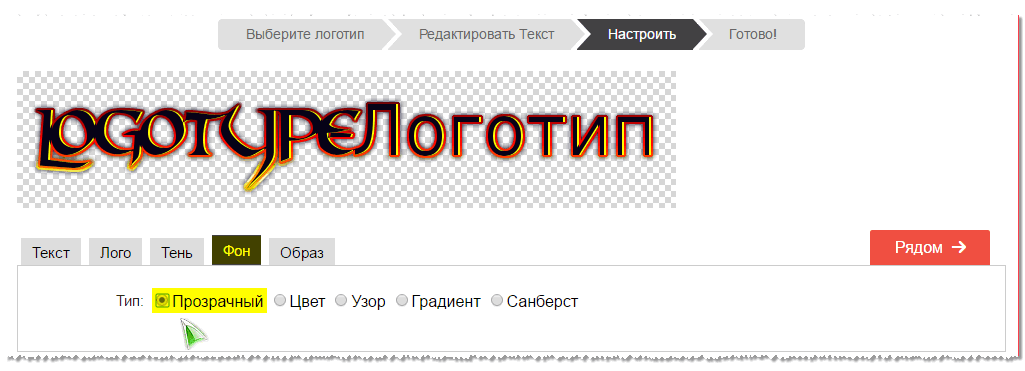
Вот так всё просто. А наложить красивую надпись на фотографию либо на другое какое-то изображение можно с помощью бесплатной программы FastStone Image Viewer или Picasa . Это очень классные программы и я в них постоянно работаю. Рекомендую их установить себе.

Редактируем графический текст
Обратите внимание, что в графическом редакторе есть ещё несколько вкладок с инструментами.
Текст
— Здесь можем заменить или добавить текст, увеличить размер шрифта (ограничено), поставить другой шрифт.
Лого
— В этой вкладке мы меняем основной цвет текста. Он может быть зарисован сплошным цветом либо под текстуру (узор) или градиент (градиент, это набор нескольких цветов плавно переходящих с одного в другой). Так же в тексте есть контур, который так же как и основной текст можно увеличить и закрасить.
Получается очень даже не плохо. Если в будущем наш логотип, синего цвета, будет наложен на изображение в котором тоже преобладает синий цвет, тогда контур выделит его от заднего фона, и его чётко будет видно.
 Тень
— Этот инструмент позволяет отобразить логотип так, как будто он парит в воздухе и от него падает тень. Её тоже можно подправить на своё усмотрение. То-есть сдвинуть в разные стороны горизонта и вертикали. Настроить размытость и затенённость.
Тень
— Этот инструмент позволяет отобразить логотип так, как будто он парит в воздухе и от него падает тень. Её тоже можно подправить на своё усмотрение. То-есть сдвинуть в разные стороны горизонта и вертикали. Настроить размытость и затенённость. Фон
— я думаю и так понятно что это значит. Текст будет наложен на цветное изображение, но как я выше показывал, можем задний фон сделать прозрачным. Но в таком случае сохранять логотип нужно в формате «PNG» так как другие форматы не поддерживают прозрачность фона. Выставить формат можно во вкладке «Образ
»
Фон
— я думаю и так понятно что это значит. Текст будет наложен на цветное изображение, но как я выше показывал, можем задний фон сделать прозрачным. Но в таком случае сохранять логотип нужно в формате «PNG» так как другие форматы не поддерживают прозрачность фона. Выставить формат можно во вкладке «Образ
»
На этом всё ребята. Видите, как просто сделать надписи на картинке. Да, возьмите на вооружение ещё пару сайтиков по этой теме.
http://x-lines.ru
https://cooltext.com
Анимированные блестящие тексты
http://gifr.ru/glitter
А если знаете ещё какие-то крутые сервисы по созданию таких графических текстов, пишите в комментариях. Всем будет интересно знать.
Здравствуйте.
В последнее время набирает популярность так называемый 3D текст: смотрится он здорово и привлекает внимание (неудивительно что пользуется спросом).
Чтобы создать такой текст, нужно: либо использовать какие-нибудь "большие" редакторы (например, Фотошоп), либо какие-нибудь спец. программы (вот на них -то я и хочу остановиться в этой статье). Программы будут представлены те, с которыми сможет разобраться, без большого труда, любой пользователь ПК (т.е. ориентированность на простоту использования). Итак...
I nsofta 3D Text Commander
На мой скромный взгляд - эта программа настолько простая для создания 3D текста, насколько это можно представить:). Даже если у вас не будет русского языка (а эта версия самая популярная в сети) - разобраться с 3D Text Commander не составит труда...
После установки и запуска программы, вам нужно в окне текста написать свою желаемую надпись (красная стрелка на рис. 1), а затем просто менять настройки, перелистывая вкладки (см. рис. 1, красный овал). Изменение вашего 3D текста будут сразу же видны в окне просмотра (зеленая стрелка на рис. 1). Т.е. получается, что мы в режиме онлайн создаем себе нужный текст, причем, без всякого программирования или нудных руководств...
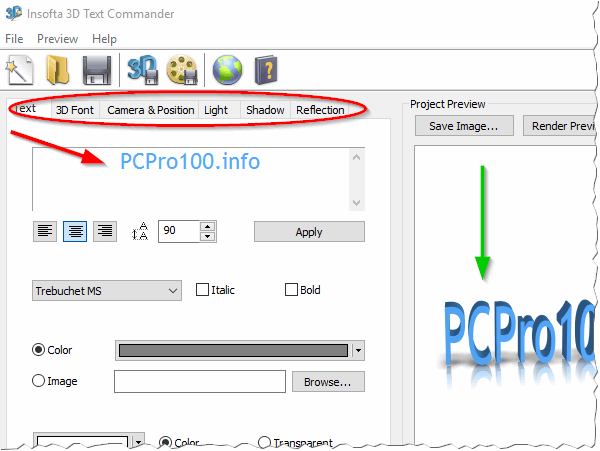
Рис. 1. Insofta 3D Text Commander 3.0.3 - главное окно программы.
Когда текст будет готов, просто сохраните его (см. зеленая стрелка на рис. 2). Кстати, сохранить можно в двух вариантах: статическом и динамическом. Оба варианта у меня представлены на рис. 3 и 4.
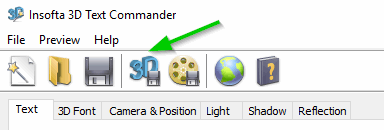
Полученный результат весьма не плох. Представляет из себя обычную картинку в формате PNG (динамический 3D текст сохранен в формате GIF).


X ara 3D Maker
Еще одна не плохая программа для создания динамических 3D текстов. Работать с ней так же просто, как и с первой. После запуска программы, обратите внимание на панельку слева: поочередно заходите в каждую складку и меняйте настройки. Изменения будут сразу же видны в окне просмотра.
Подкупает в этой утилите огромное число опций: можно повернуть текст, изменить его тени, грани, структуру (кстати, в программе много встроенных текстур, например, дерево, металл и т.д.). В общем и целом, рекомендую всем, кто интересуется этой темой.



















