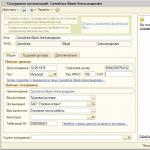Как отрезать лишнее в фотошопе. Как в фотошопе обрезать фотографию?
Очень часто люди, которые никогда не имели дело с программой, интересуются вопросом: как обрезать фотографию в фотошопе? Поэтому в этом коротком уроке для новичков я расскажу о том, как обрезать фотографию в фотошопе.
Приступаем к уроку
Запускаем программу.
Открываем нашу фотографию при помощи сочетания клавиш Ctrl+O, либо заходим в меню File — Open (Файл — Открыть). Я нашла в интернете фото забавного котейки и буду работать с ним:)
Чтобы сделать это, несколько раз щелкните значок увеличительного стекла. Программа сосредотачивается на больших фотографиях, поэтому мы должны перемещать ее вверх-вниз с боковой панелью. Мы щелкаем левой кнопкой мыши и не отпускаем, мы перетаскиваем интересующую нас область, делая выбор. Когда вы отпускаете левую кнопку, вы можете изменить ее размер, используя восемь квадратных захватов на краях выделенной области.
Когда выбор уже имеет нужный размер, пришло время выполнить обрезку. Для этого выберите «Обрезка» в меню «Правка». Программа осталась одна. Осталось сохранить файл на диск. Нажмите значок «Сохранить», а в новом окне введите имя файла. Сохраним файл на диск, нажав кнопку «Сохранить».
В зависимости от желаемого результата существует несколько способов обрезки фотографии.
1 Способ. Свободное кадрирование.
Подходит, когда нам просто нужно избавиться от лишнего пустого фона для выравнивания композиции, или удалить другие ненужные элементы на фотографии (например, других людей), при этом конечный размер изображения нас не волнует.
Однако привязка может быть изменена после встраивания, нажав кнопку «Вставить», видимую в панели свойств. Вы также можете изменить размер изображения с помощью инструмента «Выделение». Затем используйте тот же инструмент, чтобы переместить форму рамки так, чтобы она находилась точно на фотографии. Если фотография перекрывает форму рамки, перейдите в палитру «Слои» и установите фотографию под грибом.
Просто перетащите изображение под Путь. Как вы можете видеть, во время этой операции форма гриба потеряла свой край и стала контейнером для фотографии. Гриб также потерял свою белую заливку, потому что заполнение рамки было сделано, когда маска обрезки была заменена фотографией.
На панели инструментов, которая находится слева, выбираем инструмент «Crop Tool»(C):
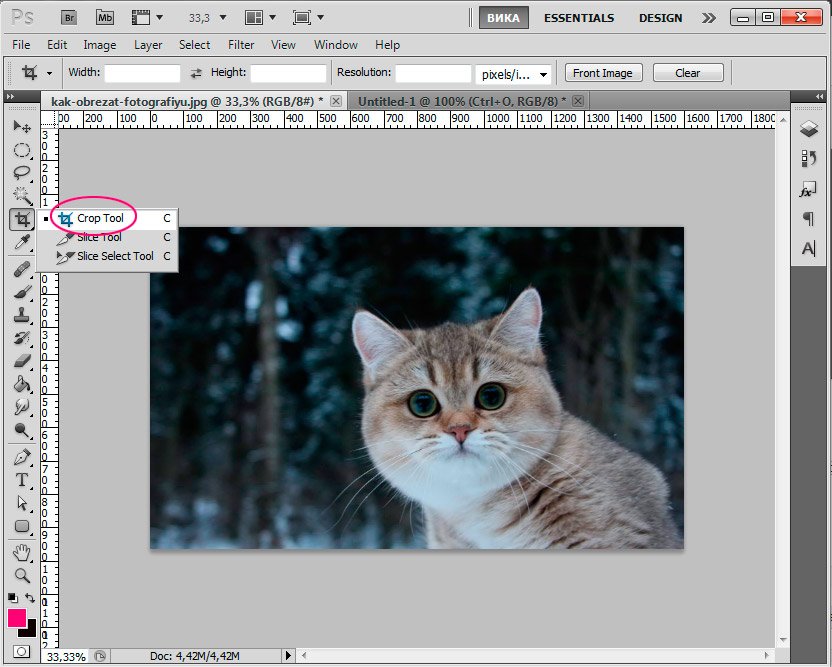
Курсор после этого превратится в двухстороннюю рамочку.
Выделите область на фотографии, которую вы хотите оставить, части изображения, которые будут обрезаны при этом станут темнее.
Наконец, еще одна информация: как извлечь компоненты из группы отсечения? Итак - как разбить обтравочную маску на изображении и форме гриба? Проблема может заключаться в том, что гриб потерял свой первоначальный край и заполнил при создании маски призмы, а после взлома маски больше не восстанавливает ни край, ни заливку - он полностью невидим в области изображения.
Эта невидимая форма легче всего выбрать, установив флажок рядом с ее именем в палитре «Слои». Вы можете легко применить новую заливку цвета к выбранному объекту и отформатировать его с помощью края. Вы когда-нибудь задумывались над тем, как профессиональным фотографам удается создавать эти круги на фоне их изображений?
После того, как вы сформировали рамку, вы можете корректировать ее, менять ее размеры и положение, двигая квадратные маркеры в стороны и пользуясь мышью для перемещения рамки.
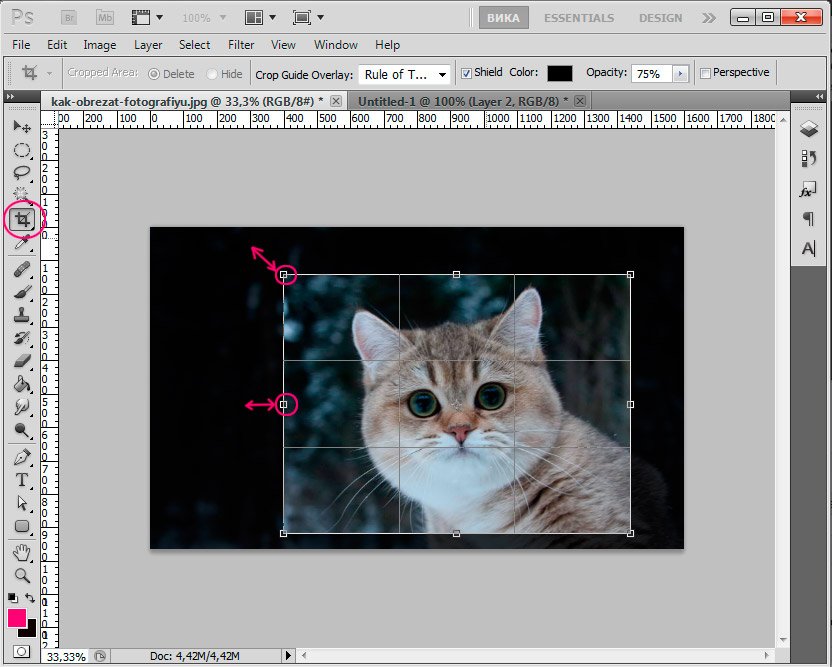
Когда вы закончите настраивать рамку, нажмите Enter, чтобы отсечь лишние края, либо щелкните дважды левой кнопкой мыши.
# 3 Определите, какую часть изображения вы хотите сосредоточить на
Для боке, насколько это возможно, мы рекомендуем один с темным фоном и несколькими источниками света, как показано ниже. Затем сделайте дубликат слоя, чтобы вы могли четко видеть различия между исходной фотографией и другими версиями. Кроме того, работа слоя всегда помогает вам, потому что вместо того, чтобы брать вещи с самого начала, вы можете только изменить слой, и позже вы можете внести другие изменения в изображение. На фотографиях в этой статье девушка, держащая фонарь, является основным предметом, поэтому она останется сосредоточенной.
При таком способе обрезки первоначальный формат фотографии изменится произвольно.
Если вы просто будете использовать фото в интернете, это не имеет никакого значения, однако, если вам нужен конкретный формат изображения, например, для вывода фото на печать, нужно использовать другой способ обрезки фотографии.
2 Способ. Кадрирование с заданными параметрами.
Способ похож на предыдущий, но, здесь мы воспользуемся дополнительными параметрами, которые позволяет нам использовать инструмент «Crop Tool».
На уровне фонового копирования используйте инструмент быстрого выбора, чтобы выбрать и обрезать объект, который вы хотите. Вы захотите выбрать только тему, чтобы избежать фрагментов, которые останутся за пределами боке, и изменения, которые вы сделаете позже.
Прежде чем вы сможете добавить эффект размытия, вы должны сначала очистить выбор. Теперь выбранный фон должен быть полуразмытым. Теперь вы собираетесь настроить вид и уровень размытия, чтобы вы могли получить желаемое боке. Откройте скрытые боке, изменив «Дальность света», пока не достигнете правильной экспозиции. Перемешивает уровень размытия, перетаскивая курсор влево. . Следите за уровнем экспозиции изображения. Если изображение переэкспонировано, боке не будет таким же видимым и будет выглядеть неестественно.
Итак, выбираем «Crop Tool» на панели инструментов, или вызываем горячей клавишей «C», обращаем внимание на верхнюю панель настроек для этого инструмента.
Нам доступны поля: Width (ширина), Height (высота), Resolution (разрешение).
Вы можете задать нужные параметры конечного изображения, чтобы кадрировать фотографию с учетом ваших требований. При этом программа будет соблюдать пропорции изображения при обрезке, и не даст вам выйти за пределы назначенных настроек.
# 5 Сравните текущее изображение с исходным изображением
Прежде чем сохранять новое изображение, бросьте взгляд на оригинал. Нажмите «глаз» справа от дублирующего слоя. Если вы не удовлетворены результатом, вернитесь к шагу 4, пока не будете удовлетворены. Если вы довольны результатом, удалите исходный слой и сохраните новую фотографию.
Вы замечаете, как эффект размытия выглядит более интересным и сказочным, чем оригинал? Попробуйте этот учебник и практикуйте как можно больше, чтобы вы могли создавать впечатляющие и профессиональные изображения. Если обработка изображений не является вашей сильной стороной, найдите учебник о том, как получить боке прямо из камеры, следуя некоторым приемам или трюкам.
Обязательно указывайте единицы измерения для ваших значений ширины и длины. Если мне нужен размер 15х10см, я указываю 150 mm х 100mm.
Разрешение для печати лучше ставить 300, для интеренет-пользования достаточно 72.
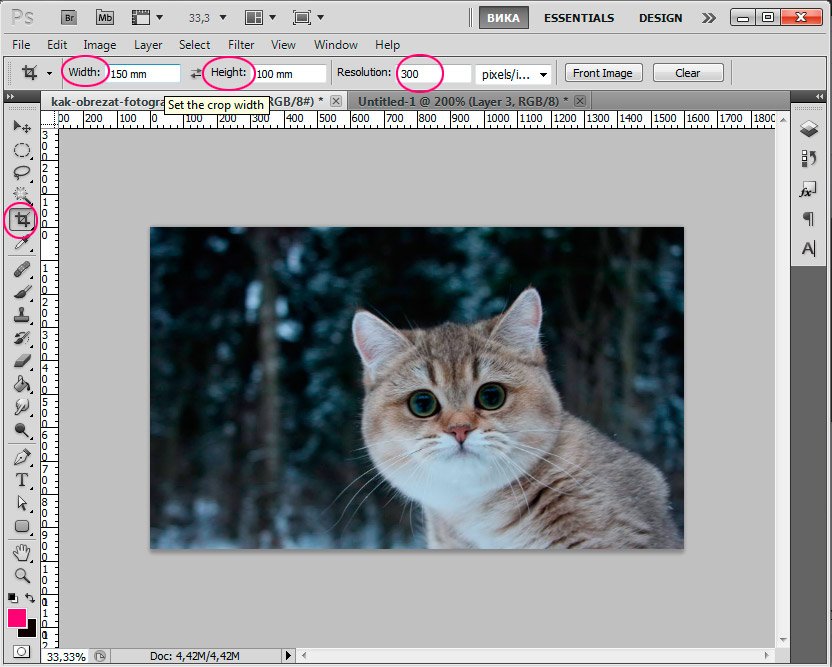
После того, как задали нужную ширину и длину изображения, можете установить рамку и кадрировать фото, все пропорции и параметры будут учтены.
Открытая диафрагма, правильная экспозиция, идеальная чувствительность. Идея состоит в том, чтобы выделить края и углы фотографии и дать им рисунок рисования карандашом. Хорошо, для начала нам нужно будет дублировать слой с фотографиями, чтобы иметь копию, над которой мы работаем, позже нам придется вернуться к исходной версии. Это сделает копию поверх основного слоя.
Хорошо, теперь у вас будет черно-белое изображение. Теперь вы сделали выбор из белых областей. Нам придется скопировать эти области на новый слой. Затем скройте слой с номером. Нам придется покрасить вновь созданный черный слой. Пришло время дублировать основной слой и разместить его над всеми слоями.
Таким образом размер изображения также как и в первом случае изменится, однако вы сможете это изменение контролировать.
И последний способ обрезки фотографии.
3 Способ. Удаление элементов с сохранением параметров документа(ширины и высоты).
Допустим, мне необходимо убрать с фотографии кота, оставив задний фон с лесом и при этом не меняя формата фотографии, т.е. ширина и высота должны остаться прежними.
Создайте маску на этом слое, нажав кнопку, указанную на рисунке. Удалите фон дублированной фотографии с помощью инструмента «Ластик фона» на панели инструментов. На этом этапе мы позаботимся о цвете наших глаз. Мы применим тот же метод, сделаем выбор для глаз, скопируем эту область на новый слой и применим фильтр кривых к этому слою со следующими настройками.
Вы заметите, что цвет глаз слишком резкий. Мы делаем то же самое для губ. Сделайте выбор блузки и примените настройки. Мы наносим небольшой оттенок на посыпку. Выберите черный цвет и установите непрозрачность до 44%. Он автоматически упорядочивает и объединяет несколько изображений по строкам и столбцам.
Для начала заходим в панель слоев «Layers» и разблокируем первоначальный слой, кликнув по нему два раза и нажав «Ок». При этом иконка замочка должна исчезнуть со слоя.
Берем инструмент «Rectangular Marquee Tool» (M). Щелкните правой кнопкой, чтобы вызвать маленькое меню инструментов.

Откроется окно, в котором вы выбираете файлы, которые должны быть включены в панораму или весь каталог. Рекомендуется, чтобы две соседние фотографии имели не менее 20% идентичных деталей. В некоторых ситуациях программа не может автоматически настраивать некоторые фотографии. Отсюда мы можем перетащить их в область, к которой они принадлежат, и программа будет правильно позиционировать их. После размещения фотографий мы можем использовать различные инструменты для улучшения комбинирования изображений.
У нас есть: вращение изображения, масштабирование, настройка слияния, а в правой колонке мы можем выбрать сочетание обычных или перспективных фотографий. Комбинированное использование этих инструментов требуется, особенно если фотографии были неправильно выполнены, и наложения выглядят искаженными.
Теперь наоборот — выделяем то, что хотим удалить из фото. Я выделяю кота.
 Нажмите Delete, чтобы удалить выделенный фрагмент.
Нажмите Delete, чтобы удалить выделенный фрагмент.
Поскольку теперь у нас образовалась дырка в картинке, мы должны ее чем-то заполнить. Заполнять мы ее будем таким же фоном, что на оставшейся части фотографии.
Быстрый экспорт материалов и столешниц
Если мы решили объединить фотографии в перспективе, мы можем выбрать цилиндрическую перспективу. Затем вы можете исправить небольшие недостатки, которые появляются в конечном изображении, обрезать нерегулярные края и сохранить ваше творение. Чтобы получить идеальное сочетание фотографий, это необходимо сделать с помощью специальной техники, которая будет представлена в следующей статье. Выберите отдельные материалы из одной или нескольких рабочих областей или выберите все рабочие листы и нажмите один раз, чтобы экспортировать их во многих размерах, разрешениях и форматах для экранных рабочих процессов, веб-страниц и значков.
Не снимая выделения, нажимаем сочетание клавиш Shift+F5.
В появившемся окне должно стоять значение: «Content-Aware»(С учетом содержимого).

Нажимаем «ОК» и ждем пока программа заполнит пустые области похожими с уже существующими фрагментами изображения.
Увеличение, панорамирование и прокрутка в 10 раз быстрее
Элементы управления автоматически скрываются, поскольку формы масштабируются до небольшого размера, а полигоны сохраняют свои живые характеристики после неравномерного масштабирования.
Увеличение в 10 раз сильнее
Автоматическое восстановление файлов. Повторите приложение, и файл будет восстановлен. Весь текст, все изображения и графика являются живыми и полностью редактируемыми. Воспользуйтесь основными инструментами для рисования и редактирования с помощью ручки и касанием, включая цветочные вы можете Масштабировать, перемещать и рисовать.Вот что получилось:

Чтобы снять выделение нажмите Ctrl+D.

В появившемся окне задаем название картинки, выбираем формат JPEG, место, куда будем сохранять картинку, жмем «Сохранить».
Нарисуйте изысканные кривые и прямые линии, быстро и визуально. Нажмите инструмент «Кривые» один раз, чтобы поместить точки и посмотреть, как линия динамически изогнута или дважды щелкните, чтобы создать угловые точки для прямых линий. Редактируйте с помощью одного и того же инструмента - вам не нужно беспокоиться о точках крепления и ручках.
Автоматический тип Размер поверхности
Легко соединяйте линии, которые пересекаются, перекрываются или имеют свободные концы и одновременно обрезают нежелательные сегменты, не затрагивая следы исходных строк. Забудьте текстовые поля с недостаточным пространством.
Вдохновение для цветов и форм из любого места
Траекторию, которую вы планируете, перед тем, как поставить следующую точку. Когда вы рисуете, из последней точки привязки к кончику пера появляется эластичная линия.
В этом уроке мы поговорили о том, как обрезать фотографию в фотошопе. Надеюсь, урок будет полезен для кого-то из новичков.
В сегодняшнем уроке мы с вами рассмотрим один из вариантов как обрезать фото в фотошопе. Вариантов как обрезать картинку в фотошопе множество, я же хочу предложить вам тот, который возможен благодаря фотошопу СS5. Этот способ позволяет создать документ, который в будущем можно смело печатать. Вы заранее задаете размер документа, который хотите сделать.
Улучшения опорных точек
Посмотрите, где проходит следующая кривая при проектировании следующей точки и сэкономьте время на очистку траекторий. Тонкая настройка кривых теперь проще. Новые опорные точки позволяют вам тянуть с неравных позиций или в разных направлениях по мере того, как вы рисуете, чтобы контролировать текучесть каждого элемента. Вы даже можете изменить угловую точку, чтобы сгладить ее, не разрушая форму.
Обновления пикселов, точек или сетки
Когда крепление активировано, точки привязки идеально согласуются с пикселем, сеткой или точкой по вашему выбору. Но не точки обработки. Они теперь исключены из крепления, поэтому вы можете сохранить точность кривизны и получить прекрасный контроль во время редактирования.
Приступаем к изучению урока.
Шаг 1.
Открываем исходное изображение в фотошопе
Для начала проверяем какого размера изображение, из которого хотим вырезать кусок. Идем на вкладку Изображение - Размер изображения
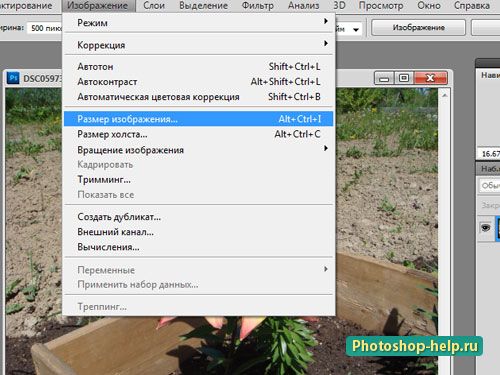
В окошке смотрим и стараемся запомнить хотя бы ширину (обратите внимание, что галочка «сохранить пропорции стоит). Видим, что Размер печатного оттиска достаточно большой.
Лучше контролировать контуры
Закройте контуры точно и предсказуемым образом. Когда вы завершаете чертеж, вам лучше управлять при подключении начальной и конечной точек. Переместите точку закрытия или выберите паузу линий направления, чтобы настроить кривую закрытия точно так, как вам нравится.
Сегменты контура ремоделирования
Нарисуйте кривые с большей точностью, используя опции для расширения и закрытия контуров и рисования прямых линий. Используйте пресеты для создания контуров курсора с меньшим количеством точек или более точных исполнений реальных полос. Перетяните контурные сегменты в нужную форму.
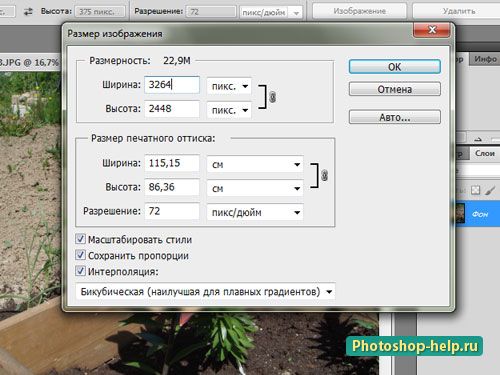
Шаг 2.
Мы с вами будем обрезать фотографию в фотошопе, чтобы получить стандартный размер фото 10*15 см . Для этого сначала берем инструмент Рамка , выставляем значения по ширине и высоте в сантиметрах (подписываем прямо текстом), разрешение ставим стандартное.
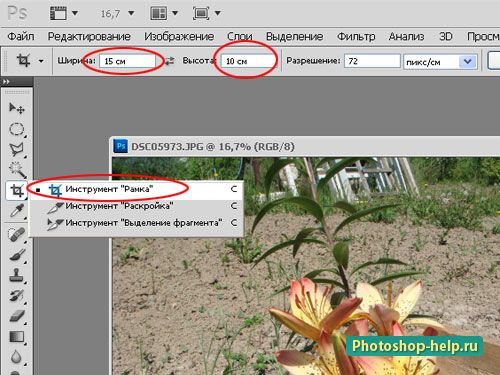
И выделяем рамкой цветы. Размеры будут соблюдены, об этом можно не волноваться. Если не попали сразу на нужное место, то можно рамку пододвинуть. После установки рамки нажимаем клавишу Enter .

Шаг 3.
Картинка сразу становится очень маленькой. Чтобы посмотреть более внимательно, что получилось, идем на вкладку Просмотр - Реальный размер . Можно просто увеличить просмотр.