Вставить новый шрифт в word. Как установить новый шрифт в Word. Как узнать название шрифта?
Шрифты, которые Microsoft по умолчанию включила в список доступных для работы, далеко не всегда удовлетворяют наши запросы. Особенно в тех случаях, когда речь заходит о нестандартном оформлении документа Word, или же того, что делается на его основе. В такие моменты нам требуется особый шрифт, способный дополнить оформление документа необычными строчками – и его потребуется собственноручно скачать и установить. Существует простой и доступный способ расширить список доступных в Word шрифтов, получив в своё распоряжение алфавит совершенно нового оформления.
Вы можете найти дополнительную информацию, которая поможет вам принять ваши решения о шрифтах ниже. Шрифты являются очень важной частью документа, особенно когда визуальная презентация документа играет важную роль в его обращении. Предположим, что у вас уже есть шрифт, который вы хотите использовать на своем компьютере.
Не забудьте сохранить документ перед закрытием программы! Затем вы увидите всплывающее окно, указывающее, что шрифт устанавливается. Он должен быть уже в правильном месте. Если вы хотите добавить пользовательские шрифты для использования в этих программах, вы можете сделать это довольно быстро.
Разберём этот способ поэтапно.
Задача разбивается на два этапа: поиск необходимого шрифта и его установка.
Этап первый: поиск подходящего шрифта.
Прежде чем установить шрифт, его потребуется найти в Интернете и скачать на компьютер. Будет гораздо проще, если название нужного шрифта Вам заранее известно – в этом случае поиск сразу можно произвести по нему. Но чаще всего получается иначе: есть понимание того, как примерно должен выглядеть нужный шрифт, какой стиль от него требуется. В этом случае решение задачи может занять немного больше времени.
После того, как загрузка шрифта пройдёт успешно, перейдите в папку загрузки файлов на Вашем компьютере, найдите его и приступайте ко второму этапу – установке.
Примечание по поиску и выбору шрифтов
Различные шрифты имеют разные правила. Всегда ищите шрифты на сайтах, которым вы можете доверять. Чтобы найти их, найдите рекомендации других, кого вы знаете, или обратитесь за консультацией в Интернете. Некоторые шрифты онлайн бесплатны, но многие требуют покупки, особенно если вы будете использовать шрифт для профессионального или коммерческого использования.
Кроме того, имейте в виду, что выбор шрифта является важным фактором для деловых и профессиональных документов или проектов. Прежде чем вы купите шрифт или потратите время на разработку документа на основе сомнительного шрифта, отличная идея получить второе мнение. Удивительно узнать, что шрифт, который вы считали полностью читаемым, на самом деле трудно читать другим.

Этап второй – установка шрифта
В Windows нет возможности установки шрифта только для Microsoft Word. Вместо этого необходимо распаковать скачанный шрифт в папку шрифтов Windows, после чего к нему получит доступ любое работающее с текстом приложение, которое вы захотите использовать. Только помните, что текст, набранный уникальным шрифтом, будет читаться лишь компьютерами, на которых также установлен данный шрифт. Если в базе данных операционной системы не будет информации о шрифте, то и написанный им текст она не сумеет опознать.
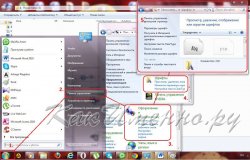 Шрифт установлен - осталось запустить Microsoft Word, и выбрать его название в списке шрифтов. Если шрифта нет в списке, либо он не отображается в документе, то внимательно проверьте - всё ли сделано по пунктам. Некоторые пользователи допускают ошибку - вместо того, чтобы скопировать в папку Шрифты содержимое полученного архива, копируют в папку весь архив. Так делать не стоит - система не читает шрифты в архиве, ей нужен сам документ.
Шрифт установлен - осталось запустить Microsoft Word, и выбрать его название в списке шрифтов. Если шрифта нет в списке, либо он не отображается в документе, то внимательно проверьте - всё ли сделано по пунктам. Некоторые пользователи допускают ошибку - вместо того, чтобы скопировать в папку Шрифты содержимое полученного архива, копируют в папку весь архив. Так делать не стоит - система не читает шрифты в архиве, ей нужен сам документ.
На любой вкус. Чтобы нестандартно оформить текст или напечатать красивую листовку, используйте оригинальную каллиграфию или графический объект. Но встроенные возможности программы меркнут в сравнении с тысячами разнообразных стилей, которые можно скачать в сети. Если вам не хватает того, что есть в офисе, узнайте, как установить шрифт в Ворд.
Поэтому, даже если следующие шаги не совсем то, что они должны быть для настройки вашего компьютера, мы надеемся, это служит общим руководством, которое поможет вам найти свой путь. Файлы шрифтов часто сжимаются в зашифрованном виде для уменьшения размера файла и упрощения переноса. Помните, что вы должны иметь возможность набирать первую букву имени шрифта, чтобы спрыгнуть в список и найти свой шрифт как можно быстрее. Как уже упоминалось, будьте осторожны, чтобы загружать файлы только с уважаемых сайтов. Любой загруженный файл представляет опасность для вашего компьютера или устройства.
- Найдите шрифт с онлайн-сайта, как описано выше.
- Загрузите файл шрифта и сохраните его в том месте, которое вы запомните.
- Пока вам просто нужно, чтобы это было в месте, которое вы не потеряли.
- Убедитесь, что файл шрифта извлечен, также известный как распакованный.
Для нестандартного оформления текста, используйте графический объект
Существуют целые сервера, на которых выложены коллекции бесплатной каллиграфии. Там сразу можно посмотреть, как будут выглядеть буквы и цифры. Вы подберёте печатные знаки под любые нужды. Доступна даже имитация рукописного ввода.
Перед тем как добавить шрифт в Word, его надо найти в интернете. Скачивайте файлы только из надёжных источников. Есть несколько проверенных сайтов. Например, «Fontspace» или «Xfont». После загрузки каллиграфию можно будет установить в Ворд. Если вы хотите посмотреть весь ассортимент, сделайте следующее:
Поиск пользовательских шрифтов в Интернете
Однако иногда вы можете установить пользовательские шрифты, которые вы создали, купили или загрузили из другого места. В дополнение к приобретению и использованию шрифтов, установленных с другими приложениями, вы можете загружать шрифты из Интернета.
Установите пользовательский шрифт, который вы загрузили
После того, как вы скачали шрифт, который хотите установить, вам нужно установить его в операционную систему.Совместное использование файлов, содержащих нестандартные шрифты
Выполните одно из следующих действий: Чтобы установить шрифт с вашего компьютера на диск, в диалоговом окне «Добавить шрифты» в списке, содержащем список «Диски», выберите папку, содержащую новые файлы шрифтов. Если выбранные вами шрифты имеют файлы шрифтов в этих форматах, они будут перечислены в списке «Список шрифтов».
- Оно откроется в окне предварительного просмотра шрифтов.
- Оно откроется в Книге шрифтов.
- Откройте любой поисковик.
- Введите запрос «Скачать шрифт для Word». На первых страницах будут самые популярные сервисы. Можете задать конкретные параметры: «Готические буквы», «Фигурные символы», «Старославянская кириллица» и тому подобное. Всегда найдётся какой-нибудь новый, никем не используемый стиль.
- Зайдите на понравившийся сайт.
- Не загружайте исполняемые файлы с расширением.EXE - скорее всего, это вирус или другая вредоносная программа. Каллиграфия для Ворд имеет формат.TTF (True Type Font) или.OTF, а коллекции стилей хранятся в архивах.ZIP или.RAR.
- Если вы знаете, какой шрифт вам нужен, вбейте в строку поиска его название вместе с фразой «Скачать для Word». Так вы быстрее найдёте то, что хотите.
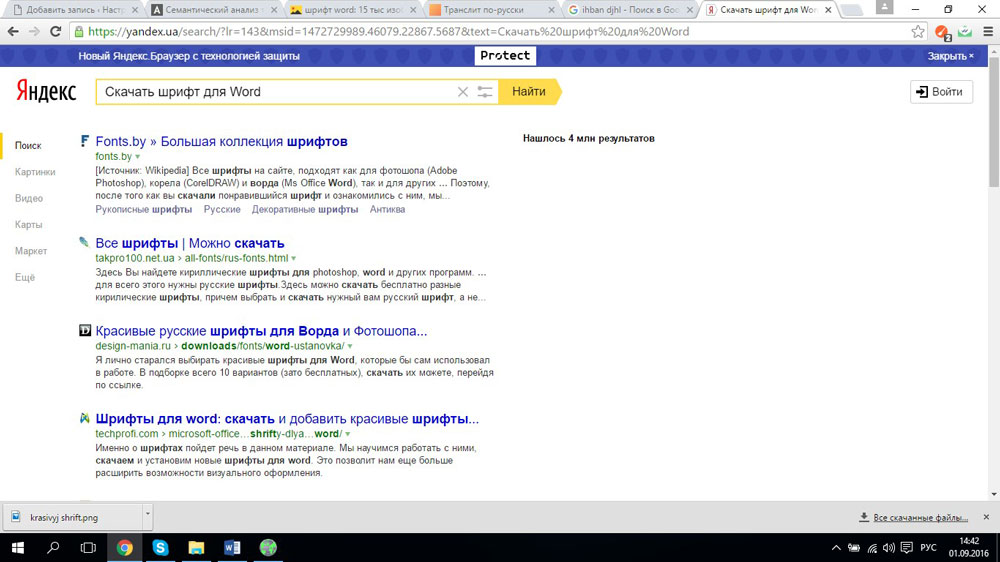
Пользовательские шрифты, которые вы установили на свой компьютер, могут не отображаться одинаково на другом компьютере. Чтобы установить шрифт, выполните следующие действия. Примечание. . Предупреждение. Если вам нужна дополнительная информация о файлах, которые вы можете потерять, вы можете обратиться в службу поддержки. Загрузите нужный шрифт с веб-сайта, который предлагает загружаемые шрифты. Один шрифт загружается на ваш компьютер в виде одного файла или в стандартной или сжатой папке.
Перейдите к загруженному шрифту на вашем компьютере. Уильям Пулман - внештатный писатель из Нью-Джерси. Он написал для различных онлайновых и оффлайновых публикаций в средствах массовой информации, включая «Ежедневный журнал», «Новости окулярной хирургии», «Эндокринное сегодня», радио, блоги и другие различные интернет-платформы.
На первых страницах поисковика будут самые популярные сервисы
Лучше брать архив со стилями, а не качать по одному файлу. Вы сможете добавить несколько видов печатных знаков и уже в самой программе посмотреть, что вам подходит.
Как добавить шрифт в Word?
Когда вы нашли каллиграфию, можно разбираться, как вставить шрифт в Word.
Узнайте, как преобразовать текст в классное искусство типографии. Чтобы настроить свойства, такие как ориентация страницы и размер страницы, перейдите на вкладку «Макет». Если вы планируете распечатать документ, и вы уже знаете окончательный размер бумаги, важно установить его как первый шаг. Размер шрифта также остается неизменным во время изменения размера и должен обновляться вручную.
Работа с окончательным размером бумаги с самого начала помогает сэкономить время в будущем. Перед установкой окончательных значений размера страницы вам нужно знать о вкладке «Макет». Во-первых, раскрывающееся меню «Размер» содержит только размеры бумаги, которые можно печатать на текущем выбранном принтере.
- Распакуйте архив со стилями, если качали их в сжатом виде. Для этого надо установить архиватор . Подойдёт WinZip или WinRar. Кликните правой кнопкой мыши по файлу с коллекцией и в выпавшем списке выберите «Извлечь». Теперь вы можете копировать и перемещать данные, которые хранились в архиве. Чтобы посмотреть, как выглядят символы, откройте один из файлов с каллиграфией. И для этого не надо открывать Ворд.
- Перейдите в Пуск - Панель управления. В разделе «Оформление и персонализация» кликните значок «Шрифты». Он открывает папку со стилями символов в Word. В неё также можно войти через С:\Windows\Fonts. Чтобы лучше ориентироваться в панели управления, в меню «Просмотр» (находится в правом верхнем углу) выберете подходящие настройки отображения.
- Скопируйте скачанные файлы с каллиграфией в папку «Fonts» (не сам архив, а извлечённые из него данные). Новый вид символов должен появиться и в Office. Некоторые из них уже могут быть в системе. В таком случае появится диалоговое окно, предлагающее заменить имеющиеся печатные знаки. Не соглашайтесь, чтобы случайно не удалить «родные» стили офиса.
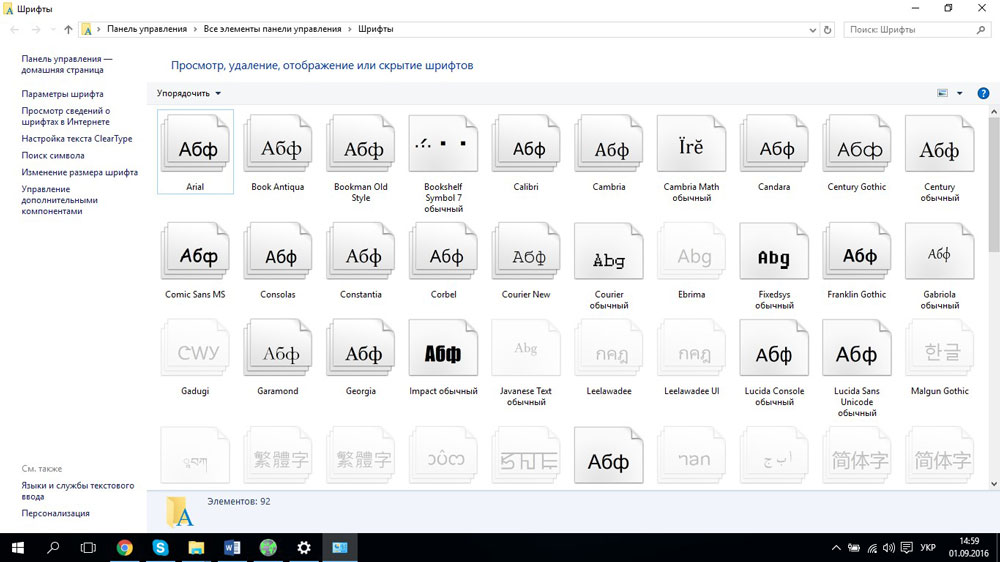
Теперь список доступных размеров должен быть намного больше. Затем следует отметить, что выпадающие меню для полей, ориентации и размера могут не включаться все время. Если у вас есть текстовое поле, помещенное и выбранное внутри документа, некоторые параметры макета будут отключены.
Изменение шрифта и размера шрифта
Теперь вы знаете, как всегда быть в состоянии установить размер страницы. Теперь пришло время добавить текст и начать его настройку. Наберите что угодно, выберите текст и выберите нужный шрифт и размер. Большинство текстовых эффектов выглядят лучше всего в больших размерах, поэтому не бойтесь Для использования кнопки увеличения размера шрифта или раскрывающегося меню размера шрифта, чтобы текст был действительно большим.
Перейдите в Пуск - Панель управления
Если не получилось добавить их таким образом, попробуйте другой способ.
- Откройте папку с загруженной каллиграфией.
- Кликните по одному из файлов правой кнопкой мыши.
- Нажмите «Установить».
После этого стили точно отобразятся в Word.
Что такое Кернинг?
Вы также можете использовать нецелые значения, например 5, если вы хотите получить максимально возможный текст без обертывания. Когда конструктор типов создает шрифт, каждая буква имеет свою собственную ширину, чтобы убедиться, что пробелы между буквами четные. Таким образом, дизайнеры типов добавляют функции «кернинга», которые указывают, что эти две буквы при размещении рядом друг с другом будут иметь меньший пробел. В идеальном мире приложение использует этот кернинг, и все выглядит хорошо. Ну, не все функционирует так, как ожидалось в реальном мире.
Как добавить шрифты в файл Word?
Если вы решите поработать с текстом на компьютере , на котором отсутствует используемая вами каллиграфия, она не отобразится. Но можно добавить стиль в прямо документ.
- Нажмите синюю кнопку «Файл». В Office 2007 это меню вызывается кликом на логотип в левой верхней части окна.
- Выберете «Параметры», раздел «Сохранение».
- Галочку рядом с пунктом «Внедрять шрифты в файл».
Лучше активировать эту опцию, если вы используете не только системные стили. У вас ведь не будет возможности установить свою каллиграфию на чужой ПК.
Быстрый совет: навыки типографии, базовый кернинг. Важно знать, что кернинг также должен быть включен таким образом для каждого текстового поля в документе. Если вы случайно или по назначению удалите все в своем документе, кернинг снова отключается. Цвета этих пресетов всегда отражают выбранную цветовую тему. Вы можете перейти на вкладку «Дизайн» и выбрать другую цветовую схему в раскрывающемся меню «Цвета». Вернитесь на вкладку «Главная», откройте раскрывающееся меню «Текстовые эффекты и типография», и оно должно выглядеть несколько иначе.

Поставьте галочку рядом с пунктом «Внедрять в файл»
Как узнать название шрифта?
Вам понравился внешний вид символов , но вы не знаете название этого дизайна? И как загрузить шрифты в Word, если вы не можете их найти? Не надо ходить по сайтам, надеясь случайно наткнуться на нужные символы. Название легко узнать. Для этого существуют специальные программы и даже целые сайты.
Это хорошо, но, к сожалению, нет способа настроить эти пресеты. Элементы в этом списке не могут быть отредактированы или удалены, и вы не можете добавлять новые пресеты. Эти 15 пресетов могут быть полезны, если вам нужен красивый заголовок, и вы только есть две минуты вашего времени, но вы не узнаете ничего нового о текстовых эффектах, просто используя их.
Текст может быть помещен в документ двумя разными способами. Обычный способ - создать новый документ и начать печатать. Мы можем назвать этот тип текста «текстовым текстом». Хотя текстовые эффекты могут быть добавлены в этот основной текст довольно легко, они ограничены, и поэтому использование основного текста не является предпочтительным вариантом.
- What The Font. Популярный и надёжный сервис. Определяет вид каллиграфии по картинке. Найденный стиль можно сразу же скачать и установить в Word. Ресурс имеет свой форум. Если поиск по базе данных ничего не дал, можете спросить совета у других пользователей.
- Расширение для браузера Google Chrome. Сканирует HTML-код страницы и выдаёт название.
- Определяет шрифт, задавая вопросы о его внешнем виде. Если вы примерно представляете, что ищите, но конкретной информации у вас нет - этот ресурс подойдёт.
- Bowfin Printworks. Здесь можно подобрать стиль вплоть до мельчайших деталей. Спрашивает о форме каждого символа.
- Сообщество людей, которые занимаются дизайном каллиграфии или просто в ней разбираются. Надо создать тему и вставить рисунок с символами. Пользователи форума помогут найти нужный стиль.
- WhatTheFont для мобильных устройств. Сфотографируйте слово - приложение определит, какой это стиль.



















