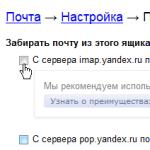Написание формулы в excel если то. Как правильно записать логические формулы в Excel.
При подготовки к ГИА и ЕГЭ необходимо владеть прикладным программным обеспечением, в частности, табличными процессорами. Функция ЕСЛИ в Excel поможет успешно решить задачи на работу с таблицами.
Функцию ЕСЛИ в Excel часто называют условной функцией.
Давайте рассмотрим эту функцию подробнее. Для начала рассмотрим ее синтаксис, он довольно прост
ЕСЛИ(логическое выражение, [значение если ИСТИНА], [значение если ЛОЖЬ])
Обязателен только первый аргумент (логическое выражение). Если опустить второй и третий аргумент, то вместо заданных нами значений будут выводиться значения «ИСТИНА» или «ЛОЖЬ» в зависимости от истинности логического выражения.
Давайте рассмотрим как работает эта функция.
Логическое выражение может принимать одно из двух значений — ИСТИНА или ЛОЖЬ. Если в функции ЕСЛИ значение выражения ИСТИНА, то в ячейку будет помещено значение из второго аргумента (значение если ИСТИНА). Если же выражение ложно, то в ячейке мы получим третий аргумент — значение если ЛОЖЬ.
В логическом выражении можно применять операторы сравнения:
- > больше
- < меньше
- >= больше или равно
- <= меньше или равно
- = равно
- <> не равно
На самом деле это очень просто, давайте рассмотрим на простом примере.
Пусть у нас есть таблица, содержащая список продуктов с количеством жиров, белков, углеводов и калорийностью.
Предположим, что мы худеем и наша задача будет состоять в том, что мы должны отобрать продукты, калорийность которых менее 500 Ккал. Если калорийность менее 500 Ккал, то в столбце F в строке продукта мы поместим слово «ГОДЕН», в противном случае — «НЕ ГОДЕН». В этом случае нам поможет функция ЕСЛИ. Давайте попробуем ее применить.
В ячейке F1 мы напишем условную функцию. Она будет очень простой:
ЕСЛИ(E2<500; «ГОДЕН»; «НЕ ГОДЕН»)
Проанализируем написанное. Итак, логическое выражение в нашем примере E2<500 . Т. е. проверяется меньше или нет содержимое ячейки E2 чем 500. Если меньше (ИСТИНА), то в ячейку F1 будет помещено значение «ГОДЕН», а если больше или равно, то «НЕ ГОДЕН». Все очень просто.
Осталось заполнить остальные ячейки маркером автозаполнения и мы получим нужный результат. Для этого щелкаем по маркеру и протягиваем его вниз, не отпуская левую кнопку мыши.
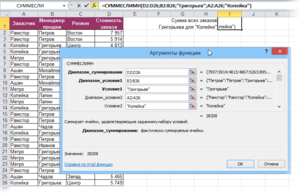
В итоге получаем вот такой результат — то, что и требовалось.
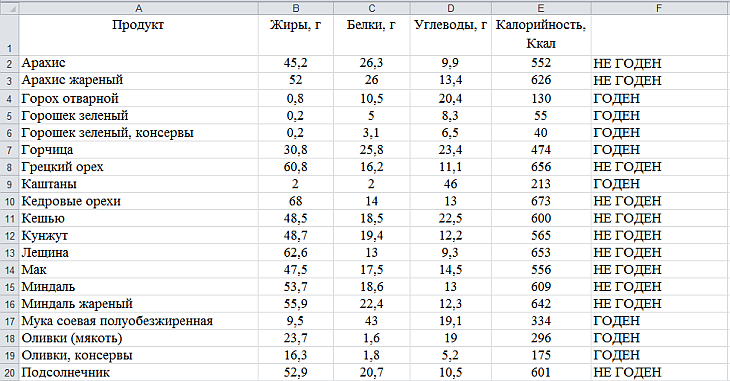
Как видим, продукты, с калорийностью более или 500 Ккал помечены как НЕ ГОДЕН, а те, у которых менее 500 Ккал — «ГОДЕН».
Офисный пакет приложений помогает выполнять множество задач в разных областях. Так, MS Excel, являющийся табличным процессором, способен решить разнообразные задачи. Достаточно ввести функцию, и вот он - результат. Как правило, это приложение используют в бухгалтерском учете, но и не только. А во всем многообразии функция «ЕСЛИ» занимает далеко не последнее место.
Общие сведения об электронной таблице MS Excel
Табличный процессор предназначен для организации расчетов, построения графиков и диаграмм без написания специального программного обеспечения.
Документ Excel называют рабочей книгой, которая состоит из листов. Их количество может быть сколько угодно большим. Кстати, таблицы в этом приложении не имеют конца и края, в буквальном смысле. Хотя разработчики утверждают, что таблица состоит из столбцов, поименованных латинским алфавитом (А-IV), и строк, нумерованных арабскими цифрами (1-65536). 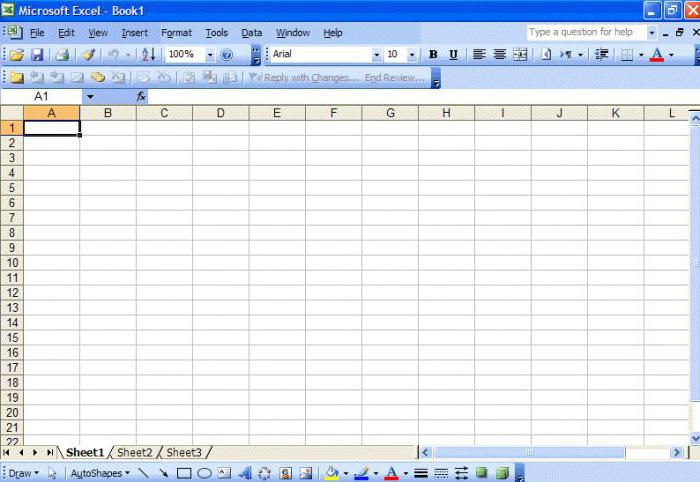 В рабочей книге имеется таблица, которая состоит из строк и столбцов, а их пересечение называется ячейкой. Непосредственно с ней и будет организована работа. Пользователи могут работать и с группой клеток, называемой еще блоком или диапазоном.
В рабочей книге имеется таблица, которая состоит из строк и столбцов, а их пересечение называется ячейкой. Непосредственно с ней и будет организована работа. Пользователи могут работать и с группой клеток, называемой еще блоком или диапазоном.
Изначально (мы сейчас говорим о MS Excel 2003) в рабочей области представлены 2 панели инструментов: «Стандартная» и «Форматирование». Конечно, пользователь может добавить и другие команды, которые он использует чаще всего. Так, можно организовать панель, из которой будет вызываться функция «ЕСЛИ» посредством диалогового окна.
Адрес ячейки формируется из буквы латинского алфавита и арабской цифры: А10, D15, T1523. В клетку можно вводить как данные, так и формулы. Если в ячейке происходит расчет, то итог будет отображен именно в ней, а заданная формула в соответствующей строке вверху.
Разновидности функций
В пакетном приложении Excel имеется порядка 400 функций. Их разделили на соответствующие категории (указаны несколько примеров для ознакомления): 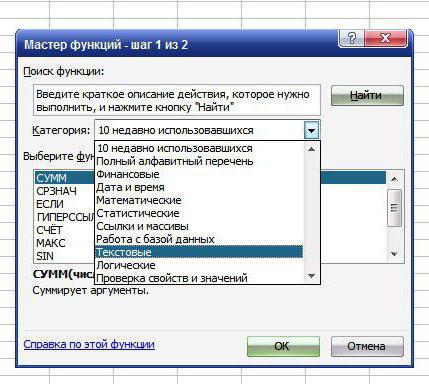
- финансовые: ПРОЦПЛАТ, ПУО, ПС, СТАВКА, ЧПС и т.д.;
- даты и времени - ВРЕМЯ, ДЕНЬНЕД, ГОД и т.д.;
- математические - ABS, ATAN, LOG, LN, SIN и т.д.;
- статистические - ДИСП, ГИПЕРГЕОМЕТ, КВАРТИЛЬ и т.д.;
- ссылок и массивов - АДРЕС, ВЫБОР, ОБЛАСТИ, ПОИСКПОЗ, ЧСТРОК и т.д.;
- баз данных - БДДИСП, БСЧЁТА, БДСУММ, ДСРЗНАЧ и т.д.;
- текстовые - ЗАМЕНИТЬ, НАЙТИ, ПОВТОР, ПОДСТАВИТЬ, ФИКСИРОВАННЫЙ и т.д.;
- логические - ЕСЛИ, ИСТИНА, НЕ, ЛОЖЬ и т.д.;
- проверки свойств и значений - ЕОШИБКА, ИНФОРМ, ЕЧИСЛО, ЯЧЕЙКА и т.д.
Как видно, функция «ЕСЛИ» входит в категорию логических функций. Их более детальное изучение пройдет немного позже.
Подробнее о логических функциях
Формулы из данной категории необходимы для сравнения любых типов данных, а именно математических, текстовых, логических. В любой записи условий должен содержаться, как минимум, один знак сравнения: =, >, <, >=, <=, <>. Именно эти символы определяют отношение между элементами.
Результатом заданного логического уравнения может быть ИСТИНА или ЛОЖЬ. Первый параметр выражается как (1), второй - как (0).
Чаще всего функция «ЕСЛИ» в Excel работает в паре с такими формулами, как «И» и «ИЛИ». Первая используется для проверки нескольких условий и их одновременного выполнения. Если хотя бы один из параметров будет ложным, тогда и все условие «И» будет принимать значение (0). «ИЛИ» принимает истину, когда хотя бы одно из условий таковым является.
«И», «ИЛИ» могут насчитывать в своей формуле до 30 условий. Однако необходимо помнить: длинные, тяжелые формулы очень трудно воспринимаются. Поэтому по возможности желательно их несколько облегчить за счет добавления столбцов или строк.
Формула «ЕСЛИ». Тонкости ввода нескольких условий
Функция «ЕСЛИ» выражена посредством следующей формулы, которую можно задать двумя способами.
Первый способ: функция «ЕСЛИ» (формула может быть введена строчными или заглавными буквами) пишется вручную пользователем, скобка открывается, и табличный процессор выводит подсказку, по которой можно ориентироваться. 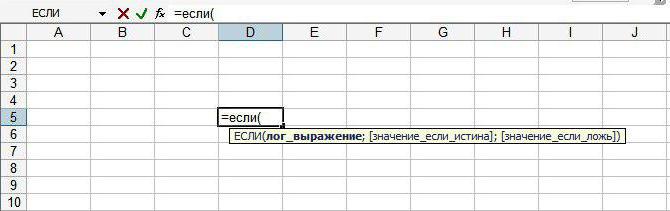 Второй способ: вызвать функцию через меню или панель инструментов. В меню необходимо зайти в пункт «Вставка» - «Функции». Уже здесь в категории «Логические» находится функция «ЕСЛИ» в Excel, с несколькими условиями или одним параметром. Открывается диалоговое окно, в котором вводятся необходимые показатели для получения результата.
Второй способ: вызвать функцию через меню или панель инструментов. В меню необходимо зайти в пункт «Вставка» - «Функции». Уже здесь в категории «Логические» находится функция «ЕСЛИ» в Excel, с несколькими условиями или одним параметром. Открывается диалоговое окно, в котором вводятся необходимые показатели для получения результата. 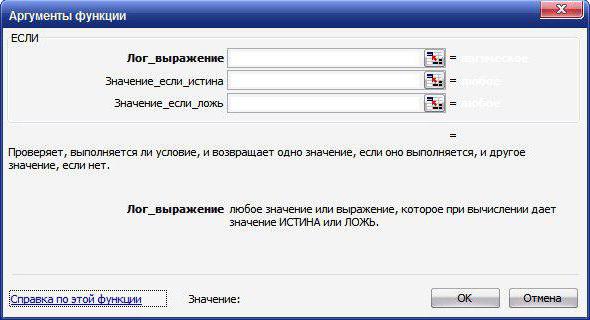
Если условие истинно, тогда выполняется первое указанное выражение; если же ложно - тогда результатом станет второй параметр.
Начинающим пользователям необходимо помнить, что табличный процессор поможет в случае наличия ошибки. Выйдет диалоговое окно, предлагающее варианты недочетов. Пользователь может самостоятельно исправить ошибку или воспользоваться справкой, где указаны распространенные примеры записи подобных формул. Любая мелочь может вызвать сбой в решении задачи. Не там стоит запятая, вместо двоеточия поставили точку с запятой, скобку не закрыли, поставили лишний знак «минус» - это далеко не полный перечень недочетов, встречающихся в работе.
Типичные ошибки при вводе формул
При вводе различных формул в ячейку (функция «ЕСЛИ» в Excel не исключение) могут появиться различные ошибки.
- #ИМЯ? - неверно введен адрес ячейки, на которую ссылается функция, либо имеется недочет в имени формулы.
- #ДЕЛ/0! - все из математики знают, что на "0" (ноль) делить нельзя. Эта ошибка напоминает об этом важном моменте.
- #ЧИСЛО! - в различных математических функциях имеется ряд ограничений, т.е. условий (отрицательное число под знаком корня или натурального логарифма). Нужно пересмотреть заданную функцию и исправить недочет.
- #ЗНАЧ! - возможно, пользователь ввел неверные параметры. К примеру, вместо диапазона клеток указаны ячейки методом перечисления.
- #ССЫЛКА! - функция не может сослаться на клетку, поскольку ее адрес неверен.
- ########## - это говорит о том, что результат вычислений не вмещается в заданной ширине столбца. Достаточно расширить его, и тогда ответ будет виден.
Несколько примеров
Пример функции «ЕСЛИ» может содержать одно или несколько условий. Сюда могут включаться дополнительные формулы: «И», «ИЛИ», «ЕСЛИ» и т.д.
Задача
Дан перечень работников, у которых имеются кредиты потребительские и жилищные. В таблице указаны начисления по заработным платам и удержания.
- Удержать тем работникам 20%, у которых имеется два вида кредита.
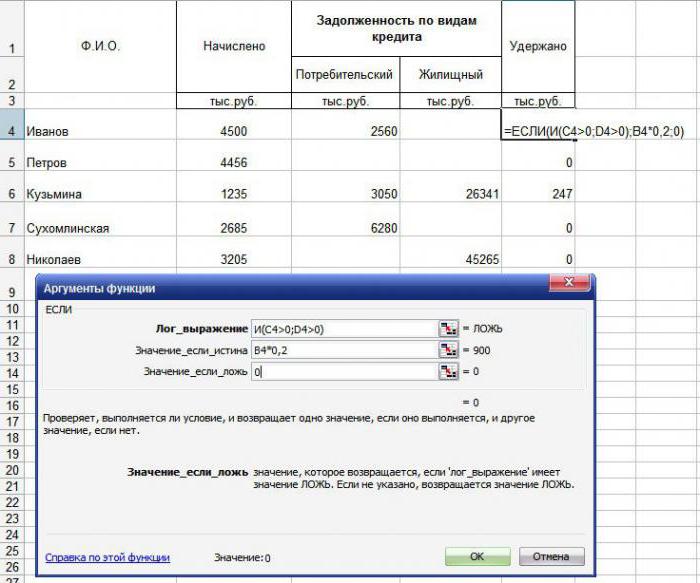
- Удержать в счет погашения задолженности 10% у тех работников, у которых имеется хотя бы один кредит.
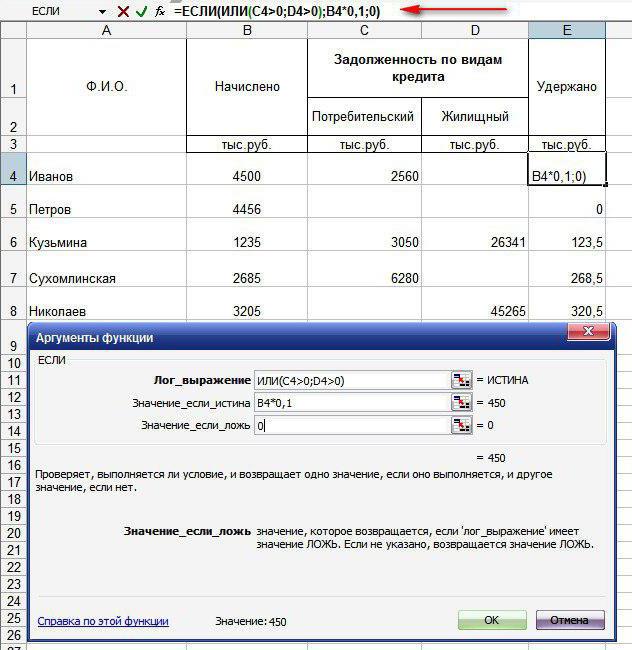
- Удержать 20% с тех работников, у кого имеется два кредита, в противном случае если имеется хотя бы один долг, то удержать 10% от заработной платы; если задолженностей нет, вывести строку «Без кредита».
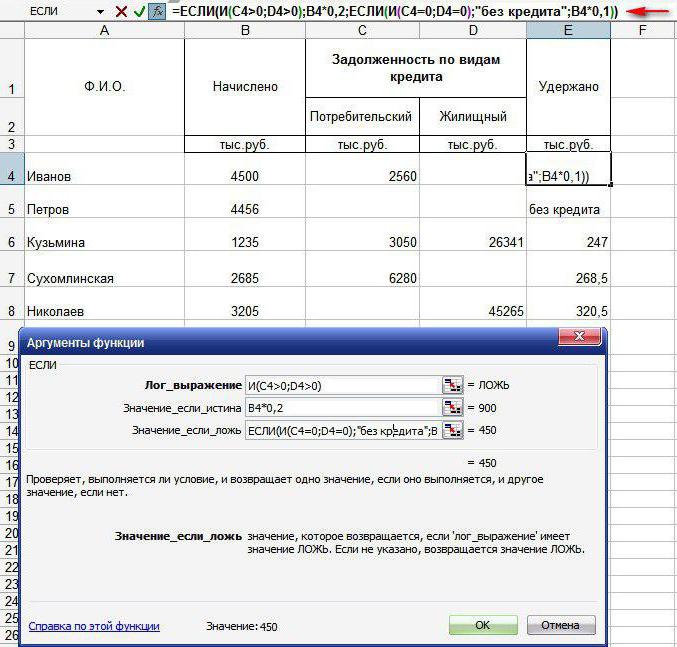 Данная функция может содержать несколько вложенных формул. Главное, не ошибиться в составлении параметров.
Данная функция может содержать несколько вложенных формул. Главное, не ошибиться в составлении параметров.
Основу любого логического выражения составляют две величины: истина (TRUE) и ложь (FALSE). С помощью логических выражений строятся многочисленные деревья решений. Самое простое – вопрос с ответом «ДА» или «НЕТ». В случае «ДА» выполняется одно действие, в случае «НЕТ» – другое. Для реализации условий существует программный оператор IF (ЕСЛИ).
В программе EXCEL есть функция IF , которая позволяет сделать самые невероятные логические конструкции, вкладывая операторы IF друг в друга. В старых версиях программы вложенность была ограничена 7 уровнями, ЕСЛИ в EXCEL 2010 не имеет ограничений, а в версии 2016 появилась новая функция ЕСЛИМН, учитывающая множественность вложений.
Познакомимся с многоликой функцией IF.
Функция IF
ЕСЛИ – стандартная функция программы EXCEL, которая выполняет проверку конкретного условия . Условие представляет собой вопрос, имеющий два ответа: истина и ложь.
Условие записывается в виде логического выражения, состоящего из правой и левой части, связанного логическими операторами сравнения: больше (>), меньше (<), равно (=), неравно (<>), а также >= и <=. Результат сравнения показывает, выполняется или нет это условие. В случае выполнения условия отрабатывает алгоритм ИСТИНА, в противном случае – ЛОЖЬ.
Синтаксис функции выглядит следующим образом:
ЕСЛИ (логическое_выражение; значение_если_истина; значение_если_ложь)
Функции ЕСЛИ в EXCEL, примеры
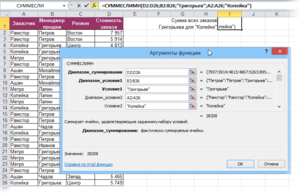 Простым примером реализации функции IF может служить необходимость присвоения качественного признака ряду значений
. Например, необходимо выделить в списочном кадровом составе предприятия всех работников моложе 35 лет. Для этого достаточно в новый столбец напротив каждой фамилии подставить формулу вида: =ЕСЛИ(ячейка_с_возрастом<35; 1;0). Таким образом, всем молодым людям будет присвоен качественный признак =1, который даст возможность работать только с нужной частью списка.
Простым примером реализации функции IF может служить необходимость присвоения качественного признака ряду значений
. Например, необходимо выделить в списочном кадровом составе предприятия всех работников моложе 35 лет. Для этого достаточно в новый столбец напротив каждой фамилии подставить формулу вида: =ЕСЛИ(ячейка_с_возрастом<35; 1;0). Таким образом, всем молодым людям будет присвоен качественный признак =1, который даст возможность работать только с нужной частью списка.
Интересен вариант работы с формулой IF, когда используется не цифровые данные, а текст.
Текст в формуле нужно выделять кавычками для корректной отработки функции .
Всем инженерам 2 категории премия составляет 30%, остальным работникам – 50%. Для реализации этого условия вставляем формулу: =ЕСЛИ(ячейка_профессия=“инженер 2 категории”; “премия 30%”; “премия 50%”). Все инженеры 2 категории промаркируются данными по премии в 30%, остальным работникам будет введено значение «премия 50%».
Когда условия более сложные, то используют комбинации вложенных функций.
Применение вложенных IF
 На предприятии при ведении табеля учёта рабочего времени возникает необходимость поставить месячную норму времени для расчёта зарплаты
. У разных специалистов эта величина различается. С помощью функции IF можно легко решить эту задачу.
На предприятии при ведении табеля учёта рабочего времени возникает необходимость поставить месячную норму времени для расчёта зарплаты
. У разных специалистов эта величина различается. С помощью функции IF можно легко решить эту задачу.
Пусть у дневного персонала месячная норма равна 162 часа, у сменного при 8-часовом рабочем дне она составит 148 часов, а при рабочем дне 7,2 часа норма будет равна 136 часов.
Тогда нужно проверить дневную норму работника (8 или 7,2 часа) и категорию работающего (смена или день). Реализовать такую проверку можно разными способами.
- Вариант 1
Когда в качестве первой проверки берём дневную норму и вторую проверку делаем по истине, то формула будет следующая:
ЕСЛИ(ячейка_дневнаянорма=8; ЕСЛИ(ячейка_категория=“смена”;148;162);136)
- Вариант 2
Первую проверку оставляем прежней, вторую проверяем по лжи, то выражение будет выглядеть так:
ЕСЛИ(ячейка_дневнаянорма=7.2; 136;ЕСЛИ(ячейка_категория=“смена”;148;162))
- Вариант 3
Когда первую проверку делаем по категории, то имеем: =ЕСЛИ(ячейка_категория=“смена”;ЕСЛИ(ячейка_дневнаянорма =8;148;136);162)
Результат во всех случаях будет одинаковый.
Допустим, что есть ещё смена по 12 часов с нормой в 144 часа. Тогда для реализации такого алгоритма потребуется ещё одно вложение функции IF. Это уже третий уровень.
Следующее выражение даёт решение и в этом случае:
Освоив принцип проверок, можно сделать сложные древовидные структуры . Хотя на практике более 4 уровней вложенности практически не применяется, так как более сложные комбинации можно реализовать проще через другие функции программы, работающие с выбором данных из массивов по критериям.
Одновременное применение двух условий
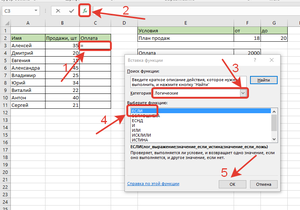 Многоликость функции IF
выражается в том, что её можно применять одновременно с другими функциями. В EXCEL есть ряд полезных встроенных конструкций, использующих метод IF. Это такие формулы, как СУММЕСЛИ, СЧЕТЕСЛИ, СРЗНАЧЕСЛИ. С их помощью легко выполнять расчёты по конкретному условию. Но и саму конструкцию IF можно применить одновременно с другими функциями. Рассмотрим её одновременное использование с оператором И и ИЛИ.
Многоликость функции IF
выражается в том, что её можно применять одновременно с другими функциями. В EXCEL есть ряд полезных встроенных конструкций, использующих метод IF. Это такие формулы, как СУММЕСЛИ, СЧЕТЕСЛИ, СРЗНАЧЕСЛИ. С их помощью легко выполнять расчёты по конкретному условию. Но и саму конструкцию IF можно применить одновременно с другими функциями. Рассмотрим её одновременное использование с оператором И и ИЛИ.
Функция IF с формулой И
Если требуется чтобы было выполнено одновременно несколько условий, то поможет конструкция И , имеющая синтаксис:
И(лог_выраж1; лог_выраж2;лог_выраж3;…)
Она проверяет истинность каждой из логических структур и возвращает ИСТИНУ только при истинности всех проверяемых выражений.
Где это можно использовать? Например, необходимо выделить из общего списка работников только слесарей 6 разряда, имеющих стаж работы больше 10 лет, то поможет конструкция вида:
ЕСЛИ(И(ячейка_профессия=”слесарь”;ячейка_разряд=6;ячейка_стаж>=10); 1;0)
Эта формула выделит в общем списке нужную категорию работников по установленному качественному признаку =1.
Функция IF с формулой ИЛИ
 Вариант использования функции ИЛИ с IF
может быть следующий. Руководство предприятия в течение года поквартально поощряло работников. Необходимо выбрать всех, кто получал поквартальные премии больше 5000 р.
Вариант использования функции ИЛИ с IF
может быть следующий. Руководство предприятия в течение года поквартально поощряло работников. Необходимо выбрать всех, кто получал поквартальные премии больше 5000 р.
Конструкция ИЛИ имеет синтаксис аналогичный формуле И. Но ИСТИНА возвращается при условии истинности хотя бы одного логического выражения.
В нашем примере необходима формула:
ЕСЛИ(ИЛИ(ячейка_премия1квартал>=5000; ячейка_премия2квартал>=5000; ячейка_премия3квартал>=5000; ячейка_премия4квартал>=5000);1;0)
Последующая фильтрация данных по признаку 1 даст сделать нужный список трудящихся.
Таким образом, очевидна полезность функции IF. В новых версиях программы появляются улучшенные формулы, объединяющие наиболее востребованные старые приёмы и действия, что даёт неограниченные возможности для изучения и применения на практике программы эксель.
Excel имеет различные функции, включая функции расчета арккосинуса заданного значения, умножение двух матриц, оценки внутренней нормы доходности. Но большинство из нас (ну, и я в том числе) использует не более 5-6 формул для работы. И формула ЕСЛИ находится в этом списке. Так что, не повредит узнать еще несколько интересных вещей, которые можно сделать только с одной функцией ЕСЛИ.
1.
Случается такое, когда нам необходимо суммировать каждую вторую строку столбца (не спрашивайте меня зачем, такое случается и не редко). Конечно, мы могли бы суммировать каждую ячейку по отдельности, но это не наш вариант. Вместо этого мы устроим себе кофе-брейк, в то время как Excel сделает за нас всю грязную работу. Для этого нам понадобится альтернативный столбец и функция СУММЕСЛИ, которая суммирует ячейки, заданные определенным условием. В нашем случае критерием будет «если элемент находится в нечетных строках».
Все что нам нужно сделать, это добавить дополнительный столбец и заполнить его единицами и нулями (введите 1 и 0 в две строки, выделите обе ячейки и перетащите до конца таблицы). Теперь мы можем использовать наш столбец для определения условия с помощью функции =СУММЕСЛИ(диапазон условия; 1; диапазон суммирования).
2. Подсчет количества повторений в листе А элементов из листа Б
Часто, когда вы работаете с несколькими листами, необходимо подсчитать количество повторений какого-либо элемента на другом листе. Это можно реализовать с помощью старой доброй СЧЕТЕСЛИ, которая считает количество ячеек, удовлетворяющих заданному условию.
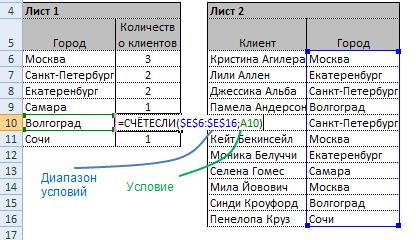
В примере выше я использовал функцию СЧЁТЕСЛИ, чтобы посчитать, сколько клиентов находиться в определенном городе (где список с клиентами находится на Листе 2, список с городами на Листе 1). Формула выглядит следующим образом =СЧЁТЕСЛИ(диапазон условий; условие). К примеру, формула СЧЁТЕСЛИ($E $6:$E $16; “Волгоград”) скажет мне, сколько клиентов находиться в Волгограде.
3. Быстрый подсчет данных с помощью СЧЁТЕСЛИ и СУММЕСЛИ
Теперь, когда мы выяснили, как пользоваться формулами СЧЁТЕСЛИ и СУММЕСЛИ, может использовать их вместе.
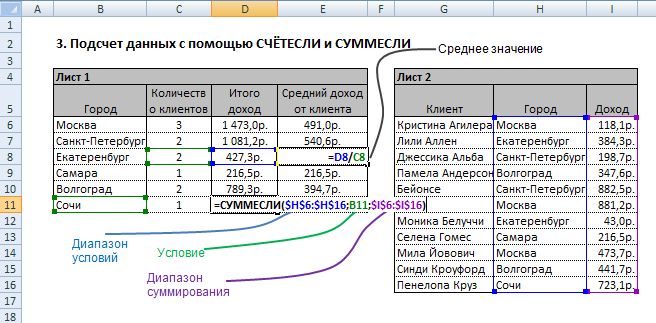
Например, мы можем выяснить средний объем дохода от клиента, приходящегося на каждый город путем деления суммы дохода города на количество клиентов. Это быстрый сводный анализ без использования инструмента построения сводных таблиц.
4. Поиск второго, третьего … n -ного вхождения элемента в списке EXCEL
Часто случается так, что мы работаем со списком данных, имеющих много дубликатов, например, в список телефонов клиента со временем могут добавляться новые данные. Получить второе, третье … десятое вхождение может быть не простым. С помощью комбинаций СЧЁТЕСЛИ и ВПР мы можем найти любое появление в списке.
Для начала добавим дополнительную колонку в таблицу с данными о клиентах и пропишем в ячейки формулу, которая к имени клиента добавляет порядковый номер вхождения имени в списке. Таким образом, при первом появлении в списке, формула выдаст Имя1 , при втором Имя2 и так далее.

Далее, при поиске информации о Кристине Агилере, мы будем пользоваться измененными данными клиентов. К примеру, формула ВПР(“Кристина Агилера3”, диапазон поиска, 2, ЛОЖЬ) выдаст нам третий номер телефона Кристины Агилеры. Обратите внимание, что последний аргумент формулы ВПР будет ЛОЖЬ, так как наш список не отсортирован по алфавиту и нам требуется точное совпадение значений поиска.
Программа Microsoft Excel обладает мощным инструментарием, способным помочь в решении трудных вычислительных задач. Одним из самых используемых иструментов из этого набора является функция "ЕСЛИ".
Значение функции
При необходимо понимать значение функции "ЕСЛИ", чтобы конструировать правильные синтаксические запросы. Благодаря её алгоритму, производится выполнение некоторого логического сравнения, в зависимости от результатов которого будет произведено одно из двух действий.
Говоря более простыми словами, функция "ЕСЛИ" в случае истинного значения некоторого выражения, выполняет одно действие, в случае ложного - другое. При этом в качестве действий может быть как явное значение, так и определённая функция, в том числе и "ЕСЛИ". Благодаря этому в "ЕСЛИ" допускает ответвление при выполнении некоторого алгоритма действий при решении различных задач.
Синтаксис "ЕСЛИ"
Простое описание большинства синтаксических конструкций - один из главных плюсов, которыми славится "Эксель". Функция "ЕСЛИ" также относится к их числу - после ключевого слова в скобках поочередно указывается условие, действие при истинном значении, а затем при ложном. В схематическом виде это выглядит следующим образом:
ЕСЛИ(лог_выражение; [значение_если_истина]; [значение_если_ложь]);
Вложенность
Одной из особенностей, которой отличается функция "ЕСЛИ" - это вложенность. То есть внутри одной конструкции, может находиться ещё одна, от значения которой зависит и общий результат выполнения запроса. Помимо самой функции, внутри "ЕСЛИ" могут находиться и другие. Но в первом случае данная составляющая может располагаться в любом из трёх частей синтаксической конструкции.
Несколько условий
При работе со сложными задачами, используется функция "ЕСЛИ" с несколькими условиями, однако, на этом этапе у большинства пользователей возникает проблема. Связано это со специфической задачей многоусловности алгоритма. В эксель функция "ЕСЛИ" проверяет лишь одну операцию сравнения в логическом выражении, то есть, использовать конъюнкцию или дизъюнкцию не получится. Для проверки нескольких условий необходимо воспользоваться свойством вложенности.
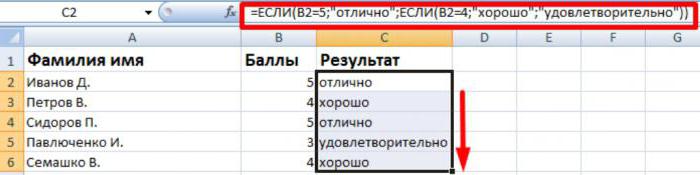
Чтобы понять, как задать несколько условий в "ЕСЛИ", удобно воспользоваться примером. Пусть необходимо проверить, находится ли число в ячейке "А1" в заданном промежутке - от 5 до 10. Как можно заметить, в данном случае требуется провести проверку двух условий, проверив на истинность сравнение с двумя величинами - 5 и 10. Чтобы реализовать этот пример в "Экселе", необходимо записать функцию в следующем виде:
=ЕСЛИ(А1>5;ЕСЛИ(А1<10;"входит в диапазон"; "не входит в диапазон");"не входит в диапазон")
Чтобы избежать многократного повторения выводимой фразы, стоит применить принцип вложенности ещё раз, в качестве аргументов выбрав проверку возвращения значения функций, в зависимости от которых и производить вывод, или в самом начале воспользоваться функцией "И", объединив в ней все условия сразу. Такой подход усложнит понимание написанной конструкции при небольшом уровне вложенности, но при значительном числе условий такой подход будет более оптимальным.
Особые варианты функции
Стоит отметить, что функция "ЕСЛИ" позволяет оставлять незаполненными одно или несколько своих параметров. В таком случае, результаты будут зависеть от того, какие аргументы были опущены пользователем.
Если на месте логического выражения оставить пустоту, то результатом функции будет выполнение действия, отвечающего за ложное выполнение алгоритма. Причиной тому служит факт, что программа ассоциирует пустое место с нулём, что на логическом языке означает "ЛОЖЬ". Если оставить пустым одно из значений, отвечающих за выполнение в случае истины или лжи, то при его выборе результатом будет "0".
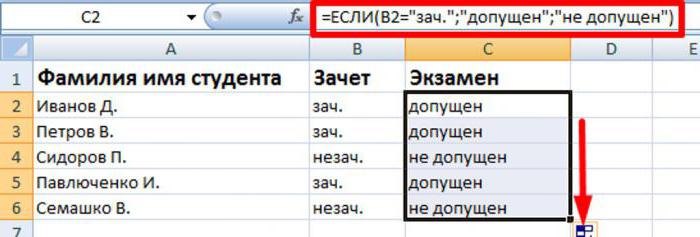
Отдельно стоит отметить случай, когда вместо логического выражения введена не конструкция, возвращающая значение "ИСТИНА" или "ЛОЖЬ", а некоторый набор символов или ссылка на ячейку. В том случае, когда в качестве параметра записано некоторое выражение, содержащие что-то помимо числового значения или логических слов, то это вызовет ошибку при выполнении функции. Если указать адрес ячейки или прописать некоторое число/логическое значение, то результат будет определять это содержимое. Когда в ячейке или в условии записано число 0, слово "ЛОЖЬ" или пустота, то результатом будет ложное выполнение функции. Во всех других случаях выполнится истинный сценарий действий.
При работе с англоязычной версией "Экселя" необходимо учитывать тот факт, что и все функции также пишутся на английском языке. В этом случае функция "ЕСЛИ" будет записываться, как IF, но в остальном синтаксическая конструкция и алгоритм работы останутся теми же.
На что стоит обратить внимание
"Эксель" позволяет использовать до 64 вложенных функций "ЕСЛИ" - такого количества хватает для решения практически всех задач, однако, даже это небольшое число нередко становится проблемой для пользователя. Причин тому несколько: при создании запроса, достаточно легко ошибиться с записью формулы - по статистике, каждая малейшая неточность в 25 % случаев приводит к неверному результату, что является достаточно большим показателем.
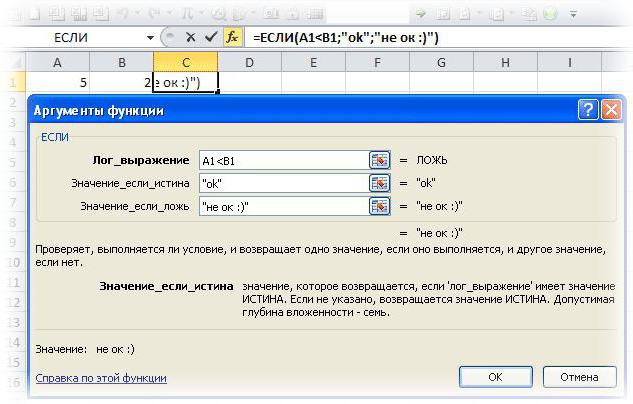
Ещё одним минусом большой вложенности "ЕСЛИ" является низкая удобочитаемость. Несмотря на цветовые выделения программой некоторых частей запроса, даже несколько вложенных функций, разобрать которые очень непросто. Таким образом, если спустя некоторое время придётся вернуться к конструкции или начать работу с чужим запросом, на понимание записи уйдёт немало времени. Кроме того, каждая функция имеет свою пару скобок, и случайно поставив её не на своё место, придётся долго искать ошибку.
Примеры
Для закрепления понимания стоит на практике рассмотреть, как работает функция "ЕСЛИ" в Excel. Примеры, приведённые ниже, демонстрируют все основные способы её использования.
Простейшим примером для разбора работы функции является сравнение двух чисел. Для наличия вариативности, зададим значения двух числовых переменных в ячейках А1 и В1, которые и будем сравнивать между собой. Для решения этой задачи следует воспользоваться записью следующего вида:
=ЕСЛИ(А1=В1; "числа равны"; "числа неравны").
В этом случае при наличии одинаковых значений в обеих ячейках, результатом будет запись "числа равны", во всех остальных случаях - "числа неравны".
Для рассмотрения работы с несколькими условиями, в качестве примера можно использовать нахождение числа решений В данном случае проверка производится по дискриминанту - если он меньше нуля, то решений нет, если равно нулю - оно одно, во всех остальных случаях - существует два корня. Чтобы записать данное условие, достаточно составить запрос следующего вида:
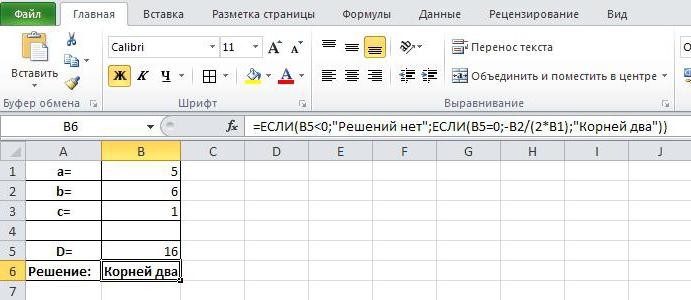
Для желающих лучше понять все возможности, которыми обладает функция "ЕСЛИ", в Excel примеры находятся в разделе справки, где подробно описан ход решения каждого из них.