Подключение монитора через hdmi виндовс хп. Подключение телевизора к компьютеру через HDMI: пошаговая инструкция
Всех приветствую! У «семерки» есть много своих «фирменных» заморочек, разобраться с которыми не всегда под силу рядовым пользователям. Но мы вам в этом поможем! Итак, тема сегодняшнего урока — настройка кабеля HDMI.
Мы рассмотрим как подключить кабель;
Какие настройки в виндовс нужно активировать;
В конце статьи подробная видео инструкция.
После того, как вы подсоединили кабель HDMI к ноутбуку / компьютеру и телевизору, на «Рабочем столе» кликаем правой кнопкой мышки и в выпавшем меню выбираем строчку «Разрешение экрана». Кстати: в тот момент, когда вы осуществили подсоединили кабель — вы увидите окно, в котором поле «Настройки экрана» и кружок, разделенный на две части, с цифровыми обозначениями 1 и 2. Выставляйте настройки в нужных полях, как-то: «Экран», «Разрешение» и тд. Далее, в поле «Несколько экранов» выставляем функцию «Дублировать эти экраны». Теперь жмите на кнопку «Применить» и «Ок». Таким образом, вы активируете все необходимые настройки для адекватного изображения.

Переходим к настройкам звука на телевизоре: эти настройки делаются на компьютере! Жмите на «Пуск» — «Панель управления». В открывшемся окне настроек системы выбираем пункт «Оборудование и звук». Кликаем на него и выбираем опции «Звук» — «Управление звуковыми устройствами». Нажав на него, вы получаете отдельное окошко «Звук». В этом окне вы должны увидеть значок подсоединенного к компьютеру телевизора, например «Samsung». Чуть ниже в этом же окне вы увидите опцию «Динамики». Наводим курсор на значок телевизора (именно телевизора, а не на динамик) и кликаем правой кнопкой мышки. Выпадет меню, в котором выбираем строчку «Использовать по умолчанию». Внимание: если все сделали правильно, то в окне возле телевизора должна будет появиться зеленая «птичка». Если захотите отключить звук, то отключение производится в окне «Динамики»: кликаем правой кнопкой, выбираем строчку «Использовать по умолчанию» и кликаем на ней. Вот такая странная закономерность. Тем не менее, всё работает именно так. Жмите «Применить» и «Ок». Кстати для вас наверно уже не секрет, что gps навигатор можно и не покупать, если у вас есть телефон на android, достаточно только
Каждый из нас хоть раз, но задумывается о том, чтобы подключить телевизор к компьютеру и вывести изображение на большую диагональ экрана. Делается это довольно просто, но есть масса вариантов подключения, все они требуют разных разъёмов, кабелей и прочих технических деталей.
Проводное соединение устройств является наиболее популярным
Наиболее популярный способ соединения устройств - через HDMI-кабель. Давайте узнаем, как подключить телевизор к компьютеру через HDMI, рассмотрим, какие другие способы соединения можно попробовать, в особенности через стандартный формат VGA. Кроме того, мы остановимся и на том, как настроить изображение экрана, чтобы сделать трансляцию максимально качественной.
Подключение ноутбука к телевизору через HDMI имеет такие преимущества:
- Такой вид соединения предполагает цифровое, а не стандартное аналоговое изображение (как при использовании VGA), и, соответственно, обладает лучшим качеством.
- Второе преимущество состоит в том, что подобный способ вывода передаёт ещё и звук помимо изображения.
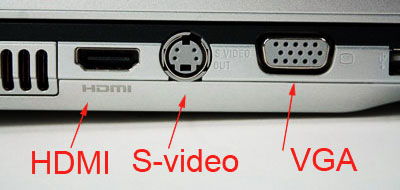
Сам процесс соединения устройств осуществляется довольно просто: берём кабель с разъёмами HDMI, вставляем каждый конец в предназначенный для него разъём на оборудовании .

Будьте внимательны! В обязательном порядке необходимо выключить оборудование перед соединением, иначе может случиться выгорание портов, что приведёт к выводу их из строя.
Отметим, что преимущественное количество современных моделей лэптопов по умолчанию оснащено подобным разъёмом - обычного формата или в виде mini-HDMI. После подключения включите телевизор и выберите другой источник сигнала, чтобы он нашёл изображение с дисплея компьютера.
Дополнительное оборудование
Иногда возникают трудности с подключением через разъём HDMI. Если телевизор размещён таким образом, что к нему трудно подвести кабель, например, этому мешает стена, есть специальные уголки. Они сделаны так, что создают изгиб, благодаря которому намного проще подсоединить шнур, даже если техника плотно прилегает к стене.

Стоит отметить ещё один аксессуар, который пригодиться для подключения через HDMI - свитчер. Подобное приспособление используется в телевизорах при нехватке разъёмов. Оно занимает только одно гнездо указанного формата, взамен предоставляя 3–4 разъёма в своём корпусе.

Подстройка изображения
Когда вы осуществили подключение ноутбука к телевизору через HDMI, зачастую требуется настроить картинку, которая теперь располагается на большом экране. Делается это через контекстное меню на компьютере следующим образом:
- Кликните правой клавишей мышки на свободном пространстве рабочего стола и выберите меню «Разрешение экрана»;
- В появившемся окне вы можете изменить разрешение монитора ТВ - обычно чем больше показатель, тем лучше и чётче картинка;
- В этом же меню в списке «Несколько экранов» можно отредактировать их отображение - они могут работать в режиме дублирования, в таком случае на большом дисплее отображается всё, что происходит на компьютере. Если выбрать вариант «Расширить», то телевизор станет продолжением дисплея ноутбука. Также возможен выбор отображения рабочего стола только на одном из мониторов;
- Здесь ещё предусмотрена строка «Сделать основным монитором», где можно точно указать, какой дисплей считать главным.
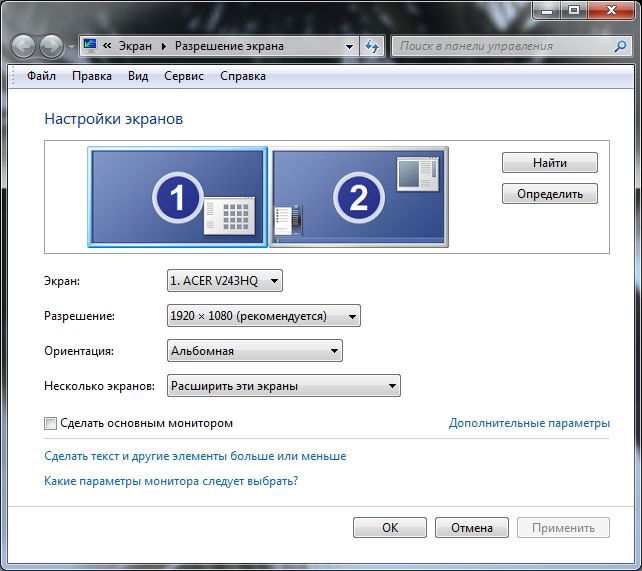
Так происходит настройка изображения, а ещё можно редактировать звук следующим образом:
- В нижней строке ноутбука нажмите правой клавишей на иконку звука и откройте меню Устройства воспроизведения;
- Перед вами появится окно, где отображается всё оборудование, на которое выводится звук. Здесь можно отметить телевизор строкой «Использовать по умолчанию». Теперь весь звук будет напрямую идти из его динамиков, вы сможете менять громкость пультом управления.
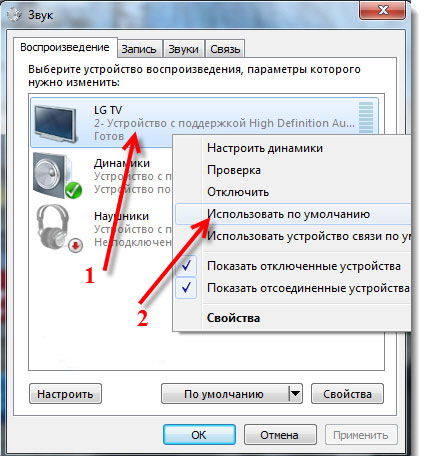
Другие способы подключения
Если нужного разъёма на одном из устройств нет, можно подключить ноутбук телевизору через VGA-HDMI. Гнездо VGA по умолчанию присутствует на всей технике, но оно теперь используется намного реже. Почему? Из-за того, что формат VGA позволяет вывести только аналоговое изображение, отличающееся худшим качеством, нежели цифровое. К тому же при соединении через VGA вы переводите на экран лишь картинку, но не звук - о нём нужно позаботиться отдельно.

Как бы то ни было, если HDMI отсутствует, нужно пользоваться тем, что есть. Подключение ноутбука к телевизору в таком случае делается так:
- Приобретите соответствующий адаптер ;
- Соедините между собой разъёмы ноутбука и телевизора - их можно оставить включёнными.
В крайнем случае всегда можно воспользоваться подключением типа VGA-VGA, только придётся дополнительно вывести звук на телевизор либо воспроизводить его через лэптоп.

Подключение продукции Apple
С подсоединением продуктов этого бренда дело обстоит немного иным образом - в них предусмотрен разъём под названием Mini DisplayPort. К нему вы можете приобрести шнур, на одном конце которого будет разъём для этого входа, второй же может иметь формат как и HDMI, так и DVI или VGA.

Соединение же происходит довольно просто - вы устанавливаете кабель в подходящие гнёзда и выбираете на телевизоре источник сигнала - более ничего делать не требуется.
Беспроводное подключение
Отдельно хотелось бы отметить то, что в некоторых новых ноутбуках передовых марок предусмотрена возможность подключения к телевизору беспроводным способом . Для этого используется функция Intel Wireless Display и драйвера, которые присутствуют в оборудовании по умолчанию, если вы не переустанавливали систему.
Стоит отметить, что таким способом передаётся изображение вместе с сигналом. Единственное но - на втором устройстве должна присутствовать функция Smart TV либо нужно будет приобрести специальную подставку.

Но пока подобным функционалом обладают только передовые модели. Не будет лишним знать, как подключить ноутбук к телевизору через HDMI и VGA, другие разъёмы, откорректировать изображение. Вы вполне сделаете всё это самостоятельно, благодаря чему сможете смотреть видео, фото или играть на большом экране.
HDMI – это популярный разъём для сопряжения различной техники между собой (например, компьютера и телевизора). Но при подключении могут возникать разного рода сложности – технические и/или программные. Некоторые из них можно решить самостоятельно, для устранения других может потребоваться сдать технику в ремонт или заменить неисправный кабель.
Если у вас кабель с какими-либо промежуточными переходниками, например, с его помощью можно подключиться к DVI-разъёму. Вместо него лучше попробовать использовать обычный HDMI-кабель, работающий в режиме HDMI-HDMI, так как телевизор/монитор может не воспринимать кабель, подразумевающий возможность подключаться одновременно к нескольким портам. Если замена не помогает, то придётся искать и устранять другую причину.
Произведите проверку HDMI портов на компьютере/ноутбуке и телевизоре. Обращайте внимание на эти дефекты:
- Сломанные и/или заржавевшие, окислившиеся контакты. Если таковые будут обнаружены, то порт придётся заменить полностью, т.к. контакты – это его самая важная составляющая;
- Наличие пыли или другого мусора внутри. Пыль и мусор могут искажать идущий сигнал, что вызовет неудобства при воспроизводстве видео и аудиоконтента (тихий звук или его отсутствие, искажённое или тормозящее изображение);
- Просмотрите, насколько хорошо установлен порт. Если он при малейшем физическом воздействии начинает расшатываться, то его придётся фиксировать либо самостоятельно, либо при помощи работников специализированных сервисов.
Выполните аналогичную проверку HDMI-кабеля, обращайте внимание на следующие пункты:

Нужно понимать, что не все кабели соответствуют всем HDMI-разъёмам. Последние делятся на несколько основных типов, под каждый из которых идёт собственный провод.
Способ 1: правильные настройки телевизора
Некоторые модели телевизоров неспособны самостоятельно определять источник сигнала, особенно, если до этого к TV был подключен какой-либо другой аппарат через HDMI. В этом случае придётся заново вбивать все настройки. Инструкция для этого случая может несколько изменяться от модели телевизора, но стандартная её версия выглядит примерно так:
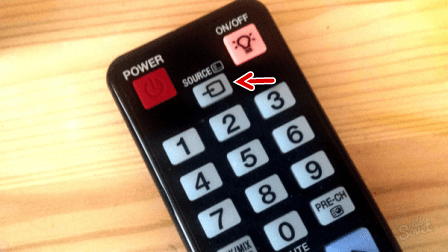
У некоторых телевизоров инструкция может выглядеть несколько иначе. Во 2-м пункте вместо предложенных вариантов войдите в меню телевизора (кнопка с соответствующей надписью или логотипом) и выберите вариант подключения HDMI. Если на телевизоре несколько разъёмов данного вида, то остальное делайте в соответствии с пунктами 3 и 4.
Если этот способ не помог, воспользуйтесь инструкцией к телевизору (там должно быть написано, как производить подключение по HDMI-кабелю к конкретно этому аппарату) или обратите внимание на другие способы решения проблемы.
Способ 2: настройка компьютера
Неправильная настройка работы компьютера/ноутбука с несколькими экранами тоже является причиной того, почему HDMI-подключение оказывается неэффективным. Если к компьютеру не подключено никаких внешних дисплеев, кроме телевизора, то данный способ можно не рассматривать, так как проблемы возникают, если к ПК или ноутбуку подключен ещё монитор или другое устройство при помощи HDMI (иногда и других разъёмов, например, VGA или DVI).
Пошаговая инструкция по настройкам работы с несколькими экранами для устройств на Windows 7/8/8.1/10 выглядит так:
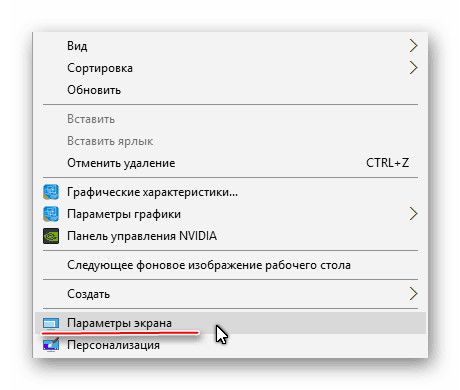
Стоит помнить, что HDMI способен обеспечивать однопоточное соединение, то есть корректную работу только с одним экраном, поэтому рекомендуется отключить ненужное устройство (в данном примере монитор) или выбрать режим отображения «Отобразить рабочий стол 1:2» . Для начала можно посмотреть, как изображение будет транслироваться на 2 устройства одновременно. Если вас устраивает качество трансляции, то менять что-либо необязательно.
Способ 3: обновляем драйвера для видеокарты
Изначально рекомендуется узнать характеристики вашей видеокарты, так как некоторые графические адаптеры не способны поддерживать вывод изображения сразу на два дисплея. Узнать этот аспект можно просмотрев документацию к видеокарте/компьютеру/ноутбуку или воспользовавшись сторонним софтом.
Для начала обновите драйвера для вашего адаптера. Сделать это можно так:
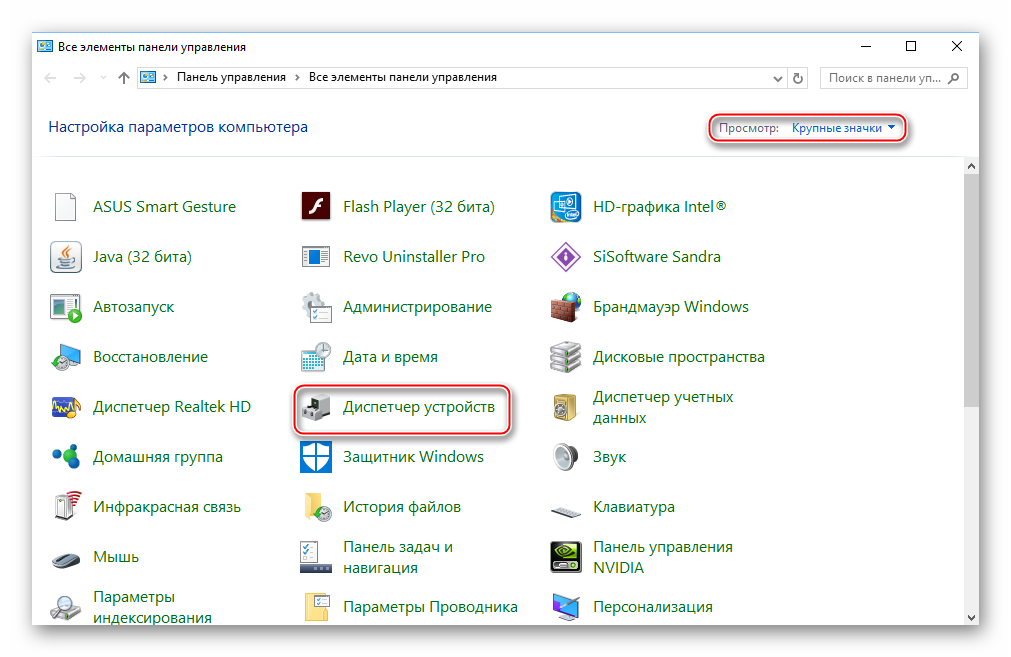
Также драйвера можно скачать и установить из интернета, обязательно с официального сайта производителя. Достаточно указать там в соответствующем разделе модель адаптера, скачать необходимый файл ПО и установить его, следуя инструкции.
Способ 4: очищаем компьютер от вирусов
Реже всего проблемы с выводом сигнала с компьютера на телевизор через HDMI возникают из-за вирусов, но если вам ничего из вышеперечисленного не помогло и при этом все кабели и порты исправны, то вероятность проникновения вируса не стоит исключать.
Чтобы обезопасить себя, рекомендуется скачать, установить любой бесплатный или платный антивирусный пакет и регулярно проводить с его помощью проверки ПК на наличие опасных программ. Рассмотрим, как запустить проверку ПК на вирусы при помощи антивируса (он платный, но есть демонстрационный период на 30 дней):
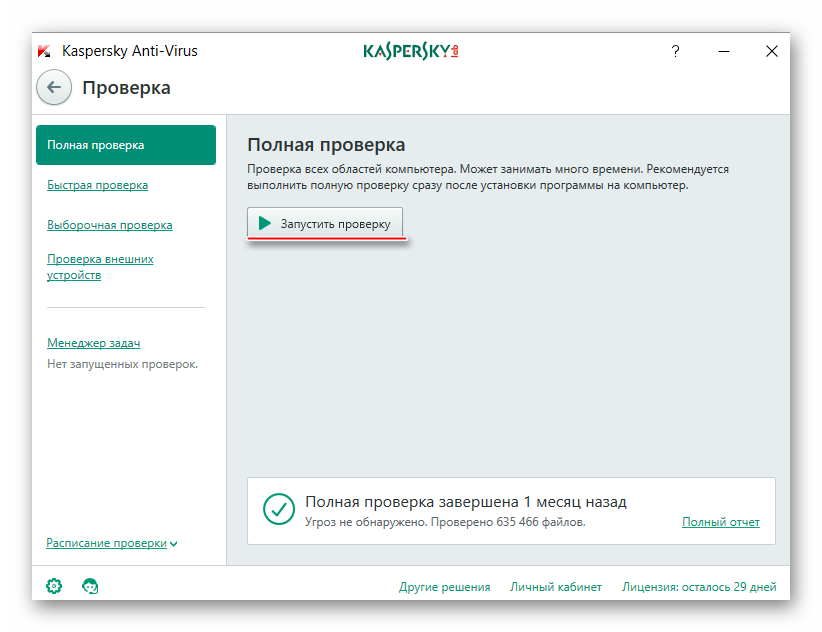
Проблемы с подключением компьютера при HDMI к телевизору возникают нечасто, а если и таковые и проявляются, то их всегда можно решить. При условии же, что у вас сломаны порты и/или кабели, их придётся заменить, иначе ничего вывести не получится.
Интерфейс HDMI был разработан для того, чтобы создать соединение между двумя цифровыми устройствами, которыми являются компьютер и телевизор, а также сделать такое соединение, чтобы информация передавалась без потери качества.
Подобная информация может быть графической или звуковой. Например, на Вашем компьютере есть мультфильм в качестве HD или Blu-ray, а также AVI, MOV, MPG , MP4, то все эти форматы можно смотреть и телевизоре.
Также на телевизоре очень удобно смотреть фотографии и слайды, и даже можно играть в любимые игры.
На данный момент все современные телевизоры оснащены HDMI входом, а большинство компьютерных видеокарт имеют HDMI выход. Так, что подключение телевизора к компьютеру через HDMI не составит особых хлопот.
Как подключить телевизор к компьютеру через HDMI?
В первую очередь для подключения Вам понадобится кабель, длину выбирайте удобную для Вас.

В качестве примера телевизора возьмем Samsung, который имеет 2 HDMI входа.

Итак, для начала, чтобы сделать подключение HDMI к телевизору, включаем кабель во второй вход на обратной стороне телевизора.

Второй конец подсоединяем к выходу на видеокарте.

Чтобы убедиться, что все в порядке, нужно проверить подключение кабеля HDMI к телевизору и параметры источника, а также слабый сигнал или «нет сигнала».

На данном телевизоре для того, чтобы отобразились источники сигнала нужно нажать кнопку Source в верхнем правом углу пульта.

После чего на экране телевизора появится меню, в котором необходимо выбрать нужный разъем кабеля, а именно HDMI 2, и подтверждаем выбор.

После этих действий на экране телевизора должна отобразиться точная копия Рабочего стола компьютера. Но если и сейчас ничего нет, тогда Вам нужно поменять «Разрешение экрана».
Для этого на компьютере заходим в меню «Разрешение экрана», кликнув правой кнопкой мышки на Рабочем столе и выбрав соответствующий пункт.

В настройках указываем параметр «Несколько мониторов», а в параметре «Несколько экранов» выставляем значение «Дублировать эти экраны», нажимаем Применить и ОК.
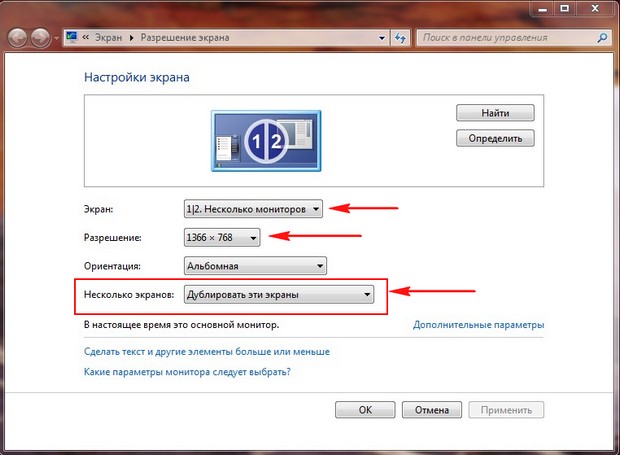
Теперь на телевизоре появился Рабочий стол, который уже управляется мышкой компьютера.

Разрешение данного телевизора составляет 1366 x 768, и если Ваш компьютер не поддерживает его, то изображение на мониторе компьютера будет несколько неправильным.
Но ничего страшного, ведь главный экран — на телевизоре. Если Вы хотите, чтобы и на компьютере и на телевизоре было идеальное изображение Рабочего стола, тогда Вам нужно покупать мониторы, которые поддерживают одинаковое разрешение и имеют схожие характеристики.
Подключение компьютера к телевизору через hdmi: настройка звука
Стоит помнить, что данное подключение ведет передачу и видео-, и аудиосигнала через один и тот же кабель, а значит, что можно использовать колонки телевизора для вывода звука. Для этого нужно зайти в Панель управления,
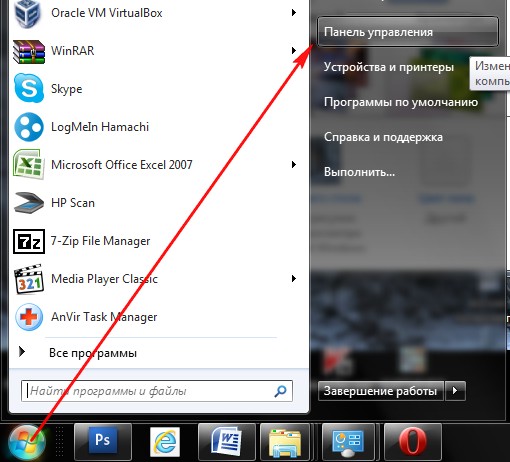
затем найти раздел Оборудование и звук и там уже найти вкладку Звук.

Если в этом окне нет никакой информации, тогда нужно кликнуть правой кнопкой мышки на пустом пространстве и в открывшемся окошке отметить два пункта, а именно «Показать отключенные устройства» и «Показать подключенные устройства».
Далее нужно посмотреть название телевизора и подключить соответствующее устройство в появившемся списке, а остальные устройства отключить. Для этого нужно навести на нужное устройство курсор, нажать правую кнопку мыши и выбрать соответственно или «Включить» или «Отключить».

Все готово, экран телевизора готов к использованию.
Видео «Как подключить компьютер к телевизору через HDMI»
Если у вас остались вопросы относительно того, как подключить телевизор к компьютеру через HDMI, рекомендуем вам посмотреть пошаговую видео-инструкцию:
Давно хотела написать подробную обзорную статью о том, как подключить компьютер к телевизору кабелем HDMI. Но писать о том, чего я не знаю, и не пробовала, считаю обманом. Решила ждать удобного случая, и он вскоре представился.
Мама очень любит смотреть всякие научно-популярные фильмы на видеохостинге Ютуб. Но в таком случае мне приходится скачивать их, потом перекидывать на флешку, и подключать ее к телевизору. Такой процесс отнимает много времени, не говоря уже о том, что идет агрессивный износ жесткого диска компьютера.
И тогда я решила, что лучше поберечь жесткий диск, купить кабель HDMI и подключить один из своих телевизоров, у которого нет программной оболочки Smart TV, и встроенного модуля Wi-Fi, к компьютеру. Все оказалось намного проще, чем описывается на многих сайтах компьютерной тематики.
Наверняка у многих из вас накопилось немало фильмов, скачанных с интернета, которые гораздо удобнее смотреть на большом экране телевизора. А если компьютер еще и к интернету подключен, то можно смотреть и любые телепередачи онлайн, и художественные и документальные фильмы, и красочные слайд-шоу.
Опишу, как подключить компьютер к телевизору кабелем HDMI по порядку. Возможно, кому-то из вас это пригодится.
Подключение телевизора через HDMI-кабель самое легко настраиваемое, и не требует отдельного кабеля для звука. Передача и видео и звука происходит по одному кабелю, что очень выгодно и удобно.
Показывать и рассказывать я буду на примере телевизора SAMSUNG UE32F4000 aw с диагональю 50 дюймов, не совсем нового, но и не старого.
Нам понадобятся:
- кабель HDMI
- телевизор с разъемом HDMI
- видеокарта с разъемами HDMI и DVI
Мне пришлось покупать 10 метров кабеля HDMI, и обошелся он мне в полторы тысячи рублей. Но по сравнению с покупкой нового жесткого диска, это ерунда.

Прокладываем кабель HDMI от компьютера к телевизору, и подключаем его. У меня на телевизоре есть два разъема HDMI.

В инструкции к телевизору сказано, что подключать приставку, проигрыватель ВД и ПК, следует к разъему HDMI 2 , который в моем случае находится наверху.
Кабель подключать к компьютеру и телевизору только при выключенных приборах, иначе он выйдет из строя.
Второй конец кабеля подключаем к разъему HDMI видеокарты.
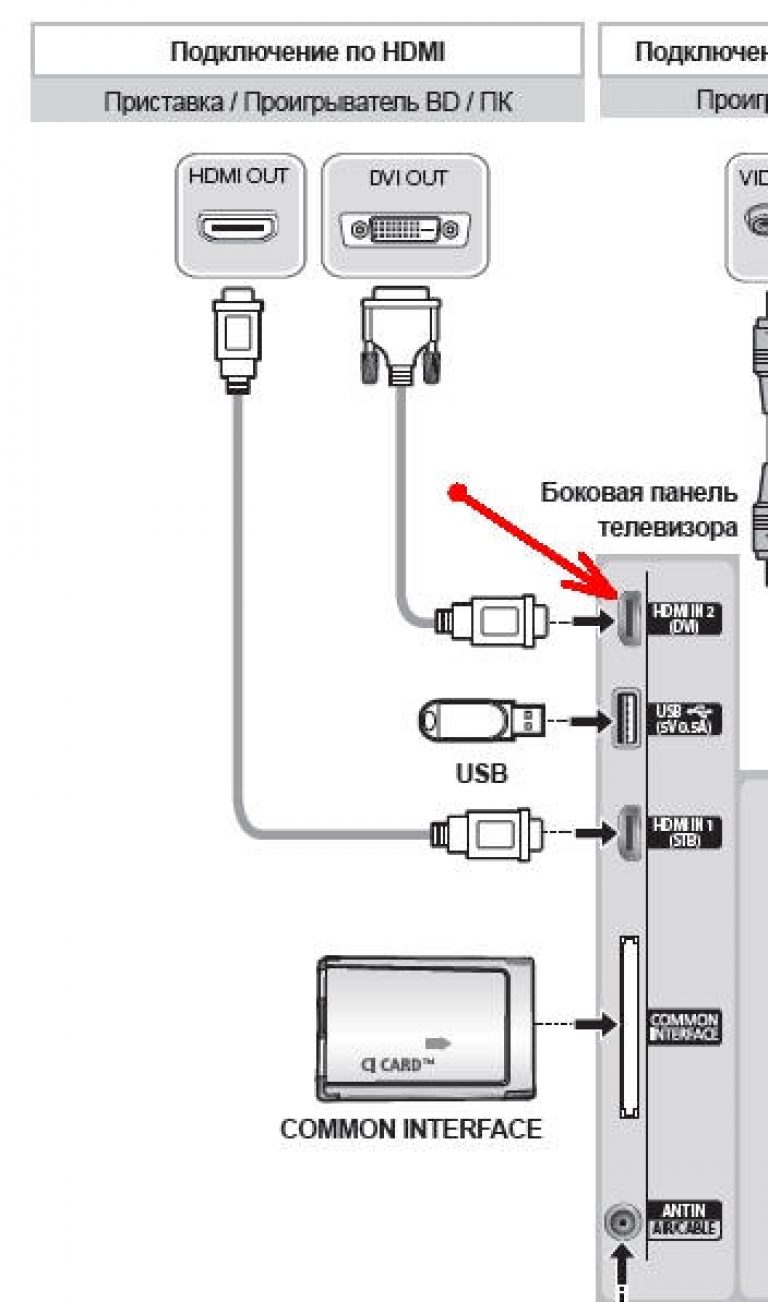 Рис.4 Разъем HDMI на дискретной видеокарте
Рис.4 Разъем HDMI на дискретной видеокарте
Здесь небольшое отступление
Так как я постоянно работаю за компьютером, и он у меня не очень мощный, то подключение к нему телевизора не желательно. Иначе мне придется прекратить работу и смотреть на мониторе то же, что и на телевизоре.
Если бы мой компьютер был помощнее, то можно было бы настроить его на два разных монитора, один из которых был бы телевизором и показывал бы фильмы, а на втором можно было бы заниматься своими делами. Для этого лучше иметь две видеокарты.
Но так как у меня есть еще один компьютер, то именно его я и сделала автономной приставкой для телевизора. Поэтому описание ниже будет касаться отдельного процессора, который может работать без монитора.
Для настройки подключения телевизора нам понадобится любой рабочий монитор. После настройки его можно будет отключить и убрать, если вы будете использовать этот компьютер только для телевизора.
Кабель от монитора подключаем к разъему видеокарты DVI
. При подключении к разъему VGA
монитор не будет работать.

 Рис.5 Разъемы встроенной видеокарты на задней стенке компьютера
Рис.5 Разъемы встроенной видеокарты на задней стенке компьютера
Если кабель от монитора имеет разъем VGA , то вам понадобится переходник VGA- DVI . Обычно они идут в комплекте к монитору.

Разъем DVI и VGA (синего цвета)
Теперь можно включить компьютер и телевизор.
На пульте телевизора жмем кнопку Source (Просмотр и выбор доступных источников видеосигнала)
 В открывшемся меню телевизора кнопками навигации выбираем источник HDMI 2
DVI
(т.к. кабель HDMI подключен именно к этому разъему), и жмем кнопку пульта «
Enter»
В открывшемся меню телевизора кнопками навигации выбираем источник HDMI 2
DVI
(т.к. кабель HDMI подключен именно к этому разъему), и жмем кнопку пульта «
Enter»
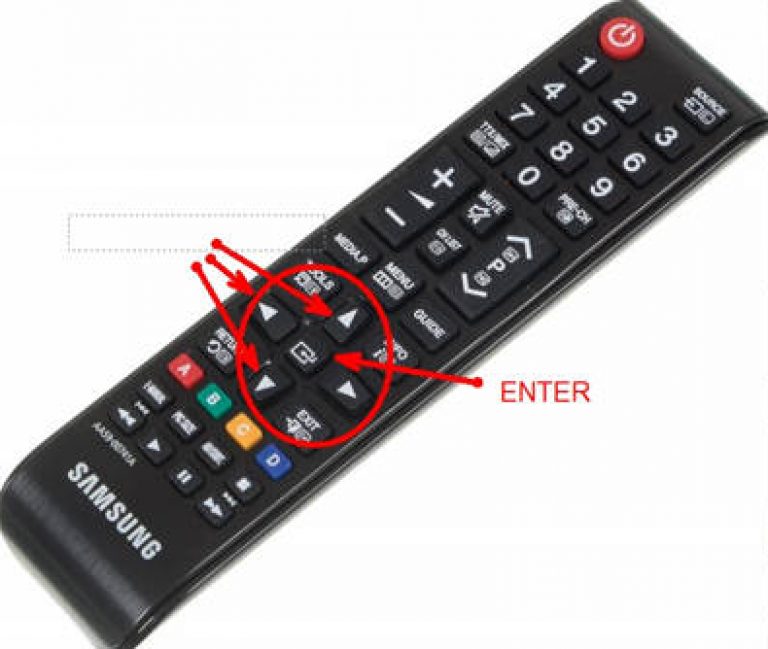 Появится сообщение, что источник не обнаружен или что-то в этом роде. Это нормально и не надо паниковать.
Появится сообщение, что источник не обнаружен или что-то в этом роде. Это нормально и не надо паниковать.
Теперь идем в настройки компьютера.
На компьютере (у меня установлена Windows 7) кликаем правой кнопкой мыши по рабочему столу и в выпадающем списке выбираем пункт «Разрешение экрана ».
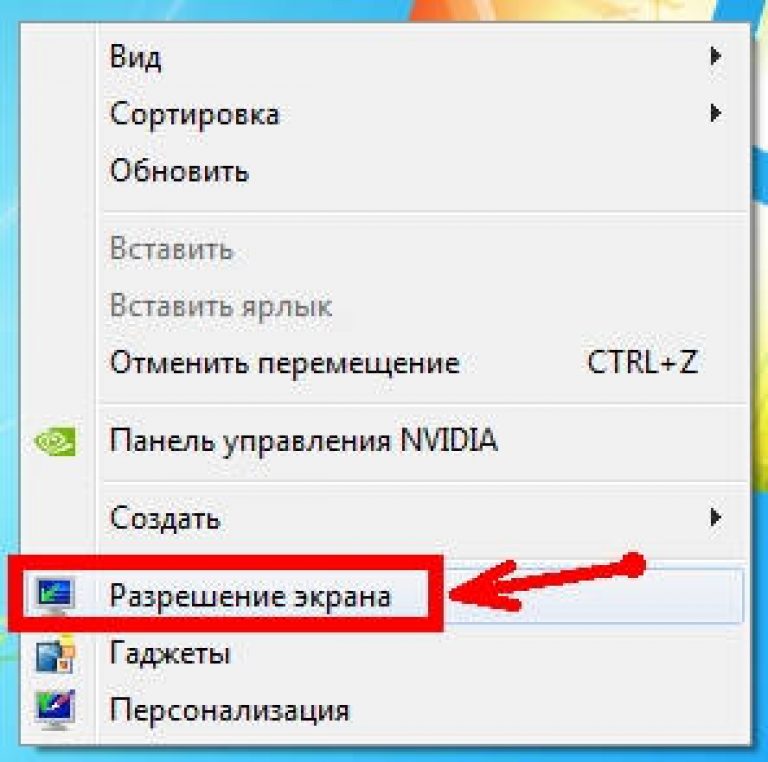 В открывшемся окне «Настройки экрана
» жмем кнопку «Определить
». Если компьютер не определяет ваш телевизор, то проверьте источник подключения (кнопка на пульте телевизора Sourse
). Я сначала выбрала не тот разъем HDMI
.
В открывшемся окне «Настройки экрана
» жмем кнопку «Определить
». Если компьютер не определяет ваш телевизор, то проверьте источник подключения (кнопка на пульте телевизора Sourse
). Я сначала выбрала не тот разъем HDMI
.
 Как только в поле «Экран
» появится название телевизора, то можно настраивать дальше.
Как только в поле «Экран
» появится название телевизора, то можно настраивать дальше.
Выставите для телевизора правильное разрешение экрана. Обычно компьютер сам предлагает верное решение, так что не очень-то усердствуйте.
В настройках «Несколько экранов » установите «Дублировать эти экраны ». На телевизоре должна отобразиться та же картинка, что и на компьютере.
Теперь необходимо настроить звук.
Кликаем правой кнопкой мыши по значку настройки звука в системном трее, и выбираем «Устройства воспроизведения ».

В появившемся окошке доступных устройств воспроизведения звука выбираем телевизор и ниже жмем кнопку «По умолчанию », а потом кнопку «Применить ».
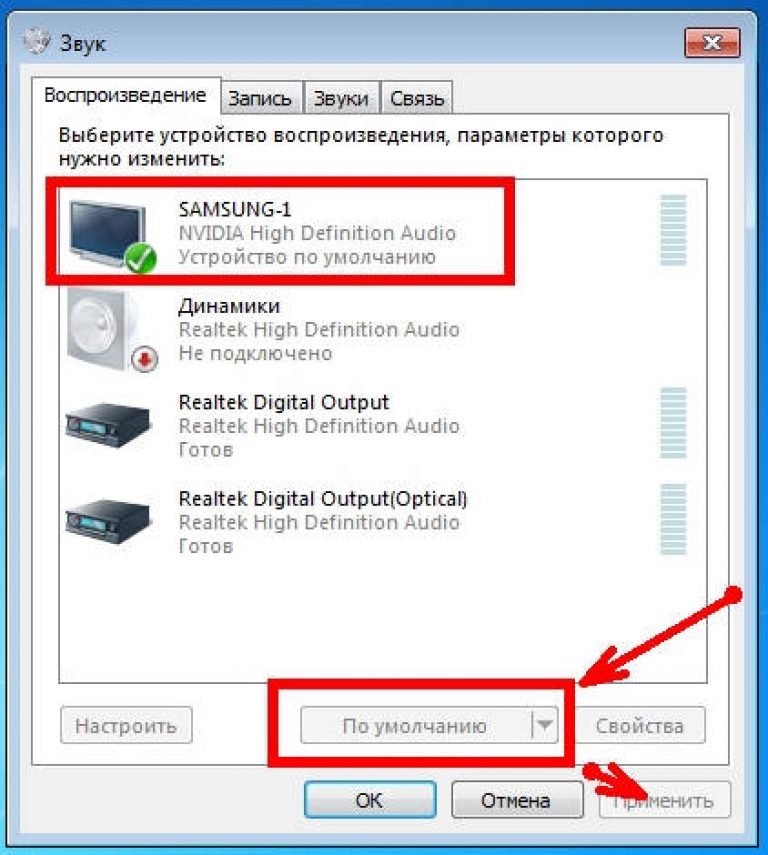
У меня и монитор SAMSUNG и телевизор, поэтому программа пишет SAMSUNG-1.
Всё. Теперь можно наслаждаться просмотрами своих любимых сериалов на телевизоре. Если захотите смотреть телевизионные передачи, то нажмите на пульте кнопку Source и выберите в качестве источника — телевизор.
Кстати, если у вас тоже есть два компьютера, и они , то компьютером, через который будут показывать фильмы на экране телевизора можно управлять с помощью специальных программ через ваш рабочий компьютер. В таком случае вам не надо будет подключать к первому компьютеру монитор.
Если вам интересна эта тема, то напишите об этом в комментариях, и я напишу статью и сделаю видео по ней.
Я не подключаю монитор, а запускаю системный блок и делаю все настройки прямо на телевизоре при помощи беспроводной мыши и клавиатуры.



















